De eerste stap is het abonneren op de dienst. Het CyberGhost-team biedt onze gasten vriendelijk onbeperkt VPN-toegang voor slechts $ 2,75 per maand. Nadat u het installatiebestand van de CyberGhost-website naar uw computer hebt gedownload, moet u het als beheerder uitvoeren om het installatieproces te starten. Dit zal een waarschuwing openen dat een programma wijzigingen aan uw machine wil aanbrengen. Sta het toe en u ziet het CyberGhost-licentiescherm. Accepteer de TOS-overeenkomst en de CyberGhost VPN 7 Windows-clientsoftware zal doorgaan met downloaden.
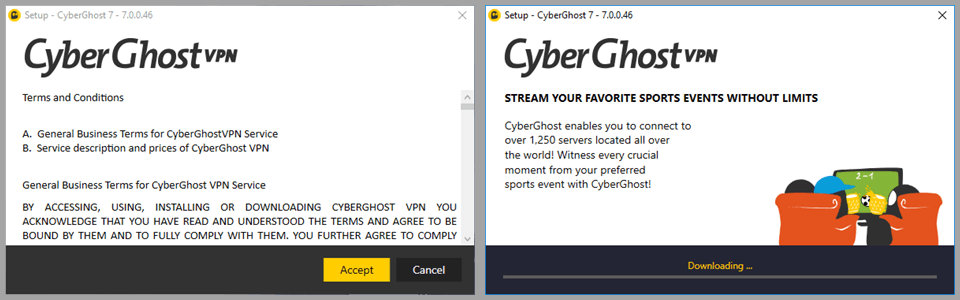 Vervolgens kopieert het alle benodigde installatiebestanden naar de standaardmap, installeert het TAP-netwerkstuurprogramma en maakt vervolgens verbinding met het inlogsysteem.
Vervolgens kopieert het alle benodigde installatiebestanden naar de standaardmap, installeert het TAP-netwerkstuurprogramma en maakt vervolgens verbinding met het inlogsysteem.
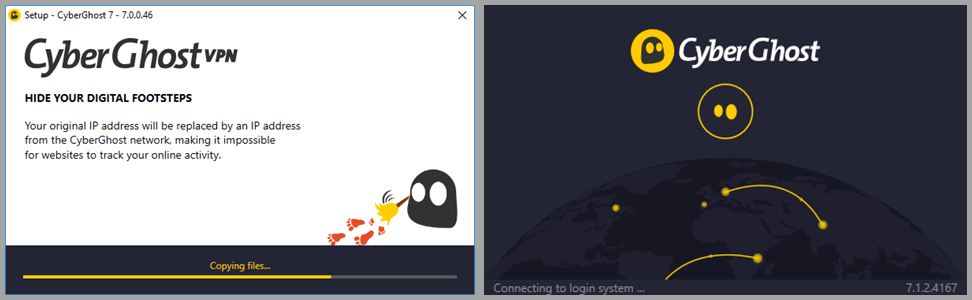
Contents
- 1 Functies, regels en instellingen van de CyberGhost VPN-app
- 2 Verbinding maken met het CyberGhost-netwerk
- 2.1 Verbinding maken met een favoriete VPN-locatie
- 2.2 Verbinding maken via alle VPN-servers
- 2.3 Verbinding maken met een server geoptimaliseerd door VPN-doeleinden
- 2.4 Een CyberGhost VPN-server selecteren voor Torrent
- 2.5 Een CyberGhost VPN-server selecteren voor mediastreaming
- 2.6 De CyberGhost Windows-client uitvoeren vanuit het systeemvak
Accountregistratie / login
Na een korte periode wordt het scherm voor het aanmaken / inloggen van een account geopend. Als u nog geen CyberGhost VPN-account heeft:
- Maak eerst een CyberGhost VPN-account op hun website.
- U ontvangt dan een bevestigingsmail van CyberGhost. Controleer uw inbox voor deze e-mail en klik op de bijgevoegde bevestigingslink. Ga vervolgens terug naar de CyberGhost-app.
- Zodra u terugkeert naar de klant, klikt u op “Terug naar inloggen” en voert u uw nieuw aangemaakte account “Gebruikersnaam” en “Wachtwoord” in.
- Selecteer ten slotte “Inloggen” om hun service te gebruiken.
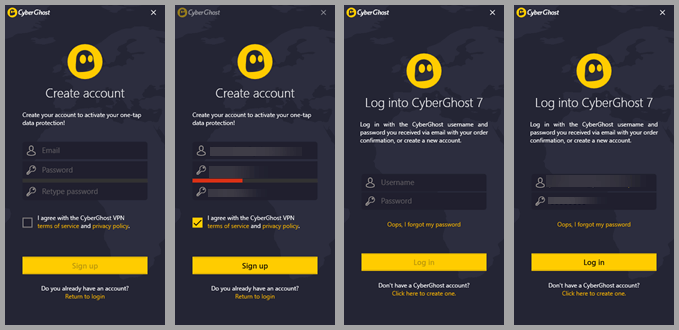 Anders, als je al een premium abonnement hebt, klik je gewoon op “Terug naar inloggen”. Nadat u uw “gebruikersnaam” en “wachtwoord” hebt ingevoerd, wordt de knop “Aanmelden” geactiveerd. Klik erop om het authenticatieproces te voltooien en het CyberGhost VPN-clientdashboard te openen.
Anders, als je al een premium abonnement hebt, klik je gewoon op “Terug naar inloggen”. Nadat u uw “gebruikersnaam” en “wachtwoord” hebt ingevoerd, wordt de knop “Aanmelden” geactiveerd. Klik erop om het authenticatieproces te voltooien en het CyberGhost VPN-clientdashboard te openen.
CyberGhost VPN Windows App Dashboard
Voordat we de app gebruiken om verbinding te maken met de CyberGhost-service, moeten we het hoofddashboard in meer detail bekijken. We hebben deze details gelabeld van 1-7:
- Clientbedieningen (1) worden gebruikt om te bepalen hoe de software wordt weergegeven. U kunt het verkleinen naar de taakbalk van Windows, het op de volledige pagina weergeven of naar het systeemvak sturen.
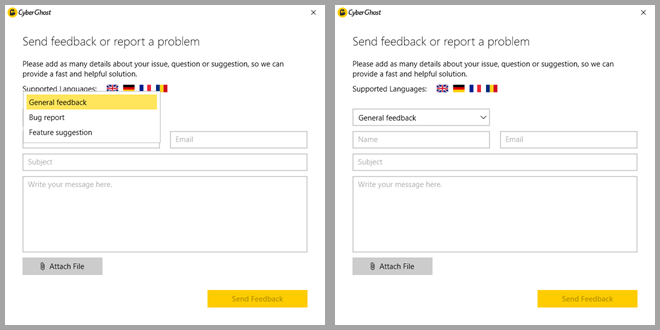
- Ondersteuningspictogram (2) – hiermee kunt u feedback verzenden of antwoorden krijgen op eventuele problemen. Het formulier is hierboven weergegeven.
- Kies een ondersteunde taal en onderwerp (Algemene feedback; Bugrapport; of Functiesuggestie)
- Voer uw “naam”, “e-mail” en “onderwerp” in.
- Beschrijf kort uw suggestie of probleem en voeg nuttige bestanden toe.
- Klik ten slotte op de knop ‘Feedback verzenden’.
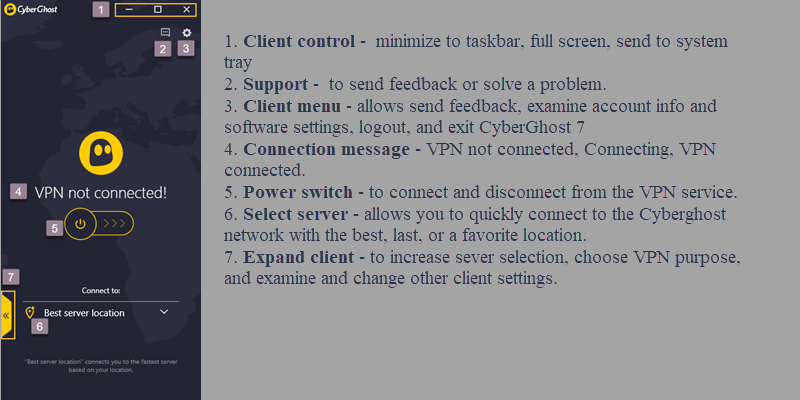
- Verbinding maken met de “Beste serverlocatie” illustreert enkele andere details: (4) verbindingsbericht, (5) aan / uit-schakelaar en beste serverselectie (6). Om snel verbinding te maken, selecteert u uw server door op de pijl-omlaag te klikken. Dit toont de beste of laatst gebruikte server gevolgd door verschillende favorieten. Schakel vervolgens de aan / uit-schakelaar in. Hiermee is uw VPN-serververbinding voltooid.
- Als u op het tabblad onderaan het vak Verbonden met klikt, kunt u statistieken voor de verbinding bekijken. Deze omvatten “huidige snelheid (kbps)”, “maximum bereikt (kbps)”, “gedownloade hoeveelheid (Gb)” en aangesloten tijd (uren: min).
- Ten slotte kunt u met het clientmenu (3) feedback verzenden, instellingen wijzigen, accountinformatie bekijken, uitloggen bij uw huidige account en de CyberGhost VPN-software afsluiten.
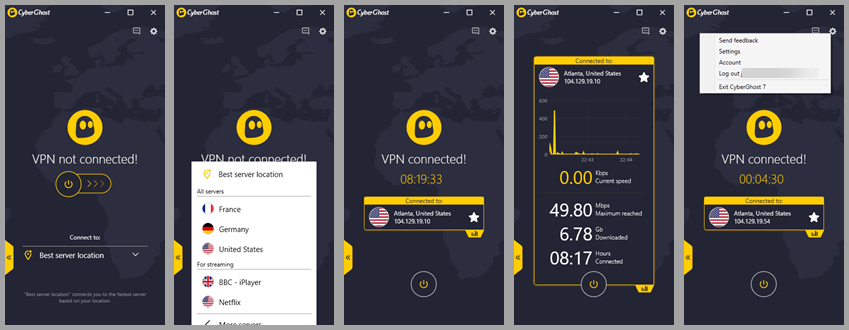 De bovenstaande afbeeldingen zijn van het niet-uitgebreide dashboard. We kunnen het uitgebreide dashboard zien door op het tabblad linksonder te klikken.
De bovenstaande afbeeldingen zijn van het niet-uitgebreide dashboard. We kunnen het uitgebreide dashboard zien door op het tabblad linksonder te klikken.
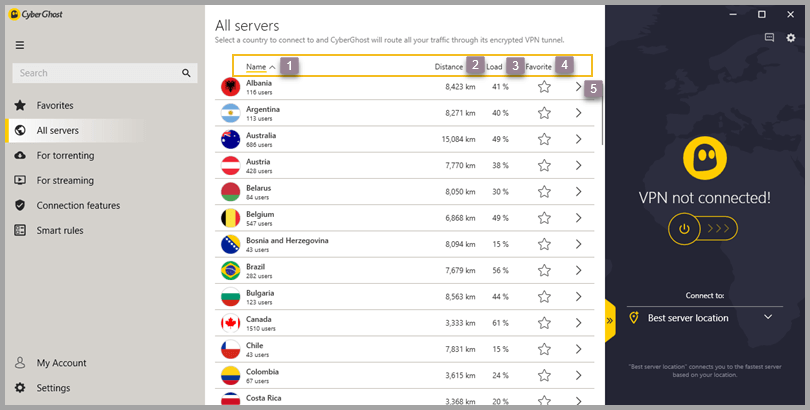 Voordat we kijken naar de vele manieren waarop u een server kunt kiezen om verbinding mee te maken, moeten we eerst enkele functies, regels en instellingen voor de software bekijken.
Voordat we kijken naar de vele manieren waarop u een server kunt kiezen om verbinding mee te maken, moeten we eerst enkele functies, regels en instellingen voor de software bekijken.
Functies, regels en instellingen van de CyberGhost VPN-app
Verbindingsfuncties
Het inschakelen van deze functies biedt extra privacy- en beveiligingslagen voor uw CyberGhost VPN-service. Deze functies omvatten het volgende:
- Advertentieblokkering – zorgt ervoor dat uw webpagina’s sneller worden geladen, minder rommelig en gemakkelijker te lezen zijn.
- Blokkeer kwaadaardige websites – helpt u te beschermen tijdens het surfen op internet door potentieel gevaarlijke websites te detecteren en te blokkeren.
- Blokkeer online tracking – zorgt ervoor dat trackers uw internetgewoonten niet in de gaten houden en een online profiel voor u ontwikkelen. Dit verhoogt uw internetprivacy.
- Geautomatiseerde HTTPS-omleiding – Dit kan u een betere privacy en beveiliging bieden door URL’s te dwingen HTTPS-verbindingen te gebruiken, indien beschikbaar. Dit biedt u end-to-end-codering tijdens het gebruik van de CyberGhost VPN-service.
- Data compressie – moet worden uitgeschakeld tenzij u een mobiele verbinding gebruikt die kosten in rekening brengt voor gegevens zoals een mobiel netwerk.
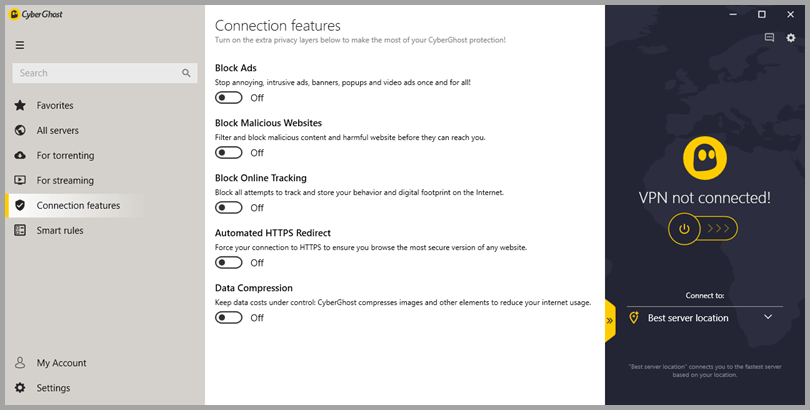 Standaard zijn alle verbindingsfuncties uitgeschakeld. U moet alles behalve datacompressie inschakelen voor maximale privacy en beveiliging van CyberGhost.
Standaard zijn alle verbindingsfuncties uitgeschakeld. U moet alles behalve datacompressie inschakelen voor maximale privacy en beveiliging van CyberGhost.
Slimme regels
Met slimme regels kunt u triggers instellen om volledige controle over uw online privacy te krijgen terwijl u het CyberGhost VPN-netwerk gebruikt. Deze zijn onderverdeeld in drie hoofdtypen regels: opstarten, Wi-Fi-beveiliging en uitzonderingen.
Slimme regels: opstarten
Met opstartregels kunt u kiezen hoe en wanneer de software wordt geopend. Deze omvatten het volgende
- Automatische start – start de CyberGhost-client wanneer Windows start om ervoor te zorgen dat u altijd beveiligd bent wanneer u uw computer of tablet gebruikt.
- Automatisch verbinden – verbindt u automatisch met uw laatst bekende locatie wanneer de clientsoftware wordt geopend.
- App voor automatisch starten – wanneer u verbinding maakt met een CyberGhost VPN-server. Dit is meestal uw standaardbrowser in incognitomodus voor de beste privacy.
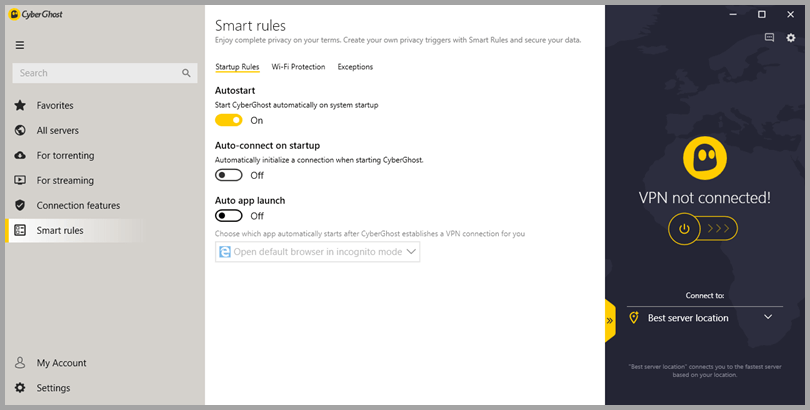 Standaard is alleen autostart ingesteld. Als u al deze instellingen instelt, kunt u ervoor zorgen dat u altijd beschermd bent terwijl u online surft. Ze werken samen met de automatische ‘kill-schakelaar’ die standaard is ingeschakeld om u bijna continue bescherming te bieden.
Standaard is alleen autostart ingesteld. Als u al deze instellingen instelt, kunt u ervoor zorgen dat u altijd beschermd bent terwijl u online surft. Ze werken samen met de automatische ‘kill-schakelaar’ die standaard is ingeschakeld om u bijna continue bescherming te bieden.
Slimme regels: Wi-Fi-bescherming voor hotspots
Zodra CyberGhost actief is, kan het eventuele wijzigingen in de wifi-netwerken om je heen detecteren. Met deze regels kunt u aangeven hoe CyberGhost op deze wijzigingen zal reageren. U kunt acties definiëren voor de volgende categorieën wifi-netwerken:
- Nieuwe versleutelde wifi – verwijst naar nieuwe netwerken die met een wachtwoord zijn beveiligd.
- Nieuwe open wifi – verwijst naar nieuwe netwerken zonder bescherming.
- Bekende wifi-netwerken – inclusief netwerken waarmee u eerder verbinding heeft gemaakt.
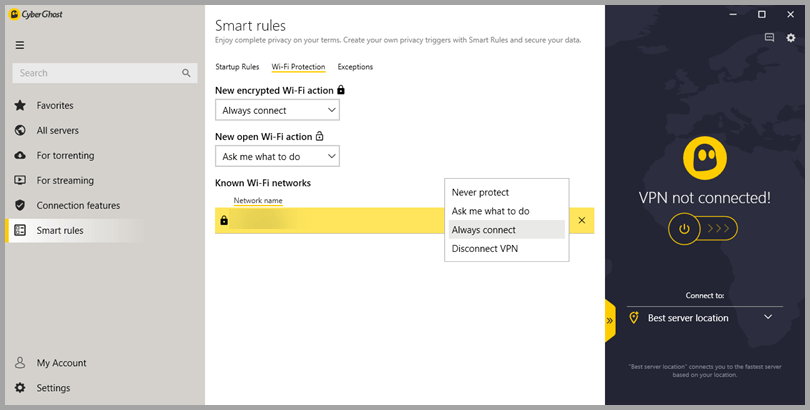 De opties voor elk type wifi-netwerk zijn hetzelfde: nooit beschermen, mij vragen wat ik moet doen, altijd verbinding maken en VPN verbreken. We geven er altijd de voorkeur aan om ons te vragen wat we daarmee moeten doen. Dit geeft ons een melding wanneer een wifi-netwerk verandert en welk type netwerk het is. Dit is de standaard voor alle wifi-hotspots. U kunt ze altijd instellen om altijd verbinding te maken om veilig te zijn en vervolgens later los te koppelen als u dat wilt. U mag naar onze mening nooit standaard beschermen.
De opties voor elk type wifi-netwerk zijn hetzelfde: nooit beschermen, mij vragen wat ik moet doen, altijd verbinding maken en VPN verbreken. We geven er altijd de voorkeur aan om ons te vragen wat we daarmee moeten doen. Dit geeft ons een melding wanneer een wifi-netwerk verandert en welk type netwerk het is. Dit is de standaard voor alle wifi-hotspots. U kunt ze altijd instellen om altijd verbinding te maken om veilig te zijn en vervolgens later los te koppelen als u dat wilt. U mag naar onze mening nooit standaard beschermen.
Slimme regels: website-uitzonderingen
Met de laatste slimme regel kunt u websites uitsluiten van de VPN-tunnel. Uitzonderingen zijn standaard uitgeschakeld. U maakt een uitsluiting door de website-URL in te voeren en deze toe te voegen aan de uitsluitingslijst. Zodra u een website aan de lijst heeft toegevoegd, kunt u de actieve status ervan wijzigen (aan-uitsluiten, uit niet-uitsluiten). U kunt het ook verwijderen uit de uitsluitingslijst. Uitzonderingen werken alleen met het OpenVPN-protocol, dus de app zal dit standaard doen als uitzonderingen zijn ingeschakeld.
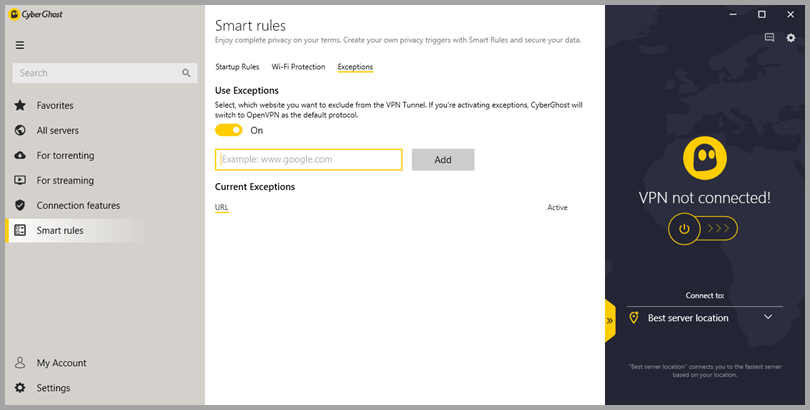 Instellingen
Instellingen
Er zijn twee soorten instellingen in de CyberGhost Windows-client: Algemeen en Verbinding.
Instellingen: Algemeen
Dit zijn twee algemene voorkeuren die u kunt instellen om de CyberGhost-software te bedienen. Dit zijn de volgende:
- Taal – laat u de taal kiezen die de Windows-software gebruikt. U kunt kiezen tussen Engels, Duits, Frans, Italiaans, Spaans, Roemeens, Pools, Russisch en Portugees. Aangezien u de client opnieuw moet opstarten om van taal te veranderen, wordt de software opnieuw opgestart door op “Toepassen” te klikken.
- Reset instellingen – verandert alle instellingen in de CyberGhost-app terug naar hun standaardinstellingen. Dit omvat die in Verbindingsfuncties, Slimme regels en Instellingen.
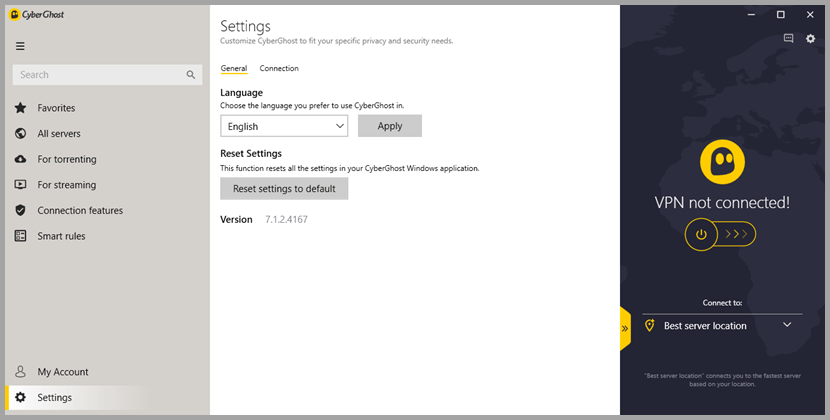
Instellingen: verbinding
Verbindingsinstellingen hebben voornamelijk betrekking op het gebruikte VPN-protocol of het beschermen tegen DNS-lekken. Verbindingsinstellingen voor het beveiligen van uw gegevens zijn onder meer:
- VPN-protocol – laat u het VPN-protocol kiezen waarmee u verbinding wilt maken met de CyberGhost-service. U kunt kiezen tussen de volgende veilige protocollen voor Windows: OpenVPN, IKEv2 en L2TP L2TP en IKEv2 zijn native Windows-programma’s en worden geleverd door Microsoft, terwijl OpenVPN gratis software is (onder GNU GPL) en wordt geleverd door OpenVPN Technologies, Inc. standaard is ‘Automatische selectie’ en de client wordt standaard ingesteld op IKEv2 (beginnend met Windows 7). Als er geen succesvolle verbinding tot stand kan worden gebracht, schakelt de client over naar OpenVPN. L2TP biedt een andere veilige optie als u verbindingsproblemen heeft. PPTP wordt niet meer als keuze opgenomen omdat het niet meer als veilig kan worden beschouwd.
- Gebruik TCP in plaats van UDP – voor verbindingen (Alleen OpenVPN). Standaard gebruikt CyberGhost UDP voor zijn verbindingen. UDP is sneller vanwege de beperkte controle van gegevensfouten. Het nadeel is dat downloads plotseling kunnen worden onderbroken of beschadigd en dat pakketten verloren kunnen gaan, b.v. bij het spelen van online games. TCP biedt stabielere verbindingen dankzij een verbeterde foutcontrole. Deze stabiliteit gaat echter ten koste van de snelheid.
- Gebruik een willekeurige poort – verbinden (Alleen OpenVPN): Met deze optie kan CyberGhost zijn verbindingen tot stand brengen via een willekeurig gekozen poort. Deze poort wordt bij elke nieuwe verbinding gewijzigd. Dit maakt het moeilijker in plaats van een vaste poort die het voor contentproviders gemakkelijk maakt om CyberGhost-verbindingen te vertragen of te blokkeren. Het poortbereik kan indien nodig op elk moment worden gewijzigd en alle poorten zijn intern beveiligd door firewallregels.
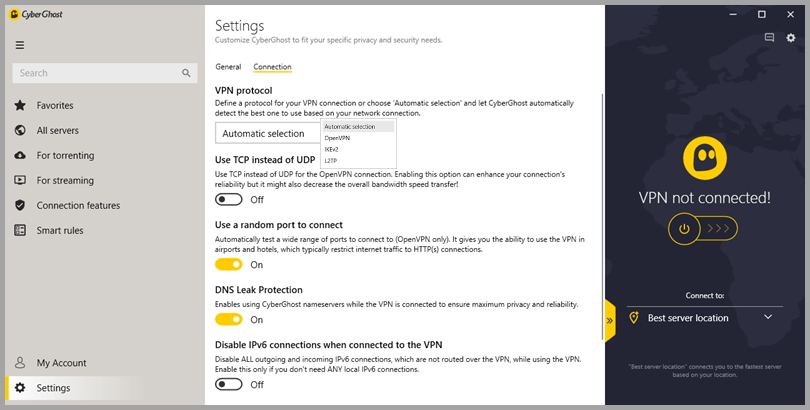
- DNS-lekbescherming – activeert IPv4-lekbescherming door gebruik te maken van interne CyberGhost DNS-servers in plaats van die van uw internetprovider. Dit helpt ook om te waken tegen censuur of andere internetmanipulatie.
- Schakel IPv6-verbindingen uit – indien verbonden met de VPN-service. Dit beschermt tegen datalekken van IPv6-verkeer dat buiten de CyberGhost VPN-tunnel loopt. Activeer deze optie wanneer u een browser gebruikt die kwetsbaar is voor WebRTC-lekken. Het blokkeert al het IPv6-verkeer en staat alleen IPv4-verkeer toe.
- Herstel virtuele netwerkkaart – laat u de originele CyberGhost-softwarestuurprogramma’s repareren als u problemen ondervindt.
Het scherm Mijn accountgegevens
Het laatste menu-item dat we willen bekijken voordat we de Windows-client gebruiken om verbinding te maken met het CyberGhost-netwerk, is het scherm Mijn account. Dit scherm toont uw “gebruikersnaam”, “e-mailadres” en “plan informatie”.
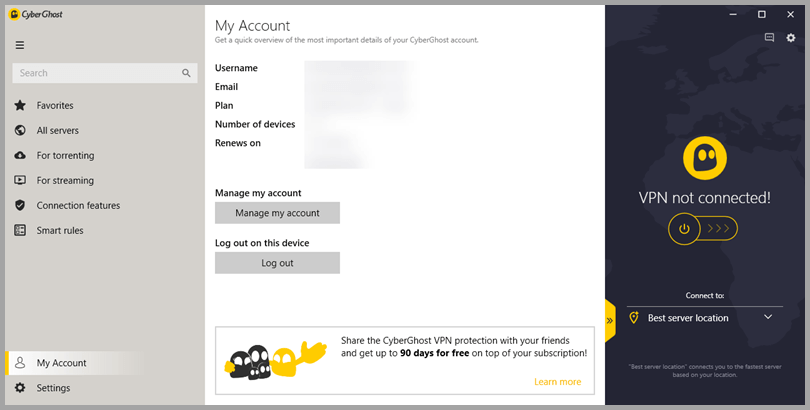 U kunt ook op de link “Mijn account beheren” klikken om in te loggen en wijzigingen aan te brengen in uw account op de CyberGhost-website. Ten slotte kunt u zich vanaf hier afmelden bij uw account, maar moet u uw verificatiereferenties (“gebruikersnaam” en “wachtwoord”) opnieuw invoeren als u dit doet.
U kunt ook op de link “Mijn account beheren” klikken om in te loggen en wijzigingen aan te brengen in uw account op de CyberGhost-website. Ten slotte kunt u zich vanaf hier afmelden bij uw account, maar moet u uw verificatiereferenties (“gebruikersnaam” en “wachtwoord”) opnieuw invoeren als u dit doet.
Verbinding maken met het CyberGhost-netwerk
Er zijn veel verschillende manieren waarop u een VPN-server kunt kiezen om verbinding te maken met de CyberGhost VPN-service. De snelste en gemakkelijkste hiervan is door een favoriet te selecteren en er verbinding mee te maken. U kunt ook verbinding maken per land of lokale server. Ten slotte kunt u een server selecteren die is geoptimaliseerd voor een bepaald VPN-doel.
Verbinding maken met een favoriete VPN-locatie
Het tabblad Favorieten biedt een snelle en gemakkelijke manier om nuttige VPN-serververbindingen bij te houden. Favorieten worden weergegeven met een gele ster naast de landlocatie of servernaam. De weergegeven favorieten zijn de standaardfavorieten die door de app zijn geïnstalleerd.
Een manier om verbinding te maken met een favoriete locatie, is door eerst de verbinding met uw huidige server te verbreken. Selecteer vervolgens een nieuwe favoriete locatie door erop te klikken. Zet ten slotte de schakelaar “Aan” om de nieuwe verbinding te voltooien.
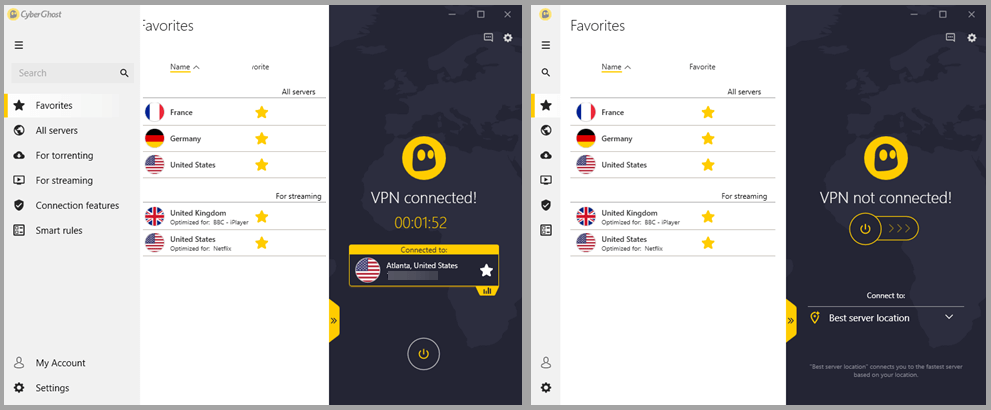 Cyberghost heeft het echter nog eenvoudiger gemaakt om een VPN-server te selecteren of naar een nieuwe over te schakelen. Dubbelklik eenvoudig op de favoriete locatie die u wilt gebruiken. Als u een landlocatie zoals de Verenigde Staten selecteert, verbindt de software u vanaf uw locatie met de beste in dat land, zoals hier is gedaan. Merk op dat de geselecteerde server zelf geen favoriet is, zoals aangegeven door de witte ster naast de naam in het vak “Verbonden met”.
Cyberghost heeft het echter nog eenvoudiger gemaakt om een VPN-server te selecteren of naar een nieuwe over te schakelen. Dubbelklik eenvoudig op de favoriete locatie die u wilt gebruiken. Als u een landlocatie zoals de Verenigde Staten selecteert, verbindt de software u vanaf uw locatie met de beste in dat land, zoals hier is gedaan. Merk op dat de geselecteerde server zelf geen favoriet is, zoals aangegeven door de witte ster naast de naam in het vak “Verbonden met”.
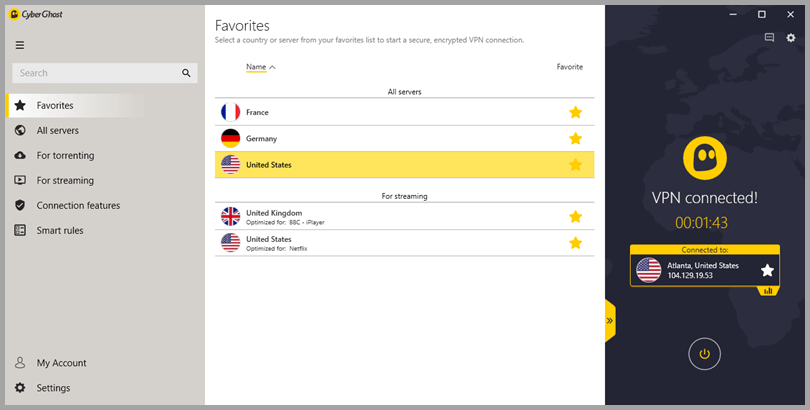 De meest algemene manier om verbinding te maken met een CyberGhost VPN-server is via het tabblad “Alle servers”.
De meest algemene manier om verbinding te maken met een CyberGhost VPN-server is via het tabblad “Alle servers”.
Verbinding maken via alle VPN-servers
Wanneer u verbinding maakt via het tabblad “Alle servers”, kunt u ervoor kiezen om verbinding te maken met een bepaald land of een lokale server op een specifieke locatie. Laten we eens kijken hoe we dit nu kunnen doen. Eerst rangschikt u de landenlijst op: (1) “Naam”, (2) “Afstand”, (3) “Lading (%)” of (4) “Favoriet”. De locaties worden standaard alfabetisch op landnaam vermeld. Voor elke locatie wordt ook het aantal huidige gebruikers weergegeven.
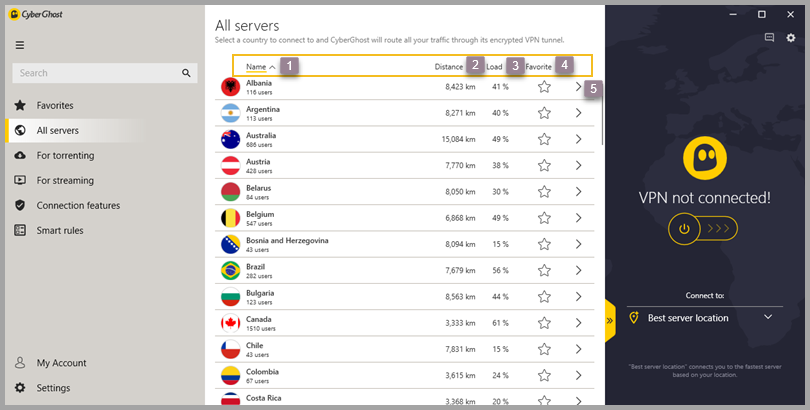 Favorieten worden gekozen door op de witte ster tegenover de naam te klikken. Hierdoor wordt de ster geel. Het selecteren van de “>’Rechts van een land zal het uitbreiden tot een lijst met lokale servers. Het selecteren van de “>”Bij (5) breidt Albanië uit naar de lijst met lokale servers voor Albanië.
Favorieten worden gekozen door op de witte ster tegenover de naam te klikken. Hierdoor wordt de ster geel. Het selecteren van de “>’Rechts van een land zal het uitbreiden tot een lijst met lokale servers. Het selecteren van de “>”Bij (5) breidt Albanië uit naar de lijst met lokale servers voor Albanië.
Deze lijst kan worden geordend op: (1) “Naam”, (2) “Ping, (3)” Afstand “, (4)” Belasting (%) “of (5)” Favoriet “. Als u op de ping-kolom klikt, worden de ping-waarden (ms) opnieuw berekend. De naam bevat nu een lijst met lokale Albanese servers in Tirana. Het selecteren van een server met een lage combinatie van ping- en laadwaarden zou op die locatie een snelle server moeten opleveren.
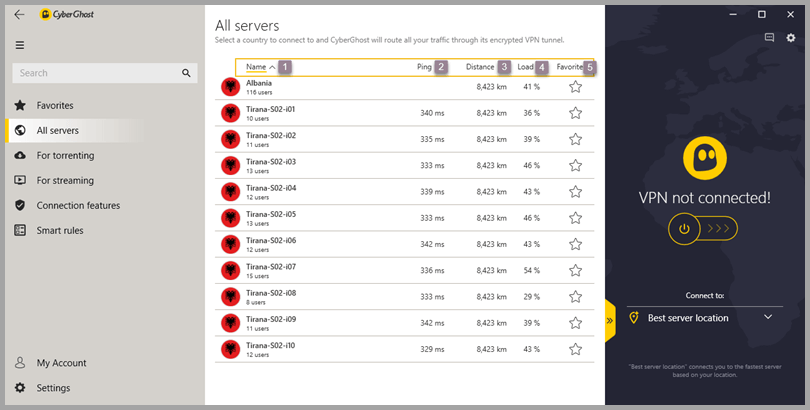 Laten we nu de “Tirana-S02-i09” verbreken en dubbelklik vervolgens op de naam om er verbinding mee te maken. Dat is alles wat nodig is om verbinding te maken met een lokale server.
Laten we nu de “Tirana-S02-i09” verbreken en dubbelklik vervolgens op de naam om er verbinding mee te maken. Dat is alles wat nodig is om verbinding te maken met een lokale server.
 De software kopieert automatisch de lokale server op locatie en brengt de verbinding tot stand. Na korte tijd is de verbinding voltooid. Merk ook op dat de lokale server een favoriet is geworden, zoals aangegeven door de gele ster naast de naam in het vak “Verbonden met”.
De software kopieert automatisch de lokale server op locatie en brengt de verbinding tot stand. Na korte tijd is de verbinding voltooid. Merk ook op dat de lokale server een favoriet is geworden, zoals aangegeven door de gele ster naast de naam in het vak “Verbonden met”.
Laten we nu vanaf onze locatie verbinding maken met de beste Australische server. Selecteer alle servers of de pijl terug om de lokale servers te comprimeren. Selecteer deze keer Wit-Rusland als favoriet. Dubbelklik vervolgens op de Australische locatie. De software selecteert daar automatisch een snelle server en voltooit onze verbinding.
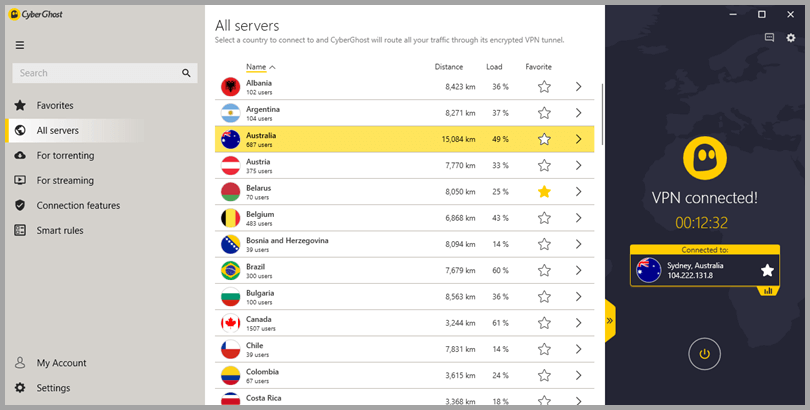 U kunt zien dat u met behulp van de lijst “Alle servers” de granulariteit van uw VPN-serververbinding kunt kiezen. U kunt een server op landniveau selecteren of een specifieke lokale server in dat land. Ten slotte kunt u een server selecteren die is geoptimaliseerd voor VPN-doeleinden.
U kunt zien dat u met behulp van de lijst “Alle servers” de granulariteit van uw VPN-serververbinding kunt kiezen. U kunt een server op landniveau selecteren of een specifieke lokale server in dat land. Ten slotte kunt u een server selecteren die is geoptimaliseerd voor VPN-doeleinden.
Verbinding maken met een server geoptimaliseerd door VPN-doeleinden
Met de CyberGhost-client kunt u verbinding maken met geoptimaliseerde servers voor twee verschillende doeleinden. Je kunt een land selecteren voor torrent-bestanden of een land voor het streamen van media van een contentprovider zoals US-Netflix, UK-BBC iPlayer, Germany-Zattoo en andere.
Een CyberGhost VPN-server selecteren voor Torrent
Het enige dat nodig is om verbinding te maken met een voor Torrents geoptimaliseerde server, is het selecteren van de lijst “For Torerenting”. Kies dan een locatie om doorheen te torreren. Dubbelklik ten slotte op de naam, zoals we in dit geval voor Nederland hebben gedaan. In korte tijd wordt u verbonden met een snelle server op de door u gekozen locatie die torrents toestaat. Ga je gang en selecteer Nederland ook als favoriete locatie voor torrent.
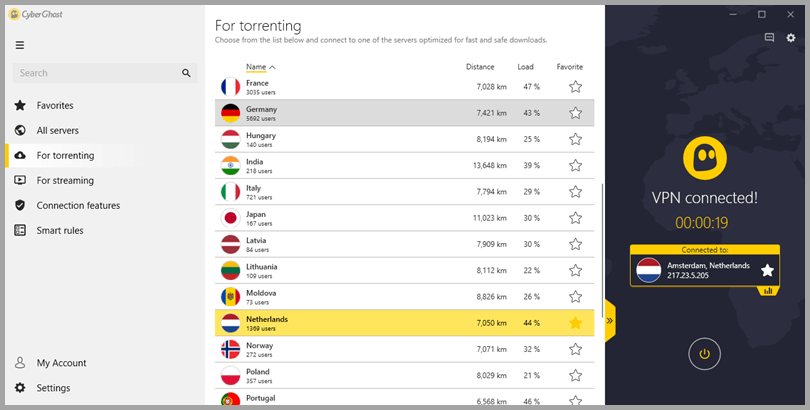
Een CyberGhost VPN-server selecteren voor mediastreaming
Het selecteren van de juiste server om een inhoudsbibliotheek voor streaming media te optimaliseren, houdt in dat u zowel een locatie voor de bibliotheek als een inhoudsprovider kiest. Een voorbeeld hiervan is US-Netflix of German-Netflix.
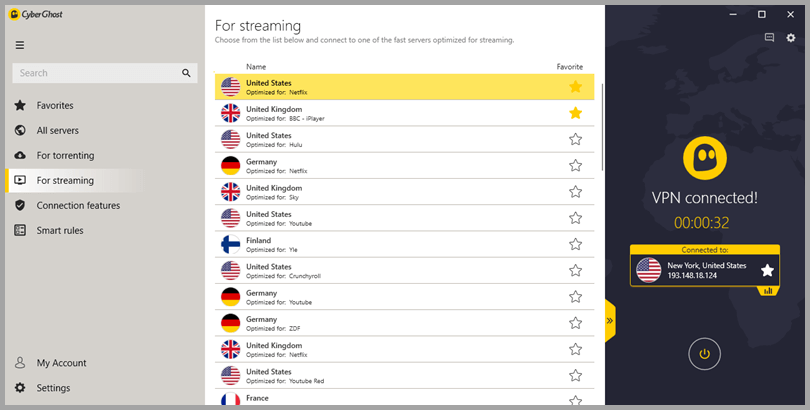 Selecteer eerst de serverlijst “Voor streaming”. Kies vervolgens locatie-inhoudsprovider. Dubbelklik op uw keuze om uw verbinding met een server te voltooien die is geoptimaliseerd voor uw geselecteerde inhoud. In dit voorbeeld hebben we gekozen voor een server die is geoptimaliseerd voor US-Netflix.
Selecteer eerst de serverlijst “Voor streaming”. Kies vervolgens locatie-inhoudsprovider. Dubbelklik op uw keuze om uw verbinding met een server te voltooien die is geoptimaliseerd voor uw geselecteerde inhoud. In dit voorbeeld hebben we gekozen voor een server die is geoptimaliseerd voor US-Netflix.
Voordat we de client vanuit het systeemvak gaan bekijken, moeten we nog een laatste keer naar onze “Favorieten” kijken om te zien hoe de favorieten die we hebben toegevoegd, worden weergegeven. Naast de standaard “Alle servers”, hebben we nu Wit-Rusland en Tirana-S02-i09-favorieten. Dit illustreert dat favorieten zowel landlocaties als lokale servers kunnen zijn. Er is nu ook een nieuwe categorie om te downloaden die onze Nederlandse torrent-favoriet heeft. Eindelijk blijven onze dampende favorieten ongewijzigd.
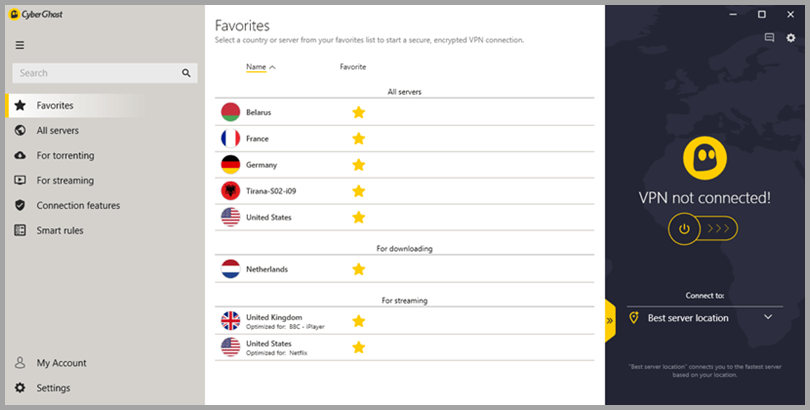 Door favorieten toe te voegen voor sites die u veel gebruikt, kunt u de app gemakkelijk vanuit het systeemvak gebruiken. Door gebruik te maken van de snelle verbindingen die het maken van verbindingen vanuit het systeemvak gemakkelijker maken, terwijl er ruimte op het bureaublad wordt vrijgemaakt.
Door favorieten toe te voegen voor sites die u veel gebruikt, kunt u de app gemakkelijk vanuit het systeemvak gebruiken. Door gebruik te maken van de snelle verbindingen die het maken van verbindingen vanuit het systeemvak gemakkelijker maken, terwijl er ruimte op het bureaublad wordt vrijgemaakt.
De CyberGhost Windows-client uitvoeren vanuit het systeemvak
Als u de desktopruimte die door de CyberGhost-app wordt gebruikt, wilt minimaliseren, kunt u deze vanuit het systeemvak uitvoeren. Verklein de client tot het systeemvak door op de “x” te klikken in het clientregelgebied bovenaan het dashboard. De client wordt weergegeven door het volgende pictogram dat aangeeft dat de VPN niet is verbonden.
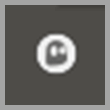 Als u hierop klikt, wordt het dashboard tijdelijk geopend. Hiermee kunt u de snelkoppelingslocaties openen door op de pijl-omlaag te klikken. Selecteer in dit voorbeeld de beste server of een favoriet die u regelmatig gebruikt, zoals Wit-Rusland. Schakel ten slotte de verbinding “Aan”.
Als u hierop klikt, wordt het dashboard tijdelijk geopend. Hiermee kunt u de snelkoppelingslocaties openen door op de pijl-omlaag te klikken. Selecteer in dit voorbeeld de beste server of een favoriet die u regelmatig gebruikt, zoals Wit-Rusland. Schakel ten slotte de verbinding “Aan”.
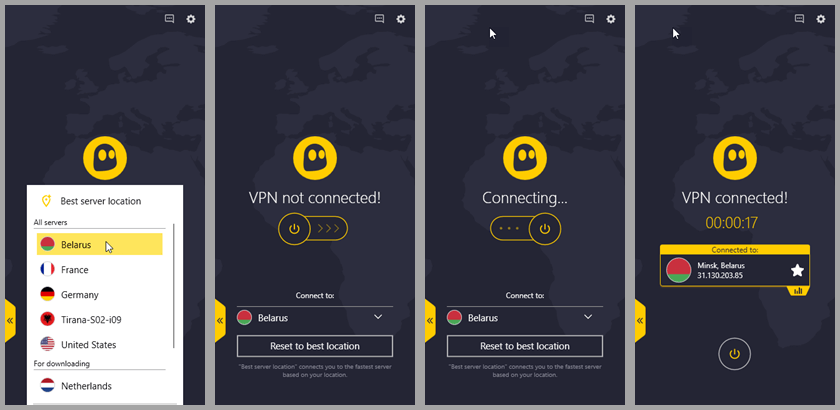 Nadat de verbinding is voltooid en de CyberGhost-client de focus verliest, krimpt deze terug naar het systeemvak. U kunt dit controleren door het pictogram “Verbonden” te bekijken.
Nadat de verbinding is voltooid en de CyberGhost-client de focus verliest, krimpt deze terug naar het systeemvak. U kunt dit controleren door het pictogram “Verbonden” te bekijken.
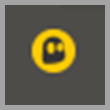 Door met de rechtermuisknop op het systeemvakpictogram te klikken, verlaat u de CyberGhost VPN Windows-client.
Door met de rechtermuisknop op het systeemvakpictogram te klikken, verlaat u de CyberGhost VPN Windows-client.



ëntdashboard van CyberGhost VPN gemakkelijk en veilig verbinding maken met hun VPN-service. Het abonneren op de dienst is de eerste stap en het is geweldig om te zien dat het CyberGhost-team onbeperkte VPN-toegang biedt voor slechts $ 2,75 per maand. Het installatieproces is eenvoudig en snel, en de app biedt verschillende functies en instellingen om uw VPN-ervaring aan te passen. Het is ook handig dat de app een ondersteuningspictogram heeft waarmee u feedback kunt verzenden of antwoorden kunt krijgen op eventuele problemen. Over het algemeen is CyberGhost VPN een geweldige keuze voor iedereen die op zoek is naar een betrouwbare en betaalbare VPN-service.
ëntdashboard van CyberGhost VPN gemakkelijk en veilig verbinding maken met hun VPN-service. Het abonneren op de dienst is de eerste stap en het is geweldig om te zien dat het CyberGhost-team onbeperkte VPN-toegang biedt voor slechts $ 2,75 per maand. Het installatieproces is eenvoudig en snel, en de app biedt verschillende functies en instellingen om uw VPN-ervaring aan te passen. Het is ook handig dat de app een ondersteuningspictogram heeft waarmee u feedback kunt verzenden of antwoorden kunt krijgen op eventuele problemen. Over het algemeen is CyberGhost VPN een geweldige keuze voor iedereen die op zoek is naar een betrouwbare en betaalbare VPN-service.