U kunt de Android-app downloaden door u aan te melden bij uw ExpressVPN-accountpagina en op de knop “Set-up ExpressVPN” te tikken. Hiermee wordt de link naar de pagina in de Google Play Store geopend. Tik hierop. Eenmaal daar, tik om het te installeren en open het vervolgens op je Android-apparaat.
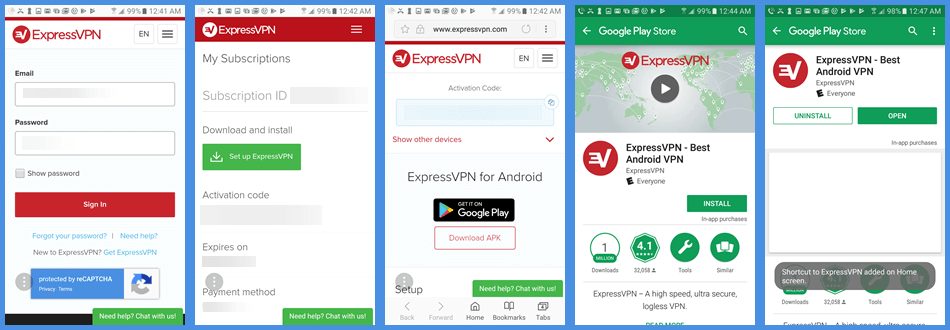
De ExpressVPN Android-app instellen
Zodra de app is geopend, moet u een paar opties instellen voordat u deze kunt openen. Op het aanmeldscherm kunt u uw accountgegevens invoeren (e-mailadres en wachtwoord). Anders kunt u de gratis proefperiode van 7 dagen starten (alleen voor de mobiele apps) door een e-mailadres op te geven.
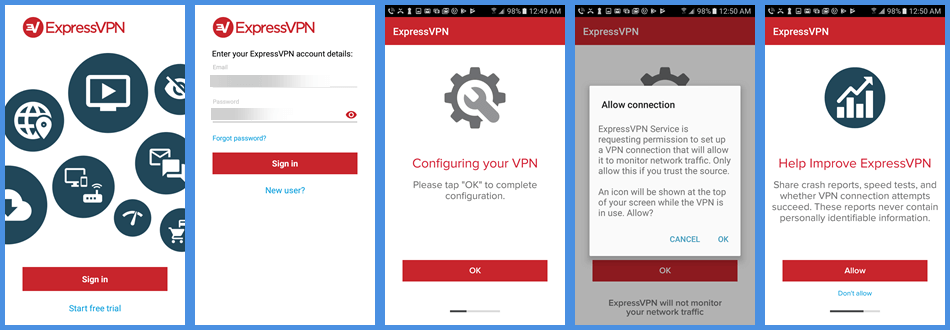
Vervolgens moet u de VPN-service configureren door hem de toestemmingen te geven die nodig zijn om de ExpressVPN-service op uw Android-tablet tot stand te brengen. Ten slotte kunt u er ook voor kiezen om crashrapporten, snelheidstests, verbindingsstatus (succes of mislukking), andere geaggregeerde gegevens naar het ondersteuningsteam te sturen om hun netwerk te helpen verbeteren.
ExpressVPN App eerste verbinding
Nadat u de app heeft geverifieerd en de eerste configuratie-opties heeft ingesteld, wordt deze voor de eerste keer geopend. Het verbindingsdashboard wordt geopend met hints om u bekend te maken met hoe gemakkelijk het is om verbinding te maken met de service. Standaard wordt de slimme locatie geselecteerd. Dit is de locatie die volgens de app het beste is voor algemeen surfen, waar je ook bent. Het wordt bepaald aan de hand van anonieme statistieken zoals downloadsnelheid, latentie en afstand tussen uw computer en hun netwerkserver.
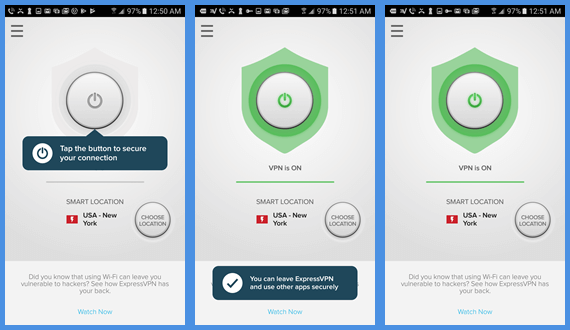
Om de eerste verbinding tot stand te brengen, tikt u op de schakelknop “Uit”. Wanneer de verbinding is voltooid, omvat een groen schild de schakelaar “Aan”. Aangezien dit de eerste keer is dat u verbinding maakt, vraagt de app u dat u nu veilig bent.
ExpressVPN Android App Menu
Voordat we de app in actie bekijken, moeten we eerst kijken naar het menu met functies en opties die ons ter beschikking staan om verbinding te maken en de service te gebruiken. Dit menu is toegankelijk door op het hamburgerpictogram (drie horizontale lijnen) in de linkerbovenhoek van het dashboard te tikken.
De eerste van deze items is het menu “Instellingen”. Het bestaat uit drie VPN-instellingen en wat informatie. De instellingen zijn als volgt:
- VPN-protocol – staat standaard op automatisch en u moet het hier laten tenzij u verbindingsproblemen ondervindt.
- UDP – is het OpenVPN dat de app standaard gebruikt omdat het de snelste is
- TCP – is een foutcontrole van het OpenVPN-protocol dat beter werkt over lange afstanden of zwakke netwerken.
- Automatische startup – start de app wanneer u uw Android-telefoon aanzet.
- Verzend ExpressVPN-gegevens – om de service te helpen verbeteren. Dit zijn niet-persoonlijke geaggregeerde gegevens.
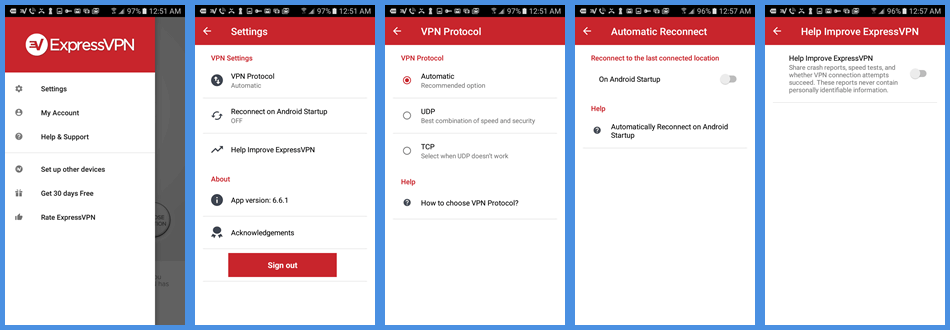 Andere ExpressVPN Android App Menu-items
Andere ExpressVPN Android App Menu-items
Er zijn ook schermen voor uw accountgegevens en om hulp te krijgen. Het accountscherm heeft een link om vrienden door te verwijzen. Als ze zich abonneren, krijgen jij en zij 30 gratis dagen VPN-toegang.
Het helpscherm heeft een link naar hun ondersteuningspagina op hun website. U kunt vanuit dit scherm ook een formulier openen om een supportticket te maken. Met het ticket kunt u informatie over uw probleem of vraag invoeren en diagnostiek opnemen als het een verbindingsprobleem is. Je kunt het dan naar het ExpressVPN-ondersteuningsteam sturen. We kregen binnen ongeveer een uur antwoord op onze vraag.
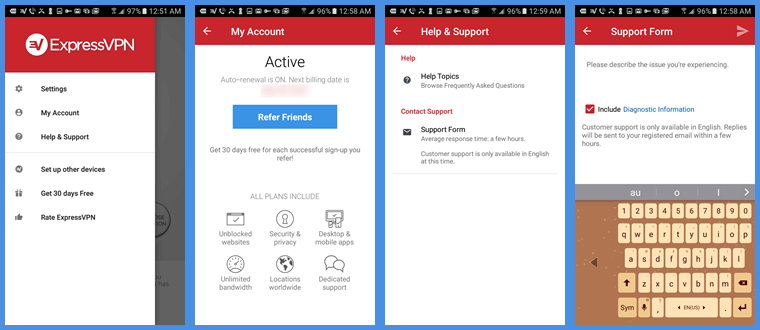 Met behulp van de ExpressVPN Android-app
Met behulp van de ExpressVPN Android-app
Verbinding maken met de ‘slimme locatie’ is een goede keuze voor algemeen surfen omdat het een goede snelheid en stabiliteit biedt. Er zijn echter momenten waarop u mogelijk verbinding wilt maken met een bepaald land om te profiteren van een specifieke bron of dienst.
Een nieuwe verbindingslocatie kiezen
U kunt specifieke landen of steden kiezen om verbinding mee te maken door op de knop “Locatie kiezen” te tikken. Hierdoor wordt het scherm met de lijst met locaties geopend. Dit scherm heeft drie tabbladen:
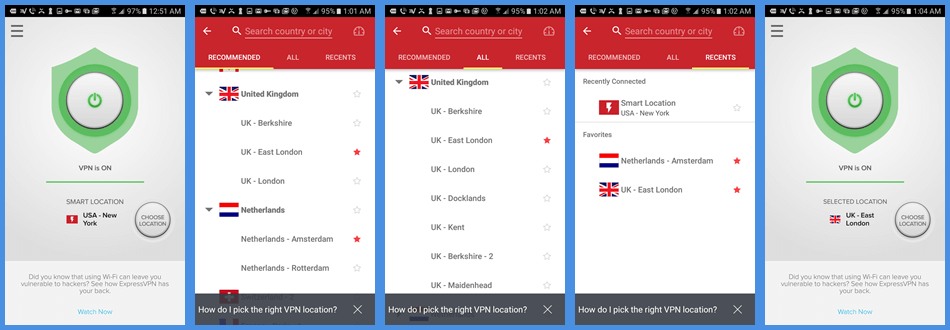
- Aanbevolen – Dit bevat de slimme locatie en ongeveer negen andere landen die door de app voor u worden aanbevolen op basis van uw locatie. Door op de pijl rechts van een land te tikken, wordt het naar stadsniveau uitgebreid. Als u op de ster rechts van de locatie tikt, wordt deze aan uw favorietenlijst toegevoegd. Een rode ster geeft aan dat het een favoriet is. Je moet favoriete locaties die je regelmatig gebruikt.
- Allemaal – is een volledige lijst van alle ExpressVPN-netwerklocaties. Het wordt georganiseerd door de volgende regio’s: Amerika, Europa, Azië-Pacific en Afrika, het Midden-Oosten en India.
- Recent – is een lijst met recente verbindingen gevolgd door een lijst met favoriete locaties. Om verbinding te maken met een locatie, tik je er gewoon op zoals we deden voor UK-East London.
Locatie zoeken en pingen
Twee andere functies die het voor u gemakkelijker kunnen maken om een locatie met goede prestaties te kiezen, zijn zoeken en pingen. Om deze te gebruiken, moet u de verbinding met het ExpressVPN-netwerk verbreken. Tik op de schakelaar om indien nodig de verbinding te verbreken. U weet dat de verbinding is verbroken, omdat u zowel de knoppen ‘Slimme locatie’ als ‘Locatie kiezen’ ziet.
Een gemakkelijkere manier om een locatie te kiezen als u het land kent waarmee u verbinding wilt maken, is door responsief te zoeken. Selecteer het zoekpictogram en begin met het typen van de locatie. Terwijl u typt, wordt de lijst gefilterd, waardoor uw locatie naar boven komt. Dit werkt met zowel landen als steden.
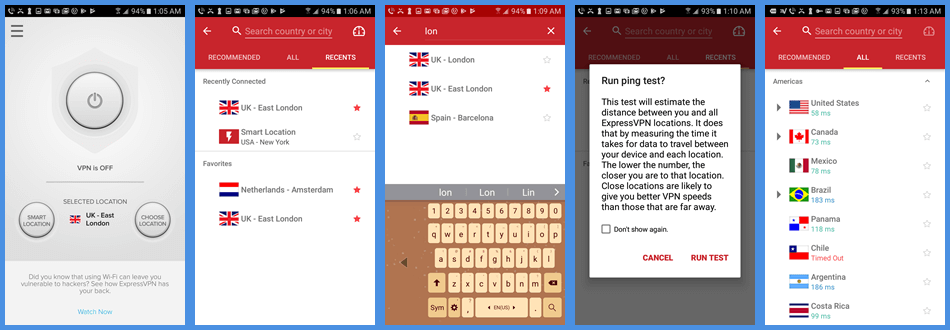
De laatste functie die we willen bekijken, is de ping-test. Deze test meet de tijd in milliseconden die nodig is om een signaal van uw computer naar de server te sturen waarmee u bent verbonden. Tik op het snelheidsmeterpictogram linksboven op het locatiescherm om de test uit te voeren. Lagere cijfers geven over het algemeen snellere locaties aan. Dit zijn meestal locaties die dichter bij u in de buurt zijn. De Verenigde Staten en Canada zijn in dit geval goede keuzes voor verbindingen.
U kunt zien dat de ExpressVPN-app eenvoudig te installeren en te gebruiken is. Een enkele tik is alles wat nodig is voor algemene surfbehoeften dankzij de functie “Slimme locatie”. Het maakt gebruik van het OpenVPN-protocol voor veilige verbindingen. Er is geen technische kennis nodig om het te gebruiken om verbinding te maken met het ExpressVPN-netwerk. Het kost maar een paar tikken om nieuwe locaties te kiezen. Het gebruik van de ping- en zoekfuncties maakt dit proces eenvoudiger. Een enkele tik zal de verbinding verbreken. Niets is eenvoudiger.



rfen op uw Android-apparaat, maar als u specifieke locaties wilt gebruiken, kunt u deze gemakkelijk selecteren in het menu. Het is ook handig om de locatie te pingen om te zien welke het snelst is voor uw verbinding. Het instellingenmenu biedt ook handige opties, zoals automatische opstart en het verzenden van gegevens om de service te helpen verbeteren. Over het algemeen is de ExpressVPN Android-app gemakkelijk te gebruiken en biedt het veel functies en opties voor een veilige en betrouwbare VPN-verbinding.
rfen op uw Android-apparaat, maar als u specifieke locaties wilt gebruiken, kunt u deze gemakkelijk selecteren in het menu. Het is ook handig om de locatie te pingen om te zien welke het snelst is voor uw verbinding. Het instellingenmenu biedt ook handige opties, zoals automatische opstart en het verzenden van gegevens om de service te helpen verbeteren. Over het algemeen is de ExpressVPN Android-app gemakkelijk te gebruiken en biedt het veel functies en opties voor een veilige en betrouwbare VPN-verbinding.