U kunt de nieuwste versie van de NordVPN Android-app downloaden van Google Play. Hiermee krijgt u toegang tot hun netwerk op uw favoriete Android-apparaten. De NordVPN-website bevat installatiehandleidingen als u Android liever handmatig configureert voor OpenVPN, L2TP / IPsec en PPTP.
Bezoek de NordVPN app pagina op Google Play om de Android-app op uw apparaat te downloaden en te installeren. De app vereist Android 4.0 of hoger. Als je eenmaal in de Google Play Store bent, tik je op de knop “Installeren” om de installatie te starten, zoals wordt weergegeven in de eerste onderstaande schermafbeelding. Nadat de installatie is gestart, ziet u een scherm zoals het tweede. Tik op de knop “Accepteren” zodat de installatie kan worden voortgezet zoals in de derde schermafbeelding.
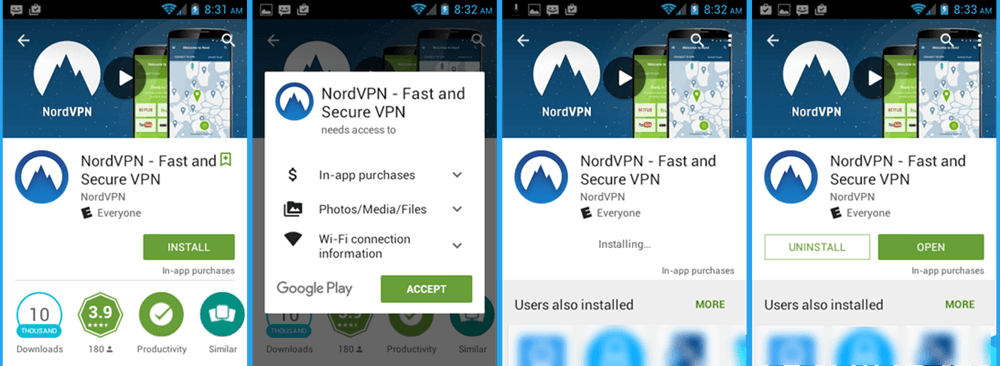
Zodra de installatie is voltooid, ziet u een scherm zoals het vorige hierboven. Tik op de knop “Openen” om de app voor het eerst te starten.
De eerste keer dat de software wordt gelanceerd, moet u uw NordVPN-inloggegevens invoeren. Als u op “Aanmelden” op het eerste scherm hieronder tikt, wordt het tweede scherm geopend, waar u vervolgens uw NordVPN “Gebruikersnaam” en “Wachtwoord” kunt invoeren. Tik op “Nieuw bij NordVPN?” neemt u mee om een NordVPN-account aan te maken.
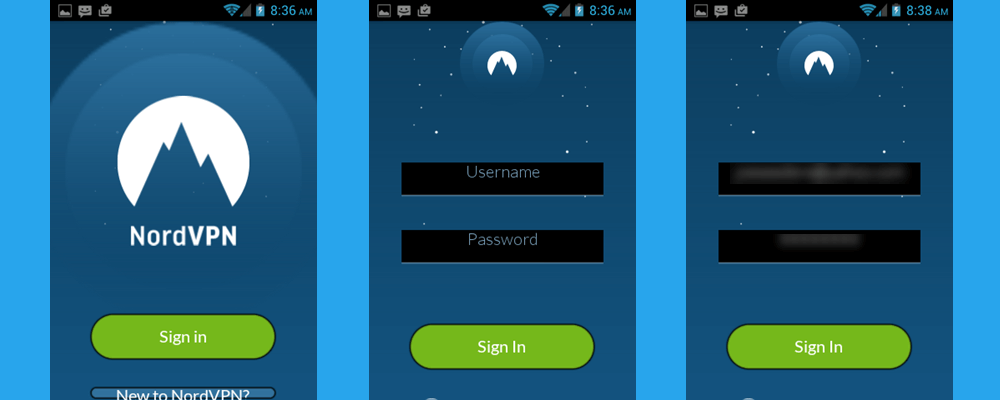
Nadat u uw inloggegevens correct heeft ingevoerd, zoals werd gedaan in de derde schermafbeelding hierboven, tikt u vervolgens op de knop “Aanmelden” om het starten van de Android-app te voltooien. Hierdoor wordt het scherm “Serverkaart” weergegeven, dat wordt geïllustreerd in het eerste scherm in de onderstaande afbeelding. Op dit scherm kun je in- en uitzoomen en de kaart in alle richtingen schuiven. Dit wordt geïllustreerd in het tweede scherm met een ingezoomde weergave van Noord-Amerika en het derde scherm met de regio Oceanië. Het “Server map” -scherm toont het NordVPN-netwerk grafisch op de kaart als een reeks blauwe locatiepinnen in verschillende landen. De schakelaar is grijs en staat in de stand “Uit”, wat aangeeft dat u niet bent verbonden met het netwerk.
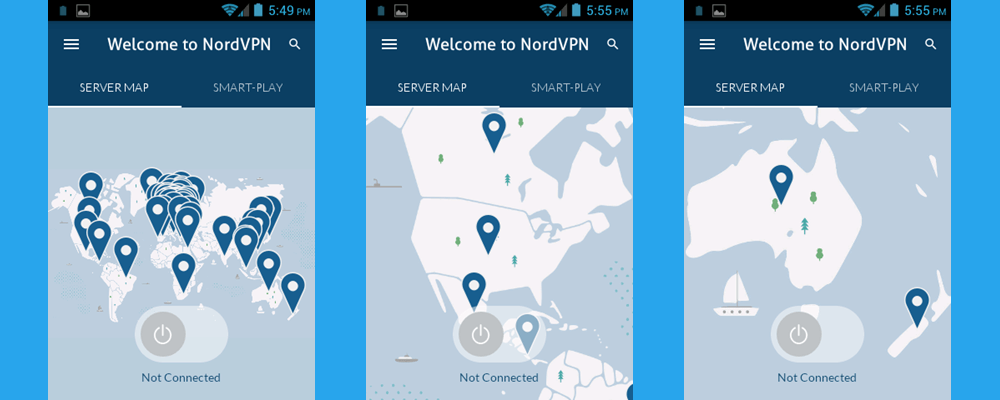
Verbinding maken met een VPN-server vanaf het serverkaartscherm is eenvoudig, tik gewoon op een pin in het land waarmee u verbinding wilt maken. Tik bijvoorbeeld op de pin van de Verenigde Staten op de serverkaart die wordt weergegeven in de tweede schermafbeelding hierboven. U ziet een scherm zoals dat links in de onderstaande afbeelding wordt weergegeven. Als u op de pin voor de Verenigde Staten tikt, wordt er een prompt weergegeven om er verbinding mee te maken. Tik nu op de groene knop “Ja” om de verbinding te voltooien.
 Aangezien dit de eerste keer is dat u verbinding maakt met de NordVPN-service, geeft het Android-besturingssysteem een vertrouwensbericht weer. Tik op het vak “Ik vertrouw deze applicatie” en vervolgens op “OK” om te bevestigen dat u NordVPN vertrouwt. Waarna je een scherm zoals het derde hierboven ziet met de tekst ‘Connected to United States’. Merk op dat zowel de schakelaar als de locatiepin nu groen zijn, wat aangeeft dat u bent verbonden met het NordVPN-netwerk. Zoom de kaart uit en je kunt zien dat je inderdaad verbonden bent met een VPN-server in de Verenigde Staten, zoals weergegeven in de laatste schermafbeelding. Stel nu dat u servers wilt wijzigen in een VPN-server in Canada. Tik gewoon op de locatiepin in Canada. Dit resulteert in een scherm dat lijkt op het scherm aan de linkerkant in de onderstaande afbeelding. Tik nu op de groene knop “Ja” om het proces van het wijzigen van de VPN-server te starten. Hiermee wordt u eerst losgekoppeld van uw huidige server, zoals weergegeven in de tweede schermafbeelding, en vervolgens verbinding maken met uw nieuwe server zoals weergegeven in de derde.
Aangezien dit de eerste keer is dat u verbinding maakt met de NordVPN-service, geeft het Android-besturingssysteem een vertrouwensbericht weer. Tik op het vak “Ik vertrouw deze applicatie” en vervolgens op “OK” om te bevestigen dat u NordVPN vertrouwt. Waarna je een scherm zoals het derde hierboven ziet met de tekst ‘Connected to United States’. Merk op dat zowel de schakelaar als de locatiepin nu groen zijn, wat aangeeft dat u bent verbonden met het NordVPN-netwerk. Zoom de kaart uit en je kunt zien dat je inderdaad verbonden bent met een VPN-server in de Verenigde Staten, zoals weergegeven in de laatste schermafbeelding. Stel nu dat u servers wilt wijzigen in een VPN-server in Canada. Tik gewoon op de locatiepin in Canada. Dit resulteert in een scherm dat lijkt op het scherm aan de linkerkant in de onderstaande afbeelding. Tik nu op de groene knop “Ja” om het proces van het wijzigen van de VPN-server te starten. Hiermee wordt u eerst losgekoppeld van uw huidige server, zoals weergegeven in de tweede schermafbeelding, en vervolgens verbinding maken met uw nieuwe server zoals weergegeven in de derde.
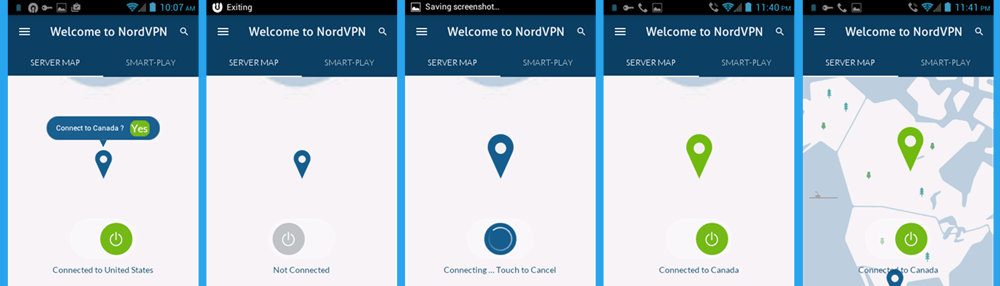
De vierde schermafbeelding hierboven laat zien dat je nu “Verbonden met Canada” bent. Uitzoomen laat zien dat u inderdaad bent overgestapt van een VPN-server in de Verenigde Staten naar een in Canada. Het laatste dat we willen onderzoeken voor het serverkaartscherm, is hoe u verbinding kunt maken met een specifieke server in een land dat het gebruikt. Laten we dit illustreren door verbinding te maken met een VPN-server in Frankrijk.
Schuif eerst op de kaartinterface naar links naar Europa en zoom vervolgens in op Frankrijk. Je zou een screenshot moeten zien dat lijkt op het screenshot linksonder. Merk op dat je nog steeds verbonden bent met een Canadese VPN-server. Nu, in plaats van op de locatiepin voor Frankrijk te tikken, houdt u deze lang vast door uw vinger erop te plaatsen en deze te laten staan totdat u een scherm zoals het tweede hieronder ziet. Als u lang op een landpin vasthoudt, wordt een lijst met servers in dat land geopend. Het gebeurt gewoon dat het twee servers in Frankrijk zijn. Deze lijst toont elk servernummer, het belastingpercentage en de afstand vanaf uw locatie.
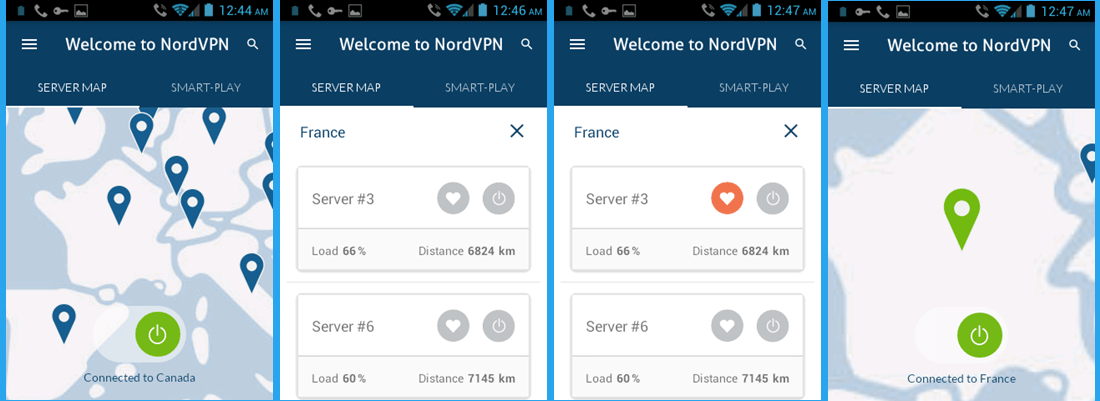 Je ziet ook een wit hart in een grijze cirkel. Als u op dit hart tikt, wordt het een favoriet, wat wordt aangegeven door de rode cirkel. Favoriete server # 3 nu door op het hart ernaast te tikken. Dit resulteert in een scherm zoals het derde hierboven. Voltooi ten slotte de verbinding met Server # 3 in Frankrijk door op de schakelaar rechts ervan te tikken. Nadat de app u heeft losgekoppeld van Canada, wordt u vervolgens verbonden met VPN Sever # 3 in Frankrijk. Het laatste scherm hierboven laat zien dat je nu “Verbonden met Frankrijk” bent.
Je ziet ook een wit hart in een grijze cirkel. Als u op dit hart tikt, wordt het een favoriet, wat wordt aangegeven door de rode cirkel. Favoriete server # 3 nu door op het hart ernaast te tikken. Dit resulteert in een scherm zoals het derde hierboven. Voltooi ten slotte de verbinding met Server # 3 in Frankrijk door op de schakelaar rechts ervan te tikken. Nadat de app u heeft losgekoppeld van Canada, wordt u vervolgens verbonden met VPN Sever # 3 in Frankrijk. Het laatste scherm hierboven laat zien dat je nu “Verbonden met Frankrijk” bent.
Nu we hebben gekeken naar het scherm ‘Serverkaart’ en de manieren waarop u hiermee verbinding kunt maken met een VPN-server, gaan we het NordVPN Android-appmenu bekijken. Dit menu bevindt zich in de linkerbovenhoek van de app en wordt aangeduid met drie horizontale balken. Tik nu op het menu. Je zou een scherm moeten zien zoals het scherm linksonder. Let op, u bent nog steeds verbonden met de VPN-server in Frankrijk. Dit menu bevat de volgende items:
- Landen – Hiermee wordt een lijst met landen in alfabetische volgorde geopend waarmee u verbinding kunt maken, waarop we zo dadelijk nader zullen ingaan.
- Mijn rekening – Dit opent een scherm waarmee u uw huidige abonnement kunt verlengen of de NordVPN-website kunt bezoeken om uw wachtwoord te wijzigen.
- Volledige serverlijst – Dit toont u een volledige serverlijst inclusief speciale servers. We zullen dit later in deze review nader onderzoeken.
- Stuur feedback – Hiermee kunt u een e-mail opstellen naar [email protected] met feedback voor de Android-client. Het onderwerp is vooraf ingevuld met Android Beta.
- Live chat – Dit opent een live chatsessie met een NordVPN-ondersteuningsprofessional.
- Gebruik TCP – Hierdoor wordt de app zo ingesteld dat deze TCP gebruikt in plaats van UDP. Merk op dat dit de verbinding zou kunnen vertragen.
- Afmelden – Hiermee wordt u afgemeld bij de app. Onthoud dat als u uitlogt, u uw inloggegevens opnieuw moet invoeren de volgende keer dat u de app start.
Nu we alle menu-items hebben bekeken, kunnen we de twee bekijken die kunnen worden gebruikt om VPN-verbindingen te maken: Landen en Volledige serverlijst. Klikken op “Landen” in het menu (scherm links onderaan) zal een scherm openen met een lijst van uw meest recente verbindingen. Dit wordt gevolgd door een lijst van alle landen in het NordVPN-netwerk in alfabetische volgorde, zoals weergegeven in de tweede onderstaande schermafbeelding. Bedenk dat u nog steeds verbonden bent met Server # 3 in Frankrijk. Tik op de schakelaar rechts van Canada om daar verbinding te maken met een VPN-server. Zoom uit en je zult zien dat je nu “Verbonden met Canada” bent. Dat is alles wat nodig is om een server op het landenscherm te selecteren of te wijzigen. Tik gewoon op de schakelaar naast het land waarmee je verbinding wilt maken.
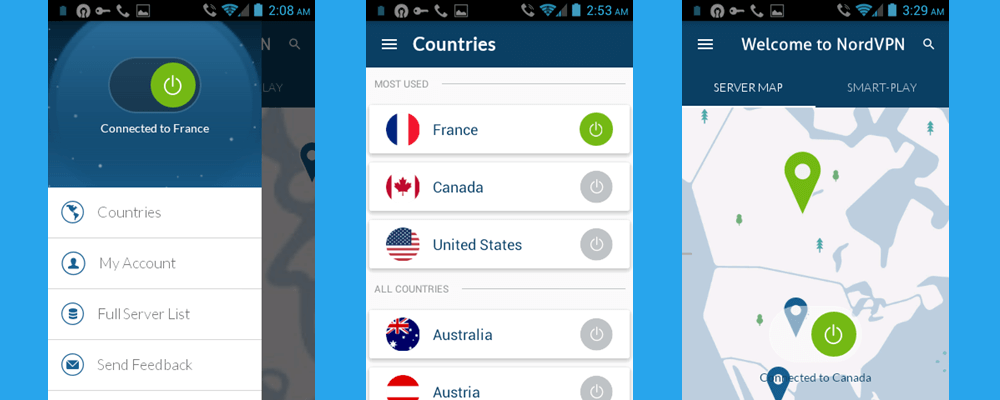
Als u nogmaals op het menu tikt, wordt een scherm weergegeven zoals hieronder links wordt weergegeven. Merk op dat nu wordt weergegeven dat u bent verbonden met Canada. Tik op “Volledige serverlijst” en je ziet een scherm dat lijkt op het tweede. Dit is de lijst “Mijn favorieten” en zoals u kunt zien, heeft deze de favoriet die u eerder hebt opgeslagen, Frankrijk # 3. Tik nu op het tabblad “Alle servers”. Dit tabblad bevat een lijst met servers per doel, waaronder: Anti-DDoS, Dedicated IP-server, Dubbele VPN, Standaard VPN-servers, Tor over VPN en Ultrasnelle tv. Als u op een van deze tikt, wordt een lijst met servers weergegeven waarmee u verbinding kunt maken om dat doel te bereiken. Daarna volgt een lijst van de landen in alfabetische volgorde. Deze worden weergegeven in de laatste twee screenshots hieronder.
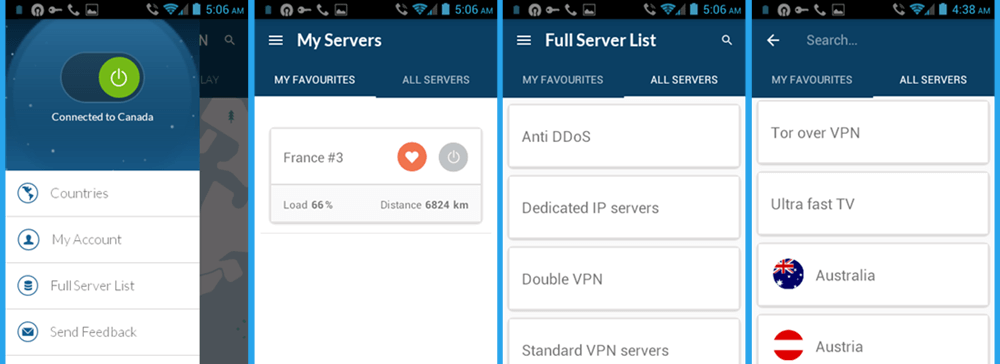
De beste manier om een server te vinden om verbinding mee te maken vanuit een bepaald land, is door de zoekopdracht te gebruiken. Stel dat u in Duitsland een server met een laag laadpercentage wilde vinden. Tik op het vergrootglas bovenaan het scherm en typ “duitsland”, zonder de aanhalingstekens. Hiermee wordt een lijst met alle servers in Duitsland weergegeven en u kunt er snel een vinden met een laag laadpercentage, zoals wordt weergegeven in de eerste onderstaande schermafbeelding.
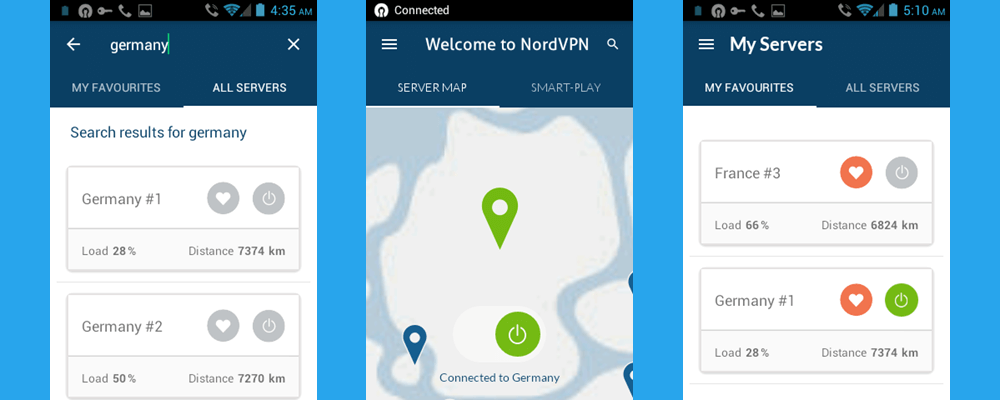 Tik op het eerste scherm hierboven om van Duitsland # 1 een favoriet te maken zoals je eerder van Frankrijk # 3 deed, en tik vervolgens op de schakelaar om er verbinding mee te maken. Hierdoor wordt een scherm weergegeven dat lijkt op het tweede. Tik ten slotte op het menu en vervolgens op alle serverlijst. Als je alles correct hebt gedaan, zou je scherm eruit moeten zien als de laatste schermafbeelding hierboven.
Tik op het eerste scherm hierboven om van Duitsland # 1 een favoriet te maken zoals je eerder van Frankrijk # 3 deed, en tik vervolgens op de schakelaar om er verbinding mee te maken. Hierdoor wordt een scherm weergegeven dat lijkt op het tweede. Tik ten slotte op het menu en vervolgens op alle serverlijst. Als je alles correct hebt gedaan, zou je scherm eruit moeten zien als de laatste schermafbeelding hierboven.
Het laatste waar we naar willen kijken in onze recensie van de NordVPN Android-app is de Smart-Play-functie. Om dit te gebruiken, moet je eerst zorgen dat je verbonden bent met een VPN-server op het NordVPN-netwerk. Aan het laatste screenshot kun je zien dat je verbonden bent met Duitsland # 1. Als u terugschakelt naar de serverkaart die wordt weergegeven als de eerste schermafbeelding hieronder, kunt u ook zien dat u “verbonden bent met Duitsland”. Als u op het tabblad “Smart Play” tikt, wordt een scherm zoals het tweede weergegeven. Als je op de schakelaar op dit scherm tikt, wordt Smart-Play ingeschakeld en krijg je een screenshot zoals de derde. Dit laat zien dat Smart-Play nu is ingeschakeld. Als je op het tabblad van de serverkaart tikt, kun je zien dat je nu ‘verbonden bent met Duitsland via Smart-Play. Hiermee kun je al je favoriete stomende media uit verschillende landen bekijken zonder dat je van VPN-server hoeft te wisselen naar het land van herkomst.
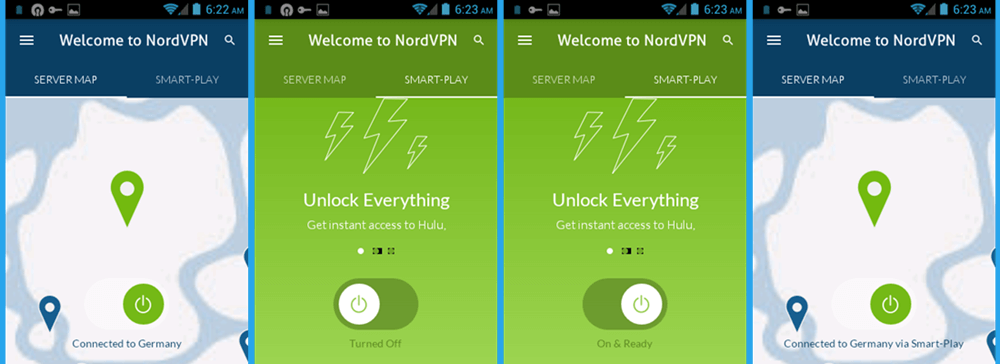
De medewerkers van NordVPN hebben het hun abonnees heel gemakkelijk gemaakt om verbinding te maken met hun netwerk met hun nieuwe Android-app. Selecteer gewoon een locatie op de kaart en maak er vervolgens verbinding mee. Als u meer controle wilt over de server waarmee u verbinding maakt in een land, houdt u de locatiepin lang ingedrukt. Hierdoor wordt een lijst met servers in dat land weergegeven met belastingspercentages, zodat u verbinding kunt maken met een minder drukke en vermoedelijk snellere server. Hiermee kunt u instellen dat het TCP gebruikt in plaats van UDP als de server dit ondersteunt. Alle andere instellingen worden afgehandeld door de software die is ontworpen om altijd te proberen u te verbinden met de snelste server in het land van uw keuze. Met een paar tikken bent u verbonden en beschermd.



et gebruik van de NordVPN Android-app is de instellingen. Tik op het menu-icoon in de linkerbovenhoek van het scherm om het menu te openen. Tik vervolgens op “Instellingen” om het instellingenscherm te openen, zoals weergegeven in de eerste schermafbeelding hieronder. Hier kunt u verschillende instellingen wijzigen, zoals het wijzigen van het protocol, het inschakelen van de kill switch en het wijzigen van de DNS-instellingen. Tik op “Protocol” om het protocol te wijzigen, zoals weergegeven in de tweede schermafbeelding. Hier kunt u kiezen uit verschillende protocollen, zoals OpenVPN UDP, OpenVPN TCP, IKEv2 en meer. Tik op “Kill Switch” om de kill switch in te schakelen, zoals weergegeven in de derde schermafbeelding. Dit zorgt ervoor dat uw internetverbinding wordt verbroken als de VPN-verbinding wordt verbroken. Tik op “DNS” om de DNS-instellingen te wijzigen, zoals weergegeven in de vierde schermafbeelding. Hier kunt u kiezen uit verschillende DNS-servers, zoals NordVPN DNS, Google DNS en meer. Met deze instellingen kunt u de NordVPN Android-app aanpassen aan uw behoeften en voorkeuren. Kortom, de NordVPN Android-app is een geweldige manier om veilig en anoniem te blijven op uw favoriete Android-apparaten. Met de eenvoudige installatie en gebruiksvriendelijke interface is het gemakkelijk te gebruiken voor zowel beginners als gevorderde gebruikers.
et gebruik van de NordVPN Android-app is de instellingen. Tik op het menu-icoon in de linkerbovenhoek van het scherm om toegang te krijgen tot de instellingen. Dit wordt geïllustreerd in de eerste schermafbeelding hieronder. Hier kunt u verschillende opties aanpassen, zoals het wijzigen van het protocol, het inschakelen van de kill switch en het instellen van de automatische verbinding. Tik op een optie om deze aan te passen, zoals weergegeven in de tweede schermafbeelding. Zodra u klaar bent met het aanpassen van de instellingen, tikt u op de terugknop om terug te keren naar het serverkaartscherm. De NordVPN Android-app is een geweldige manier om veilig en anoniem te blijven op uw favoriete Android-apparaten. Met de eenvoudige installatie en gebruiksvriendelijke interface is het gemakkelijk om verbinding te maken met een VPN-server en uw online activiteiten te beschermen.