U kunt de NordVPN Windows-app downloaden van de client downloadpagina van hun website. Dit is toegankelijk door te klikken op “Tools & Informatie “en vervolgens” Downloaden “zoals hieronder weergegeven.

Zodra de downloadpagina is geopend, klikt u op de knop ‘Downloaden’ die in het Windows-gedeelte wordt weergegeven. Hiermee wordt het juiste NordVPN-clientinstallatieprogramma naar uw machine gedownload.
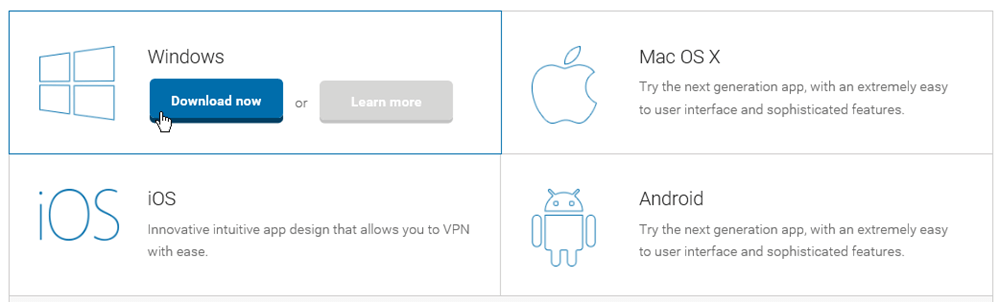
Dit zal een dialoogvenster openen waarin u het installatiebestand van de Windows-client op uw computer kunt opslaan. De client vereist Windows XP of hoger. De clientconfiguratiepagina heeft ook handmatige installatiehandleidingen om Windows 10, Windows 8, Windows 7 en Windows Vista te configureren met OpenVPN, L2TP / IPsec, SSTP en PPTP. Windows XP heeft handmatige installatiehandleidingen voor OpenVPN, L2TP / IPsec en PPTP.
Zodra de client naar uw computer is gedownload, klikt u met de rechtermuisknop op het bestand en kiest u “Als administrator uitvoeren”. Hiermee wordt de installatie van de Windows-client voltooid en wordt deze voor het eerst geopend. Het maakt een snelkoppeling op het bureaublad voor volgende lanceringen.
De eerste keer dat de client wordt gestart, moet u uw NordVPN-inloggegevens invoeren om te verifiëren dat u bevoegd bent om deze te gebruiken. Voer uw NordVPN “gebruikersnaam” en “wachtwoord” in die u hebt verkregen uit uw welkomstmail. Denk er ook aan om het vakje naast ‘Onthoud mij’ aan te vinken, zodat u niet elke keer uw gegevens opnieuw hoeft in te voeren wanneer u de clientsoftware start.
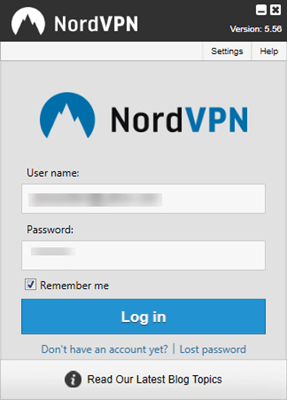
Er is hier een link om een account aan te maken als je er nog geen hebt. Er is ook een link om een ”verloren wachtwoord” te herstellen. Als u uw wachtwoord bent vergeten, kunt u op deze optie klikken om het proces te starten om het opnieuw in te stellen. Voordat we inloggen op de Windows-client zelf, laten we eerst de schermen “Instellingen” en “Help” bekijken die ook toegankelijk zijn via het scherm “Inloggen”.
De eerste hiervan, ‘Instellingen’, wordt weergegeven in de schermafbeelding linksonder. Klik op “Instellingen” in de rechterbovenhoek van het inlogvenster om dit scherm te openen. Het begint met een paar selectievakjes waarmee u het opstartgedrag van de software kunt instellen. De opties die u kunt instellen zijn als volgt:
- Begin met ramen – Hierdoor wordt de clientsoftware gestart wanneer Windows opstart.
- Begin klein – Hierdoor wordt de client geminimaliseerd naar het systeemvak gestart.
- DNS-lekbescherming – Indien ingesteld, zorgt dit ervoor dat alle DNS-verzoeken worden verwerkt via de VPN naar de DNS-servers die daaronder worden ingevoerd.
- DNS-servers – IP-adressen voor de primaire en secundaire DNS-servers wanneer DNS-lekbescherming actief is. Deze zijn vooraf ingevuld door de software.
- Slim spelen – Dit activeert de SmartDNS over VPN-functie die volgens NordVPN beter is dan VPN alleen omdat het de voordelen biedt van onbeperkte streaming terwijl het toch al je verzonden gegevens versleutelt.
- Toon nieuws – Dit maakt nieuws-pop-ups van NordVPN en speciale aanbiedingen mogelijk.
- Automatisch verbinding maken met – Hiermee kunt u elke VPN-server op het NordVPN-netwerk kiezen om automatisch verbinding mee te maken zodra de Windows-client is gestart.
- Standaard protocol -Hiermee kun je het standaardprotocol kiezen dat OpenvPN gebruikt voor zijn verbindingen terwijl je de Windows-client gebruikt.
- UDP – Dit is de snelste van de twee protocollen, maar biedt weinig of geen foutcontrole en geen correctie. Dit is de clientstandaard voor de meeste verbindingen.
- TCP – Dit is langzamer dan UDP, maar biedt foutcontrole en correctie voor pakketten die niet of niet meer in orde zijn. Dit maakt het goed voor gebieden met zwakke signalen of voor verbindingen over langere afstand waar pakketverlies waarschijnlijker is.
- Controleer op updates – Als u dit vakje aanvinkt, weet u zeker dat uw Windows-software altijd up-to-date is.
Het onderste deel van het instellingenscherm toont de processen die aan de app zijn toegevoegd VPN Kill-schakelaar. Hiermee kunt u kiezen uit lopende processen of bladeren naar uitvoerbare bestanden om toe te voegen aan de lijst met applicaties om te stoppen als de VPN-verbinding wegvalt. Als u op de knop “Actief proces” drukt, wordt een venster geopend met een lijst van de huidige actieve processen. Als u op de “+” rechts ervan klikt, wordt dat proces aan de kill-lijst van de VPN-app toegevoegd..
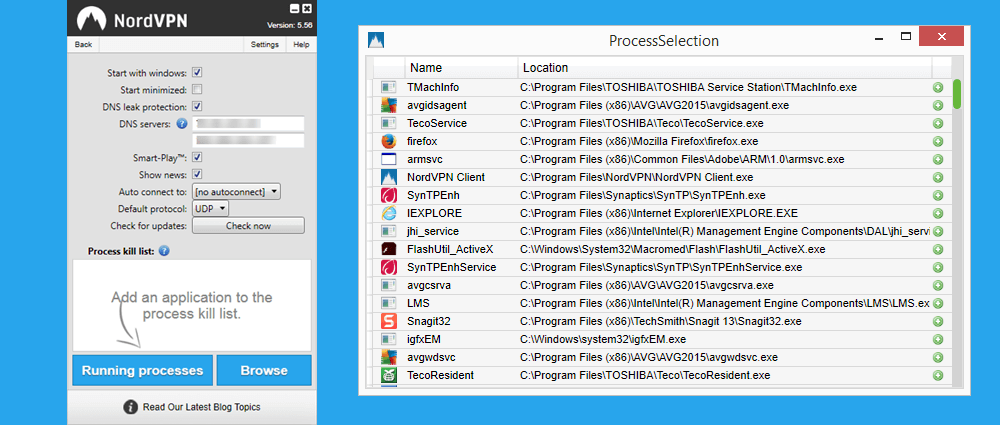
Het tweede scherm waar we naar willen kijken is het helpscherm. Het is toegankelijk door te klikken op “Help” rechtsboven in het inlogscherm.
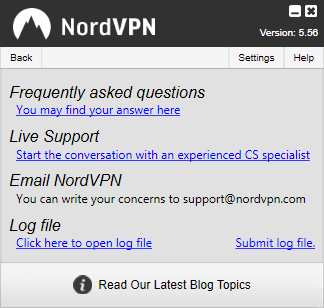 De bovenstaande schermafbeelding toont links naar de verschillende manieren waarop u hulp kunt krijgen bij eventuele problemen met de NordVPN-service. Deze links en waar ze je naartoe leiden zijn als volgt:
De bovenstaande schermafbeelding toont links naar de verschillende manieren waarop u hulp kunt krijgen bij eventuele problemen met de NordVPN-service. Deze links en waar ze je naartoe leiden zijn als volgt:
- Veel Gestelde Vragen – Als u op de link “Misschien vindt u hier uw antwoord” klikt, wordt u omgeleid naar de pagina met veelgestelde vragen op de NordVPN-website, zodat u kunt zien of uw probleem eerder is opgelost.
- Live ondersteuning – Door te klikken op “Start het gesprek met een ervaren CS-specialist” wordt een chatvenster geopend waarin u eventuele problemen of vragen over de NordVPN-service in realtime kunt bespreken met de juiste medewerkers.
- E-mail NordVPN – E-mail [email protected] om een supportticket te openen.
- Logbestand – Dit heeft twee verschillende links.
- Als u op ‘Klik hier om het logbestand te openen’ klikt, wordt het logbestand voor de laatste paar VPN-verbindingen geopend, zodat u het kunt bekijken.
- Klikken op “Logbestand verzenden” opent een dialoogvenster om het logbestand naar het NordVPN-ondersteuningspersoneel te sturen om hen te helpen bij het diagnosticeren van uw verbindingsproblemen.
Nu we de instellingen en Help-schermen voor de hebben bekeken, kunnen we inloggen op de client en kijken hoe we de NordVPN-service kunnen gebruiken. Bedenk van bovenaf dat u uw gegevens moet invoeren en op de knop “Inloggen” moet klikken. Zodra u dit doet, ziet u een schermafbeelding die lijkt op de afbeelding linksonder.
Dit is het hoofdscherm van de klant met het tabblad “Land” geselecteerd. Vanaf hier hoeft u alleen maar verbinding te maken met een VPN-server op het NordVPN-netwerk, het land te selecteren waarmee u verbinding wilt maken en vervolgens op de groene knop “Verbinden” te klikken. Laten we nu een verbinding proberen. Blader naar beneden tot je Mexico ziet en klik erop om het te selecteren. Dit markeert het in lichtblauw zoals weergegeven in de tweede onderstaande schermafbeelding. Klik vervolgens op de groene knop “Connect”.
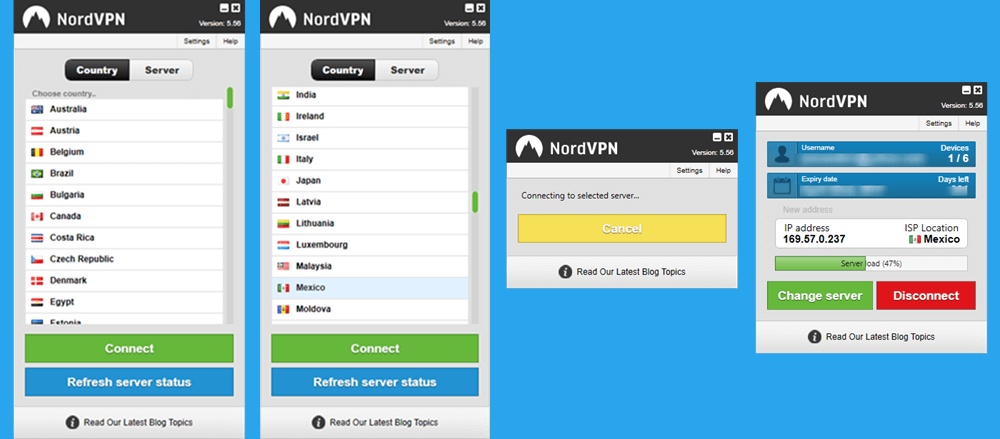
Hierdoor wordt een verbindingsscherm zoals weergegeven in de derde schermafbeelding weergegeven. Dit scherm laat zien dat u verbinding maakt met de door u gekozen server en heeft een grote gele knop “Annuleren” om het proces te stoppen als u van gedachten verandert.
De laatste schermafbeelding in de bovenstaande afbeelding toont de voltooide verbinding met een VPN-server in Mexico. De bovenkant van het scherm toont wat accountinformatie. Dit wordt gevolgd door het nieuwe virtuele openbare IP-adres dat is toegewezen door de Mexicaanse VPN-server en uw virtuele locatie, Mexico. Dit zijn de locatie en het IP-adres waar het open internet je ziet. Dit wordt gevolgd door een horizontale meter die het serverbelastingspercentage weergeeft. Daaronder bevindt zich een groene knop “Change server” met een rode knop “Disconnect” rechts ervan.
Als u op de knop “Server wijzigen” klikt, wordt uw huidige VPN-verbinding verbroken en keert u terug naar het selectiescherm “Land / server” waar u een andere locatie kunt kiezen om verbinding mee te maken. Als u op de knop ‘Verbinding verbreken’ klikt, wordt hetzelfde gedaan. Klik nu op de knop Verbinding verbreken.
Hierdoor keert u terug naar het landselectiescherm met Mexico nog steeds geselecteerd, zoals weergegeven in de eerste afbeelding hieronder. Scroll nu naar beneden en dubbelklik op het Verenigd Koninkrijk, zoals weergegeven in de tweede onderstaande schermafbeelding. Dubbelklikken op het land / de server is een andere manier om verbinding te maken met een VPN-server, dus nadat het verbindingsproces is voltooid, ziet u een scherm zoals in de laatste schermafbeelding. Telkens wanneer u verbinding maakt met een server door een land te selecteren, zal de software u automatisch verbinden met de snelste server in dat land.
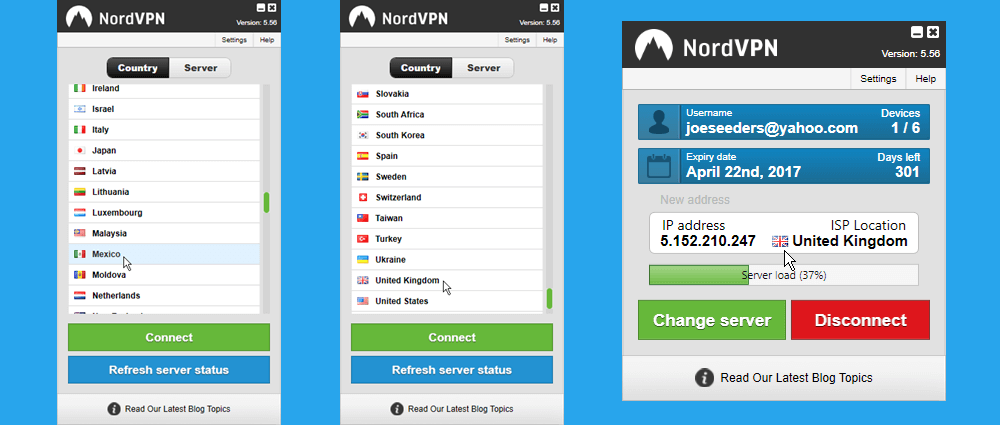
Klik nu op de knop “Server wijzigen” om terug te keren naar het landkeuzescherm. Merk op dat het Verenigd Koninkrijk nu is gemarkeerd als de geselecteerde server. Stel dat u meer controle wilt over de server waarmee u verbinding maakt in een land, dan kunt u op het tabblad “Server” boven de lijst klikken.
Hierdoor wordt een lijst geopend met alle VPN-servers in het NordVPN-netwerk en kunt u degene kiezen waarmee u verbinding wilt maken. Om u te helpen bij deze beslissing, genereert de software voor elke server een realtime “serverbelasting%” en “pingwaarde in ms”. Als u op de knop “Serverstatus vernieuwen” klikt, krijgt u de laatste realtime resultaten en duurt het slechts ongeveer 30 seconden. Dit wordt geïllustreerd in de screenshots in de onderstaande afbeelding. Het eerste dat u opvalt aan deze schermafbeeldingen is dat als u de muis over de servernaam beweegt, er een pop-up verschijnt die het potentiële gebruik van die server aangeeft of waarvoor deze is geoptimaliseerd. De servers worden eerst gerangschikt voor de volgende doeleinden, zoals wordt weergegeven in de eerste twee screenshots:
- Anti DDoS – Dit is een groep van vier servers die zijn geoptimaliseerd om te beschermen tegen DDoS-aanvallen die gamers kunnen waarderen.
- Ultrasnelle tv – Dit is een groep servers die speciaal is opgezet om een snelle streamingervaring te creëren vanuit vier van de meest populaire landen voor streaming media. Als u de muis over elk land beweegt, worden de populairste streamingproviders weergegeven.
- Dubbele VPN – Verbinding maken met deze servers is alles wat u hoeft te doen om te profiteren van hun dubbel versleutelde VPN.
- Tor over VPN – Verbinding maken met een server in deze groep zorgt ervoor dat uw Tor-verbinding privé en veilig versleuteld is.
- Toegewijde IP-servers – Deze bevinden zich in de Verenigde Staten en als je er met de muis overheen beweegt, krijg je een idee van hun primaire doel. U kunt een statisch dedicated IP-adres krijgen van een van de servers.
- Standaard VPN-servers – Deze staan op landnaam in alfabetische volgorde.
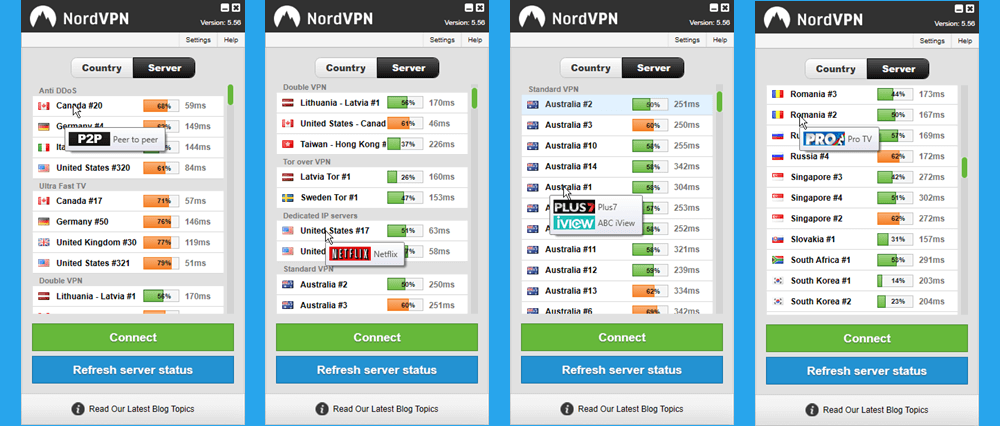
Net als bij de landen is het enige dat nodig is om verbinding te maken met een specifieke VPN-server, te dubbelklikken op de naam of deze te selecteren en vervolgens op de knop “Verbinden” te klikken. Klik op de “Singapore # 3” -server in de eerste afbeelding hieronder om te zien hoe gemakkelijk dit is. U ziet eerst het verbindingsscherm gevolgd door het voltooide verbindingsscherm, zoals hieronder wordt weergegeven.
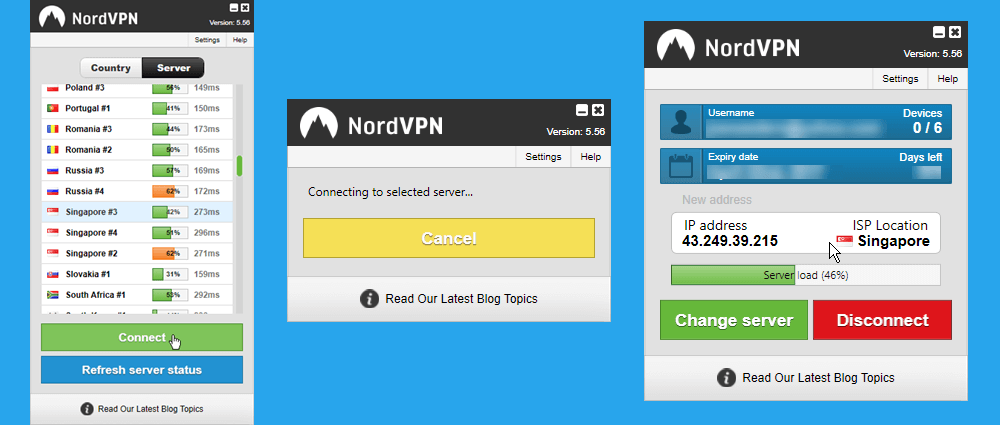
U kunt zien dat of u nu kiest voor verbinding per land of per server, met de NordVPN Windows-client kunt u eenvoudig verbinding maken met een van hun VPN-servers. Met slechts een paar klikken is uw privacy beschermd en wordt al uw internetverkeer versleuteld. Als u op Smart Play klikt, kunt u al uw favoriete streaming-mediashows van over de hele wereld bekijken terwijl u uw internetverkeer nog steeds beschermt. Hun softwareclient heeft DNS-lekbescherming en ook een VPN-kill-schakelaar voor applicaties. Het maakt standaard gebruik van OpenVPN UDP, dat wordt beschouwd als een van de beste VPN-protocollen met de optie om het te wijzigen in OpenVPN TCP als dat nodig is.
Ze hebben hier ook handmatige instellingen om hun VPN te configureren met behulp van verschillende protocollen, waaronder OpenVPN, L2TP / IPsec, SSTP en PPTP. Ze hebben zelfs een speciale tutorial voor VPN-toegang in China via Obfsproxy. Deze zijn te vinden op de zelfstudiepagina van hun website. Links naar deze pagina zijn ook te vinden op hun downloadpagina.
Zodra u zich aanmeldt voor een account, sturen ze u een welkomstmail met uw gebruikersnaam en wachtwoord. U kunt deze gebruiken om verbinding te maken met hun VPN-netwerk van servers met behulp van de door u gekozen clientsoftware. Zo kunt u direct genieten van de gemoedsrust die hun service biedt. Als alternatief kunt u deze informatie en hun tutorials ook gebruiken om hun service handmatig in te stellen voor andere apparaten die u mogelijk heeft.



k vind het geweldig dat NordVPN een Windows-app heeft die gemakkelijk te downloaden en te installeren is vanaf hun website. Het is geweldig dat ze ook handmatige installatiehandleidingen bieden voor verschillende versies van Windows en verschillende VPN-protocollen. De instellingenopties zijn ook handig, vooral de DNS-lekbescherming en de mogelijkheid om automatisch verbinding te maken met een VPN-server. Het is ook goed om te weten dat er regelmatig updates beschikbaar zijn om de software up-to-date te houden. Over het algemeen lijkt het een geweldige optie voor Windows-gebruikers die op zoek zijn naar een betrouwbare VPN-service.
k vind het geweldig dat NordVPN een Windows-app heeft die gemakkelijk te downloaden en te installeren is vanaf hun website. Het is geweldig dat ze ook handmatige installatiehandleidingen bieden voor verschillende versies van Windows en verschillende VPN-protocollen. De instellingenopties zijn ook handig, vooral de DNS-lekbescherming en de mogelijkheid om automatisch verbinding te maken met een VPN-server. Het is ook goed om te weten dat er regelmatig updates beschikbaar zijn om de software up-to-date te houden. Over het algemeen lijkt het een geweldige optie voor Windows-gebruikers die op zoek zijn naar een betrouwbare VPN-service.