Puoi scaricare l’app di Windows NordVPN dalla pagina di download del client del loro sito Web. È possibile accedervi facendo clic su “Strumenti & Informazioni “, quindi” Download “come mostrato di seguito.

Una volta aperta la pagina di download, passa con il mouse sul pulsante “Download” che appare nella sezione Windows. Questo scaricherà il programma di installazione client NordVPN appropriato sul tuo computer.
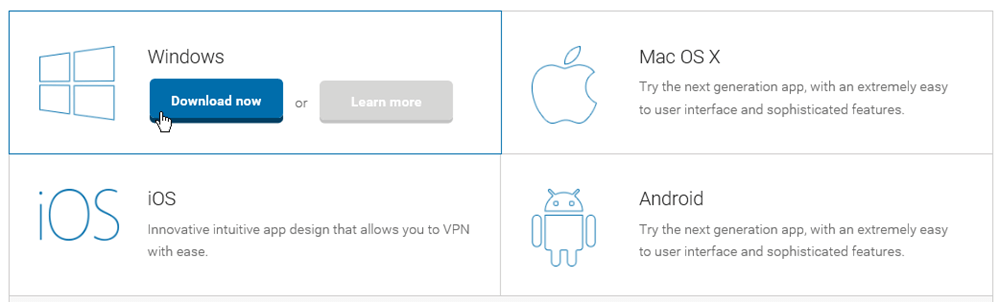
Verrà visualizzata una finestra di dialogo che ti consentirà di salvare il file di installazione del client Windows sul tuo computer. Il client richiede Windows XP o versioni successive. La pagina di configurazione del client contiene anche guide di installazione manuale per configurare Windows 10, Windows 8, Windows 7 e Windows Vista con OpenVPN, L2TP / IPsec, SSTP e PPTP. Windows XP ha guide di installazione manuale per OpenVPN, L2TP / IPsec e PPTP.
Una volta scaricato il client sul tuo computer, fai clic con il pulsante destro del mouse sul file e scegli “Esegui come amministratore”. Questo completerà l’installazione del client Windows e si aprirà per la prima volta. Creerà un collegamento sul desktop per i successivi lanci.
La prima volta che il client viene avviato, sarà necessario immettere le credenziali NordVPN per verificare che l’utente sia autorizzato a utilizzarlo. Inserisci il tuo “Nome utente” e “Password” NordVPN ottenuti dalla tua email di benvenuto. Ricorda inoltre di selezionare la casella accanto a “Ricordami” in modo da non dover reinserire le tue credenziali ogni volta che avvii il software client.
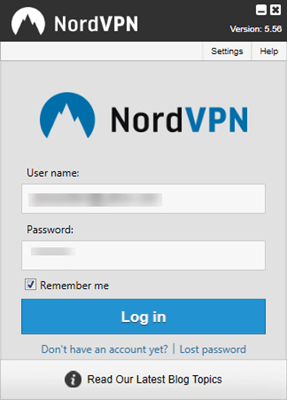
C’è un link qui per creare un account se non ne hai già uno. Inoltre, esiste un collegamento per recuperare una “Password persa”. Se hai dimenticato la password, puoi fare clic su questa opzione per avviare il processo per reimpostarla. Prima di accedere al client Windows stesso, diamo un’occhiata alle schermate “Impostazioni” e “Guida” a cui è possibile accedere anche dalla schermata “Accesso”.
Il primo di questi, “Impostazioni” è mostrato nella schermata in basso a sinistra. Facendo clic su “Impostazioni” nella parte superiore destra della finestra di accesso si aprirà questa schermata. Si inizia con un paio di caselle di controllo che ti permetteranno di impostare il comportamento di avvio del software. Le opzioni che puoi impostare sono le seguenti:
- Inizia con Windows – Questo avvierà il software client all’avvio di Windows.
- Inizia minimizzato – Questo avvierà il client minimizzato nella barra delle applicazioni.
- Protezione da perdite DNS – Se impostato, ciò garantirà che tutte le richieste DNS vengano elaborate tramite la VPN ai server DNS immessi al di sotto di essa.
- Server DNS: indirizzi IP per i server DNS primario e secondario quando è attiva la protezione da perdite DNS. Questi sono stati pre-compilati dal software.
- Smart Play – Ciò attiva la funzione SmartDNS su VPN che NordVPN afferma sia migliore della sola VPN perché offre i vantaggi dello streaming illimitato pur crittografando tutti i dati trasmessi.
- Mostra notizie – Ciò consente i popup di notizie di NordVPN e offerte speciali.
- Connessione automatica a – Ciò ti consentirà di scegliere qualsiasi server VPN sulla rete NordVPN a cui connettersi automaticamente una volta avviato il client Windows.
- Protocollo predefinito -Ciò ti consentirà di scegliere il protocollo predefinito che OpenvPN utilizza per le sue connessioni durante l’utilizzo del client Windows.
- UDP: questo è il più veloce dei due protocolli ma fornisce un controllo degli errori minimo o nullo e nessuna correzione. Questo è il client predefinito per la maggior parte delle connessioni.
- TCP: è più lento di UDP, ma fornisce il controllo e la correzione degli errori per i pacchetti eliminati o non ordinati. Questo lo rende utile per le aree con segnali deboli o su connessioni a distanza maggiore dove è più probabile la perdita di pacchetti.
- Controlla gli aggiornamenti – Selezionando questa casella si assicura che il software Windows sia sempre aggiornato.
La parte inferiore della schermata delle impostazioni mostra i processi che sono stati aggiunti all’app Switch VPN Kill. Ti consentirà di selezionare i processi attualmente in esecuzione o di cercare gli eseguibili da aggiungere all’elenco delle applicazioni per interrompere se la connessione VPN si interrompe. Premendo il pulsante “Processo in esecuzione” si aprirà una finestra contenente un elenco dei processi in esecuzione correnti, facendo clic su “+” a destra di esso verrà aggiunto quel processo all’elenco di uccisioni dell’app VPN.
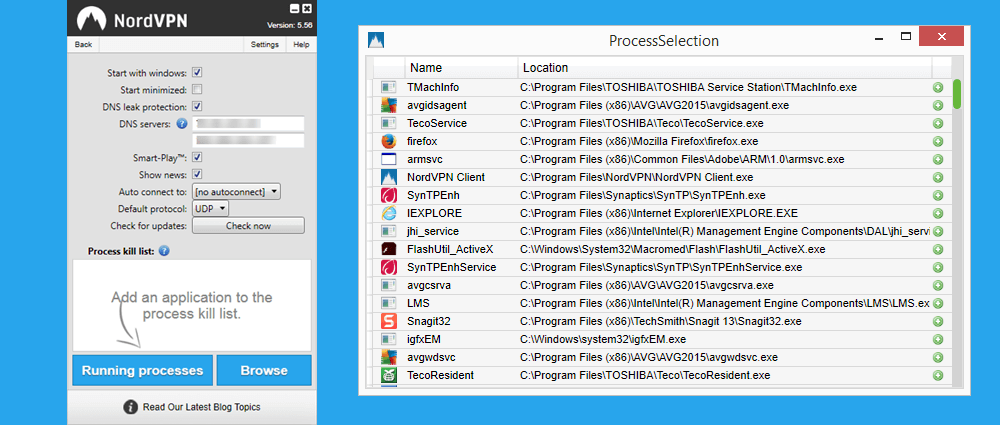
La seconda schermata che vogliamo dare un’occhiata è la schermata di aiuto. È possibile accedervi facendo clic su “Guida” nella parte superiore destra della schermata di accesso.
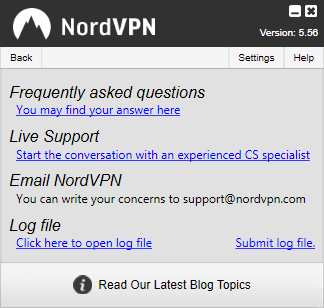 Lo screenshot sopra mostra i collegamenti ai diversi modi in cui puoi ottenere assistenza per qualsiasi problema tu possa avere riguardo al servizio NordVPN. Questi link e dove ti reindirizzeranno sono i seguenti:
Lo screenshot sopra mostra i collegamenti ai diversi modi in cui puoi ottenere assistenza per qualsiasi problema tu possa avere riguardo al servizio NordVPN. Questi link e dove ti reindirizzeranno sono i seguenti:
- Domande frequenti – Facendo clic sul collegamento “Qui puoi trovare la tua risposta”, verrai reindirizzato alla pagina Domande frequenti sul sito Web NordVPN in modo da poter vedere se il problema è stato precedentemente risolto.
- Supporto live – Facendo clic su “Avvia la conversazione con uno specialista CS esperto” si aprirà una finestra di chat in cui è possibile discutere di eventuali problemi o domande sul servizio NordVPN con lo staff appropriato in tempo reale.
- Email NordVPN – Email [email protected] per aprire un ticket di supporto.
- File di registro – Questo ha due diversi collegamenti.
- Facendo clic su “Fare clic qui per aprire il file di registro” si aprirà il file di registro per le ultime connessioni VPN in modo da poterlo esaminare.
- Facendo clic su “Invia file di registro” si aprirà una finestra di dialogo per inviare il file di registro al personale di supporto di NordVPN per aiutarli a diagnosticare i problemi di connessione.
Ora che abbiamo esaminato le schermate Impostazioni e Guida per il, accediamo al client e vediamo come utilizzare il servizio NordVPN. Ricorda dall’alto che devi inserire le tue credenziali e fare clic sul pulsante “Accedi”. Una volta fatto, vedrai uno screenshot simile a quello mostrato in basso a sinistra.
Questa è la schermata principale del client con la scheda “Paese” selezionata. Da qui tutto ciò che devi fare per connetterti a un server VPN sulla rete NordVPN è selezionare il paese a cui vuoi connetterti e quindi fare clic sul pulsante verde “Connetti”. Proviamo ora una connessione. Scorri verso il basso fino a visualizzare il Messico, quindi fai clic su di esso per selezionarlo. Questo lo evidenzierà in blu chiaro come mostrato nel secondo screenshot qui sotto. Quindi, fai clic sul pulsante verde “Connetti”.
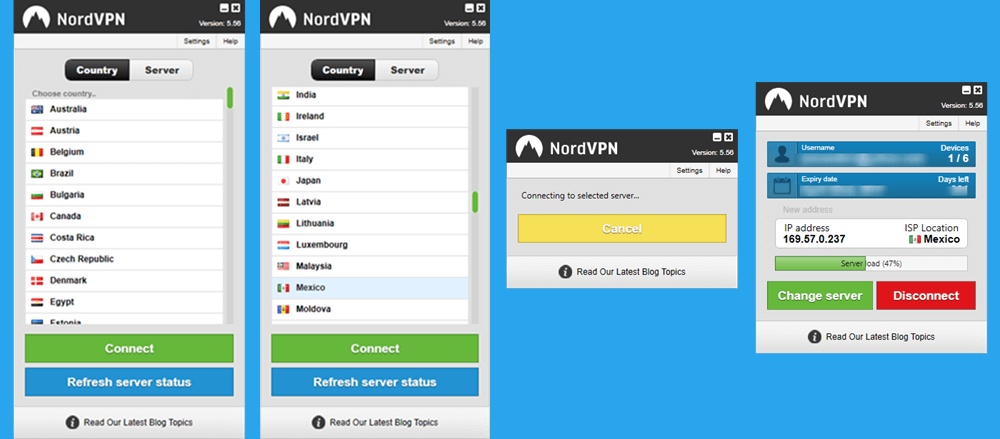
Ciò farà apparire una schermata di connessione come quella mostrata nel terzo screenshot. Questa schermata mostra che ti stai collegando al server scelto e ha un grande pulsante giallo “Annulla” per interrompere il processo se cambi idea.
L’ultima schermata nell’immagine sopra mostra la connessione completata a un server VPN in Messico. La parte superiore dello schermo mostra alcune informazioni sull’account. Questo è seguito dal nuovo indirizzo IP pubblico virtuale assegnato dal server VPN messicano e dalla tua posizione virtuale, il Messico. Questi sono l’ubicazione e l’aggiunta di IP che Internet aperto ti vede. Questo è seguito da un indicatore orizzontale che mostra la percentuale di carico del server. Sotto questo è un pulsante verde “Cambia server” con un pulsante rosso “Disconnect” alla sua destra.
Facendo clic sul pulsante “Cambia server” si interromperà la connessione VPN corrente e si tornerà alla schermata di selezione “Paese / Server” in cui è possibile scegliere un’altra posizione a cui connettersi. Fare clic sul pulsante “Disconnect” farà lo stesso. Fai clic sul pulsante Disconnetti ora.
Questo ti riporterà alla schermata di selezione del Paese con il Messico ancora selezionato, come mostrato nella prima immagine qui sotto. Ora scorri verso il basso e fai doppio clic sul Regno Unito, come mostrato nella seconda schermata qui sotto. Fare doppio clic sul paese / server è un altro modo per connettersi a un server VPN, quindi una volta completato il processo di connessione, vedrai una schermata come quella mostrata nell’ultima schermata. Ogni volta che ti connetti a un server selezionando un Paese, il software ti connetterà automaticamente al server più veloce in quel Paese.
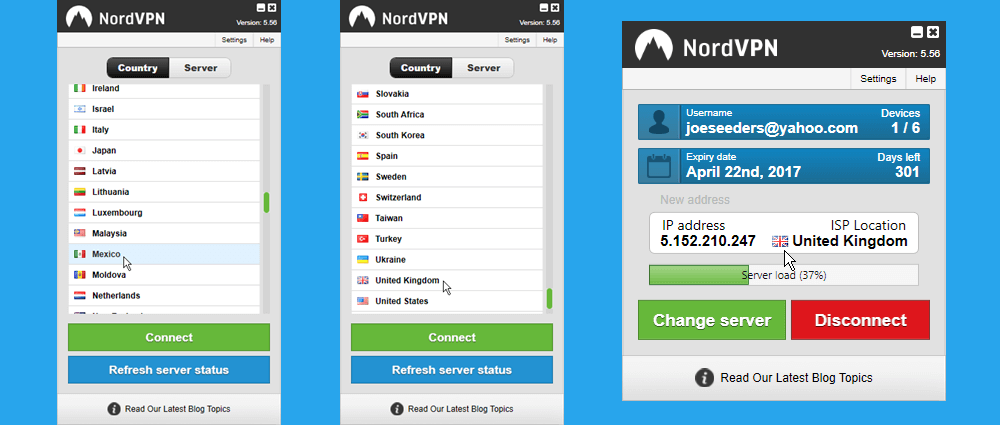
Ora fai clic sul pulsante “Cambia server” che ti riporterà alla schermata di selezione del paese. Si noti che il Regno Unito è ora evidenziato come server selezionato. Supponiamo che tu voglia un maggiore controllo sul server a cui ti connetti in un paese, quindi puoi fare clic sulla scheda “Server” sopra l’elenco.
Questo aprirà un elenco di tutti i server VPN nella rete NordVPN e ti permetterà di scegliere quello a cui vuoi connetterti. Per aiutarvi con questa decisione, il software genererà un “carico del server%” in tempo reale e un “valore di ping in ms” per ciascun server. Facendo clic sul pulsante “Aggiorna stato del server” si ottengono i risultati più recenti in tempo reale e sono necessari solo circa 30 secondi. Questo è illustrato negli screenshot nell’immagine seguente. La prima cosa che noterai di questi screenshot è che se passi il mouse sopra il nome del server apparirà un popup che indica il potenziale utilizzo per quel server o che cosa è stato ottimizzato per fare. I server sono organizzati per primi per i seguenti scopi, come mostrato nei primi due screenshot:
- Anti DDoS – Questo è un gruppo di quattro server che sono stati ottimizzati per proteggere dagli attacchi DDoS che i giocatori possono apprezzare.
- TV ultra veloce – Questo è un gruppo di server appositamente creato per creare un’esperienza di streaming veloce da quattro dei paesi più popolari per lo streaming multimediale. Spostando il mouse su ogni paese verranno visualizzati i provider di streaming più popolari.
- Doppia VPN – La connessione a questi server è tutto ciò che devi fare per sfruttare la loro doppia VPN crittografata.
- Tor su VPN – La connessione a un server in questo gruppo garantirà che la tua connessione Tor sia privata e crittografata in modo sicuro.
- Server IP dedicati – Questi sono negli Stati Uniti e passare il mouse sopra uno ti dà un’idea del loro scopo principale. È possibile ottenere un IP dedicato statico da uno dei server.
- Server VPN standard – Questi sono per nome del paese in ordine alfabetico.
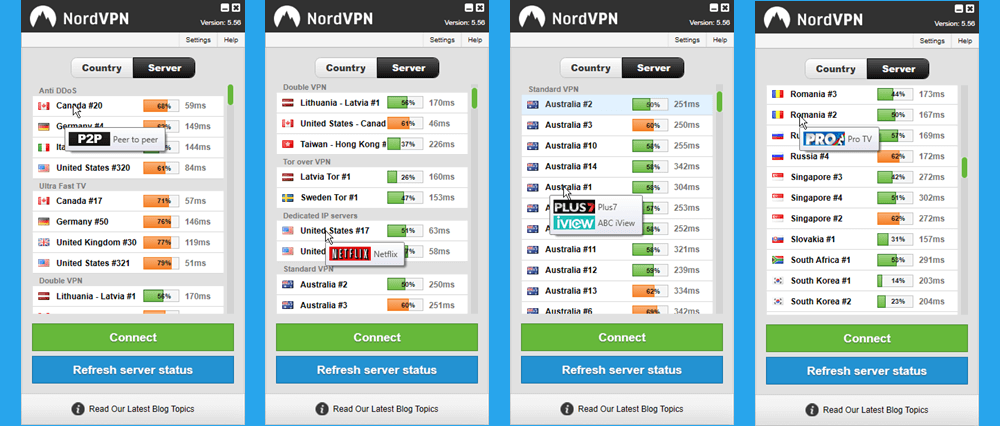
Analogamente ai paesi, tutto ciò che è necessario per connettersi a un server VPN specifico è fare doppio clic sul suo nome o selezionarlo e quindi fare clic sul pulsante “Connetti”. Fai clic sul server “Singapore # 3” nella prima immagine in basso per vedere quanto è facile. Vedrai prima la schermata di connessione seguita da quella di connessione completata come mostrato di seguito.
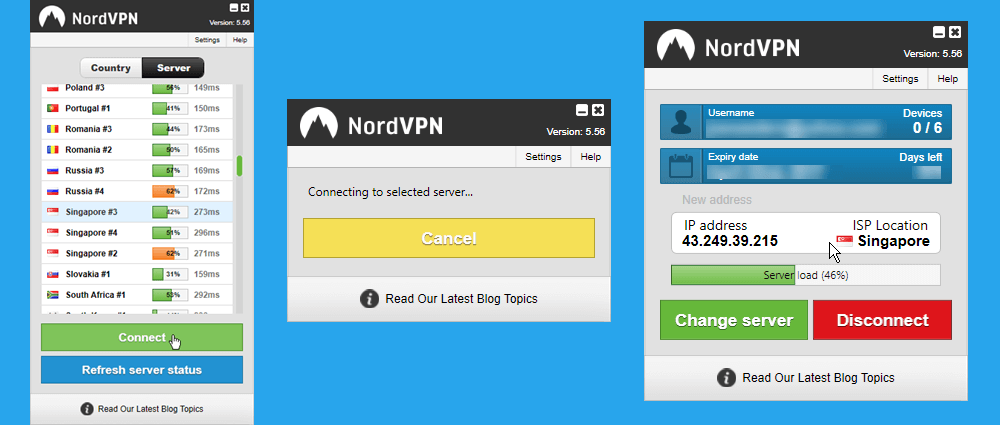
Puoi vedere che, indipendentemente dal fatto che tu abbia scelto di connetterti per paese o per server, il client NordVPN per Windows semplifica la connessione a uno dei loro server VPN. Solo un paio di clic avranno la tua privacy protetta e tutto il tuo traffico Internet crittografato. Facendo clic su Smart Play, potrai guardare tutti i tuoi programmi multimediali in streaming preferiti da tutto il mondo, pur proteggendo il tuo traffico Internet. Il loro client software ha una protezione contro le perdite DNS e anche un kill switch VPN dell’applicazione. Utilizza OpenVPN UDP per impostazione predefinita che è considerato uno dei migliori protocolli VPN con l’opzione di cambiarlo in OpenVPN TCP se è necessario.
Hanno anche impostazioni manuali qui per configurare la loro VPN utilizzando una varietà di protocolli tra cui OpenVPN, L2TP / IPsec, SSTP e PPTP. Hanno anche un tutorial speciale per l’accesso VPN in Cina tramite Obfsproxy. Questi possono essere trovati nella pagina tutorial del loro sito Web. I collegamenti a questa pagina si trovano anche sulla loro pagina di download.
Una volta registrato per un account, ti invieranno un’e-mail di benvenuto con il tuo nome utente e password. Puoi usarli per connetterti alla loro rete VPN di server usando il tuo software client scelto. Ciò ti consentirà di godere immediatamente della tranquillità offerta dal loro servizio. In alternativa, puoi anche utilizzare queste informazioni e i loro tutorial per configurare manualmente il loro servizio per altri dispositivi che potresti avere.



aggiornamenti del software client NordVPN vengano scaricati automaticamente quando disponibili.
Italiano: Grazie per le informazioni dettagliate su come scaricare e installare lapp di Windows NordVPN. È utile sapere che è possibile accedere alla pagina di download dal sito web di NordVPN e che il client richiede Windows XP o versioni successive. È anche utile sapere che ci sono guide di installazione manuale per configurare Windows 10, Windows 8, Windows 7 e Windows Vista con OpenVPN, L2TP / IPsec, SSTP e PPTP. Inoltre, è importante ricordare di inserire le credenziali NordVPN per verificare lautorizzazione dellutente e di selezionare la casella “Ricordami” per evitare di dover reinserire le credenziali ogni volta che si avvia il software client. Grazie anche per le informazioni sulle impostazioni disponibili, come la connessione automatica a un server VPN sulla rete NordVPN e la scelta del protocollo predefinito.
aggiornamenti del software client NordVPN vengano scaricati automaticamente quando disponibili.
Italiano: Grazie per le informazioni dettagliate su come scaricare lapp di Windows NordVPN. È utile sapere che è possibile accedere alla pagina di download dal sito web del client e che ci sono guide di installazione manuale disponibili per diverse versioni di Windows. È anche importante ricordare di inserire le credenziali NordVPN per accedere al client e di selezionare la casella “Ricordami” per evitare di doverle reinserire ogni volta. Grazie anche per le informazioni sulle impostazioni disponibili, come la connessione automatica a un server VPN e la scelta del protocollo predefinito.