![]() Anda dapat mengunduh aplikasi Android StrongVPN langsung dari Google Play atau mengunjungi situs mereka terlebih dahulu. Jika mulai dari StrongVPN.com, klik “Setup” dari menu utama situs dan kemudian pada tombol “StrongVPN untuk Android” pada layar yang mengikuti. Ini akan membawa Anda ke Internet Google Play simpan tempat Anda dapat mengunduh aplikasi dan menginstalnya. Halaman pengaturan klien juga memiliki panduan pengaturan manual untuk mengkonfigurasi berbagai versi Android untuk menggunakan layanan mereka dengan L2TP, PPTP, dan OpenVPN.
Anda dapat mengunduh aplikasi Android StrongVPN langsung dari Google Play atau mengunjungi situs mereka terlebih dahulu. Jika mulai dari StrongVPN.com, klik “Setup” dari menu utama situs dan kemudian pada tombol “StrongVPN untuk Android” pada layar yang mengikuti. Ini akan membawa Anda ke Internet Google Play simpan tempat Anda dapat mengunduh aplikasi dan menginstalnya. Halaman pengaturan klien juga memiliki panduan pengaturan manual untuk mengkonfigurasi berbagai versi Android untuk menggunakan layanan mereka dengan L2TP, PPTP, dan OpenVPN.
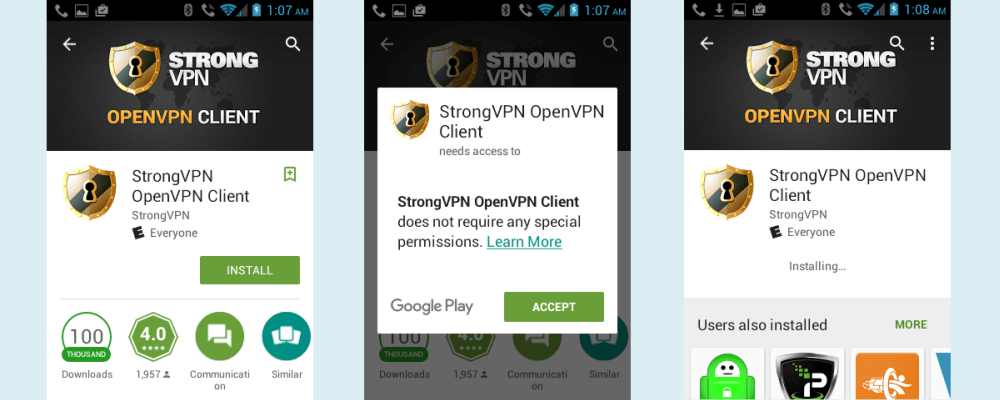
Prosedur untuk menginstal aplikasi pada perangkat Android Anda diilustrasikan di atas. Setelah Anda berada di Google Play Store, ketuk tombol “Instal” untuk memulai proses. Terima pesan akses yang muncul dengan mengetuk tombol “Terima” dan tunggu. Klien kompatibel dengan Android 6 dan di bawah. Setelah klien diunduh ke perangkat Anda, prosedur normal untuk membukanya adalah dengan mengetuk ikon aplikasi StrongVPN. Namun, saat pertama kali Anda membukanya, cukup ketuk tombol “Open” seperti yang ditunjukkan pada layar pertama gambar di bawah ini. Ini kemudian akan memunculkan layar otentikasi klien yang ditampilkan di gambar tengah.
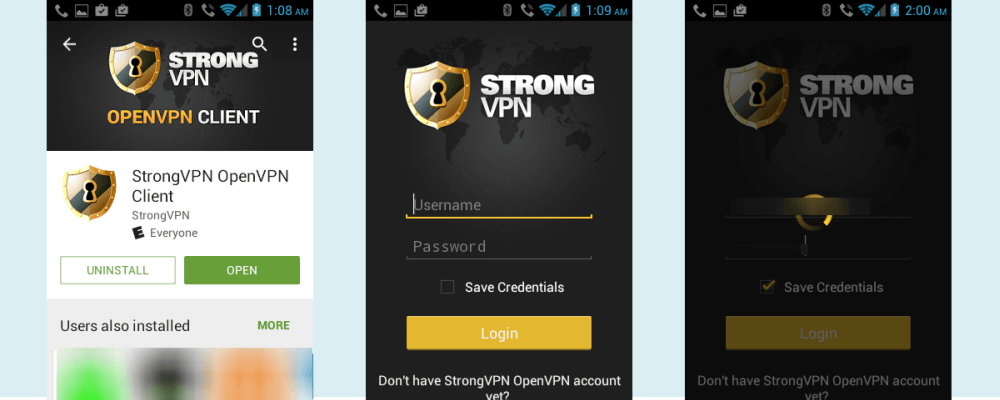
Pada layar otentikasi, masukkan alamat email dan kata sandi yang Anda gunakan saat membuat akun. Ini juga dapat ditemukan di email sambutan Anda yang Anda terima dari StrongVPN ketika Anda berlangganan. Ketuk sakelar “Simpan Kredensial” sehingga aplikasi akan menyimpan informasi Anda, jika tidak Anda harus mengetiknya setiap kali terhubung ke jaringan StrongVPN. Setelah Anda menyelesaikan langkah-langkah yang disebutkan di atas dengan benar, lalu ketuk tombol “Login”. Anda sekarang akan melihat jendela klien StrongVPN seperti yang ditunjukkan pada gambar di bawah ini.
Layar pertama menunjukkan klien dalam keadaan terputus. Layar klien utama memiliki komponen berikut dalam keadaan ini:
- Logo StrongVPN – Branding perusahaan.
- Nama dan Nomor Server – Menunjukkan nama server dan nomor server.
- Ikon pengaturan opsional – Ini adalah garis horizontal dalam ikon lingkaran di sebelah kanan nama server. Mengetuk ini akan menampilkan layar pengaturan utama yang kemudian akan menampilkan layar untuk pengaturan individual. Kami akan memeriksa ini nanti di bagian ini.
- Saklar koneksi – Ini saat ini gelap yang menunjukkan bahwa itu tidak aktif.
- Lokasi – Lokasi koneksi yang dipilih saat ini (Atlanta, Amerika Serikat), diikuti oleh lampu peringatan merah.
- Status hubungan – Ini mengatakan “Terputus” dengan warna merah untuk memperingatkan Anda bahwa Internet Anda tidak aman.
- Tautan Media Sosial – Mengetuk ikon-ikon ini akan terhubung ke halaman Facebook dan Twitter masing-masing untuk StrongVPN.
- Dapatkan Tautan Dukungan – Mengetuk ini akan memuat halaman dukungan StrongVPN dari situs web mereka. Halaman ini memiliki dukungan dan FAQ penagihan mereka, tautan ke panduan pemasangan VPN mereka, dan Anda juga dapat mengisi dan mengirim tiket dukungan dari sini.
- Judul – Judul blog terbaru StrongVPN.
Mengetuk sakelar akan memulai proses koneksi ke server Atlanta. Ini ditunjukkan pada gambar tengah di bawah di mana saklar sekarang memiliki warna peringatan kuning dan status ditampilkan sebagai “Menghubungkan” dengan warna kuning. Selama waktu ini, Anda akan melihat pesan di bagian atas perangkat Android Anda yang mengatakan autentikasi, mengkonfigurasi server VPN, logo StrongVPN yang gelap, dan lainnya. Perhatikan juga, ikon pengaturan opsional tidak muncul di layar ini.
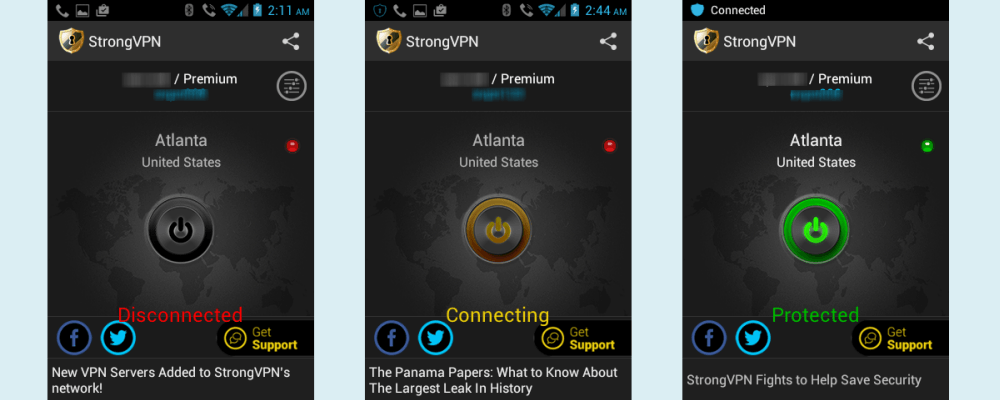
Layar terakhir pada gambar di atas menunjukkan klien ketika terhubung ke server Atlanta VPN. Ikon pengaturan opsional kembali. Lampu di sebelah lokasi sekarang berwarna hijau, sakelar memiliki warna hijau, dan statusnya sekarang bertuliskan “Terlindungi” dalam warna hijau. Juga logo StrongVPN di menu olahpesan berwarna biru dengan kata “Connected”. Connected kemudian diganti dengan kunci yang menunjukkan bahwa kita aman. Dengan kode warna komponen layar, StrongVPN telah membuatnya mudah untuk melihat status koneksi Anda hanya dengan sekali pandang.
Setiap kali Anda terhubung ke jaringan StrongVPN setelah Anda masuk, Anda akan melihat pesan peringatan seperti yang ditunjukkan pada gambar kedua di bawah ini. Inilah yang terjadi sebelum Anda menerima layar koneksi pada gambar di atas. Ini normal. Android hanya memberi tahu Anda bahwa Anda terhubung ke layanan VPN dan memastikan bahwa Anda mempercayai sumbernya. Untuk melanjutkan, Anda harus mempercayai StrongVPN dan mengetuk “OK” seperti yang telah kami lakukan pada gambar terakhir di bawah ini.
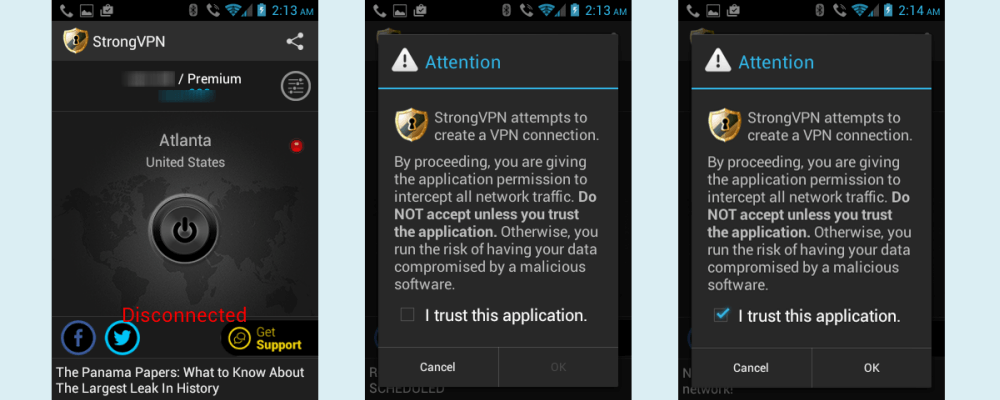
Ini kemudian akan memungkinkan Anda untuk menyelesaikan koneksi Anda ke server Atlanta seperti yang ditunjukkan pada layar pertama gambar di bawah ini. Mengetuk lokasi di dekat bagian tengah atas layar koneksi ini atau ikon pengaturan (garis horizontal dengan titik-titik di dalam lingkaran) akan memunculkan pengaturan koneksi yang ditunjukkan pada layar kedua di bawah ini. Mengetuk lokasi pada layar ini akan memunculkan daftar lokasi yang dapat Anda sambungkan menggunakan OpenVPN.
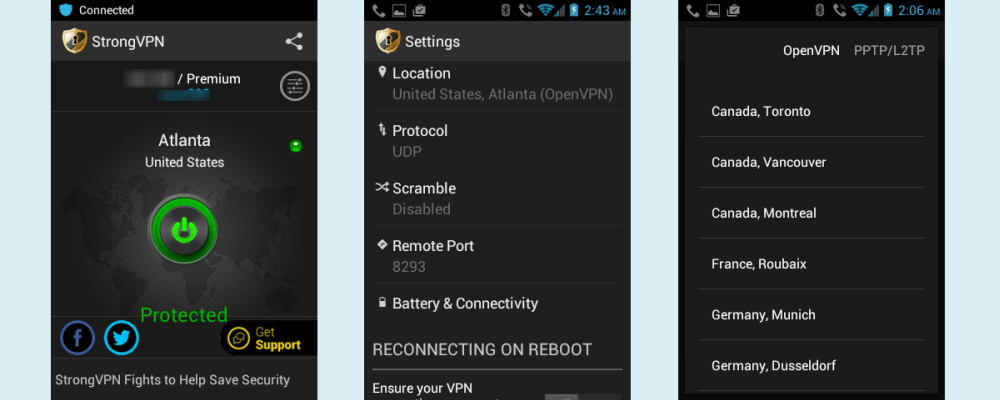
Menggulir ke bawah daftar dan mengetuk New York, Amerika Serikat akan memulai proses untuk beralih antara server Atlanta dan New York. Ini diilustrasikan dalam gambar di bawah ini. Seperti yang Anda lihat aplikasi memperbarui lokasi dalam pengaturan koneksi seperti yang ditunjukkan pada dua layar terakhir di bawah ini.
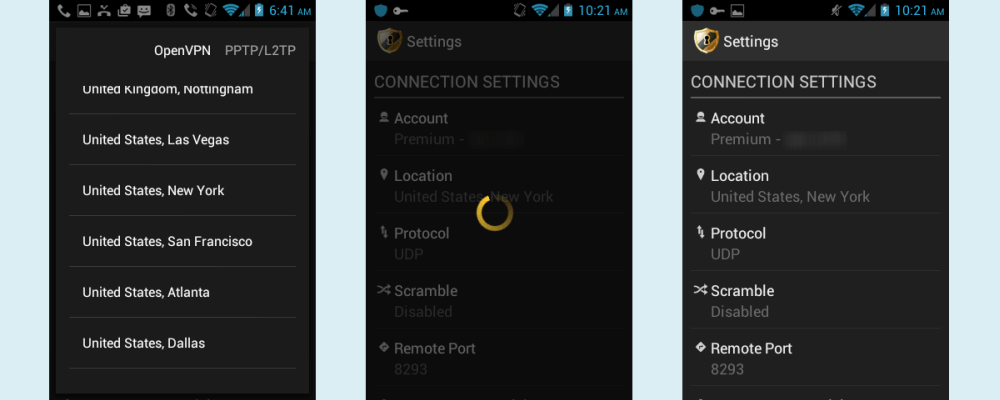
Setelah lokasi diperbarui, kemudian tekan tombol kembali pada perangkat Anda yang akan mengembalikan Anda ke layar koneksi utama yang ditunjukkan pada gambar pertama di bawah ini. Perhatikan bahwa aplikasi ini secara otomatis mencoba menyambung ke server baru karena terhubung ke Atlanta sebelum Anda mulai beralih ke New York. Gambar terakhir di bawah ini menunjukkan bahwa Anda telah berhasil beralih di antara dua server. Mengubah server dengan cara ini mempersingkat waktu Anda tidak menggunakan VPN saat berpindah server. Sebagai alternatif, Anda dapat memutuskan koneksi dari server Anda saat ini, memilih kota yang berbeda, dan kemudian terhubung ke lokasi baru.
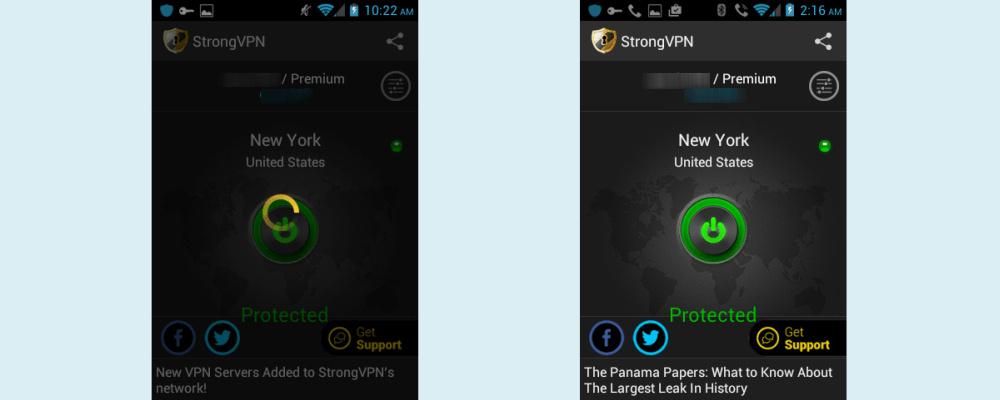
Kami telah melihat cara menghubungkan dan mengganti server menggunakan aplikasi StrongVPN Android. Sekarang mari kita lihat cara melepaskannya. Memutuskan sambungan itu mudah, cukup ketuk sakelar koneksi. Anda kemudian akan diminta dengan pesan pembatalan konfirmasi seperti yang ditunjukkan pada layar pertama pada gambar di bawah ini. Ketuk “OK” dan Anda akan terputus dari server VPN Anda saat ini.
Jika Anda mengalami masalah saat memutuskan sambungan, ingin membatalkan koneksi sebelum selesai, atau memerlukan cara lain untuk memutuskan sambungan, Anda dapat mengetuk dan menyeret ikon StrongVPN shield di area olahpesan aplikasi yang sedang berjalan di bagian atas layar perangkat Anda. Setelah layar ini dibuka seperti yang ditunjukkan pada gambar kedua di bawah, ketuk area “VPN diaktifkan oleh StrongVPN” yang akan memunculkan layar informasi sesi yang ditunjukkan di bawah di sebelah kanan. Ketuk putuskan sambungan pada layar ini untuk menyelesaikan proses.
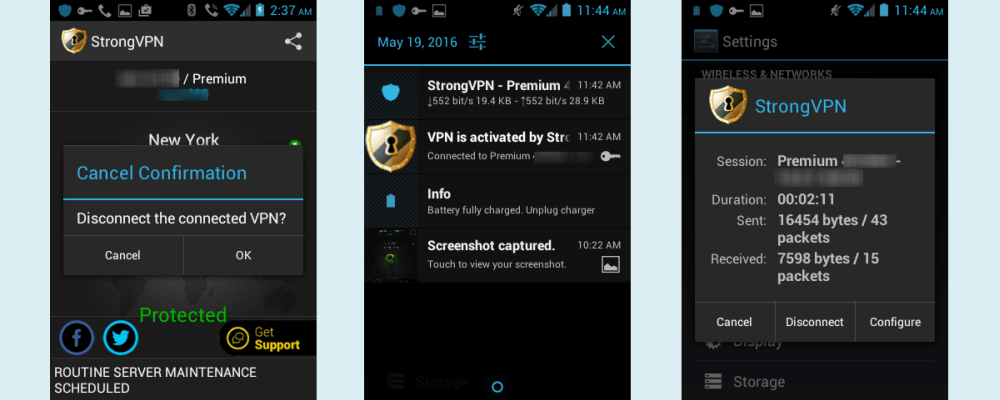
Hal terakhir yang ingin kita periksa di aplikasi Android adalah pengaturan yang dapat Anda ubah. Anda telah mempelajari cara menggunakan menu lokasi untuk mengubah server VPN. Layar pertama pada gambar di bawah ini menunjukkan menu pengaturan sehingga Anda dapat melihat beberapa opsi koneksi lain yang dapat Anda kontrol. Ini termasuk yang berikut:
- Akun – Ini menunjukkan ID akun Anda dan terutama untuk akun lawas.
- Lokasi – Seperti yang telah Anda pelajari, ini akan memungkinkan Anda beralih server.
- Protokol – OpenVPN adalah satu-satunya protokol VPN yang didukung oleh aplikasi Android tetapi Anda dapat mengubah cara penerapannya seperti yang ditunjukkan pada gambar kedua di bawah ini.
- UDP – Ini adalah OpenVPN User Datagram Protocol dan tidak termasuk overhead TCP dan karenanya lebih cepat dan merupakan aplikasi bawaan Android StrongVPN.
- TCP – Ini adalah Transfer Control Protocol dan bagus untuk koneksi latensi tinggi dan yang tidak bisa mentolerir kehilangan paket. Ini memberikan pengecekan error untuk urutan paket dan kehilangan dan mengirim ulang paket untuk dikoreksi. Ini biasanya lebih lambat karena overhead tambahan yang terlibat dalam proses ini. Ini tidak akan ideal untuk streaming.
- Proxy – Ini terutama digunakan di negara-negara seperti China dan Iran untuk membantu masalah koneksi dan penyensoran tetapi bisa berguna untuk streaming juga.
- Berebut – Ini adalah teknologi yang menambahkan lapisan kerumitan lain ke koneksi VPN antara klien OpenVPN dan server OpenVPN, membuatnya lebih memungkinkan bagi VPN untuk melewati jaringan tanpa hambatan. Ini dapat membantu menghentikan teknik inspeksi paket mendalam yang digunakan untuk sensor oleh negara-negara seperti China. Ini dapat diimplementasikan dalam lima cara berbeda seperti yang ditunjukkan pada layar ketiga gambar di bawah ini.
- Dinonaktifkan – Jangan mengacak data.
- Kata Sandi – Sebuah string (kata) digunakan untuk melakukan operasi XOR sederhana pada muatan paket.
- Xorptrpos – Ini melakukan operasi XOR, menggunakan posisi saat ini dalam muatan paket untuk operasi.
- Reverse – Ini membalikkan semua data paket.
- Mengaburkan – Ini menggunakan campuran dari ketiga metode di atas dan yang paling aman.
- Port jarak jauh – Ini adalah port jarak jauh yang tersedia untuk digunakan VPN jika perlu. Standarnya adalah Port 8293: port yang sangat kurang digunakan.
- Baterai & Konektivitas – Ini adalah slider yang dapat Anda sesuaikan antara konektivitas yang lebih baik dan masa pakai baterai yang lebih lama seperti yang ditunjukkan pada layar terakhir pada gambar di bawah ini.
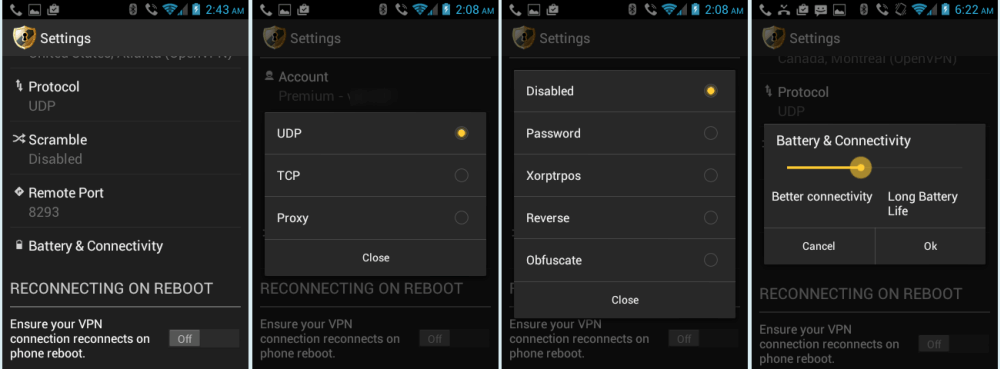
Opsi terakhir yang Anda sebagai pengguna miliki untuk aplikasi Android adalah mengaturnya sehingga secara otomatis menghubungkan kembali ketika ponsel Anda reboot.
Aplikasi Android dari StrongVPN hanya mendukung protokol OpenVPN yang ok karena itu mungkin merupakan pilihan protokol terbaik untuk sebagian besar pengguna. Aplikasi default ke UDP tetapi Anda dapat mengubahnya ke TCP untuk koneksi latensi yang lebih lama atau lebih banyak daerah pedesaan. Itu juga dapat diatur ke pengaturan proxy. Aplikasi ini memiliki fitur canggih untuk mengacak data Anda dan membantu menghindari inspeksi paket mendalam yang dilakukan oleh mereka yang melakukan penyensoran Internet. Lebih penting lagi, itu memudahkan Anda untuk terhubung ke jaringan VPN mereka dari perangkat Android favorit Anda. Hanya dengan beberapa ketukan pada layar Anda akan terhubung ke lokasi server VPN pilihan Anda.
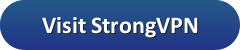


PN memberikan panduan yang jelas dan mudah diikuti untuk mengunduh dan menginstal aplikasi mereka pada perangkat Android. Selain itu, mereka juga menyediakan panduan pengaturan manual untuk konfigurasi berbagai versi Android untuk menggunakan layanan mereka dengan L2TP, PPTP, dan OpenVPN. Setelah aplikasi diunduh, pengguna hanya perlu memasukkan alamat email dan kata sandi yang digunakan saat membuat akun untuk masuk. Klien StrongVPN memiliki fitur yang berguna seperti tautan media sosial dan dukungan, serta menunjukkan status koneksi dan lokasi yang dipilih. Dengan panduan ini, pengguna dapat dengan mudah mengamankan koneksi internet mereka dengan StrongVPN.
PN memberikan panduan yang jelas dan mudah diikuti untuk mengunduh dan menginstal aplikasi mereka pada perangkat Android. Selain itu, mereka juga menyediakan panduan pengaturan manual untuk konfigurasi berbagai versi Android dengan layanan mereka. Setelah mengunduh dan menginstal aplikasi, pengguna harus memasukkan alamat email dan kata sandi yang digunakan saat membuat akun StrongVPN. Kemudian, pengguna dapat dengan mudah terhubung ke server VPN StrongVPN dengan mengetuk sakelar koneksi. Layar klien menunjukkan status koneksi dan lokasi yang dipilih, serta menyediakan tautan dukungan dan informasi tambahan. Panduan ini sangat membantu bagi pengguna yang ingin menggunakan layanan VPN StrongVPN pada perangkat Android mereka.