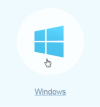 Töltse le a OverPlay Windows klienst a saját webhelyének VPN beállítási oldaláról a „Beállítás -> VPN beállítás ”a webhelyek főmenüjében. Miután eljutott erre az oldalra, kattintson a Windows gombra. Ekkor betöltődik egy oldal, amely linket tartalmaz a Windows letöltési oldalához. A telepítés folytatásához kattintson a „OverPlay VPN beállítása: Windows PC (OverPlay Client)” linkre. Ezen az oldalon találnak egy linket a VPN konfigurálására az OpenVPN egyéni verziójával, amely futtatáskor frissíti az aktuális szerverlistákat. Végül, ez az oldal linkeket tartalmaz a lépésről lépésre történő telepítéshez és a Windows kézi konfigurálásához a PPTP, L2TP és OpenVPN képi útmutatókat is..
Töltse le a OverPlay Windows klienst a saját webhelyének VPN beállítási oldaláról a „Beállítás -> VPN beállítás ”a webhelyek főmenüjében. Miután eljutott erre az oldalra, kattintson a Windows gombra. Ekkor betöltődik egy oldal, amely linket tartalmaz a Windows letöltési oldalához. A telepítés folytatásához kattintson a „OverPlay VPN beállítása: Windows PC (OverPlay Client)” linkre. Ezen az oldalon találnak egy linket a VPN konfigurálására az OpenVPN egyéni verziójával, amely futtatáskor frissíti az aktuális szerverlistákat. Végül, ez az oldal linkeket tartalmaz a lépésről lépésre történő telepítéshez és a Windows kézi konfigurálásához a PPTP, L2TP és OpenVPN képi útmutatókat is..
A telepítés folytatásához kattintson a „OverPlay VPN beállítása: Windows PC (OverPlay Client)” linkre. A következő oldalon kattintson az „Az OverPlay Client for Windows letölthető itt” linkre.
 Mentse el a overplay_vpn_setup.exe fájlt a rendszerére, majd futtassa, hogy befejezze a OverPlay Windows kliens telepítését a számítógépére. A telepítés csak körülbelül egy percet vesz igénybe. A kitöltést követően egy új ikont fog látni az asztalon, például a jobb oldalon láthatót. Kettős kattintással az ikonra bármikor elindíthatja az alkalmazást. A OverPlay Windows kliens első belépésekor a következő képernyő jelenik meg:
Mentse el a overplay_vpn_setup.exe fájlt a rendszerére, majd futtassa, hogy befejezze a OverPlay Windows kliens telepítését a számítógépére. A telepítés csak körülbelül egy percet vesz igénybe. A kitöltést követően egy új ikont fog látni az asztalon, például a jobb oldalon láthatót. Kettős kattintással az ikonra bármikor elindíthatja az alkalmazást. A OverPlay Windows kliens első belépésekor a következő képernyő jelenik meg:
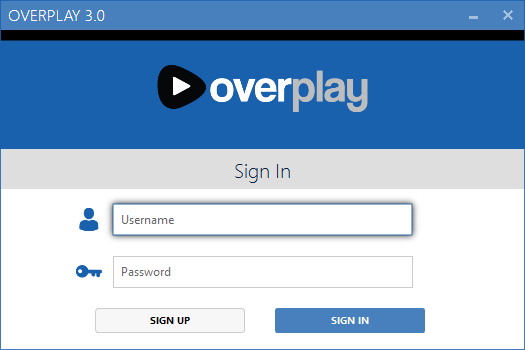
A „Regisztráció” gombra kattintva eljuthat a OverPlay webhelyre, hogy fiókot vásároljon. Feltételezve, hogy már feliratkozott a kedvezményünkre, egyszerűen beírja a „Felhasználónév” és a „Jelszó”, majd kattintson a „Bejelentkezés” gombra. Az alkalmazás megjegyzi a jelszavát, így nem kell újból megadnia a hitelesítő adatait, amikor csatlakozik a OverPlay hálózathoz. Nem kell azonban bejelentkeznie. Helyzetétől függően érdemes lehet kijelentkeznie, ha készen áll a OverPlay használatára. Nagyon könnyű megtenni, és pontosan megmutatjuk, hogyan egy pillanat alatt. Először vessünk egy pillantást a kezdőképernyőre, amely minden alkalommal megjelenik, amikor megnyitja a OverPlay Windows klienst.

Ezt úgy gondolhatja, mint az alkalmazás kezdőképernyője vagy kapcsolat képernyője. Ez a fő képernyő, amelyet a OverPlay hálózathoz való csatlakozáshoz fog használni. Néhány lehetőség van a képernyőn. Egy pillanat alatt áttekintjük őket részletesebben, de Önnek nem kell megváltoztatnia őket. Ha elégedett a „Látható hely megváltoztatása” mezőben felsorolt kiszolgálóhellyel, akkor lépjen tovább, és kattintson a zöld „Csatlakozás” gombra. A képernyő megváltozik, amikor csatlakozik a szerverhez.
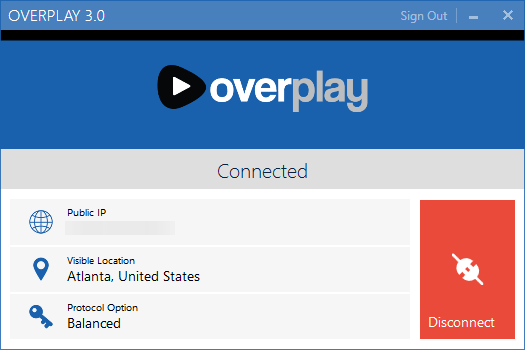
Amint láthatja, az ügyfél most azt mutatja, hogy kapcsolódunk egy szerverhez Atlantaban, Georgiaban. Az IP-címet elmostuk, de amikor csatlakozik, a OverPlay új virtuális IP-t fog biztosítani a kiszolgálóval azonos helyre. Ez lehetővé teszi az internet böngészését, mintha valójában abban a városban lenne. Nincs sok más, mint áttekinteni ezen a képernyőn. A VPN használatának befejezéséhez egyszerűen rákattinthat a „Leválasztás” gombra. Ezután kattintson az „X” gombra a jobb felső sarokban, hogy bezárja az alkalmazást, vagy kattintson a „Kijelentkezés” elemre a tetején, ha nem akarja, hogy az ügyfél a következő megnyitásakor emlékezzen a bejelentkezési adataira..
Van még néhány lehetőség a OverPlay kliensben. A kezdõknek képesnek kell lenniük a szerver helyének megváltoztatására, és a OverPlay csapat ezt egyszerûen megkönnyítette. Egy pillanatra térjen vissza a kezdőképernyőn megjelenő képre. Az egyik a nagy zöld „Csatlakozás” gombbal. A „Változtasd meg a látható helyed” mezőben az Egyesült Államok, Atlanta melletti tüske ikont fogsz látni. A tűre kattintva megjelenik a kiszolgáló kiválasztási képernyője, az alább látható módon.
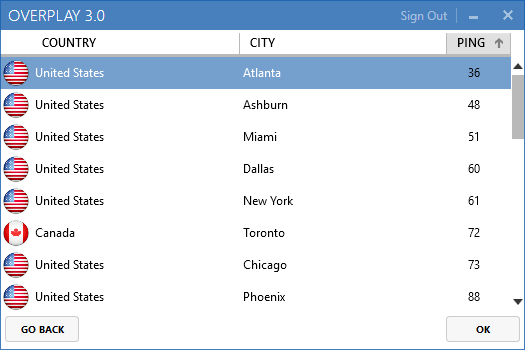
Ha alaposan megnézi a képet, észreveszi, hogy az megmutatja az országot, a várost és az egyes kiszolgálóhelyek ping-jeit. Bármelyik oszlop szerint rendezhető. Az egyik kedvenc szolgáltatásunk az OverPlay kliensben az, hogy az összes kiszolgálót az Ön számára hozza létre. Ha ping szerint válogat, mint ahogy azt fentebb is tettük, akkor a legkevesebb ping időt fogjuk kapni, amely általában a leggyorsabb szerver az Ön jelenlegi helye alapján. Miután megtalálta a helyet, amelyhez csatlakozni szeretne, egyszerűen kattintson a névre, majd kattintson a képernyő alján található „OK” gombra. Ez visszatér a kezdőképernyőhöz, ahol rákattint a zöld „Csatlakozás” gombra, hogy azonnal létrehozzon egy biztonságos kapcsolatot a választott szerverrel.
Van még egy ügyfél szolgáltatáskliens, amelyet le akarunk fedni, és ez a titkosítás lehetősége. Könnyebben magyarázható azzal, hogy megismétli a kezdőképernyőt.

Van még egy doboz ezen a képernyőn, amelyet még nem fedtünk le. A „Válassza ki a kapcsolatpreferenciát” címet viseli, és három csúszkát kínál Önnek, amelyek a sebességtől a biztonságig terjednek. Mindegyik titkosítja a kapcsolatot az OpenVPN-vel, így biztonságban vannak. A különbség az, hogy az ügyfél 256 bites AES vagy 128 bites AES titkosítási rejtjeleket használ-e. Szeretnénk a dolgokat a lehető legegyszerűbben tartani, tehát röviden a három lehetőség bármelyike titkosítja az Ön adatait, és segíti az online adatvédelmet. Mi inkább a „Kiegyensúlyozott” beállítást részesítjük előnyben, amely a fent bemutatott csúszka közepén található.
Szeretnénk megtudni, hogy az egyes titkosítási beállítások mennyire befolyásolják a sebességet, így a három lehetőség mindegyikével kapcsolódtunk az atlantai szerverhelyükhöz, és rögzítettük a sebességet. Ez messze nem egy tökéletes kísérlet, de ad némi elképzelést arról, mit tapasztaltunk, amikor az alkalmazásban váltottunk a „Speed”, „Balanced” és „Secure” között. Itt egy pillantás a sebességre mind a három titkosítási szintnél.
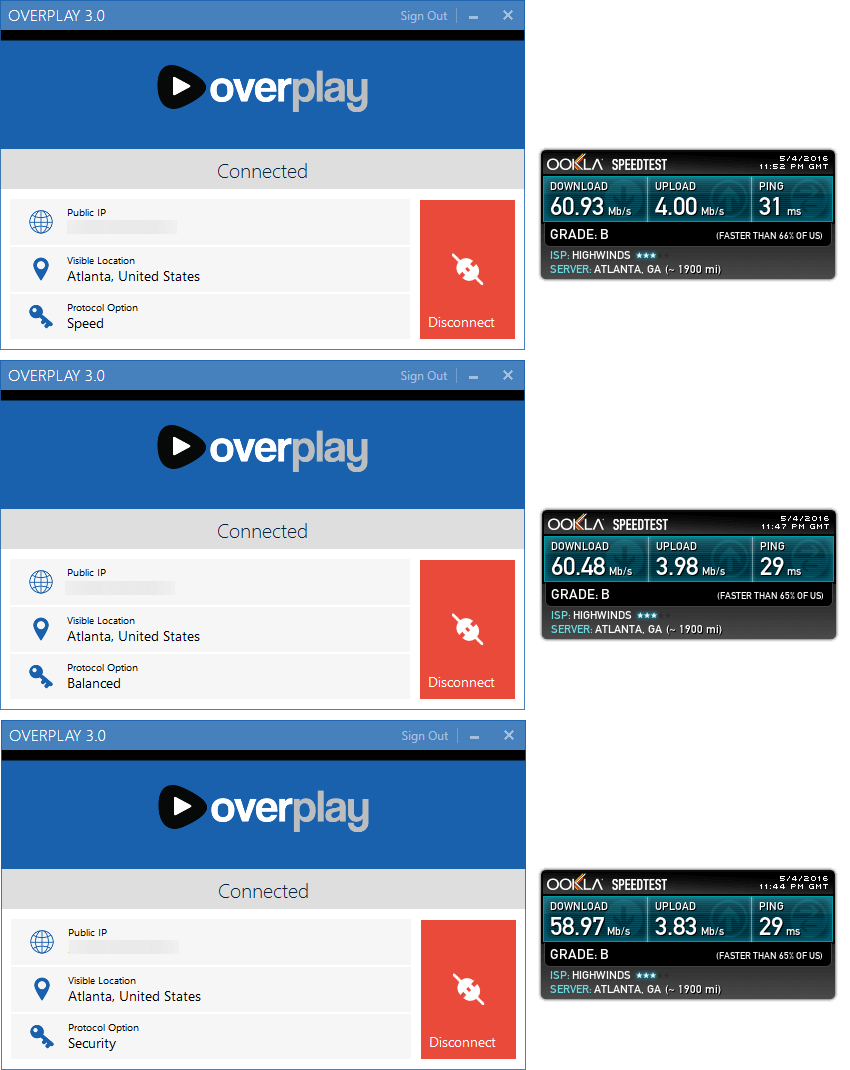
A „Speed” opció a leggyorsabb volt 60,93 Mb / s sebességgel, a „Balanced” 60,48 Mbps sebességgel jött létre, a „Security” továbbra is lenyűgöző 58,97 Mbps sebességgel. Mint láthatja, a sebesség nem változott ennyire a protokoll opciói között. Valójában kevesebb, mint 2 Mbps-rel különbözött. Ez tényleg attól függ, hogy az internetszolgáltató milyen sebességgel csatlakozik a VPN-hez. A legtöbb felhasználó számára javasoljuk a „Kiegyensúlyozott” beállítást, de kipróbálhatja az egyes beállításokat, hogy megtudja, melyik a legjobb, és bármikor válthat közöttük.
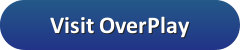


rendezni szeretné a kiszolgálókat, akkor kattintson a „Ping” oszlop címére. Az ügyfél automatikusan frissíti a ping időket, így mindig a legfrissebb adatokat kapja. Ha kiválasztotta a kívánt kiszolgálót, akkor egyszerűen kattintson a „Csatlakozás” gombra, és az ügyfél automatikusan csatlakozik a kiszolgálóhoz. Az OverPlay kliens nagyon könnyen használható, és számos lehetőséget kínál a felhasználók számára. Ha még nem próbálta ki, akkor érdemes kipróbálni, és élvezni az internet szabadságát és biztonságát.
rendezni szeretné a kiszolgálókat, akkor kattintson a „Ping” oszlop címére. Az ügyfél automatikusan frissíti a ping időket, így mindig a legfrissebb adatokat kapja. Ha kiválasztotta a kívánt kiszolgálót, akkor egyszerűen kattintson a „Csatlakozás” gombra, és az ügyfél automatikusan csatlakozik a kiszolgálóhoz. Az OverPlay kliens nagyon könnyen használható, és számos lehetőséget kínál a felhasználók számára. Ha még nem próbálta ki, akkor érdemes kipróbálni, és élvezni az internet szabadságát és biztonságát.