Varat izmantot ExpressVPN iOS lietotni, lai izveidotu savienojumu ar viņu pakalpojumu no jebkuras vietas jūsu iPhone vai iPad. Kad esat izveidojis kontu un piesakījies viņu vietnē, abonēšanas cilnē redzēsit zaļu pogu “Iestatīt ExpressVPN”. Noklikšķiniet uz šī, un jūs nonāksit licencēšanas lapā, kur varat atrast saiti, lai lejupielādētu jaunāko iOS lietotni ExpressVPN. Izvērsiet iOS (iPhone, iPad & iPod) un noklikšķiniet uz zaļās pogas “instalēt ExpressVPN iOS”, kā parādīts zemāk esošajā attēlā. Atstājiet šo logu atvērtu, iegaumējiet vai pierakstiet šo lietotājvārdu un paroli, jo jums tie būs nepieciešami, lai pieteiktos un aktivizētu iOS lietotni..
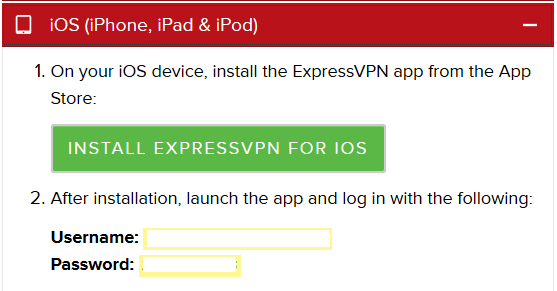
No Apple iTunes veikala lejupielādējiet lietotni savā iPhone vai iPad ierīcē. Kad lietotne lejupielādēsies, sāksies instalēšana. Zemāk redzamie attēli parāda dažus šī iestatīšanas procesa ekrānus. Pirmajā attēlā jums jāpieskaras atļaut, pretējā gadījumā iestatīšana netiks turpināta. Attēla vidējā daļā tiek jautāts, vai vēlaties kopīgot anonīmus datus ar ExpressVPN atbalsta personālu, lai palīdzētu viņiem uzlabot pakalpojumu. Tas nav obligāti. Pēdējais attēls norāda, ka iestatīšana ir pabeigta.
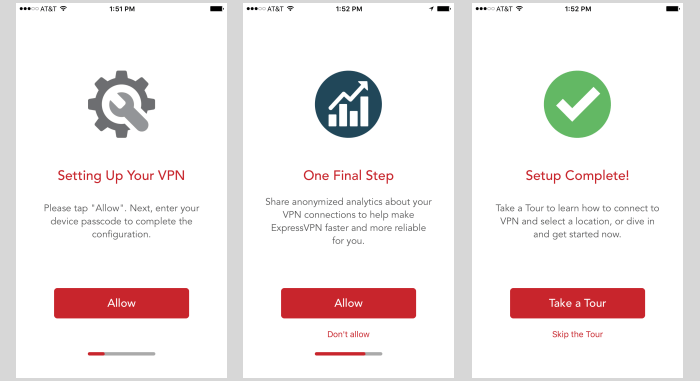
Pieskaroties pēdējās attēla pogai “veikt apskati”, no kreisās un labās puses tiks parādīti šādi attēli. Pirmais attēls zemāk saka, ka varat izveidot savienojumu ar pašreizējo atrašanās vietu Lielbritānija – Londona vai pieskarties augšupvērstajai bultiņai, lai izvēlētos citu atrašanās vietu. Zemāk redzamajā vidējā attēlā ir parādīti rezultāti, kas saistīti ar citas vietas pieskaršanos. Tas atver atrašanās vietu ekrāna ieteikumu cilni. Pēdējais attēls ir rezultāts, izvēloties sarkano pogu “savienot” pirmajā ekrānā. Šajā gadījumā tas izveido savienojumu starp patieso atrašanās vietu, Franciju – Parīzi (kartē parādīta zilā krāsā) un VPN serveri mūsu izvēlētajā vietā, Lielbritānijā – Londonā. Sarkanā savienojuma līnija norāda, ka starp abām vietām ir izveidots savienojums. Lai pārtrauktu savienojumu, jūs varētu pieskarties pogai “atvienot”. Šis ceļvedis ilustrē dažas ExpressVPN iOS lietotnes funkcijas, kuras mēs sīkāk apspriedīsim vēlāk šajā sadaļā. Tagad, kad esam veikuši ekskursiju, ļaujim turpināt.
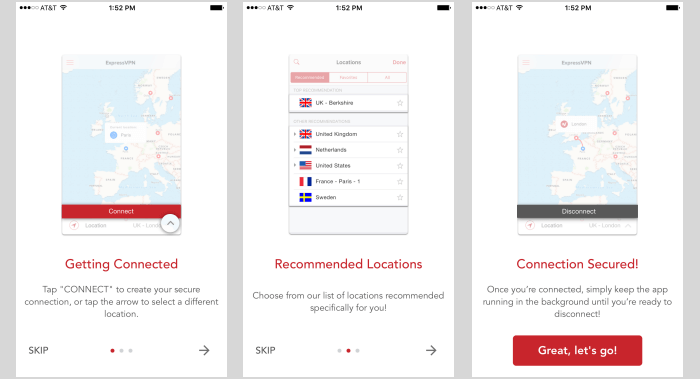
Pieskaroties pogai “lieliski, iesim”, mēs nonāksim pirmajā ekrānā, kas parādīts zemāk redzamajā attēlā. Šis ir pieteikšanās ekrāns un tā māsas slaidu ekrāni. Attēli tikai ilustrē dažas ExpressVPN pakalpojuma iespējas. Pieskaroties pogai “pierakstīties”, parādīsies pieteikšanās ekrāns, kurā no konta lapas, kuru iepriekš pierakstījāt vai iegaumējāt, varat ievadīt lietotājvārdu (e-pasta adresi) un paroli. Tas aktivizēs lietotni jūsu ierīcē un ļaus sākt savienojumu ar ExpressVPN tīklu.
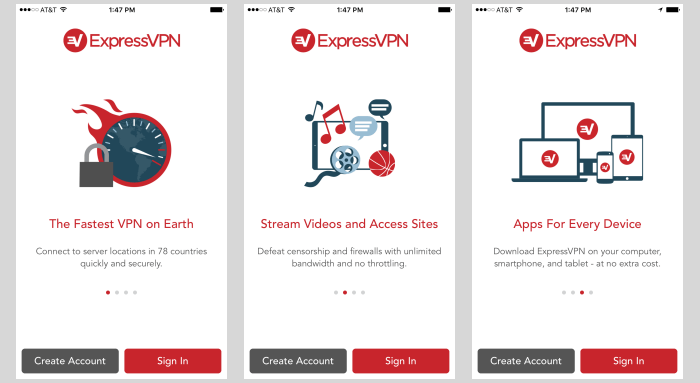
Pirmoreiz piesakoties iOS lietotnē, jūs redzēsit tādu ekrānu, kāds redzams zemāk kreisajā pusē. Šis ekrāns ļaus jums tuvināt un attālināt karti, kā arī vilkt to pa kreisi vai pa labi. Sarkanie punkti kartē apzīmē ExpressVPN servera atrašanās vietas, kurām varat izveidot savienojumu. Pašreiz izvēlētā atrašanās vieta tiek parādīta ekrāna apakšā zem pogas “Savienot”. Zemāk redzamajā pirmajā ekrānā izvēlētā vieta ir ASV – Ņujorka. Ekrāna ritināšana uz leju un pa kreisi ļauj mums pieskarties ASV – Atlanta vietai, kā mēs to izdarījām otrajā attēlā. Tas padara to par izvēlēto vietu, kā mēs tagad redzam ASV – Atlanta zem vidējā attēla pogas “connect”. Pieskaroties atrašanās vietai Atlanta, tika atvērts arī informācijas burbulis, kurā redzams ExpressVPN logotips, atrašanās vietas nosaukums, servera IP adrese šajā vietā un zila ikona, kas attēlo atvērtu savienojumu. Lai sāktu savienojumu ar atrašanās vietu ASV – Atlanta, varat pieskarties zilajai ikonai. Pārmaiņus jūs varat vienkārši pieskarties sarkanajai “savienojuma” pogai. Pēdējā ekrānā tiek parādīts savienojums ar VPN serveri atrašanās vietā ASV – Atlanta. Tagad zilā ikona rāda slēgtu savienojumu, un sarkanā poga “savienot” ir aizstāta ar pelēko pogu “atvienot”. Var redzēt arī sarkanu savienojuma līniju starp jūsu faktisko atrašanās vietu un vietu, kurai esat izveidojis savienojumu. Pieskaroties zilajai ikonai, savienojums tiks pārtraukts, un jūs atgriezīsities kartē, kuras centrā ir jūsu mājas vieta, un tas tiek parādīts kā zils aplis. Pārmaiņus jūs varētu pieskarties pogai “atvienot”, lai aizvērtu savienojumu.
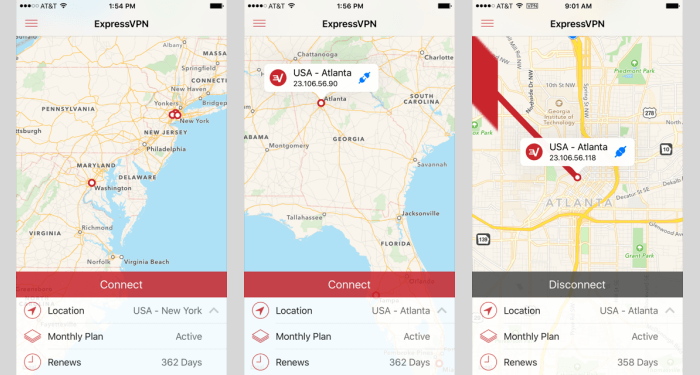
Pieskaroties augšupvērstajai bultiņai (^) blakus atlasītajai vietai, tiks atvērts atrašanās vietu ekrāns. Vietas ekrānā ir trīs cilnes, kas ir šādas:
- Ieteicams – Šajā cilnē ir parādītas populārākās servera atrašanās vietas, kuras jums ieteikusi ExpressVPN.
- Vispirms tiek parādīts augšējais ieteikums, kam seko citu ieteikumu saraksts. Tas ir parādīts pirmajā attēlā zemāk.
- Izlase – tiek parādīti divi dažādi atrašanās vietu saraksti. Pirmais ir trīs jaunākie savienojumi, ko pasūtījis pēdējais. Otrais ir to vietu saraksts, kuras esat iecienījis. Šī cilne ir parādīta vidējā attēlā zemāk.
- Jūs izvēlaties labvēlīgu savienojumu, pieskaroties nekrāsotai zvaigznei blakus atrašanās vietas nosaukumam, kas pēc tam kļūs sarkana. Pieskaroties sarkanai zvaigznei, process tiks mainīts.
- Visi – tiek parādīts visu savienojumu saraksts, kas sakārtots pēc reģiona. Šī cilne ir parādīta pēdējā attēlā zemāk.
- Četri reģioni ir šādi: Amerikas; Eiropa; Āfrika, Tuvie Austrumi & Indija; un Āzijas Klusais okeāns. Pieskaroties vienai no lejupvērstajām bultiņām, šis reģions tiks paplašināts.
- Ieteicamākās vietas ir sakārtotas katra reģiona augšpusē.
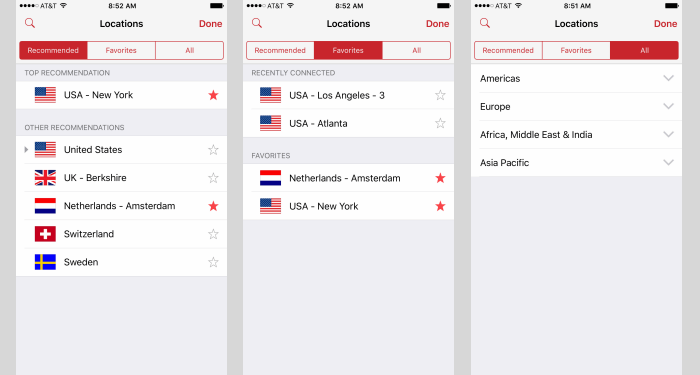
Pieskaroties vārdam zem jebkuras atrašanās vietas cilnes, tiks izveidots savienojums ar šo atrašanās vietu. Valstis var paplašināt vai slēgt līgumus, pieskaroties blakus esošajiem trīsstūriem. Papildus šīm cilnēm varat arī pieskarties palielināmajam stiklam, lai meklētu noteiktu atrašanās vietu. Ievadot burtus meklēšanā, parādītais vietu saraksts atbildēs un pielāgosies, līdz parādīsies meklētā atrašanās vieta. Pēc tam varat to pieskarties, lai izveidotu savienojumu ar to.
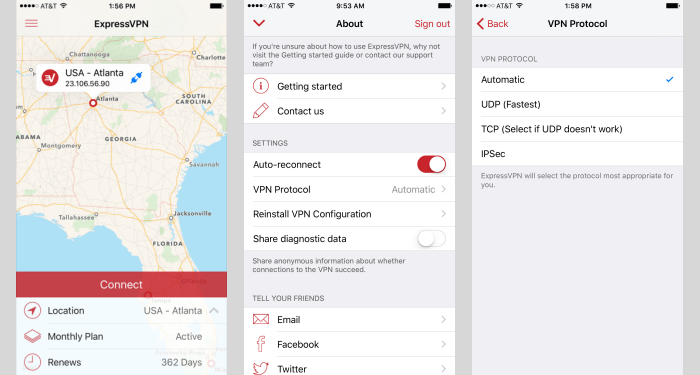
Pēdējā lieta, ko vēlamies pārbaudīt ExpressVPN iOS lietotnei, ir iestatījumi, kuriem var piekļūt, ekrāna augšējā kreisajā stūrī pieskaroties izvēlnes ikonai (trīs sarkanas horizontālas līnijas), kā parādīts pirmajā attēlā iepriekš. Otrais attēls ir ekrāns kas tiek atvērts, pieskaroties izvēlnes ikonai. Iestatījumu sadaļā tās vidū ir dažas izvēles iespējas.
- Automātiski atjaunot savienojumu (ieslēgt / ieslēgt)
- VPN protokols – pēc noklusējuma tas ir iestatīts uz automātisku. Augšējā labajā stūrī redzamas iOS lietotnei pieejamās opcijas, kas ir UDP, TCP un IPSec..
- Koplietot diagnostikas datus (ieslēgt / ieslēgt)
ExpressVPN komandas izstrādātā iOS lietotne ir tāda pati kā cita pielāgotā programmatūra, kuru viņi ir uzrakstījuši. To ir viegli uzstādīt un lietot. Ar to jūs varat tikai dažus pieskārienus, lai droši izveidotu savienojumu ar jebkuru VPN serveri viņu tīklā. Tie nodrošina vairākus veidus, kā atlasīt atrašanās vietu, ar kuru vēlaties izveidot savienojumu. Jūs varat izveidot savienojumu ar serveriem dažādos veidos, kā mēs parādījām šajā pārskata sadaļā.



rīcē un VPN serveri ASV – Atlantā.
Comment: Šis ir lielisks ceļvedis, kā izmantot ExpressVPN iOS lietotni. Tas ir ļoti skaidrs un viegli saprotams, un tas palīdzēs lietotājiem izveidot savienojumu ar ExpressVPN pakalpojumu no jebkuras vietas, izmantojot savu iPhone vai iPad. Es ļoti iesaku šo lietotni tiem, kas vēlas nodrošināt savu privātumu un drošību, izmantojot VPN savienojumu. Liels paldies par šo ceļvedi!
rīcē un VPN serveri ASV – Atlantā.
Comment: Šis ir lielisks ceļvedis, kā izmantot ExpressVPN iOS lietotni. Tas ir ļoti skaidrs un viegli saprotams, un tas palīdzēs lietotājiem izveidot savienojumu ar ExpressVPN pakalpojumu no jebkuras vietas, izmantojot savu iPhone vai iPad. Es ļoti iesaku šo lietotni tiem, kas vēlas nodrošināt savu privātumu un drošību, izmantojot VPN savienojumu. Liels paldies par šo ceļvedi!