![]() Lejupielādējiet StrongVPN Mac klientu no viņu vietnes iestatīšanas lapas. Vietnes galvenajā izvēlnē atlasiet “Iestatīšana” un pēc tam noklikšķiniet uz pogas “StrongVPN Macintosh”. Tas parādīs dialoglodziņu, kas ļaus datorā saglabāt Mac klienta instalācijas failu. Klients ir saderīgs ar Yosemite vai El Capitan. Šajā lapā ir arī saite uz mantoto klientu Snow Leopard, Lion, Mountain Lion un Mavericks lietotājiem. Klienta iestatīšanas lapā ir arī manuālas iestatīšanas rokasgrāmatas, lai konfigurētu dažādas Mac OS X versijas, lai izmantotu viņu pakalpojumus ar L2T un PPTP.
Lejupielādējiet StrongVPN Mac klientu no viņu vietnes iestatīšanas lapas. Vietnes galvenajā izvēlnē atlasiet “Iestatīšana” un pēc tam noklikšķiniet uz pogas “StrongVPN Macintosh”. Tas parādīs dialoglodziņu, kas ļaus datorā saglabāt Mac klienta instalācijas failu. Klients ir saderīgs ar Yosemite vai El Capitan. Šajā lapā ir arī saite uz mantoto klientu Snow Leopard, Lion, Mountain Lion un Mavericks lietotājiem. Klienta iestatīšanas lapā ir arī manuālas iestatīšanas rokasgrāmatas, lai konfigurētu dažādas Mac OS X versijas, lai izmantotu viņu pakalpojumus ar L2T un PPTP.
Kad klients ir lejupielādēts jūsu datorā, noklikšķiniet uz lietojumprogrammas ikonas StrongVPN, lai to atvērtu. Ja saņemat brīdinājumu, noklikšķiniet uz pogas Atvērt, lai parādītu, ka uzticaties šai lietotnei. Atkarībā no tā, kur esat lejupielādējis lietotni, jums var tikt prasīts to pārvietot uz lietojumprogrammu mapi. Ja jums tiek piedāvāts, noklikšķiniet uz pogas Pārvietot pārāk lietojumprogrammu mapi.
Tagad jums tiks parādīta pieteikšanās un verifikācijas lapa. Ievadiet savu e-pasta adresi un paroli, ko izmantojāt, izveidojot kontu. Tie ir jāatrod arī jūsu laipnajā e-pastā no StrongVPN. Kad esat tos pareizi ievadījis, noklikšķiniet uz pogas “Login”. Šajā brīdī, atkarībā no datora iestatījumiem, jums, iespējams, būs jāievada Mac akreditācijas dati, lai lietotne varētu instalēt palīga rīkus. Ja tas tā ir, ievadiet savus akreditācijas datus un noklikšķiniet uz pogas “Instalēt palīgu”. Tagad jūs redzēsit StrongVPN klienta logu, kāds parādīts zemāk redzamajos attēlos.
Pirmais ekrānuzņēmums parāda klientu atvienotā stāvoklī. Ekrāns sastāv no šādiem komponentiem:
- Zila poga “Savienot” – Noklikšķiniet uz šī, lai izveidotu savienojumu ar izvēlēto VPN atrašanās vietu.
- Vietas izvēles ikona – Noklikšķinot uz šī, tiek atvērts servera pārslēgšanas logs. (piespraudiet zemeslodes ikonu)
- Atrašanās vieta – pašreiz izvēlētā atrašanās vieta, kur izveidot savienojumu (Atlanta, Amerikas Savienotās Valstis)
- Savienojuma statuss – atvienots
- Pašreizējais IP – Jūsu pašreizējā IP adrese (labota)
- Laiks pagājis – Laiks kopš sesijas sākuma (nav savienots)
- Konts # – Mantojums
- VPN serveris un protokols – Pašreiz atlasītais VPN servera nosaukums (rediģēts) un protokols, kas izmantots, lai ar to izveidotu savienojumu (OpenVPN UDP)
- Diagnostika – savienojuma žurnāla fails
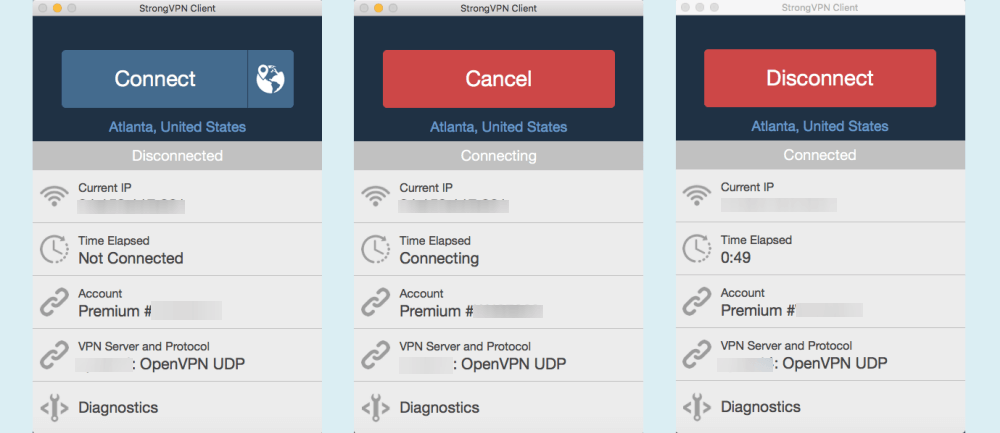
Otrajā ekrānuzņēmumā klientam tiek parādīts savienojums. Ievērojiet, ka zilā poga “Savienot” ir aizstāta ar sarkanu “Atcelt” taustiņu, vietas izvēles ikona vairs nav, un gan statuss, gan pagājis laiks tagad saka “Connecting”. Pēdējais iepriekš redzamais ekrāns parāda klientu, tiklīdz tas ir pievienots StrongVPN tīklam. Sarkano pogu “Atcelt” ir aizstājusi ar sarkano pogu “Atvienoties”, statuss tagad saka “Pievienots”, pašreizējais IP ir mainīts uz tādu, kādu piešķir VPN serveris, un tagad tiek parādīts sesijas laiks. Arī ikona palaišanas izvēlnē kļūs zaļa.
Nospiežot pogu “Atvienot”, jūs atgriezīsities pirmajā ekrānā, kur varēsit izvēlēties citu serveri, uz kuru pārslēgties. Noklikšķinot uz servera slēdža ikonas (piespraust virs zemeslodes blakus pogai “Savienot”), kas atrodas zemāk redzamajā attēlā, tiek parādīts ekrāns, kāds parādīts otrajā attēlā. Šis ir StrongVPN Server Switcher ekrāns.
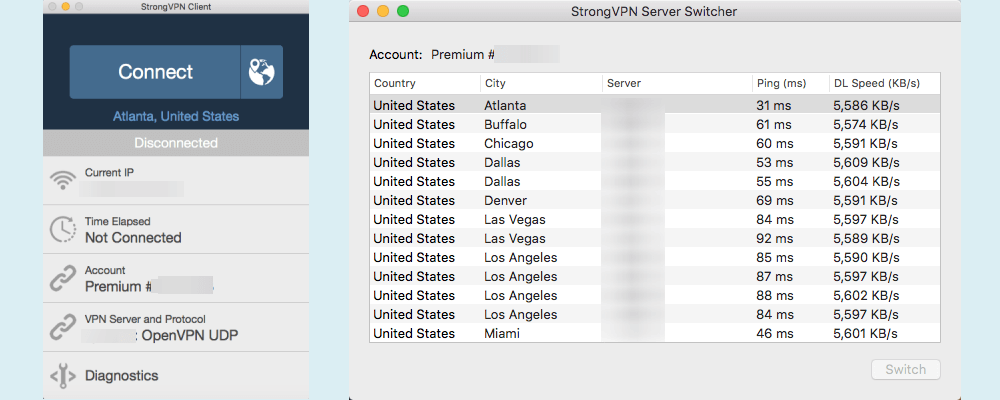
Šeit varat pārslēgties no pašreizējā servera uz jaunu. To var pasūtīt alfabēta secībā pēc valsts vai pilsētas un skaitliski pēc ping laika (ms) vai lejupielādes ātruma (KB / s). Parasti, ja izvēlaties zemu ping serveri ar labu lejupielādes ātrumu, jums būs vēlamā veiktspēja. Bet jūs vēlaties mainīt no Atlanta servera uz citu. Apskatot sarakstu un salīdzinot ping un lejupielādes ātrumus, šķiet, ka Maiami serveris ir labākā izvēle. Iezīmējiet Maiami servera līniju un noklikšķiniet uz pogas “Pārslēgt”. Tādējādi jūsu pašreizējais serveris tiks mainīts uz Maiami un atgriezīsies galvenajā StrongVPN klienta ekrānā, kur varēsit pabeigt savienojumu..
Noklikšķinot uz līnijas “VPN serveris un protokols” pirmajā attēlā, atvērsies preferenču ekrāns ar izvēlētās cilnes Papildu iestatījumus. Šajā cilnē ir atdalīšanas protokoli, kurus varat izvēlēties VPN savienojumiem. Jūs varat izvēlēties šādus servera protokolus:
- PPTP – Šis protokols var būt nedaudz ātrāks nekā daži citi protokoli, bet nav tik drošs. Ja ātrums ir jūsu galvenais mērķis, tad tā būtu laba izvēle. Straumēšanas multivide ir labs piemērs šim protokolam.
- L2TP – Šis ir drošāks protokols nekā PPTP. Tas var būt nedaudz lēnāks nekā daži citi protokoli, jo to izmanto dubultā iekapsulēšana.
- SSTP – Šis ir Microsoft izstrādāts protokols, kas sākotnēji bija paredzēts tikai operētājsistēmai Windows, bet tagad ir pārnests uz citām operētājsistēmām. Tas nodrošina izcilu drošību un ir noderīgs ugunsmūru mērogošanai, ko dažas valstis, piemēram, Ķīna un Irāna, izmanto, lai cenzētu savu interneta trafiku.
- EsPsec – Tas nodrošina labu līdzsvaru starp ātrumu un drošību un var būt ātrāks nekā VPN.
- OpenVPN – Šis ir StrongVPN klienta noklusējuma protokols un nodrošina vislabāko drošību. Tas ir arī labs, lai apietu ugunsmūra noteikumus.
- TCP – tas ir pārsūtīšanas vadības protokols, un tas ir piemērots savienojumiem ar lielu latentumu un tiem, kas nevar paciest pakešu zudumu. Tas nodrošina kļūdu pārbaudi attiecībā uz pakešu pasūtījumu un zudumiem un atkārtoti nosūta paketes, lai tās labotu. Parasti tas notiek lēnāk, jo šajā procesā ir iesaistītas papildu pieskaitāmās izmaksas. Nebūtu ideāli piemērots straumēšanai.
- UDP – tas ir lietotāja datugrammas protokols, ko izmanto ar zema latentuma savienojumiem. Šis ir klienta noklusējuma OpenVPN protokols un lielākajai daļai lietotāju. Nav jāpārbauda pakešu pasūtījums vai nozaudēšana. OpenVPN (UDP) ir noklusējuma klienta protokols.
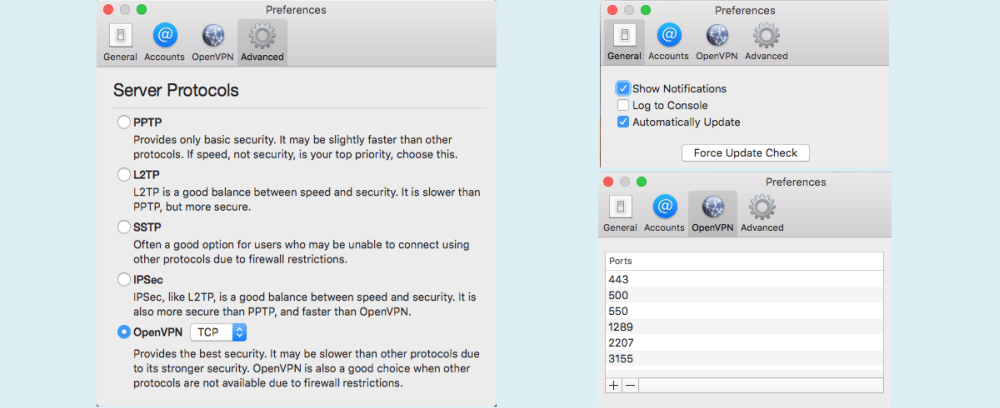
Ir vēl trīs preferenču cilnes, kurās ietilpst vispārīgi, konti un OpenVPN. Cilne Konti ir paredzēta mantotajiem StrongVPN kontiem. Pirmajā cilnē vispārējā cilne, kas parādīta attēlā augšējā labajā stūrī, ir daži iestatījumi, kas kontrolē klienta vispārējo uzvedību. Iestatījumi ir šādi:
- Rādīt paziņojumus – tas parādīs savienojumu, atvienošanu un citus ziņojumus palaišanas izvēlnē pie ikonas.
- Pieslēgties konsolei – diagnostikā tiks reģistrēta konsole, lai tos varētu izmantot savienojuma problēmu risināšanai.
- Automātiski atjaunināt – tas nodrošinās, ka jums vienmēr būs visjaunākā StrongVPN Mac OS X klienta versija..
Pēdējā lieta cilnē Vispārīgi ir poga tūlītēja atjauninājuma pārbaudei, nevis gaidīšana, līdz restartējat klientu.
Preferenču izvēlnes pēdējā cilne ir cilne OpenVPN. Šajā cilnē ir porti, kurus izmanto OpenVPN klients. Noklusējuma porti, kurus OpenVPN izmanto Mac klientam, ir šādi:
- 443. osta – Šis ir noklusējuma ports HTTPS, drošs internets kā tāds gandrīz nekad netiek bloķēts, jo tas traucēs tirdzniecību.
- 500. osta – Šo portu izmanto interneta atslēgu apmaiņa (IKE), kas rodas, izveidojot drošus VPN tuneļus.
- Osta 550 – Šī ir osta, kuru izmanto jaunais rwho Unix dēmons.
- Ports 1289 – Šī ir JWalkServer osta.
- Osta 2207 – šo portu izmanto HP statuss un pakalpojumi.
- Osta 3155 – Tas ir Jpeg / Mpeg un ports, ko izmanto dažas spēles.
Vajadzības gadījumā šim sarakstam varat pievienot citas ostas. Varat arī noņemt ostas, ja jums tās ir vajadzīgas citām vajadzībām.
Kā redzat, StrongVPN Mac OS X klientu ir viegli instalēt. Tas Mac lietotājiem ļauj viegli ātri izveidot savienojumu un atvienoties no StrongVPN tīkla. Viss, kas nepieciešams, lai izveidotu savienojumu ar VPN serveri, ir izvēlēties atrašanās vietu un noklikšķināt uz pogas “Savienot”. Klients noklusē OpenVPN (UDP), kas lielākajai daļai lietotāju ir labākais gan ātruma, gan drošības protokols. Tas nozīmē, ka, lai izmantotu viņu pakalpojumus, ir vajadzīgas maz tehnisko zināšanu.
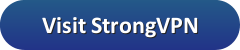


protokols”, jūs varēsiet arī mainīt savienojuma protokolu no OpenVPN uz L2TP vai PPTP, ja vēlaties. StrongVPN Mac klienta lejupielāde un iestatīšana ir diezgan vienkārša un intuitīva. Viņu vietne piedāvā arī daudz noderīgas informācijas un rokasgrāmatu, lai palīdzētu jums konfigurēt savu Mac OS X, lai izmantotu viņu VPN pakalpojumus. Es to noteikti iesaku visiem, kas meklē drošu un uzticamu VPN risinājumu savam Mac datoram.
protokols”, jūs varēsiet arī mainīt savienojuma protokolu no OpenVPN uz L2TP vai PPTP, ja vēlaties. StrongVPN Mac klienta lejupielāde un iestatīšana ir diezgan vienkārša un intuitīva. Viņu vietne piedāvā arī daudz noderīgas informācijas un rokasgrāmatu, lai palīdzētu jums konfigurēt savu Mac OS X, lai izmantotu viņu VPN pakalpojumus. Es to noteikti iesaku visiem, kas meklē drošu un uzticamu VPN risinājumu savam Mac datoram.