Áður en þú halar niður einu af IPVanish forritunum í tækið þitt þarftu að gerast áskrifandi að einu af þjónustuáætlunum þeirra. Þetta er mjög einfalt ferli. Veldu fyrst VPN áætlun þína. Annað skref í þessu ferli gerir þér kleift að slá inn netfang og lykilorð fyrir reikninginn þinn.
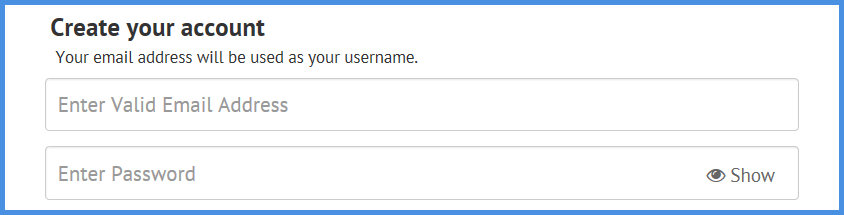
Þegar þú hefur búið til reikninginn þinn þarftu að velja greiðslumáta og slá inn viðeigandi upplýsingar til að ljúka kaupunum. Starfsfólk IPVanish mun senda þér velkominn tölvupóst þegar reikningurinn þinn er virkur. Ferlið er sjálfkrafa lokið á bak við tjöldin svo þú getur búist við að fá tölvupóstinn strax eftir að þú skráðir þig.
Contents
Sækir niður IPVanish sérsniðna forrit
Þegar reikningurinn þinn er virkur geturðu halað niður viðeigandi IPVanish hugbúnaði fyrir tækið þitt og sett hann upp. Veldu „Apps“ í aðalvalmynd vefsíðu þeirra til að hefja þetta ferli. Skrunaðu niður og veldu táknið fyrir OS sem þú vilt nota.
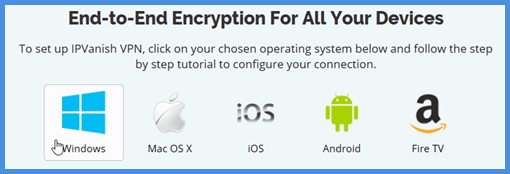
Þetta mun opna síðu þar sem þú getur smellt á hnappinn „Download“ til að hlaða niður uppsetningarskránni yfir á Windows eða Mac OS X tölvuna þína. Með því að smella á hlekkina á iOS, Android og Fire TV mun þú fara í viðeigandi verslun (iTunes, Google Play, Amazon) þar sem þú getur síðan klárað uppsetningarferlið í tækið þitt.
Uppsetning og notkun IPVanish Windows biðlara
Uppsetning IPVanish Windows biðlara
Þegar þú hefur hlaðið niður Windows uppsetningarskránni fyrir IPVanish viðskiptavininn skaltu keyra hana sem stjórnandi og leyfa henni að gera breytingar ef nauðsyn krefur. Í fyrsta lagi sérðu velkominn skjár. Veldu næst og samþykktu síðan þjónustuskilmálana. Þú verður að samþykkja þetta til að uppsetningarferlið haldi áfram.
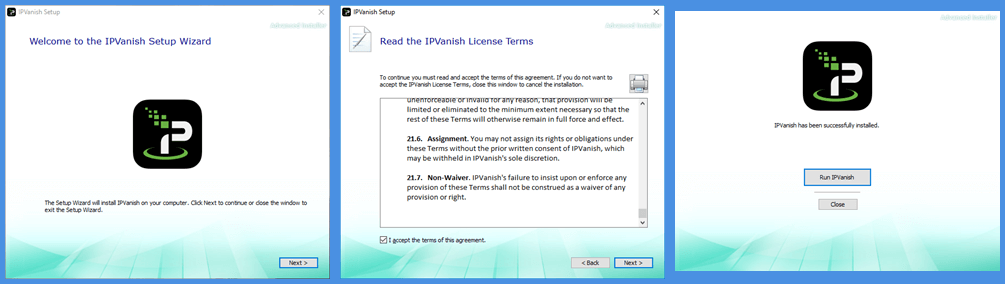 Smelltu á næsta í gegnum skjáinn til að samþykkja sjálfgefna skrána. Nú þegar fyrstu uppsetningu er lokið, smelltu á setja upp til að klára flutning viðskiptavinarins á tölvuna þína. Þegar þessu lýkur sérðu ræsiskjáinn til að keyra viðskiptavininn í fyrsta skipti. Smelltu á „Keyra IPVanish“ og innskráningarskjárinn opnast.
Smelltu á næsta í gegnum skjáinn til að samþykkja sjálfgefna skrána. Nú þegar fyrstu uppsetningu er lokið, smelltu á setja upp til að klára flutning viðskiptavinarins á tölvuna þína. Þegar þessu lýkur sérðu ræsiskjáinn til að keyra viðskiptavininn í fyrsta skipti. Smelltu á „Keyra IPVanish“ og innskráningarskjárinn opnast.
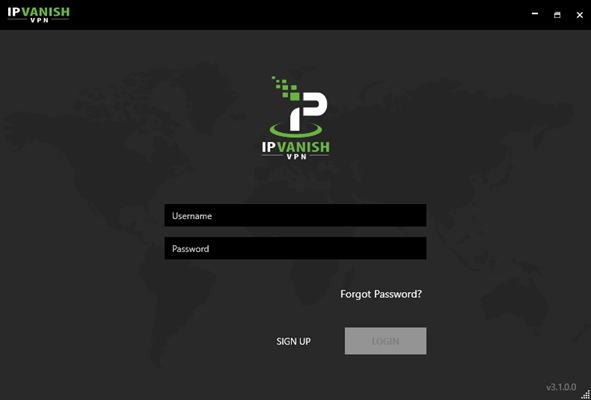
Sláðu inn netfangið og lykilorðið sem þú notaðir til að búa til IPVanish reikninginn þinn. Eftir að skilríki þín hafa verið staðfest mun stjórnborð viðskiptavinarins opna.
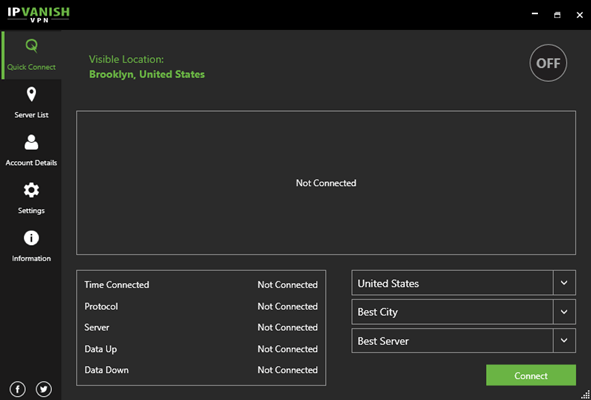
Ef þú myndir tengjast núna, þá myndi hugbúnaðurinn sjálfkrafa tengja þig við besta netþjóninn frá þínum stað miðað við smell og netþjónustu á næstum netþjónastaðsetningum.
En áður en þú gerir þetta skulum við skoða valmyndina á skjám sem eru sýndir vinstra megin á aðal mælaborðinu. Matseðlinum er skipt í fimm flokka:
- Fljótleg tenging – þennan skjá er hægt að nota til að búa til og fylgjast með skjótum tengingum við VPN netið.
- Framreiðslumaður listi – skjár sem bjóða upp á varamannalista netþjóns og síur til að tengjast þjónustunni. (Við munum skoða netþjónalistann og skyndatengingarskjáinn nánar síðar í IPVanish skoðun okkar.)
- Reikningsupplýsingar – er skjár sem sýnir upplýsingar um reikninginn þinn og tengil á innskráningargátt reikningsins á vefsíðu þeirra.
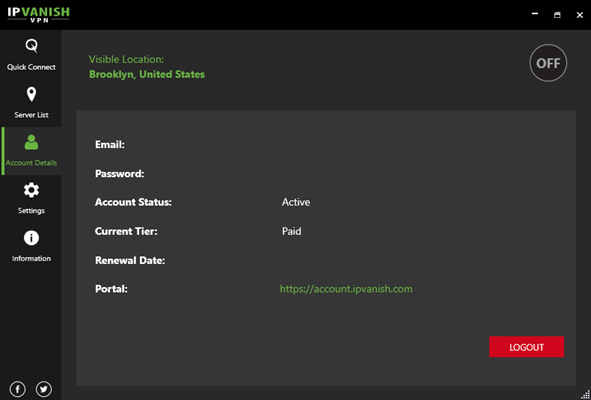
- Stillingar – gerir þér kleift að stjórna almennum og tengistillingum fyrir viðskiptavininn. (við munum skoða þessi skjár nánar í næsta kafla)
- Upplýsingar – birtir upplýsingar um útgáfu, TOS og leyfi frá þriðja aðila sem tengjast IPVanish hugbúnaðinum.
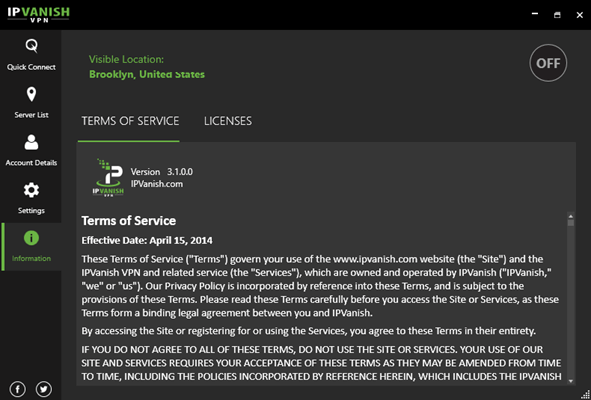
IPVanish Stillingar Matseðill
Stillingarvalmyndin gerir þér kleift að breyta útliti, gangsetningu og tengingarhegðun IPVanish Windows viðskiptavinsins. Það skiptist í fjóra flipa: Almennt, tenging, IP stillingar og logs.
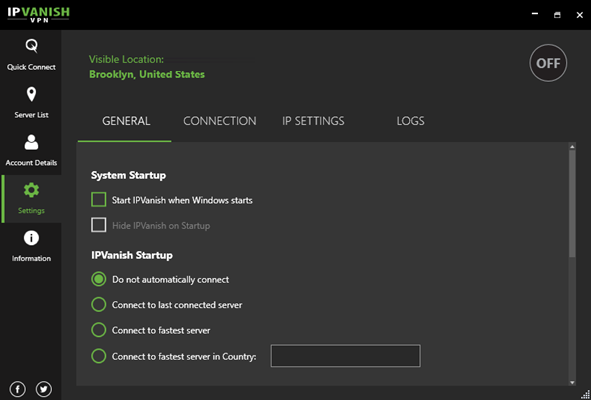
Almennar stillingar
Þessum almennu stillingum er skipt í fimm flokka. Þetta eru gangsetning, lokun, uppfærsla, stuðningur og viðmót.
- Ræsing kerfisins – stjórnar gangsetningu hegðunar viðskiptavinar þegar kerfið er ræst.
- Ræstu IPVanish þegar Windows byrjar – þetta mun sjálfkrafa ræsa IPVanish viðskiptavininn þegar Windows er opnað og leyfa þér að skreppa saman.
- Fela IPVanish við ræsingu – Minnka viðskiptavininn í kerfisbakkann þegar hann opnast.
- Ræstu IPVanish þegar Windows byrjar – þetta mun sjálfkrafa ræsa IPVanish viðskiptavininn þegar Windows er opnað og leyfa þér að skreppa saman.
- IPVanish gangsetning – rofi sem gerir þér kleift að velja hvort og hvar IPVanish forritið tengist við ræsingu
- Ekki tengjast sjálfkrafa – bíddu til að tengjast handvirkt.
- Tengstu við síðast tengda netþjóninn – tengdu sjálfkrafa við síðast heppnaða staðsetningu.
- Tengstu við hraðasta netþjóninn – veldu hraðasta netþjóninn sem ræðst af hugbúnaðinum.
- Notaðu hraðasta netþjóninn í landi – veldu land til að tengjast sjálfkrafa.
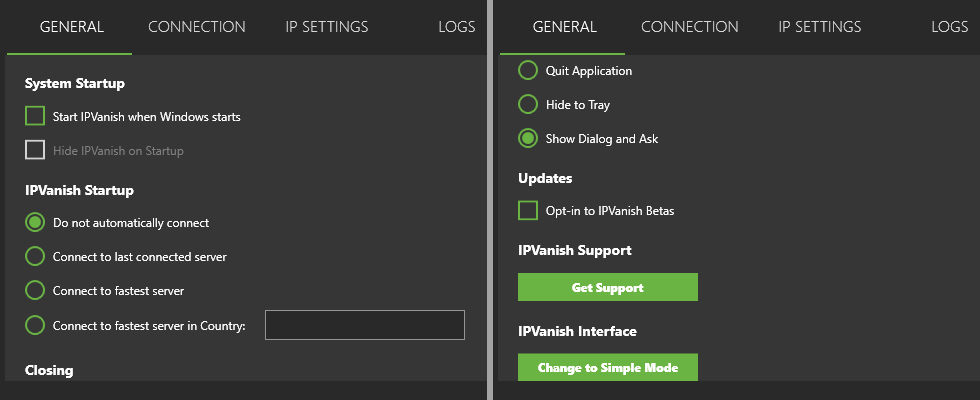
- Lokun – veldu hvernig hugbúnaðurinn hegðar sér þegar þú lokar honum með því að nota Windows lokunartáknið.
- Hætta forriti – aftengdu IPVanish þjónustuna og lokaðu forritinu.
- Fela í bakka – minnkaðu appið í kerfisbakkann. Þú getur síðan stjórnað því þaðan.
- Sýna svarglugga og biðja – beiðni um leiðbeiningar um lokun á hverju tilviki fyrir sig. Við mælum með þessari stillingu vegna þess að okkur líkar að geta breytt þessu út frá því sem við erum að gera á þeim tíma.
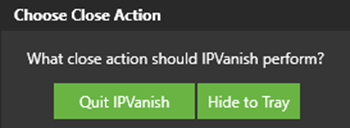
- Uppfærslur – Veldu hvort þú vilt taka þátt í beta prófunum. Mundu að betas geta stundum haft áhrif á stöðugleika viðskiptavinarins.
- IPVanish viðmót – Skiptu yfir í einfaldan tengiham til að auðvelda notkun eða til að losa um skjáborðsrými.
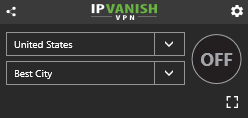
Tengistillingar
Tengistillingarnar fyrir Windows viðskiptavininn er skipt í þrjá flokka. Þeir eru VPN, OpenVPN, setja upp / gera við OpenVPN bílstjóri.
- VPN –
- Virk siðareglur – Þeir eru fjórir valkostir um siðareglur.
- OpenVPN UDP – sjálfgefin siðareglur viðskiptavinarins. Það er fljótlegasta og öruggasta samskiptareglan og ætti að nota það sem fyrsta val þitt.
- OpenVPN TCP – þessi samskiptareglur gerir villuathugun og er því stöðugri en hægari. Það er hægt að nota það fyrir langar vegalengdir eða veikar tengingar ef OpenVPN UDP samskiptareglur sýna stöðugleikamál eins og oft aftengingar.
- L2TP – önnur VPN-samskiptaregla sem notar tvöfalt dulkóðun og tryggir gögnin þín með IPsec. Það ætti að nota ef OpenVPN virkar ekki.
- PPTP – minnsta örugga VPN-samskiptaregla sem aðeins ætti að nota ef hin mistakast.
- Tengdu sjálfkrafa aftur – að stilla þetta, sjálfvirk ræsing við ræsingu kerfisins, tenging sjálfkrafa og dreifingarrofi hjálpar til við að tryggja að þú sért alltaf tengdur þegar þú ert á internetinu
- Drepa rofi – ef þú kveikir á þessum rofi verður aðgangur þinn óvirkur ef IPVanish tengingunni er óvart sleppt til að vernda einkalíf þitt og nafnleynd.
- Lokað fyrir LAN-umferð – ef dreifingarrofinn er virkur geturðu samt fengið LAN-umferð milli samnýttra auðlinda.
- Virkja IPv6 lekavörn – ver gegn IPv6 leka meðan VPN er notað.
- Virkja DNS lekavörn – ver gegn DNS lekum frá öðrum forritum.
- Virk siðareglur – Þeir eru fjórir valkostir um siðareglur.
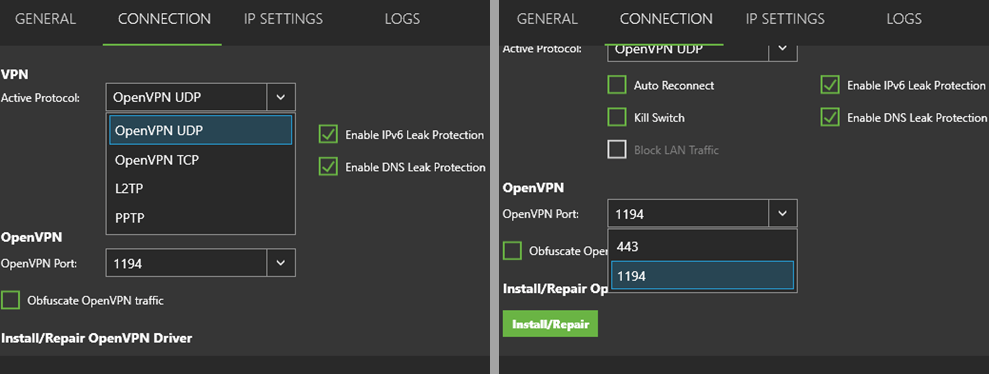
- OpenVPN
- OpenVPN höfn
- 443 – höfnin notuð af SSL vefsíðum (HTTPS). Þetta er góður kostur fyrir þá sem vilja dulbúa umferð sína með sömu höfn og bankinn þinn og önnur fyrirtæki nota til að tryggja vefsíður sínar.
- 1194 – sjálfgefna OpenVPN tengið.
- Horfið OpenVPN – notað til að hjálpa til við að vinna bug á djúpum pakkaskoðun með því að nota spæna, hylja gagna pakka og hafnir sem notaðar.
- OpenVPN höfn
- Setja upp / gera við OpenVPN bílstjóri – þetta gerir þér kleift að gera við skemmdan TAP bílstjóra án þess að þurfa að setja IPVanish upp aftur.
Stillingar IP-tengingar
Það eru þrír flokkar fyrir IP stillingar skjáinn. Þau eru eftirfarandi: Breyta IP-tölu, Staðfesta IP-tölu og DNS-uppsetningu.
- Reglubundin breyting á IP-tölu – mun láta þig breyta IP tölu þinni reglulega á einni lotu. Lágmarkstími sem þú getur valið er 45 mínútur. Aðrir kostir eru 60 og 90 mínútur. Þetta getur hjálpað til við að vernda friðhelgi þína en þú ættir að vera meðvitaður um að þú gætir orðið fyrir áhrifum meðan á IP skiptingarferlinu stendur, svo ætti að stöðva önnur forrit sem keyra meðan á þessum umskiptum stendur eða gera VPN-dreifingarrofa virka.
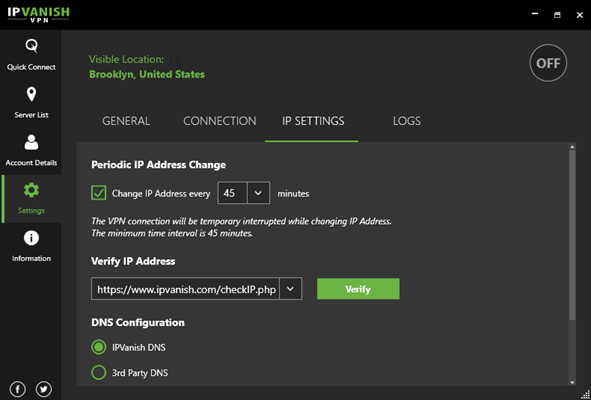
- Staðfestu IP-tölu – er margvíslegur vefsíðutengill til að staðfesta IP-tölu þína. Þetta gerir þér kleift að athuga núverandi IP tölu þína. Þú munt taka eftir IP tölu og staðsetning mun breytast þegar þú tengist IPVanish netinu.
- DNS stillingar – mun sjálfgefið láta þig velja að nota IPVanish DNS fyrir fyrirspurnir. Annars getur þú slegið inn þitt eigið þriðja aðila DNS eins og OpenDNS eða Google með því að slá inn aðal- og framhalds DNS netþjóna. Við mælum með að nota IPVanish DNS valkostinn til einkalífs.
Tengingaskrár
Þessi skjár sýnir tengingaskrána fyrir núverandi fund þinn. Með því að hægrismella á hann opnast valmynd sem gerir þér kleift að opna notendadagbókina. Annars getur þú afritað það á klemmuspjaldið og límt það í tölvupósti eða öðru forriti. Þetta getur hjálpað þegar haft er samband við þjónustuver IPVanish varðandi vandamál tengingar.
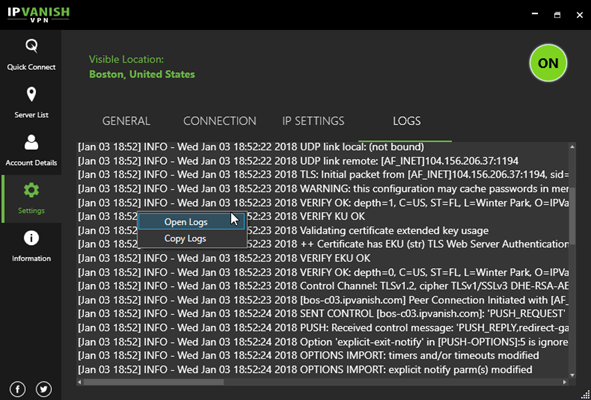

Notkun IPVanish viðskiptavinsins
Þú getur tengst IPVanish þjónustunni með venjulegu eða einföldu viðmóti. Þú getur opnað einfaldan hátt með því að velja hann í valmyndinni „Almennar stillingar“.
Einfaldi viðmótsstillingin

- Net tákn – Með því að smella á nettáknið (punktalegur þríhyrningur) birtast hlekkir á IPVanish Facebook og Twitter síðurnar.
- Tengingarferli – með því að smella á „Off“ hnappinn byrjar tengingin við hraðskreiðustu borgina (miðað við smell og hlutfall álags) frá staðsetningu þinni.
- Tengt mælaborð – Þegar þessari tengingu lýkur birtir hún sýndarstaðsetningu þína, IP-tölu og núverandi lotu. Hnappurinn „Kveikt“ verður skærgrænn.
- Aftengist – með því að smella á „Virkja“ hnappinn aftengur þú þig frá núverandi VPN netþjóni. Síðasta tengda staðsetningin birtist.
- Veldu land – þetta gerir þér kleift að velja landið sem þú vilt tengjast. Þetta er gagnlegt til að auka skemmtunarval þitt, skoða íþróttaviðburði í rauntíma eða spara peninga í þjónustu á svæðinu. Að velja nýtt land mun endurstilla borgina í „Besta borg“.
- Veldu borg – þú getur valið borgina í þínu landi sem þú hefur valið til að tengjast héðan. Þetta getur verið gagnlegt við að skoða atburði sem kunna að verða svartir á sumum svæðum. Þegar búið er að velja land og borg með því að smella á „Off“ hnappinn tengirðu þig þar.
- Stillingar – gírstáknið skilar þér aftur á stillingarskjá venjulegs viðmóts.
- Fljótleg tenging – stækkunartáknið mun opna venjulegan skjótengisskjá.
Að nota einfalda viðmótið til að tengjast IPVanish
Einfalda viðmótið er auðvelt í notkun og tekur mjög lítið skrifborðspláss á tölvunni þinni. Það er hægt að fella það í hornið á skjánum en er samt til svo að litið sé allt sem þú þarft til að sjá stöðu VPN þingsins þíns. Það gerir þér kleift að tengjast og aftengja með aðeins einum músarsmelli. Annars, veldu land, borg og tengdu síðan.
Tengist IPVanish með Quick Connect
Fljótleg tenging er venjuleg útgáfa af einfaldri tengiskjánum. Það er alveg eins auðvelt í notkun og einfalda viðmótið en það gerir þér kleift að tengjast alla leið niður á ákveðinn netþjón og IPVanish netið. Hérna er að líta á eiginleikana í öllu viðmótinu með sprungið útsýni yfir borgina (með Ashburn valinn) og netþjóninn sýndur við hliðina á henni.
- Núverandi staðsetning – viðmótið sýnir núverandi almenningsstaðsetningar og IP-tölu sem því tengist. Þegar þetta er tengt birtir hún nýja sýndarstaðsetninguna þína og IP-tölu.
- Núverandi staða – þetta birtir færibreytur þegar þau eru tengd. Meðal þeirra eru: tími tengdur, samskiptareglur notaðar, netþjóni valinn, gögnum hlaðið upp og gögnin sótt.
- Graf – Þegar þú hefur gengið í IPVanish netið birtir þetta rauntíma línurit yfir þau gögn sem hlaðið hefur verið niður og hlaðið upp.
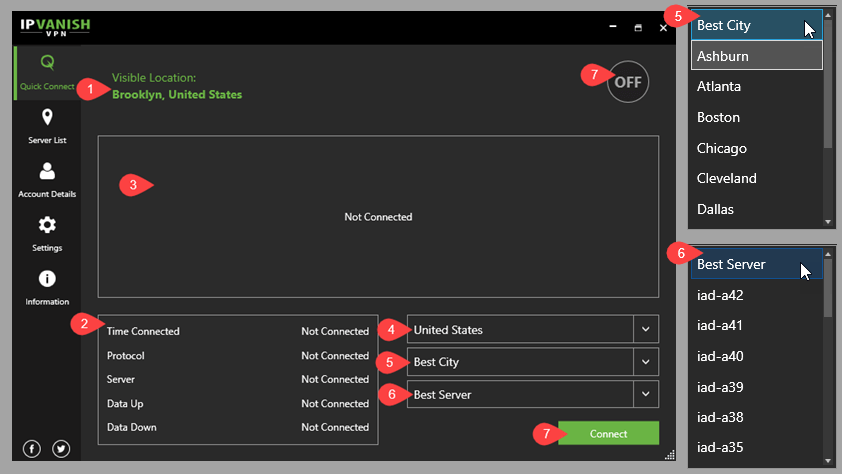
- Veldu land – sem sjálfgefið mun þetta sýna upprunaland þitt, en þú getur breytt því með því að smella á núverandi land og velja annað af fellilistanum sem fylgir. Að breyta landi þínu mun einnig endurstilla borgina í „Besta borg“ og netþjóninn í „Besta netþjóninn“ ef þeim hefur verið breytt.
- Veldu borg – þetta sýnir bestu borgina í þínu landi sem þú hefur valið til að tengjast, byggt á smell frá staðsetningu þinni og netþjónustuminni sjálfgefið. Þegar því hefur verið breytt mun sjálfgefið vera síðasta tengingin þín. Með því að breyta um borg verður núllstillingin endurstillt á „besta netþjóninn“
- Veldu miðlara – sjálfgefið, þetta sýnir „Bestu netþjóninn“ í borginni sem þú valdir eða miðlarinn fyrir síðustu tengingu þína.
- Staða tengingar – með því að velja „Off“ eða „Connect“ hnappinn muntu tengja þig við þann stað sem nú er valinn. Þegar tengingin hefur verið tengd mun „Off“ hnappurinn verða grænn og græni „Connect“ hnappurinn umbreytir í rauðan „Aftengja“ einn.
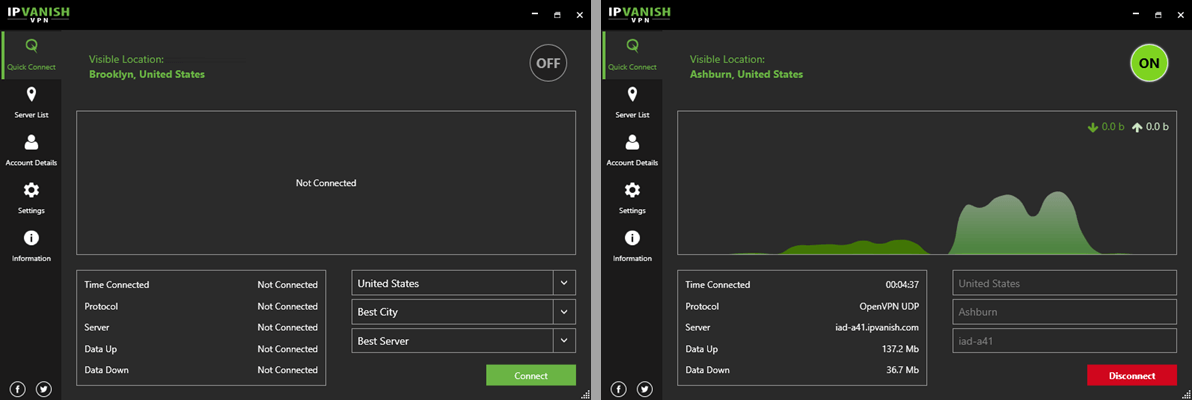
Tengist IPVanish með Sever List skjánum
Skjár netþjónalistans hefur þrjá flipa. Þessir flipar eru „Listi“, „Kort“ og „Sía“. Þetta hefur mismunandi eiginleika til að gera þér kleift að ákvarða hraðasta netþjóninn á svæðinu, landinu eða borgina fyrir IPVanish tenginguna þína.
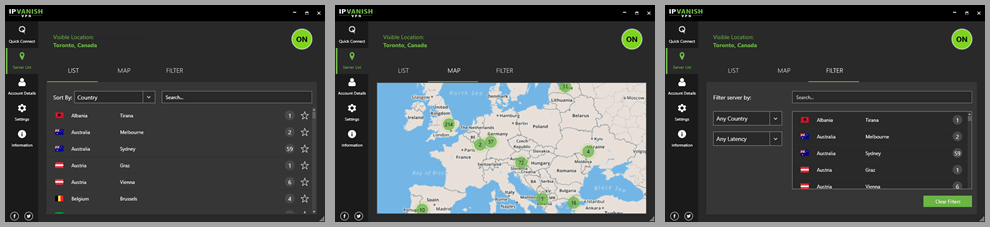
Netþjónalisti: Listi flipi
Miðlarinn Listi: Listi flipinn er notaður til að hjálpa þér að finna besta netþjóninn fyrir tenginguna þína. Hægt er að panta listann eftir löndum, viðbragðstíma (ms), álagsprósentu eða eftirlæti. Það hefur eftirfarandi eiginleika:
- Opinber (sýndar) staðsetning – núverandi sýndarstaðsetning og IP-tölu (endurritað úr mynd).
- Staða tengingar – staða tengingarinnar.
- Raða eftir – Skiptu um að raða lista yfir borgir eftir:
- Land – þessi listi er flokkaður í stafrófsröð eftir löndum og síðan borg. Þetta er líklega ódýrasta leitartegundin fyrir IPVanish.
- Viðbragðstími – listanum er raðað eftir því að auka ping tíma miðlarans (ms). Þessi leit getur hjálpað þér að finna fljótt þjóninn með hraðasta svörunartíma.
- Hleðsluprósentu – getur hjálpað þér að finna netþjóna með lítið álag fljótt vegna þess að það pantar listann með því að auka álagsprósentu.
- Eftirlæti – færir uppáhalds staði efst á listann. Þessu er fylgt eftir af hinum löndunum í stafrófsröð.
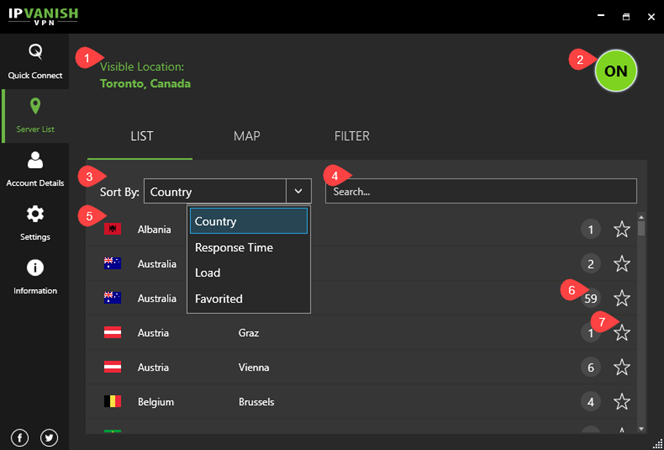
- Móttækilegur leitarreitur – er leit sem síar listann þegar bókstöfum er bætt við leitatexta. Þessi leit vinnur bæði með löndum og borgum. Þessi leit er notuð til að sía niðurstöður eftir staðsetningu sem þú vilt tengjast.
- Listi yfir lönd-borgir – þetta er raðað eftir flokkunarviðmiðunum.
- Fjöldi netþjóna – heildarfjöldi netþjóna á viðkomandi landsborg. Með því að smella á þetta verður staðsetningin á listanum stækkuð til netþjónustustigs. Hver netþjónn sýnir ping (ms) og hlaða prósentu gildi til að hjálpa þér að finna hraðasta á þeim stað.
- Eftirlæti – með því að smella á stjörnuna við hliðina á staðsetningu verður uppáhald á bestu netþjóninum í viðkomandi borg. Þú getur einnig valið uppáhald á þjónustustigi. Stjarnan verður gul til að gefa til kynna að þessi staðsetning eða netþjónn sé í uppáhaldi.
Notkun netþjónalistans til að finna skjótustu tenginguna þína
Til að ná sem bestum árangri ættir þú að nota flokkunar- og leitaraðgerðirnar þegar tenging er notuð við netþjónalistann. Fyrst skaltu flokka listann eftir viðbragðstíma eða álagsprósentu. Notaðu síðan leitina til að sía listann á þann stað sem þú vilt tengjast. Þú getur síðan stækkað netþjónalistann og valið þann besta sjálfur eða bara smellt á staðsetningu (land-borg) og látið IPVanish velja það fyrir þig.
Leyfðu okkur að líta á hvernig á að finna hraðasta netþjóninn til að tengjast í Bretlandi með þessari aðferð. Raða fyrst listanum eftir „Svar tími“. Sláðu síðan inn leitarreitinn þar til niðurstöður Bretlands birtast. Eftir að hafa skoðað staðinn í Nottingham sem hefur hraðasta svörunartímann (195 ms), tekur við eftir því að hann er með hátt álagsprósentu (64%). Athugaðu að við erum að prófa frá Bandaríkjunum svo pingið er áberandi hægara en það væri ef við myndum tengjast Bretlandi frá svæðinu.
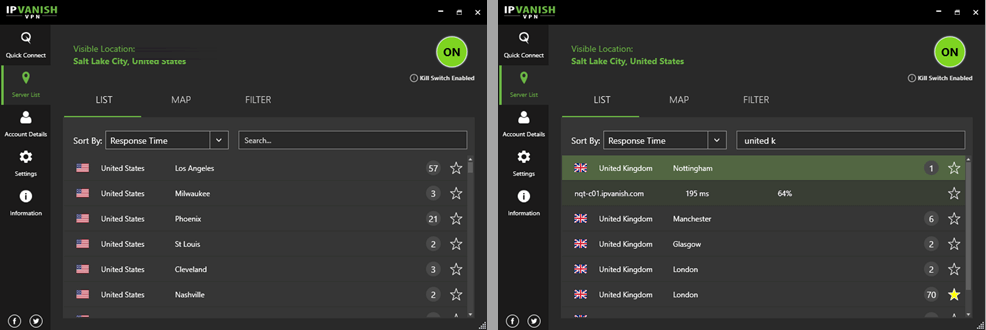
Þannig viljum við athuga næsta staðsetningu til að bera saman netþjóna pingtíma og hleðslu gildi. Við tökum eftir að server-09 er með 198 ms ping og 31% álag. Þetta er líklega það sem við myndum velja handvirkt. Sem prófun ákveðum við að láta IPVanish hugbúnaðinn velja netþjóninn fyrir okkur með því að velja staðsetningu Bretlands – Manchester.
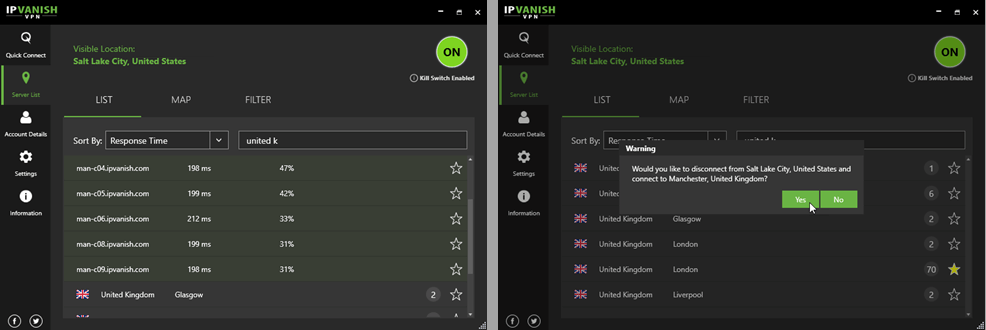
Þar sem við vorum þegar tengdir netþjóni í Bandaríkjunum biður hugbúnaðurinn okkur hvort við viljum aftengjast honum og tengjast aftur þeim sem er í Bretlandi. Eftir að hafa smellt á já og skipt yfir á skjátengingarskjáinn sjáum við að hugbúnaðurinn valdi þann sama sem við hefðum valið handvirkt.
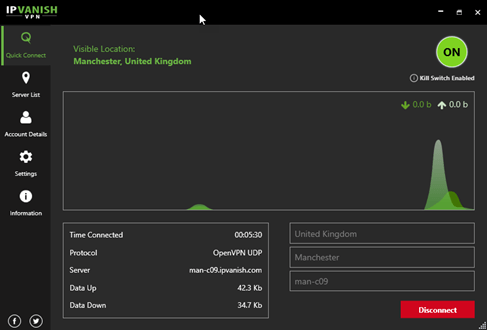
Við gerðum svipaðar prófanir á öðrum tegundum og leitum. Í báðum tilvikum valdi hugbúnaðurinn einn af sömu netþjónum og við hefðum valið handvirkt. Þess vegna erum við fullviss um að láta viðskiptavininn velja besta netþjóninn þegar við höfum valið staðsetningu með listanum. Þetta mun hjálpa til við að einfalda netþjónaleit þegar staðsetning hefur marga netþjóna. Merkja skal miðlara sem þú notar reglulega sem uppáhald til að auðvelda að tengjast aftur við þá.
Miðlaralisti: Kortaflipi
Fyrir þá sem eru sýnilegri stilla mun IPVanish láta þig velja netþjónstenginguna þína á kortaskjánum. Þetta er auðvelt að gera. Veldu fyrst svæðið (meginland eða land) sem þú vilt tengjast. Músaðu yfir þá áfangastaði sem eru í boði til að sjá ping gildi þeirra. Veldu þann sem er með lægsta smellinn og stækkaðu síðan svæðið til að fá nánari val á netþjónum. Athugaðu nýju ping gildi. Smellið á þann sem er með lægsta gildi.
Við skulum skoða hvernig á að nota kortið til að velja hraðasta netþjóninn fyrir tenginguna okkar. Hægt er að fletta þessum skjá með músinni eða fingrinum. Eftir að hafa skoðað ping-gildi netþjónsins með því að músa tölurnar sem tákna þá, komumst við að því að hraðasti netþjónninn var í efri norðausturhlutanum í Boston. Til að sannreyna þetta skrunuðum við og aðdráttum (með músarhjólinu en kortið virkar líka með snertiskjábendingum) inn á það svæði og skoðuðum netþjónana á því svæði í Montreal, Toronto, New York og Boston.
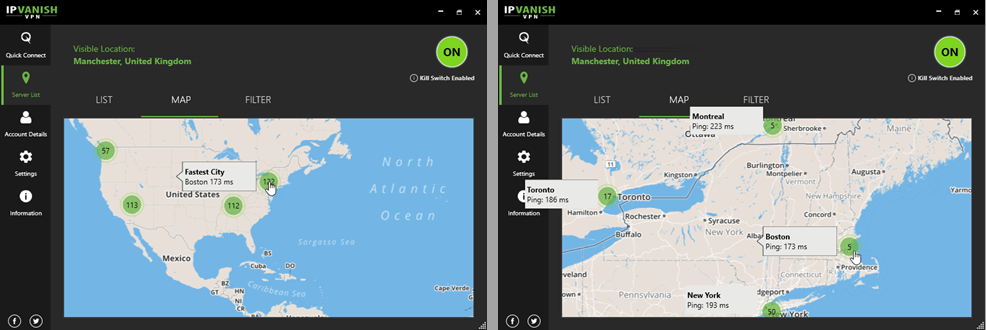
Með því að smella á staðsetningu fyrir Boston kemur fram hvetja til að tengjast þar sem við erum núna tengd netþjóninum í Manchester. Með því að smella á „Já“ lýkur tengingunni við besta netþjóninn í Boston. Ef við hefðum ekki verið tengd við IPVanish netið, með því að smella á staðsetningu Boston hefði það tengst okkur beint við besta netþjóninn þar.
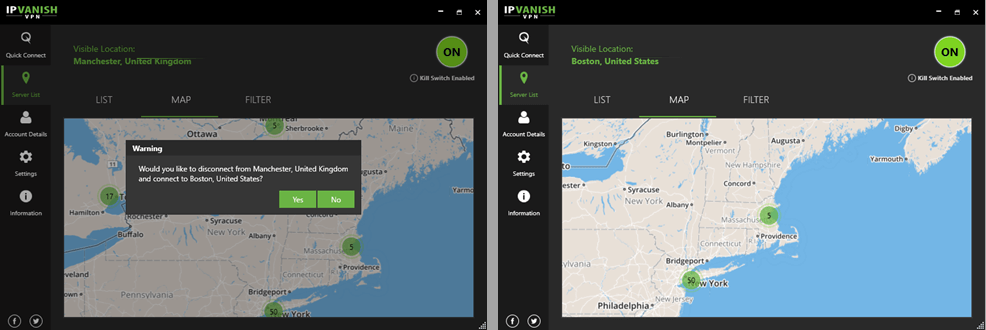
Eins og þú sérð, með því að nota kortaskjáinn til að tengjast netþjóns tekur það aðeins einn smell þegar þú hefur aðdráttað í miðann. Það er eins auðvelt að velja nýjan áfangastað og tengjast aftur á netþjóninn. Farðu einfaldlega til þess heimshluta sem þú vilt tengjast, aðdráttur ef þörf krefur og smelltu á nýja staðinn þinn.
Miðlaralisti: Sía flipi
Síuflipinn er svipaður listaflipanum í eiginleikum. Samt sem áður er aðeins hægt að sía það eftir löndum eða á vanskilasviði. Það hefur einnig hnapp til að hreinsa núverandi síur. Þetta gerir það tilvalið að komast að því hver lægsta leyndin fyrir tiltekið land kann að vera. Hér er sjálfgefinn síuskjár með landinu og leyndarsíur sýndar í sprengiglugga við hliðina.
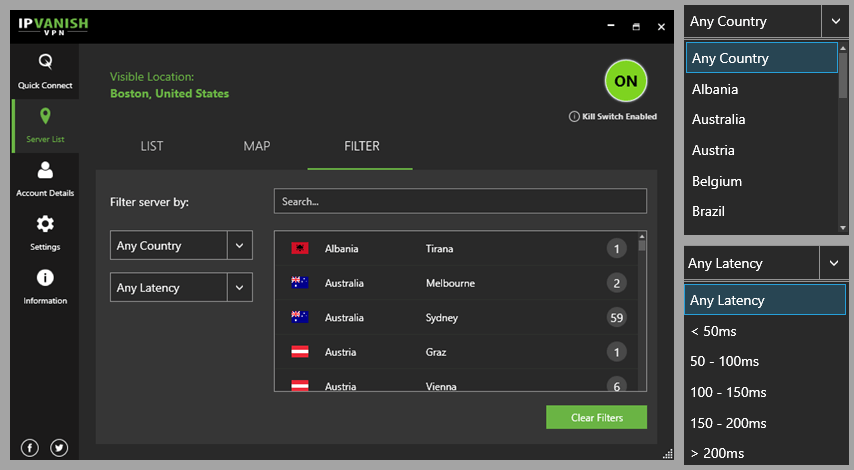
Ákvarðu Ping svið staðsetningar
Besta leiðin til að nota þennan skjá er að leita að tilteknu landi eða borg og athuga síðan hvort seinkun er á bilinu. Ef enginn er að finna, þá ættirðu að auka sviðið þar til eitt finnst. Þetta mun hjálpa þér að fá hugmynd um hraðann á tengingunni þinni frá því landi. Síuna er einnig hægt að nota til að finna netþjóna í löndum í kringum þig sem eru með lægsta leynd.
Okkur langaði til dæmis að prófa bestu tengingu frá staðsetningu okkar til Þýskalands svo við getum fundið netþjón fyrir streymamiðla. Fyrst skaltu gæta þess að hreinsa síur með því að smella á „Hreinsa síur“ hnappinn. Næst skaltu byrja að slá, ger, (mál skiptir ekki máli) í leitarstikunni. Þegar Þýskaland er efst á síaða listanum skaltu velja <50 ms leyndarsvið. Ef engir netþjónar finnast skaltu hreinsa síurnar og auka seinkann á næsta svið. Þegar Þýskaland birtist aftur á listanum hefurðu ákveðið hvar fljótlegustu VPN netþjónarnir eru. Í okkar tilviki voru netþjónarnir í Frankfurt fljótlegastir um það bil 100 ms. Það er frábært miðað við að við erum 4.500 kílómetra í burtu.
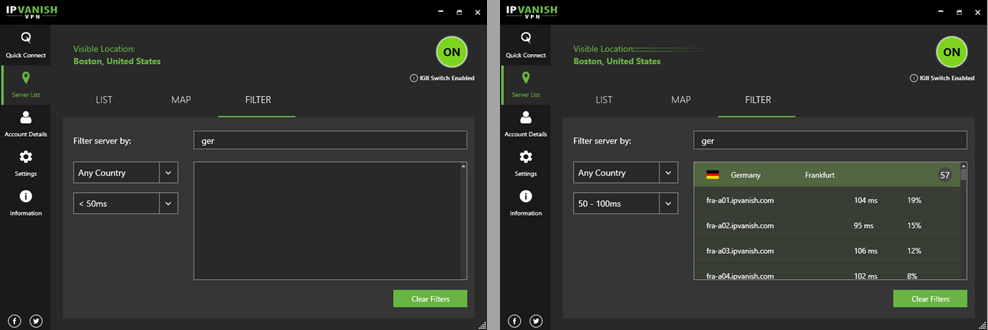
Windows viðskiptavinurinn auðveldar öllum að tengjast IPVanish netkerfinu. Það er með einfaldan hátt sem tekur minni tölvu fasteignir og gerir þér kleift að tengjast og aftengja með örfáum smellum með því að samþykkja vanskil á hugbúnaði. Það gerir þér einnig kleift að velja staðsetningu lands til að tengjast við streymi eða í öðrum tilgangi. Þetta er tilvalið fyrir þá sem vilja ekki láta sig trufla tæknilegar upplýsingar um notkun IPVanish en vilja hafa öryggið sem það veitir.
Á sama tíma hefur það venjulegt viðmót sem veitir þér meiri stjórn á hegðun viðskiptavinarins og samskiptareglum fyrir þá sem þrá að fá tæknilegri nálgun við VPN-tengingar sínar. Það gerir þér kleift að stjórna DNS-fyrirspurnum og leka. Þú getur virkjað IPVanish kill rofann og stjórnað því hvernig farið er með LAN-umferð þegar kveikt er á rofanum.
Þetta gerir þér kleift að ákvarða hvernig appið hagar sér við ræsingu og lokun. Þú getur notað skynditengingaraðgerðina eða borað niður handvirkt til að kanna smell og hlaða prósenta netþjóna í landinu eða borginni fyrir tenginguna þína. Þegar þú hefur fundið netþjónana sem eru fljótastir fyrir daglega daglega netið þitt geturðu vistað þá sem uppáhald. Í stuttu máli, IPVanish mun láta þig ákveða hvaða stjórn þú vilt með VPN tengingunni þinni.



þér kleift að stjórna almennum og tengistillingum fyrir IPVanish viðskiptavininn þinn. Þú getur stillt þjónustuna til að virka á bak við tjöldin, breytt stöðu tengingarinnar, stillt DNS og valið milli OpenVPN og IKEv2. Þú getur einnig stillt hugbúnaðinn til að tengjast sjálfkrafa við VPN netið þegar þú ræsir tölvuna þína. Þessi stillingar eru mjög mikilvægar til að tryggja að þú fáir bestu mögulegu upplifun þegar þú notar IPVanish. Þetta er mjög gott VPN val sem tryggir að þú getir skoðað netið án þess að vera í hættu fyrir aðrir sem vilja nálgast upplýsingar þínar.
þér kleift að stjórna almennum og tengistillingum fyrir IPVanish viðskiptavininn þinn. Þú getur stillt þjónustuna til að virka á bak við tjöldin, breytt stöðu tengingarinnar, stillt DNS og valið milli OpenVPN og IKEv2. Þú getur einnig stillt stöðu á netþjónunum og valið milli TCP og UDP tenginga. Þessi stillingar eru mjög mikilvægir til að tryggja bestu mögulegu tengingu og öryggi þegar þú notar IPVanish. Það er mjög einfalt að stilla þessi stillingar og þú getur breytt þeim eftir þörfum þínum. IPVanish er mjög góður VPN þjónusta sem býður upp á mikla öryggi og góða tengingu. Það er mjög einfalt að setja upp og nota og þú getur stillt það til að virka á besta mögulega hátt fyrir þig. Ég mæli með þessum VPN þjónusta fyrir þá sem vilja örugga og góða tengingu á netinu.