![]() Sæktu StrongVPN Mac viðskiptavininn af uppsetningar síðu vefsíðu þeirra. Veldu „Skipulag“ í aðalvalmynd vefsins og smelltu síðan á „StrongVPN fyrir Macintosh“ hnappinn. Þetta mun koma upp glugga sem gerir þér kleift að vista uppsetningarskrána fyrir Mac viðskiptavininn á tölvuna þína. Viðskiptavinurinn er samhæfur Yosemite eða El Capitan. Þessi síða inniheldur einnig hlekk til arfleifðs viðskiptavinar fyrir Snow Leopard, Lion, Mountain Lion og Mavericks notendur. Uppsetningarsíðan fyrir viðskiptavininn hefur einnig handvirkar uppsetningarleiðbeiningar til að stilla ýmsar Mac OS X útgáfur til að nota þjónustu sína með L2T og PPTP.
Sæktu StrongVPN Mac viðskiptavininn af uppsetningar síðu vefsíðu þeirra. Veldu „Skipulag“ í aðalvalmynd vefsins og smelltu síðan á „StrongVPN fyrir Macintosh“ hnappinn. Þetta mun koma upp glugga sem gerir þér kleift að vista uppsetningarskrána fyrir Mac viðskiptavininn á tölvuna þína. Viðskiptavinurinn er samhæfur Yosemite eða El Capitan. Þessi síða inniheldur einnig hlekk til arfleifðs viðskiptavinar fyrir Snow Leopard, Lion, Mountain Lion og Mavericks notendur. Uppsetningarsíðan fyrir viðskiptavininn hefur einnig handvirkar uppsetningarleiðbeiningar til að stilla ýmsar Mac OS X útgáfur til að nota þjónustu sína með L2T og PPTP.
Þegar viðskiptavinurinn hefur verið hlaðið niður í tölvuna þína smellirðu á StrongVPN forritatáknið til að opna það. Ef þú færð viðvörun skaltu smella á „Opna“ hnappinn til að sýna að þú treystir þessu forriti. Það fer eftir því hvar þú halaðir niður forritinu, þú gætir verið beðinn um að færa það í forritamöppuna. Ef þú ert beðinn um það skaltu smella á hnappinn „Færa of forritamöppu“.
Þú verður nú kynntur með innskráningar- og staðfestingarsíðu. Sláðu inn netfangið þitt og lykilorð sem þú notaðir þegar þú stofnaðir reikninginn þinn. Þetta ætti einnig að finna í móttökupóstinum þínum frá StrongVPN. Þegar þú hefur slegið rétt inn, smelltu síðan á „Innskráning“ hnappinn. Á þessum tímapunkti, háð tölvustillingum þínum, gætir þú þurft að slá inn persónuskilríki Mac til að leyfa forritinu að setja upp hjálparverkfæri sín. Ef þetta er tilfellið skaltu slá inn persónuskilríki og smella á hnappinn „Setja upp hjálpar“. Þú munt nú sjá StrongVPN viðskiptavinagluggann eins og sést á myndunum hér að neðan.
Fyrsta skjámyndin hér að neðan sýnir viðskiptavininn í ótengdu ástandi. Skjárinn samanstendur af eftirfarandi íhlutum:
- Blái hnappinn „Connect“ – Smelltu á þetta til að tengjast VPN staðsetningu þinni.
- Staðsetningarvalstákn – Ef smellt er á þetta birtist glugginn á netþjóninum. (tákn yfir hnöttinn)
- Staðsetning – Núverandi valinn staður til að tengjast (Atlanta, Bandaríkjunum)
- Staða tengingar – Aftengdur
- Núverandi IP – Núverandi IP-tölu þín (Endurtekið)
- Tími liðinn – Tíminn síðan fundur hófst (Ekki tengdur)
- Reikningur # – Arfur
- VPN netþjónn og samskiptareglur – Núverandi VPN netþjónn nafn (endurtekið) og samskiptareglur notaðar til að tengjast því (OpenVPN UDP)
- Greining – Notkunarskrárskrá
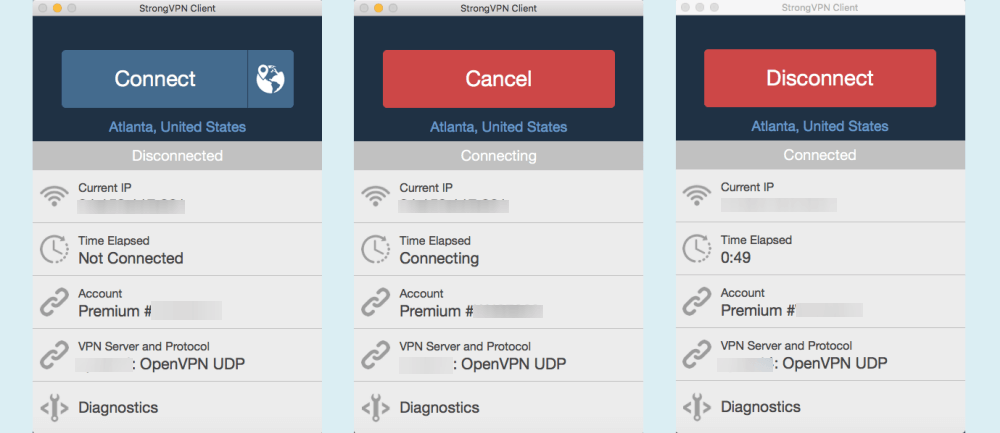
Seinni skjámyndin hér að ofan sýnir viðskiptavininn þegar hann er að tengjast. Taktu eftir því að bláa „Tenging“ hnappinn hefur verið skipt út fyrir rauða „Hætta við“ hnappinn, staðsetningarvalstáknið er horfið og staðan og tíminn sem liðinn núna segja báðir „Tengist“. Síðasti skjár hér að ofan sýnir viðskiptavininn þegar hann er tengdur við StrongVPN netið. Skipt er um rauða „Hætta við“ hnappinn fyrir rauða „Aftengja“ hnappinn, staðan segir nú „Tengd“, núverandi IP hefur verið breytt í þann sem VPN netþjónninn hefur úthlutað og fundartíminn er nú sýndur. Einnig mun táknið í ræsivalmyndinni verða grænt.
Með því að ýta á „Aftengja“ hnappinn ferðu aftur á fyrsta skjáinn þar sem þú getur valið annan netþjón til að skipta yfir í. Með því að smella á netþjónsrofa táknið (festa yfir hnöttinn við hliðina á „Connect“ hnappinn) á fyrstu myndinni hér að neðan mun koma upp skjá eins og sýnt er á annarri myndinni. Þetta er skjárinn StrongVPN Server Switcher.
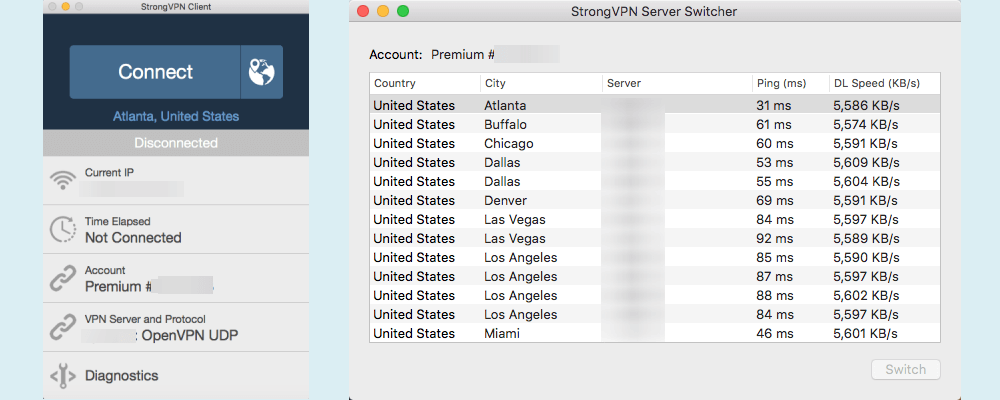
Þetta er þar sem þú getur skipt frá núverandi netþjóni og yfir í nýjan. Hægt er að panta það í stafrófsröð eftir landi eða borg og tölulega með því að smella á tíma (ms) eða hala niðurhal (KB / s). Almennt ef þú velur lítinn ping netþjón með góðum niðurhalshraða, muntu hafa þann árangur sem þú vilt. En þú vilt breyta frá miðlaranum í Atlanta í annan. Þegar litið er á listann og borið saman ping- og niðurhalshraða, virðist Miami netþjóninn vera besti kosturinn þinn. Auðkenndu Miami netþjóninn og smelltu á hnappinn „Skipta“. Þetta mun breyta núverandi netþjóni í Miami og skila þér á aðalskjá viðskiptavinarins StrongVPN þar sem þú getur klárað tenginguna.
Með því að smella á „VPN Server and Protocol“ línuna á fyrstu myndinni hér að ofan opnast valmyndaskjárinn með háþróaðan flipa valinn. Þessi flipi hefur samskiptareglur sem þú getur valið úr fyrir VPN tengingar þínar. Samskiptareglur netþjónsins sem þú getur valið úr eru eftirfarandi:
- PPTP – Þessi samskiptareglur geta verið örlítið hraðari en sumar hinar samskiptareglurnar en ekki eins öruggar. Ef hraði er aðalmarkmið þitt þá væri þetta góður kostur fyrir þig. Straumspilunarefni er gott dæmi um notkun þessarar bókunar.
- L2TP – Þetta er öruggari siðareglur sem PPTP. Það gæti verið aðeins hægari en sumar hinar samskiptareglurnar vegna tvöföldrar umbreytingar sem hún notar.
- SSTP – Þetta er siðareglur frá Microsoft hannaðar sem upphaflega var eingöngu ætlaður Windows en nú hefur verið fluttur í önnur stýrikerfi. Það veitir framúrskarandi öryggi og er gagnlegt til að stækka eldveggi sem sum lönd eins og Kína og Íran nota til að ritskoða netumferð þeirra.
- ÉgPsec – Þetta veitir gott jafnvægi milli hraða og öryggis og getur verið hraðari en VPN.
- OpenVPN – Þetta er sjálfgefna siðareglan fyrir StrongVPN viðskiptavininn og veitir besta öryggi. Það er líka gott til að komast framhjá eldveggsreglum.
- TCP – Þetta er Transfer Control Protocol og hentar vel til mikilla leytitenginga og þeirra sem þola ekki pakkatap. Það býður upp á villu við að athuga pakkaferð og tap og endursenda pakka til að leiðrétta. Þetta er venjulega hægara vegna aukins kostnaðar sem felst í þessu ferli. Væri ekki tilvalið fyrir streymi.
- UDP – Þetta er notendagagnabókin sem er notuð með litlum dvalartengingum. Þetta er sjálfgefna OpenVPN-samskiptareglan fyrir viðskiptavininn og best fyrir flesta notendur. Þarf ekki að athuga hvort pakkapöntun eða tap sé. OpenVPN (UDP) er sjálfgefin viðskiptavinur samskiptareglur.
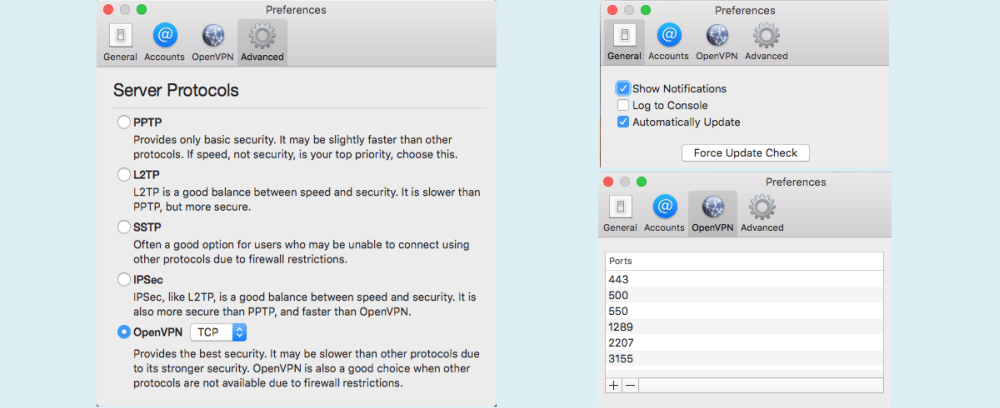
Það eru þrír aðrir flipar með óskum sem innihalda almenna, reikninga og OpenVPN. Reikningsflipinn er fyrir eldri StrongVPN reikninga. Fyrsti flipinn, almenni flipinn sem er sýndur á myndinni hér að ofan til hægri, inniheldur nokkrar stillingar sem stjórna almennri hegðun viðskiptavinarins. Stillingarnar eru eftirfarandi:
- Sýna tilkynningar – Þetta sýnir tengingu, aftengingu og önnur skilaboð í ræsivalmyndinni nálægt tákninu.
- Log to Console – Þetta mun skrá greiningar á stjórnborðið svo að hægt sé að nota þau til að leysa tengingarvandamál.
- Uppfæra sjálfkrafa – þetta tryggir að þú munt alltaf hafa uppfærðustu útgáfuna af StrongVPN Mac OS X viðskiptavininum.
Það síðasta á almennu flipanum er hnappur til að athuga hvort tafarlaust sé uppfært í stað þess að bíða þar til þú endurræsir viðskiptavininn.
Síðasti flipinn í valmyndarvalmyndinni er OpenVPN flipinn. Þessi flipi inniheldur höfn sem OpenVPN viðskiptavinurinn notar. Sjálfgefna port sem OpenVPN notar er Mac viðskiptavinurinn eru eftirfarandi:
- Höfn 443 – Þetta er sjálfgefna höfn fyrir HTTPS, öruggt internet og slíkt er næstum aldrei lokað þar sem það truflar viðskipti.
- Höfn 500 – Þetta er höfnin sem notuð er af Internet Key Exchange (IKE) sem á sér stað við stofnun öruggra VPN-jarðganga.
- Höfn 550 – Þetta er höfnin sem notuð er af nýja rwho Unix púkanum.
- Höfn 1289 – Þetta er JWalkServer höfn.
- Höfn 2207 – Þetta er höfnin sem notuð er af stöðu HP og þjónustu.
- Höfn 3155 – Þetta er Jpeg / Mpeg og höfn notuð af sumum leikjum.
Þú getur bætt öðrum höfnum við þennan lista ef þörf krefur. Einnig er hægt að fjarlægja höfn ef þú þarft þær tiltækar til annarra nota.
Eins og þú sérð er StrongVPN Mac OS X viðskiptavinurinn einfaldur að setja upp. Það auðveldar Mac-notendum að tengjast fljótt og aftengja StrongVPN netið. Allt sem þarf til að tengjast VPN netþjóni er að velja staðsetningu og smella á „Connect“ hnappinn. Viðskiptavinurinn er vanskil við OpenVPN (UDP) sem er besta siðareglan fyrir bæði hraða og öryggi fyrir flesta notendur. Þetta þýðir að lítil tækniþekking er nauðsynleg til að nota þjónustu þeirra.
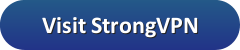


Ég get staðfest að þetta er mjög gagnlegt fyrir viðskiptavini sem vilja nota StrongVPN á Mac tölvum sínum. Með þessari síðu er auðvelt að setja upp og tengjast VPN staðsetningum. Það er gott að sjá að StrongVPN er samhæft við Yosemite og El Capitan, sem eru nýjustu útgáfurnar af Mac OS X. Handvirkar uppsetningarleiðbeiningar eru einnig gagnlegar fyrir þá sem vilja stilla upp eldri útgáfur af Mac OS X. Skjámyndirnar sem eru birtar eru mjög hjálpsamar til að skilja hvernig tengingin virkar og hvernig á að skipta netþjónum. Ég mæli með þessari síðu fyrir þá sem vilja nota StrongVPN á Mac tölvum sínum.
Ég get staðfest að þetta er mjög gagnlegt fyrir viðskiptavini sem vilja nota StrongVPN á Mac tölvum sínum. Með þessari síðu er auðvelt að setja upp og tengjast VPN staðsetningum. Það er gott að sjá að StrongVPN er samhæft við Yosemite og El Capitan, sem eru nýjustu útgáfurnar af Mac OS X. Handvirkar uppsetningarleiðbeiningar eru einnig gagnlegar fyrir þá sem vilja stilla upp eldri útgáfur af Mac OS X. Skjámyndirnar sem eru birtar eru mjög hjálpsamar til að skilja hvernig tengingin virkar og hvernig á að skipta netþjónum. Ég mæli með þessari síðu fyrir þá sem vilja nota StrongVPN á Mac tölvum sínum.