IPVanishアプリの1つをデバイスにダウンロードする前に、サービスプランの1つに登録する必要があります。これは非常に単純なプロセスです。まず、VPNプランを選択します。このプロセスの2番目のステップでは、アカウントのメールアドレスとパスワードを入力できます.
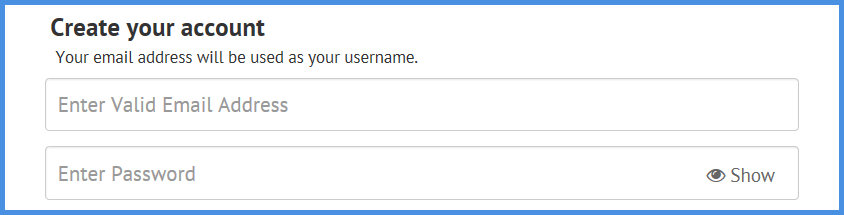
アカウントを作成したら、支払い方法を選択し、適切な情報を入力して購入を完了する必要があります。アカウントがアクティブになると、IPVanishのスタッフが歓迎のメールを送信します。プロセスはバックグラウンドで自動的に完了するため、サインアップ後すぐにメールを受け取ることができます.
Contents
IPVanishカスタムアプリのダウンロード
アカウントがアクティブになると、デバイスに適切なIPVanishソフトウェアをダウンロードしてインストールできます。このプロセスを開始するには、ウェブサイトのメインメニューから[アプリ]を選択します。下にスクロールして、目的のOSのアイコンを選択します.
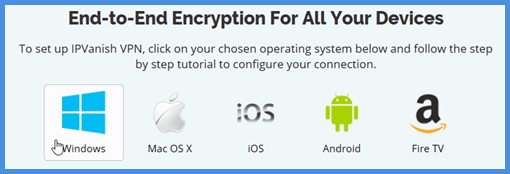
これにより、[ダウンロード]ボタンをクリックしてインストールファイルをWindowsまたはMac OS Xコンピュータにダウンロードできるページが開きます。 iOS、Android、Fire TVへのリンクをクリックすると、適切なストア(iTunes、Google Play、Amazon)に移動し、デバイスへのインストールプロセスを完了できます.
IPVanish Windowsクライアントのインストールと使用
IPVanish Windowsクライアントのインストール
IPVanishクライアント用のWindowsインストールファイルをダウンロードしたら、管理者として実行し、必要に応じて変更できるようにします。まず、歓迎の画面が表示されます。 [次へ]を選択して、利用規約に同意します。インストールプロセスを続行するには、これらを受け入れる必要があります.
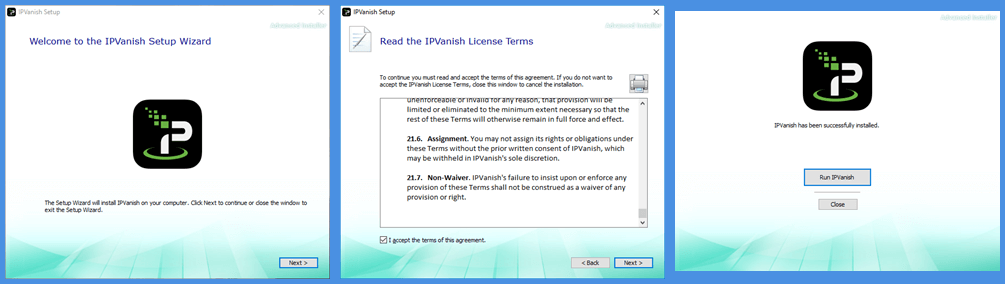 画面の次へをクリックして、デフォルトのディレクトリを受け入れます。初期設定が完了したので、[インストール]をクリックして、クライアントのPCへの転送を完了します。これが完了すると、クライアントを初めて実行するための起動画面が表示されます。 「Run IPVanish」をクリックすると、ログイン画面が開きます.
画面の次へをクリックして、デフォルトのディレクトリを受け入れます。初期設定が完了したので、[インストール]をクリックして、クライアントのPCへの転送を完了します。これが完了すると、クライアントを初めて実行するための起動画面が表示されます。 「Run IPVanish」をクリックすると、ログイン画面が開きます.
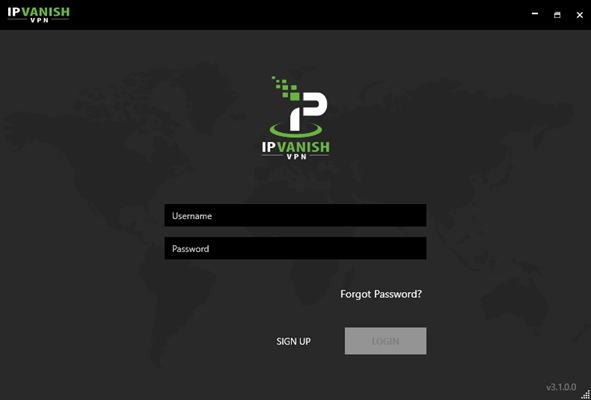
IPVanishアカウントの作成に使用したメールアドレスとパスワードを入力します。認証情報が確認されると、クライアントダッシュボードが開きます.
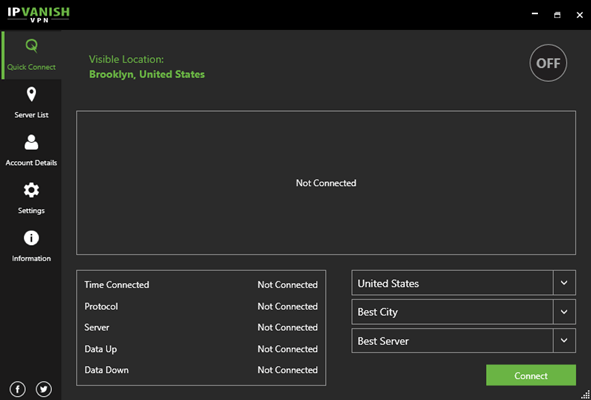
今接続する場合、ソフトウェアは、最も近いサーバーの場所のpingおよびサーバーの負荷に基づいて、ユーザーの場所から最適なサーバーに自動的に接続します.
IPVanish Windowsクライアントメニュー
ただし、これを行う前に、まずメインダッシュボードの左側に表示される画面のメニューを確認します。メニューは5つのカテゴリに分かれています。
- クイックコネクト –この画面を使用して、VPNネットワークへのクイック接続を作成および監視できます。.
- サーバーリスト –サービスに接続するための代替サーバー接続リストとフィルターを提供する画面。 (サーバーリストとクイック接続画面については、後でIPVanishのレビューで詳しく調べます。)
- アカウント詳細 –あなたのアカウント情報と彼らのウェブサイトのアカウントログインポータルへのリンクを表示する画面です.
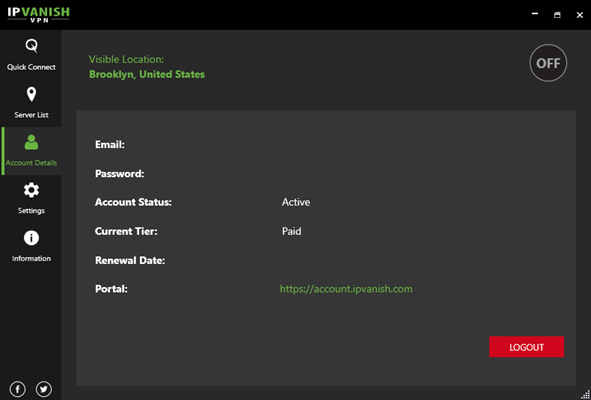
- 設定 –クライアントの一般設定と接続設定を制御できます。 (これらの画面については、次のセクションで詳しく説明します)
- 情報 –バージョン情報、TOS、およびIPVanishソフトウェアに関連するサードパーティライセンスを表示します.
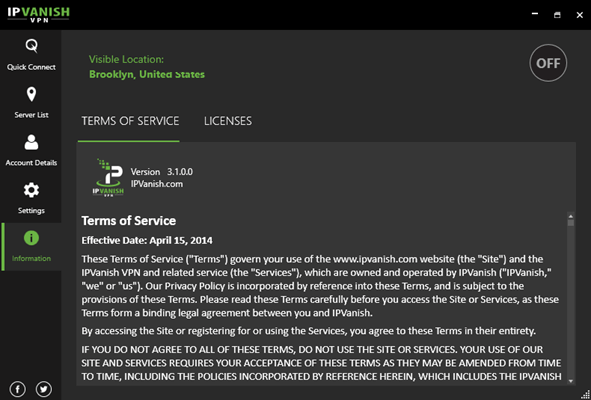
IPVanish設定メニュー
設定メニューでは、IPVanish Windowsクライアントの外観、起動、接続動作を変更できます。 4つのタブに分かれています:一般、接続、IP設定、ログ.
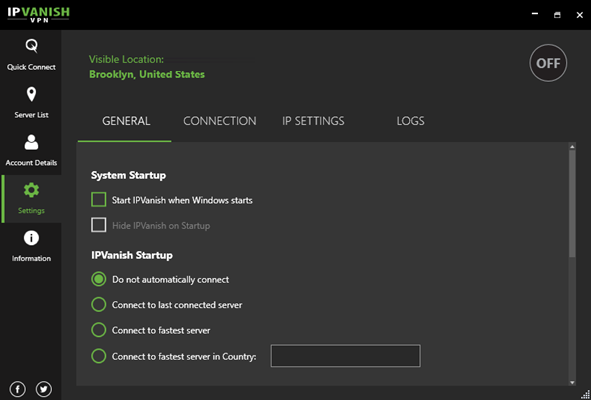
一般設定
これらの一般的な設定は、5つのカテゴリに分類されます。これらは、起動、終了、更新、サポート、およびインターフェースです.
- システムの起動 –システムが起動すると、クライアントの起動動作を制御します.
- Windowsの起動時にIPVanishを起動します–これにより、Windowsを開いたときにIPVanishクライアントが自動的に起動し、縮小することができます。.
- 起動時にIPVanishを非表示にする–開いたらクライアントをシステムトレイに縮小します.
- Windowsの起動時にIPVanishを起動します–これにより、Windowsを開いたときにIPVanishクライアントが自動的に起動し、縮小することができます。.
- IPVanishスタートアップ – IPVanishアプリが起動時に接続するかどうかと場所を選択できるトグル
- 自動的に接続しない–手動で接続するのを待ちます.
- 最後に接続されたサーバーに接続–最後に成功した場所に自動的に接続.
- 最速のサーバーに接続–ソフトウェアが決定する最速のサーバーを選択.
- 国で最速のサーバーを使用–自動的に接続する国を選択.
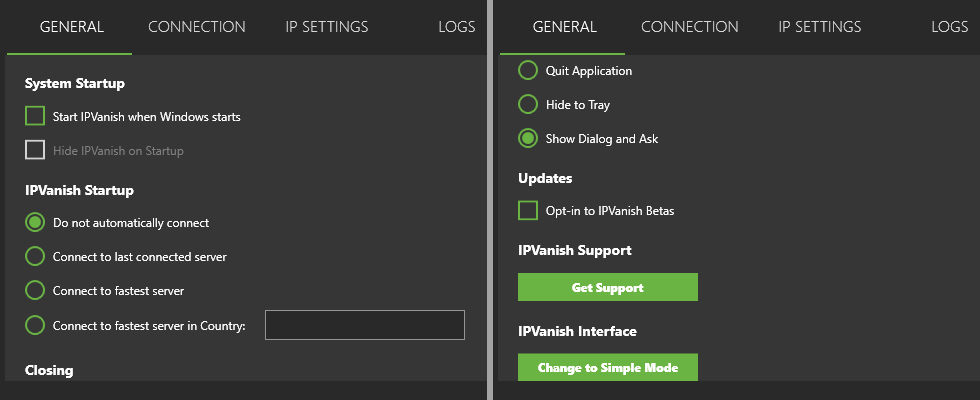
- 閉鎖 – Windowsの閉じるアイコンを使用してソフトウェアを閉じるときのソフトウェアの動作を選択します.
- アプリケーションを終了する– IPVanishサービスから切断し、アプリケーションを閉じます.
- トレイに隠す–アプリをシステムトレイに縮小します。そこから制御できます.
- ダイアログを表示して尋ねる-ケースバイケースで閉じる際の指示を求めます。この設定は、そのときに行っていることに基づいて変更できるようにするためにお勧めします.
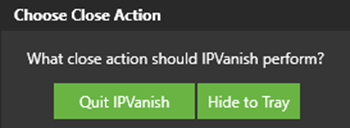
- アップデート –ベータテストに参加するかどうかを選択します。ベータ版はクライアントの安定性に影響を与える場合があることを覚えておいてください.
- IPVanishインターフェース –シンプルなインターフェイスモードに切り替えて、簡単に使用したり、デスクトップスペースを解放.
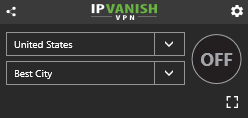
接続設定
Windowsクライアントの接続設定は、3つのカテゴリに分類されます。それらはVPN、OpenVPN、OpenVPNドライバーのインストール/修復です.
- VPN –
- アクティブなプロトコル –それらは4つのプロトコルの選択肢です.
- OpenVPN UDP –クライアントのデフォルトプロトコル。最速かつ最も安全なプロトコルであり、最初の選択肢として使用する必要があります.
- OpenVPN TCP –このプロトコルはエラーチェックを行うため、安定性は高くなりますが速度が低下します。 OpenVPN UDPプロトコルが頻繁な切断などの安定性の問題を示している場合、長距離または弱い接続に使用できます.
- L2TP –二重の暗号化を使用し、IPsecを使用してデータを保護する代替VPNプロトコル。 OpenVPNが機能しない場合に使用する必要があります.
- PPTP –安全性が最も低いVPNプロトコル。他のプロトコルが失敗した場合にのみ使用する必要があります。.
- 自動再接続 –これを設定し、システムの起動時に自動起動し、自動接続し、Killスイッチを使用すると、インターネットに接続しているときに常に接続されていることを確認できます。
- 緊急停止装置 –このスイッチをアクティブにすると、IPVanish接続が誤って切断された場合にインターネットアクセスが無効になり、オンラインのプライバシーと匿名性が保護されます。.
- LANトラフィックをブロック–キルスイッチがアクティブな場合でも、共有リソース間のLANトラフィックを受信できます。.
- IPv6リーク保護を有効にする – VPN使用中のIPv6リークから保護します.
- DNSリーク保護を有効にする –他のプログラムからのDNSリークから保護します.
- アクティブなプロトコル –それらは4つのプロトコルの選択肢です.
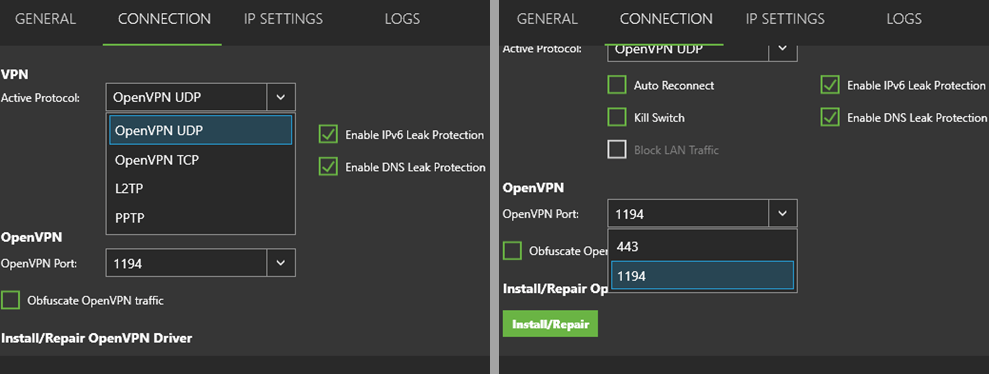
- OpenVPN
- OpenVPNポート
- 443 – SSL Webサイト(HTTPS)が使用するポート。これは、銀行や他の企業がWebサイトを保護するために使用するのと同じポートを使用してトラフィックを偽装したい場合に適したオプションです。.
- 1194 –デフォルトのOpenVPNポート.
- OpenVPNの難読化–使用されるスクランブル、難読化データパケットおよびポートを使用して、詳細なパケット検査を克服するために使用されます.
- OpenVPNポート
- OpenVPNドライバーのインストール/修復 –これにより、IPVanishを再インストールする必要なく、破損したTAPドライバーを修復できます。.
IP接続設定
IP設定画面には3つのカテゴリがあります。それらは次のとおりです。IPアドレスの変更、IPアドレスの確認、およびDNS構成.
- 定期的なIPアドレスの変更 – 1つのセッション中に定期的にIPアドレスを変更できます。選択できる最小期間は45分です。その他の選択肢は60分と90分です。これはプライバシーの保護に役立ちますが、IP交換プロセス中に公開される可能性があるため、この移行中に他の実行中のプログラムを停止するか、VPNキルスイッチを有効にする必要があることに注意してください。.
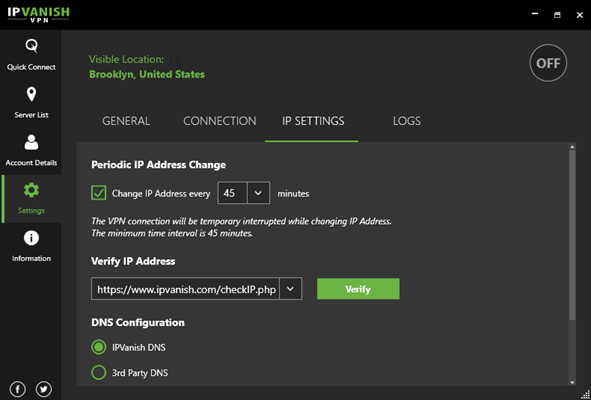
- IPアドレスを確認する –は、IPアドレスを確認するためのさまざまなWebサイトリンクです。これにより、現在のIPアドレスを確認できます。 IPVanishネットワークに接続すると、IPアドレスと場所が変更されます。.
- DNS構成 –デフォルトでは、クエリにIPVanish DNSを使用することを選択できます。または、プライマリDNSサーバーとセカンダリDNSサーバーを入力して、OpenDNSやGoogleなどの独自のサードパーティDNSを入力できます。プライバシーのためにIPVanish DNSオプションを使用することをお勧めします.
接続ログ
この画面には、現在のセッションの接続ログが表示されます。それを右クリックするとメニューが開き、メモ帳でログを開くことができます。それ以外の場合は、それをクリップボードにコピーして、電子メールまたは他のアプリケーションに貼り付けることができます。これは、接続の問題に関してIPVanishサポートスタッフに連絡するときに役立ちます。.
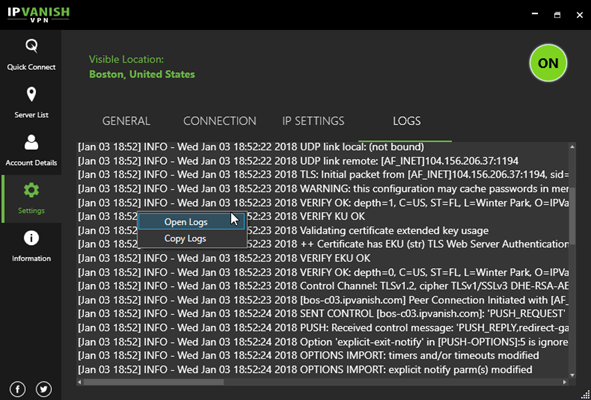

IPVanishクライアントの使用
通常またはシンプルなインターフェースでIPVanishサービスに接続できます。 「一般設定」メニューでシンプルモードを選択して開くことができます.
シンプルインターフェイスモード

- ネットワークアイコン –ネットワークアイコン(点線の三角形)をクリックすると、IPVanish FacebookおよびTwitterページへのリンクが表示されます。.
- 接続プロセス –「オフ」ボタンをクリックすると、現在地から最速の都市(pingと負荷率に基づく)への接続が開始されます.
- 接続されたダッシュボード –この接続が完了すると、仮想ロケーション、IPアドレス、および現在のセッション期間が表示されます。 「オン」ボタンが明るい緑色に変わります.
- 切断しています –「オン」ボタンをクリックすると、現在のVPNサーバーから切断されます。最後に接続した場所が表示されます.
- 国を選択 –これにより、接続する国を選択できます。これは、エンターテインメントの選択肢を拡大したり、リアルタイムのスポーツイベントを表示したり、地域ごとに価格設定されたサービスの費用を節約したりするのに役立ちます。新しい国を選択すると、都市が「最高の都市」にリセットされます.
- 都市を選択 –ここから、選択した国の都市を選択して接続できます。これは、一部のエリアでブラックアウトされる可能性のあるイベントを表示する場合に役立ちます。国と都市を選択したら、[オフ]ボタンをクリックすると、そこに接続されます.
- 設定 –歯車アイコンは通常のインターフェースの設定画面に戻ります.
- クイックコネクト –拡張アイコンは、通常のクイック接続画面を開きます.
シンプルなインターフェイスを使用してIPVanishに接続する
シンプルなインターフェースは使いやすく、PCのデスクトップ領域をほとんど占有しません。画面の隅に収めることができますが、VPNセッションのステータスを確認するために必要なすべての機能が利用できるようになっています。マウスを1回クリックするだけで接続と切断を行うことができます。それ以外の場合は、国、都市を選択して接続してください.
クイック接続を使用してIPVanishに接続する
クイック接続は、シンプルモードインターフェース画面の通常サイズのバージョンです。シンプルなインターフェースと同じくらい簡単に使用できますが、IPVanishネットワーク内の特定のサーバーにずっと接続できます。完全なインターフェースの機能と、都市の分解ビュー(Ashburnが選択されている)とその横に表示されているサーバーを次に示します。.
- 現在位置 –インターフェイスには、現在のパブリックインターネットロケーションとそれに関連付けられているIPアドレスが表示されます。接続すると、新しい仮想ロケーションとIPアドレスが表示されます.
- 現在の状態 –接続するとパラメータが表示されます。これらには、接続時間、使用プロトコル、サーバーの選択、アップロードされたデータ、ダウンロードされたデータが含まれます。.
- グラフ – IPVanishネットワークに参加すると、ダウンロードおよびアップロードされたデータのリアルタイムグラフが表示されます.
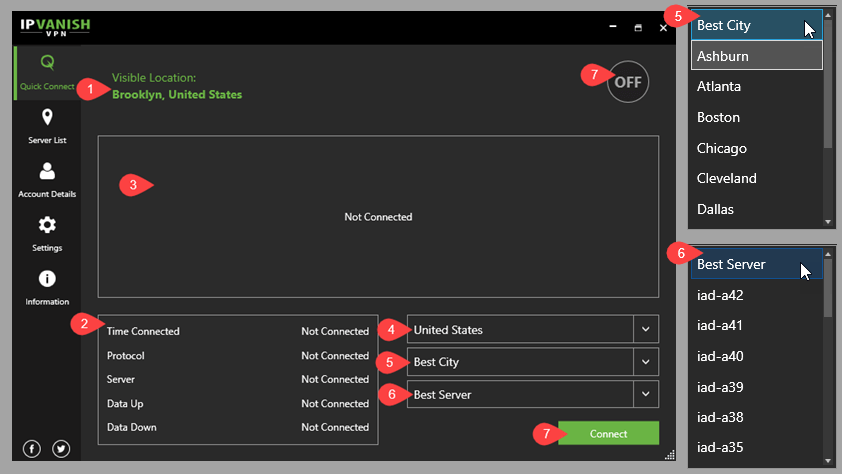
- 国を選択 –デフォルトでは、これはあなたの国の原産国を表示しますが、現在の国をクリックして、結果のドロップダウンリストから別の国を選択することでこれを変更できます。国を変更すると、都市が「最高の都市」にリセットされ、サーバーが「最高のサーバー」にリセットされます。.
- 都市を選択 –これは、選択した国での接続に最適な都市を表示します。デフォルトでは、場所とサーバー負荷からのpingに基づいて接続します。変更すると、デフォルトで最後に成功した接続になります。都市を変更すると、サーバーが「最適なサーバー」にリセットされます
- サーバーを選択 –デフォルトでは、選択した都市の「最適なサーバー」または最後に成功した接続のサーバーが表示されます.
- 接続状態 –「オフ」または「接続」ボタンを選択すると、現在選択されている場所に接続します。接続すると、「オフ」ボタンが緑色に変わり、緑色の「接続」ボタンが赤色の「切断」ボタンに変わります.
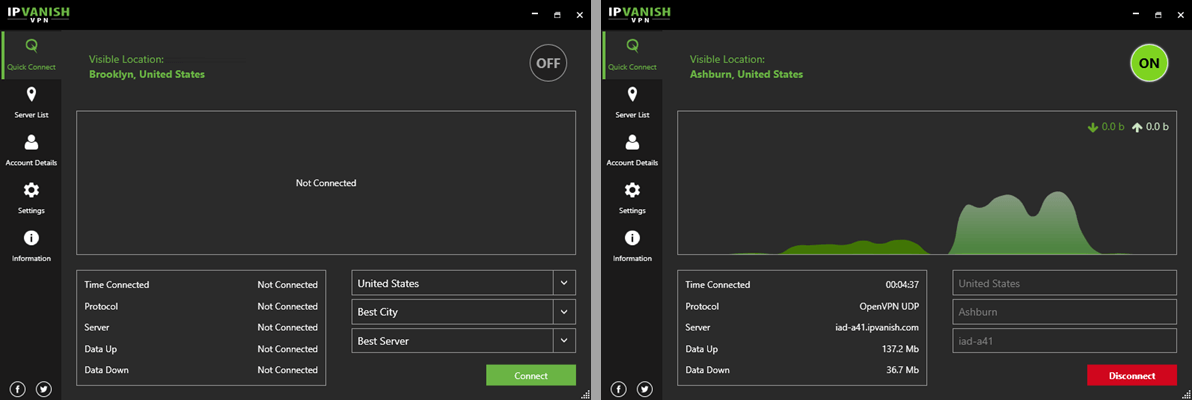
サーバーリスト画面を使用してIPVanishに接続する
サーバー一覧画面には3つのタブがあります。これらのタブは、「リスト」、「マップ」、および「フィルター」です。これらには、IPVanish接続の地域、国、または都市で最速のサーバーを簡単に決定できるようにするさまざまな機能があります.
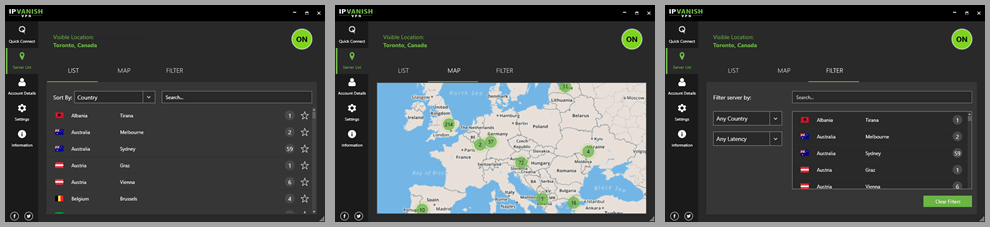
サーバーリスト:リストタブ
[サーバーリスト:リスト]タブは、接続に最適なサーバーを見つけるのに役立ちます。リストは、国、応答時間(ミリ秒)、負荷の割合、またはお気に入り順に並べ替えることができます。次の機能があります。- パブリック(仮想)ロケーション –現在の仮想ロケーションとIPアドレス(画像から編集済み).
- 接続状態 –接続のステータス.
- 並び替え –次の基準で国/都市リストをソートするよう切り替えます:
- 国 –このリストは国別、次に都市別にアルファベット順にソートされています。これはおそらくIPVanishの最も効率の悪い検索タイプです.
- 反応時間 –リストは、サーバーのping時間(ミリ秒)の増加順にソートされます。この検索により、応答時間が最も速いサーバーをすばやく見つけることができます.
- 負荷率 –負荷の割合を増やしてリストを並べ替えるため、負荷の低いサーバーをすばやく見つけることができます.
- お気に入り –お気に入りの場所をリストの一番上に移動します。これらはアルファベット順に他の国が続きます.
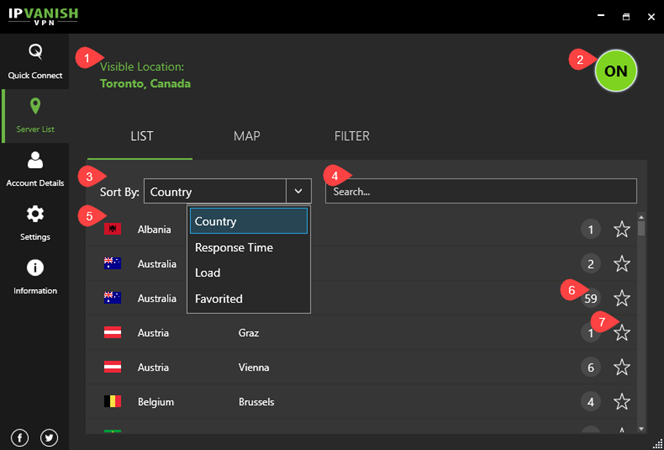
- レスポンシブ検索ボックス –文字が検索テキストに追加されたときにリストをフィルタリングする検索です。この検索は、国と都市の両方で機能します。この検索は、接続したい場所にソート結果をフィルターするために使用されます.
- 国-都市のリスト –これらはソート基準で順序付けされています.
- サーバーの数 –その国と都市の場所にあるサーバーの総数。これをクリックすると、リスト内のその場所がサーバーレベルに展開されます。各サーバーはping(ms)と負荷のパーセンテージの値を表示して、その場所で最速のものを見つけるのに役立ちます.
- お気に入り –場所の横にある星をクリックすると、その国の都市で最高のサーバーにお気に入りが作成されます。サーバーレベルでお気に入りを選択することもできます。星が黄色に変わり、その場所またはサーバーがお気に入りであることを示します.
サーバーリストを使用して最速の接続を見つける
最良の結果を得るには、サーバーリストを使用して接続するときに、並べ替え機能と検索機能を併用する必要があります。まず、応答時間または負荷の割合でリストを並べ替えます。次に、検索を使用して、接続する場所にリストをフィルタリングします。次に、サーバーリストを展開して自分で最適なサーバーを選択するか、場所(country-city)をクリックしてIPVanishに選択させます。.
この方法を使用してイギリスで接続する最速のサーバーを見つける方法を見てみましょう。まず、リストを「応答時間」で並べ替えます。次に、イギリスの結果が表示されるまで検索ボックスに入力します。応答時間が最も速い(195 ms)ノッティンガムの場所を調べたところ、負荷率が高い(64%)ことがわかります。米国からテストしているため、地域から英国に接続している場合よりもpingが著しく遅いことに注意してください。.
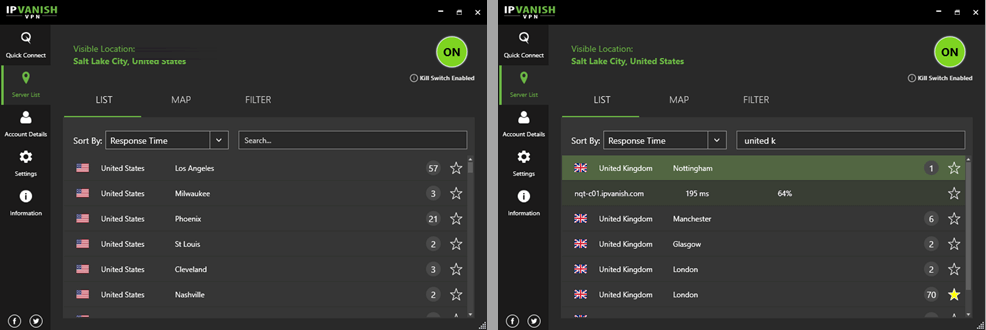
したがって、次の場所をチェックして、サーバーのping時間と負荷値を比較します。 server-09のpingは198ミリ秒、負荷は31%であることがわかります。これはおそらく手動で選択するものです。テストとして、英国-マンチェスターの場所を選択することにより、IPVanishソフトウェアにサーバーを選択させることにしました。.
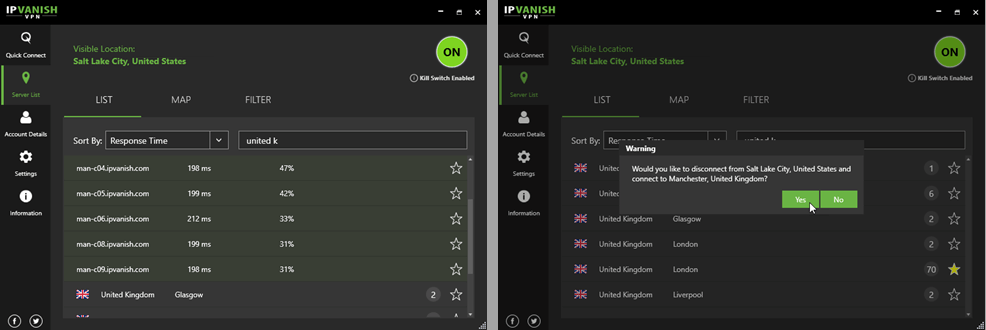
すでに米国のサーバーに接続しているため、ソフトウェアを切断して英国のサーバーに再接続するかどうかを尋ねられます。 [はい]をクリックしてクイック接続画面に切り替えた後、ソフトウェアが手動で選択したものと同じものを選択したことがわかります.
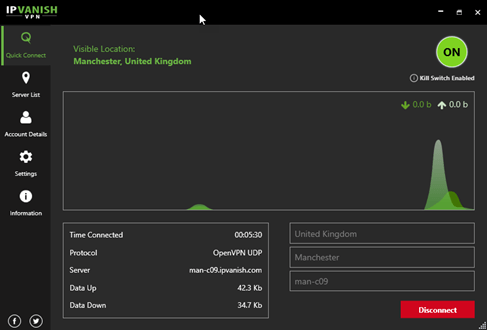
他の種類や検索についても同様のテストを実施しました。いずれの場合も、ソフトウェアは手動で選択したものと同じサーバーの1つを選択しました。したがって、リストを使用して場所を選択したら、クライアントに最適なサーバーを選択させることができると確信しています。これにより、ロケーションに複数のサーバーがある場合のサーバー検索が簡素化されます。定期的に使用するサーバーの場所は、それらに簡単に再接続できるように、お気に入りとしてマークする必要があります.
サーバーリスト:マップタブ
IPVanishは、より見やすい方向に向けて、マップ画面からサーバー接続を選択できるようにします。これは簡単です。まず、接続するエリア(大陸または国)を選択します。利用可能な宛先の上にマウスを置くと、ping値が表示されます。 pingの最も低いものを選択し、その領域を拡張して、サーバーをより詳細に選択します。新しいping値を確認します。最も値が小さいものをクリックします.
マップを使用して、接続に最速のサーバーを選択する方法を見てみましょう。この画面は、マウスまたは指でスクロールできます。それらを表す数字の上にマウスを置いてサーバーのping値を確認した後、最速のサーバーはボストンの北東上部地域にあることがわかりました。これを確認するために、(マウスホイールを使用しますが、マップはタッチスクリーンジェスチャーでも機能します)スクロールしてズームし、モントリオール、トロント、ニューヨーク、ボストンのそのエリアのサーバーpingを調べました.
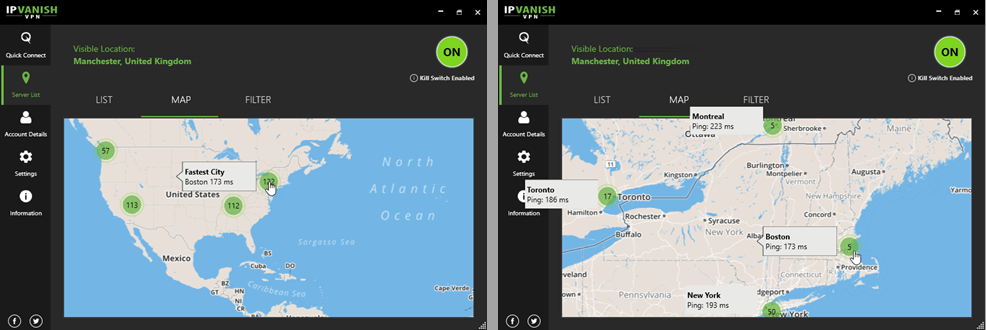
ボストンの場所をクリックすると、現在マンチェスターのサーバーに接続されているため、接続するように求めるプロンプトが表示されます。 「はい」をクリックすると、ボストンで最高のサーバーへの接続が完了します。 IPVanishネットワークに接続していなかった場合、ボストンの場所をクリックすると、そこにある最高のサーバーに直接接続できます。.
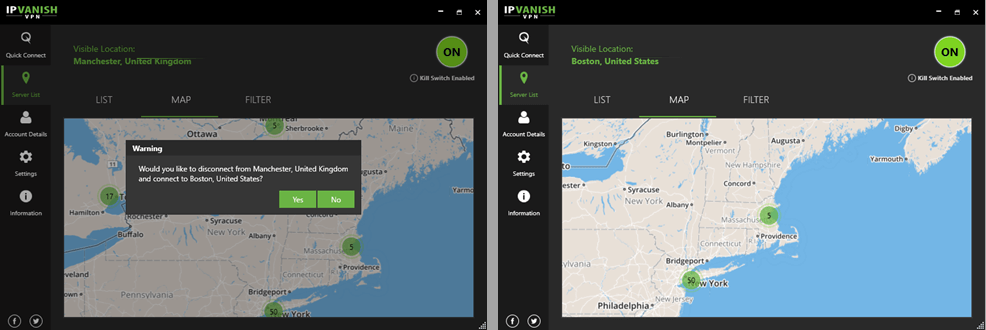
ご覧のように、マップ画面を使用してサーバーの場所に接続するには、ターゲットを拡大すると、ワンクリックでアクセスできます。新しい宛先の選択とサーバーへの再接続も同じくらい簡単です。接続したい世界の一部に移動し、必要に応じてズームインし、新しい場所をクリックするだけです.
サーバーリスト:フィルタータブ
フィルタータブは、機能のリストタブに似ています。ただし、国またはレイテンシの範囲でのみフィルタリングできます。また、現在のフィルターをクリアするボタンもあります。これにより、特定の国でのレイテンシが最も低くなる可能性があることを見つけることが理想的です。これはデフォルトのフィルター画面で、国とレイテンシーフィルターが横に分解図で表示されています.
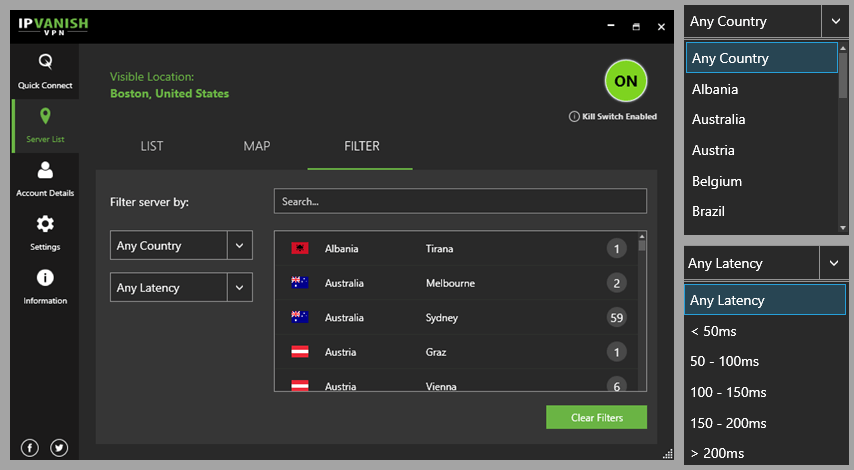
ロケーションのPing範囲を決定する
この画面を使用する最良の方法は、特定の国または都市を検索してから、待ち時間の範囲を確認することです。何も見つからない場合は、1つが見つかるまで範囲を広げる必要があります。これは、その国からの接続の速度を理解するのに役立ちます。フィルターを使用して、レイテンシが最も低い周辺の国のサーバーを見つけることもできます。.
たとえば、場所からドイツへの最適な接続をテストして、ストリーミングメディア用のサーバーを見つけたいと考えました。まず、[フィルターをクリア]ボタンをクリックしてフィルターをクリアしてください。次に、検索バーに入力します(ger、大文字と小文字は関係ありません)。ドイツがフィルターリストの最上位になったら、 <50ミリ秒のレイテンシ範囲。サーバーが見つからない場合は、フィルターをクリアして、待ち時間を次の範囲に増やします。ドイツがリストに再び表示されると、ドイツで最速のVPNサーバーがどこにあるかがわかりました。私たちの場合、フランクフルトのサーバーは約100ミリ秒で最速でした。私たちが4,500マイル離れていることを考えるとそれは素晴らしいことです.
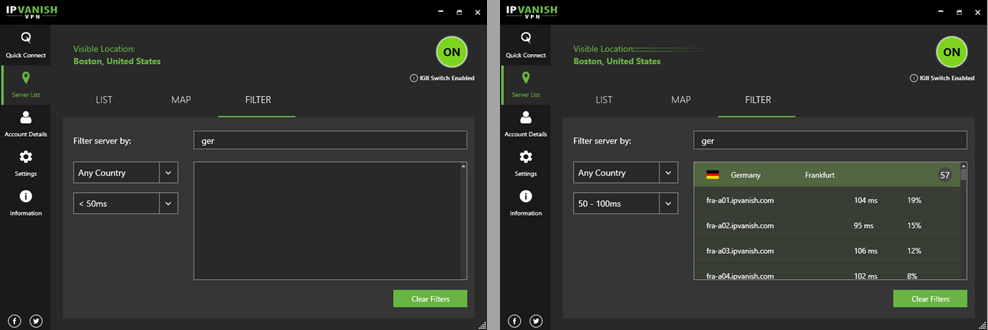
Windowsクライアントにより、誰でも簡単にIPVanishネットワークに接続できます。シンプルなモードで、コンピュータの占有面積が少なく、ソフトウェアのデフォルトを受け入れることで、数回クリックするだけで接続と切断を行うことができます。また、ストリーミングやその他の目的で接続する国と都市の場所を選択することもできます。これは、IPVanishの使用に関する技術的な詳細に煩わされたくないが、IPVanishが提供するセキュリティが必要な場合に最適です。.
同時に、VPN接続へのより実践的な技術的アプローチを求めている人のために、クライアントの動作とプロトコルをより詳細に制御できる通常のインターフェイスを備えています。 DNSクエリとリークを制御できます。 IPVanishキルスイッチをアクティブにして、スイッチがアクティブになったときのLANトラフィックの処理方法を制御できます。.
これにより、起動時とシャットダウン時のアプリの動作を決定できます。クイック接続機能を使用するか、手動でドリルダウンして、接続する国または都市のサーバーのpingおよび負荷の割合を調べることができます。日常のオンラインアクティビティで最も高速なサーバーを見つけたら、それらをお気に入りとして保存できます。要するに、IPVanishはあなたがあなたのVPN接続を介して望む制御のレベルを決定することを可能にします.



は、DNS、IPv6、およびLANトラフィックです。これらの設定を変更することで、IPVanishの接続をより安全にすることができます。DNS設定では、IPVanishが使用するDNSサーバーを指定できます。IPv6設定では、IPv6リークから保護するためにIPv6トラフィックを無効にすることができます。LANトラフィック設定では、キルスイッチがアクティブな場合でも、LANトラフィックをブロックすることができます。IPVanishは、プライバシーとセキュリティを重視するユーザーにとって、優れたVPNサービスです。アプリのダウンロードとインストールは簡単で、設定メニューを使用して接続をカスタマイズすることができます。
は、DNS、IPv6、およびLANトラフィックです。これらの設定を変更することで、IPVanishの接続をより安全にすることができます。DNSリーク保護を有効にすることで、他のプログラムからのDNSリークから保護することができます。IPv6リーク保護を有効にすることで、VPN使用中のIPv6リークから保護することができます。また、LANトラフィックをブロックすることで、キルスイッチがアクティブな場合でも、共有リソース間のLANトラフィックを受信できなくなります。IPVanishは、安全で信頼性の高いVPNサービスを提供しています。アプリのダウンロードとインストールは簡単で、サービスプランに登録することですぐに使用することができます。IPVanishを使用することで、オンラインのプライバシーと匿名性を保護することができます。