ExpressVPN iOS 앱을 사용하여 iPhone 또는 iPad의 어느 곳에서나 서비스에 연결할 수 있습니다. 계정을 만들고 웹 사이트에 로그인하면 가입 탭 아래에 녹색 “ExpressVPN 설정”버튼이 표시됩니다. 이것을 클릭하면 ExpressVPN 용 최신 iOS 앱을 다운로드 할 수있는 링크를 찾을 수있는 라이센스 페이지로 이동합니다. iOS 확장 (iPhone, iPad & 아래 그림과 같이 녹색의 iOS 용 ExpressVPN 설치 버튼을 클릭하십시오. iOS 앱에 로그인하고 활성화하는 데 필요하므로이 창을 열어 두거나 기억하거나이 사용자 이름과 비밀번호를 적어 두십시오..
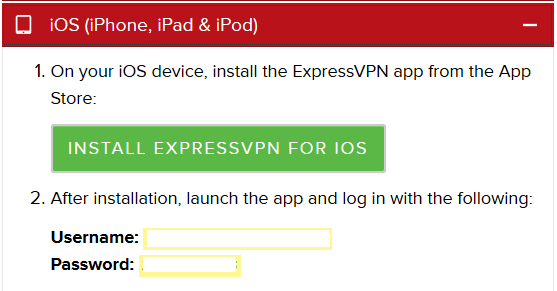
Apple iTunes Store에서 앱을 iPhone 또는 iPad 장치로 다운로드하십시오. 앱이 다운로드되면 설치가 시작됩니다. 아래에 표시된 이미지는이 설정 과정에서 일부 화면을 보여줍니다. 첫 번째 이미지에서 허용을 탭해야합니다. 그렇지 않으면 설정이 계속되지 않습니다. 중간 이미지는 서비스 개선을 위해 익명의 데이터를 ExpressVPN 지원 직원과 공유 할 것인지 묻습니다. 이것은 선택 사항입니다. 마지막 이미지는 설정이 완료되었음을 나타냅니다..
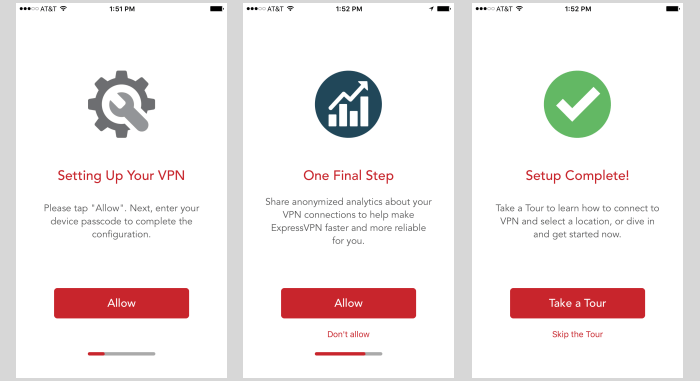
위의 마지막 이미지에서 “둘러보기”버튼을 누르면 왼쪽에서 오른쪽으로 다음 이미지가 표시됩니다. 아래의 첫 번째 이미지는 현재 위치 영국 – 런던에 연결하거나 위쪽 화살표를 눌러 다른 위치를 선택할 수 있음을 나타냅니다. 아래의 중간 이미지는 다른 위치를 탭한 결과를 보여줍니다. 위치 화면의 추천 탭이 열립니다. 마지막 이미지는 첫 번째 화면에서 빨간색 “연결”버튼을 선택한 결과입니다. 이 경우 실제 위치 인 프랑스 – 파리 (지도에서 파란색으로 표시)와 선택한 위치 인 영국 – 런던에서 VPN 서버를 연결합니다. 빨간색 연결선은 두 위치 사이에 연결되었음을 나타냅니다. “연결 끊기”버튼을 눌러 연결을 끊을 수 있습니다. 이 둘러보기는이 섹션의 뒷부분에서 자세히 설명 할 ExpressVPN iOS 앱의 일부 기능을 보여줍니다. 이제 둘러보기를 계속 했으니 계속하겠습니다.
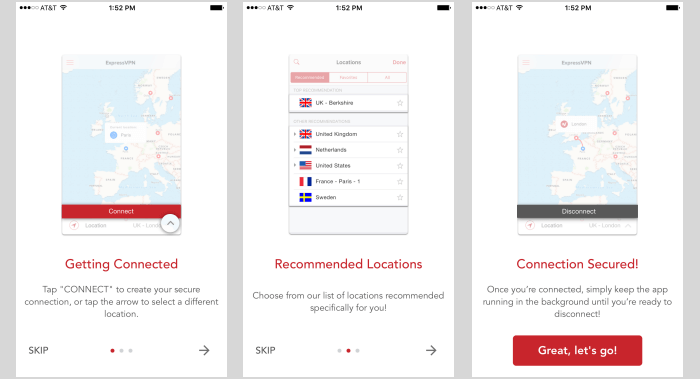
‘위로 가자’버튼을 누르면 아래 이미지에 표시된 첫 번째 화면으로 이동합니다. 로그인 화면과 자매 슬라이드 화면입니다. 이미지는 ExpressVPN 서비스의 일부 기능을 보여줍니다. “로그인”버튼을 누르면 로그인 화면이 나타나서 사용자 이름 (이메일 주소)과 계정 페이지에서 이전에 적어 놓거나 암기 한 비밀번호를 입력 할 수 있습니다. 장치에서 앱이 활성화되고 ExpressVPN 네트워크 연결을 시작할 수 있습니다.
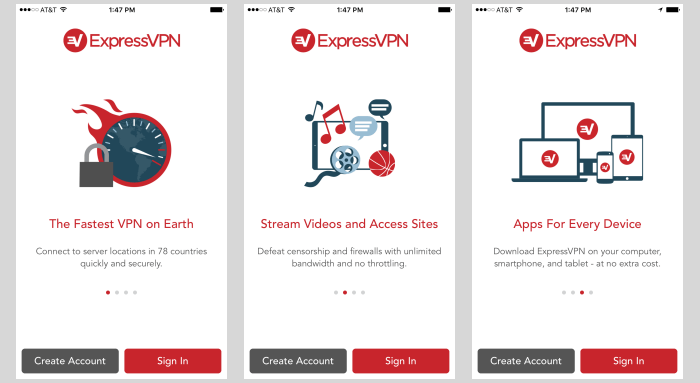
iOS 앱에 처음 로그인하면 아래 왼쪽과 같은 화면이 표시됩니다. 이 화면에서지도를 확대 / 축소하고 왼쪽 또는 오른쪽으로 드래그 할 수 있습니다. 맵의 빨간색 점은 연결할 수있는 ExpressVPN 서버 위치를 나타냅니다. 현재 선택된 위치는 화면 하단의 “연결”버튼 아래에 표시됩니다. 아래 첫 번째 화면에서 선택한 위치는 미국 – 뉴욕입니다. 화면을 아래로 스크롤하고 왼쪽으로 스크롤하면 두 번째 이미지에서했던 것처럼 미국 – 애틀랜타 위치를 탭할 수 있습니다. 이제 중간 이미지의 “연결”버튼 아래에 미국 – 애틀랜타가 표시되므로이 위치를 선택한 위치로 만듭니다. 애틀랜타 위치를 탭하면 ExpressVPN 로고, 위치 이름, 해당 위치에있는 서버의 IP 주소 및 열린 연결을 나타내는 파란색 아이콘을 표시하는 정보 풍선이 열렸습니다. 파란색 아이콘을 눌러 미국 – 애틀랜타 위치에 대한 연결을 시작할 수 있습니다. 또는 빨간색“연결”버튼을 누르면됩니다. 마지막 화면에는 미국 – 애틀랜타 위치에있는 VPN 서버에 대한 연결이 표시됩니다. 파란색 아이콘이 닫힌 연결을 표시하고 빨간색 “연결”버튼이 회색의 “연결 끊기”버튼으로 대체되었습니다. 실제 위치와 연결된 위치 사이에 빨간색 연결선이 표시 될 수도 있습니다. 파란색 아이콘을 누르면 연결이 끊어지고 집 위치 중심에있는 파란색 원으로 표시되는지도로 돌아갑니다. 또는“연결 끊기”버튼을 눌러 연결을 닫을 수 있습니다.
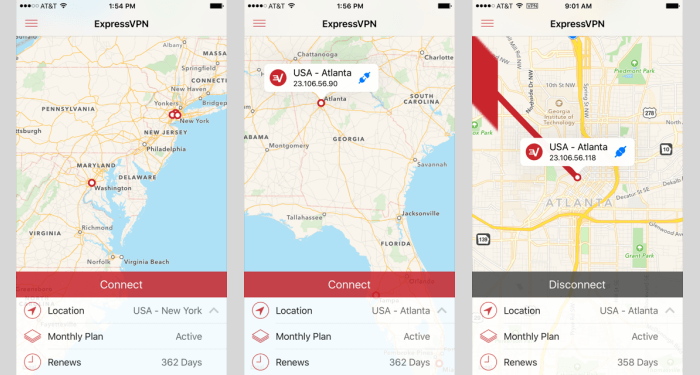
선택한 위치 옆에있는 위쪽 화살표 (^)를 누르면 위치 화면이 열립니다. 위치 화면에는 다음과 같은 세 개의 탭이 있습니다.
- 추천 –이 탭에는 ExpressVPN에서 권장하는 최상위 서버 위치가 표시됩니다.
- 맨 위 권장 사항이 먼저 표시된 후 다른 권장 사항 목록이 표시됩니다. 아래 첫 번째 이미지에 나와 있습니다..
- 즐겨 찾기 – 두 개의 다른 위치 목록이 표시됩니다. 첫 번째는 가장 최근에 주문한 3 개의 가장 최근 연결입니다. 두 번째는 선호하는 위치의 목록입니다. 이 탭은 아래 중간 이미지에 표시되어 있습니다.
- 위치 이름 옆에 색상이없는 별표를 누르면 선호 연결을 선택한 다음 빨간색으로 바뀝니다. 붉은 별을 두드리면 과정이 반전됩니다.
- 모두 – 지역별로 정렬 된 모든 연결 목록이 표시됩니다. 이 탭은 아래 마지막 이미지에 표시됩니다.
- 네 지역은 다음과 같습니다. 아메리카; 유럽; 아프리카, 중동 & 인도; 그리고 아시아 태평양. 아래쪽 화살표 중 하나를 누르면 해당 지역이 확장됩니다..
- 가장 권장되는 위치는 각 지역의 상단에 정렬됩니다.
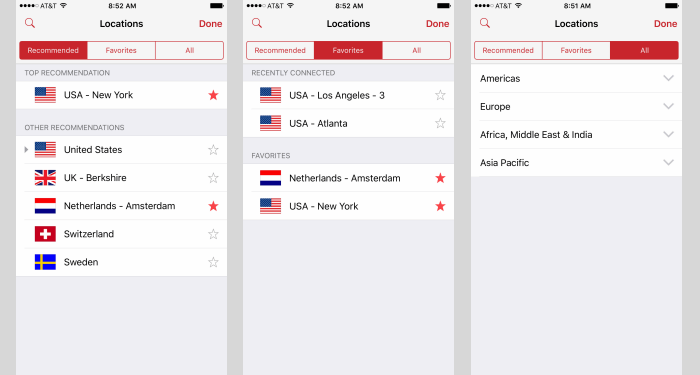
위치 탭에서 이름을 누르면 해당 위치에 대한 연결이 열립니다. 옆에있는 삼각형을 탭하여 국가를 확장하거나 축소 할 수 있습니다. 이 탭 외에도 돋보기를 탭하여 특정 위치를 검색 할 수 있습니다. 검색에 문자를 입력하면 표시된 위치 목록이 응답하고 검색중인 위치가 나타날 때까지 조정됩니다. 그런 다음 탭하여 연결을 열 수 있습니다.
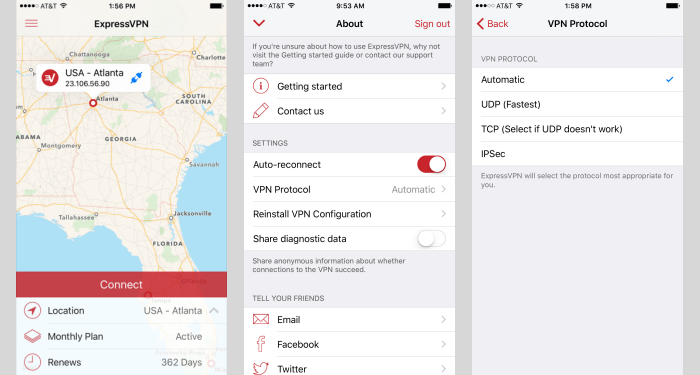
ExpressVPN iOS 앱에서 마지막으로 살펴볼 것은 위의 첫 번째 이미지와 같이 화면 왼쪽 상단에있는 메뉴 아이콘 (빨간색 가로 선 3 개)을 눌러 액세스 할 수있는 설정입니다. 두 번째 이미지는 화면입니다. 메뉴 아이콘을 탭하면 열립니다. 가운데에있는 설정 섹션에는 선택할 수있는 몇 가지 옵션이 있습니다..
- 자동 재 연결 (토글 끄기 / 켜기)
- VPN 프로토콜 – 기본적으로 자동으로 설정되어 있습니다. 위 오른쪽 화면은 iOS 앱에서 UDP, TCP 및 IPSec 인 옵션을 보여줍니다..
- 진단 데이터 공유 (토글 끄기 / 켜기)
ExpressVPN 팀이 설계 한 iOS 앱은 다른 사용자 정의 소프트웨어와 비슷합니다. 설치 및 사용이 쉽습니다. 이를 통해 네트워크의 모든 VPN 서버에 안전하게 연결할 수 있습니다. 연결하려는 위치를 선택하는 여러 가지 방법을 제공합니다. 이 검토 섹션에서 설명한 것처럼 다양한 방법으로 서버에 연결할 수 있습니다.



ExpressVPN iOS 앱을 사용하면 iPhone 또는 iPad에서 어디에서나 서비스에 연결할 수 있습니다. 계정을 만들고 웹 사이트에 로그인하면 ExpressVPN 설정 버튼을 클릭하여 iOS 앱을 다운로드 할 수 있습니다. iOS 앱에 로그인하고 활성화하는 데 필요한 사용자 이름과 비밀번호를 기억해 두세요. 위치 화면에서는 추천, 즐겨 찾기 및 모두 탭을 사용하여 연결할 위치를 선택할 수 있습니다. 설정 섹션에서는 자동 재 연결, VPN 프로토콜 및 진단 데이터 공유와 같은 옵션을 선택할 수 있습니다. ExpressVPN iOS 앱은 사용이 쉽고 다양한 방법으로 서버에 연결할 수 있습니다.
ExpressVPN iOS 앱을 사용하면 iPhone 또는 iPad에서 어디에서나 서비스에 연결할 수 있습니다. 계정을 만들고 웹 사이트에 로그인하면 ExpressVPN 설정 버튼을 클릭하여 iOS 앱을 다운로드 할 수 있습니다. iOS 앱에 로그인하고 활성화하는 데 필요한 사용자 이름과 비밀번호를 기억해 두세요. 위치 화면에서는 추천, 즐겨 찾기 및 모두 탭을 사용하여 연결할 위치를 선택할 수 있습니다. 설정 섹션에서는 자동 재 연결, VPN 프로토콜 및 진단 데이터 공유와 같은 옵션을 선택할 수 있습니다. ExpressVPN iOS 앱은 사용이 쉽고 다양한 방법으로 서버에 연결할 수 있습니다.