Aplikaciju ExpressVPN iOS možete koristiti za povezivanje s njihovom uslugom s bilo kojeg mjesta na vašem iPhoneu ili iPadu. Jednom kada otvorite račun i prijavite se na njihovu web stranicu, vidjet ćete zeleni gumb “postavi ExpressVPN” na kartici pretplate. Kliknite na to i to će vas odvesti na stranicu s vašim licencama gdje možete pronaći vezu za preuzimanje najnovije iOS aplikacije za ExpressVPN. Proširite iOS (iPhone, iPad & iPod) i kliknite zeleni gumb “instaliraj ExpressVPN za iOS” kao što je prikazano na slici ispod. Ostavite ovaj prozor otvoren, zapamtite ili zapišite ovo korisničko ime i zaporku jer će vam trebati za prijavu i aktiviranje iOS aplikacije.
Iz Apple iTunes trgovine, preuzmite aplikaciju na svoj iPhone ili iPad uređaj. Nakon što aplikacija preuzme instalacija će započeti. Slike prikazane u nastavku prikazuju neke od zaslona u ovom postupku postavljanja. Na prvoj slici morate dodirnuti “Dozvoli” ili se postavljanje neće nastaviti. Srednja slika vas pita želite li podijeliti anonimne podatke s osobljem za podršku ExpressVPN-a kako bi im se pomoglo u poboljšanju usluge. Ovo nije obavezno. Zadnja slika označava da je postavljanje dovršeno.
Dodirom gumba „razgledavanje“ na posljednjoj gornjoj slici prikazat će se slijedeće slike slijeva udesno. Prva slika u nastavku kaže da se možete povezati s trenutnom lokacijom UK – London ili dodirnuti strelicu gore da biste odabrali drugu lokaciju. Srednja slika ispod prikazuje rezultate dodirivanja druge lokacije. Ovo otvara karticu s preporukama na zaslonu lokacija. Zadnja slika rezultat je odabira crvenog gumba za spajanje na prvom zaslonu. U ovom slučaju stvara vezu između prave lokacije, Francuska – Pariz (na karti je prikazano plavom bojom) i VPN poslužitelja na našoj odabranoj lokaciji, Ujedinjeno Kraljevstvo – London. Crvena linija veze označava da je uspostavljena veza između dvije lokacije. Možete dodirnuti gumb za prekid veze kako biste prekinuli vezu. Ovaj obilazak ilustrira neke značajke ExpressVPN iOS aplikacije o kojima ćemo detaljnije govoriti u ovom odjeljku. Sad kad smo krenuli u obilazak, idemo dalje.
Dodirom gumba “odlično, krenimo” odvest ćemo se na prvi od zaslona prikazanih na slici ispod. Ovo je zaslon za prijavu i zaslonski klizački zaslon. Slike samo ilustriraju neke značajke usluge ExpressVPN. Dodirom gumba za prijavu prikazat će se zaslon za prijavu na kojem možete unijeti svoje korisničko ime (adresu e-pošte) i lozinku sa stranice svog računa koji ste prethodno zapisali ili zapamtili. To će aktivirati aplikaciju na vašem uređaju i omogućiti vam započinjanje povezivanja s ExpressVPN mrežom.
Kad se prvi put prijavite u aplikaciju za iOS, vidjet ćete zaslon poput onog prikazanog slijeva dolje. Ovaj će vam zaslon omogućiti uvećavanje i smanjivanje karte kao i povlačenje ulijevo ili udesno. Crvene točke na karti predstavljaju lokacije ExpressVPN poslužitelja na koje se možete povezati. Trenutno odabrano mjesto prikazano je na dnu zaslona pod gumbom “poveži”. Odabrano mjesto na prvom zaslonu u nastavku je SAD – New York. Pomicanje po zaslonu prema dolje i na lijevoj strani omogućava nam da tapkamo na lokaciji USA – Atlanta kao što smo to učinili na drugoj slici. Zbog toga je ovo odabrano mjesto kao što sada možemo vidjeti SAD – Atlanta ispod gumba za “povezivanje” na srednjoj slici. Dodirom na mjesto Atlanta otvorio se i mjehurić s informacijama koji prikazuje logotip ExpressVPN, naziv lokacije, IP adresu poslužitelja na toj lokaciji i plavu ikonu koja predstavlja otvorenu vezu. Možete dodirnuti plavu ikonu da pokrenete vezu na lokaciji SAD – Atlanta. Alternativno, možete jednostavno dodirnuti crveni gumb “connect”. Posljednji ekran prikazuje vezu s VPN serverom na lokaciji USA – Atlanta. Plava ikona sada pokazuje zatvorenu vezu, a crveni gumb “poveži” zamijenjen je sivim gumbom “prekini vezu”. Također možete vidjeti crvenu liniju veze između stvarne lokacije i lokacije na koju ste povezani. Doticanjem plave ikone prekinuti ćete vezu koja će vas vratiti na kartu usredotočenu na vašu početnu lokaciju koja se prikazuje kao plavi krug. S druge strane, možete dodirnuti gumb za prekid veze kako biste zatvorili vezu.
Dotaknite strelicu gore (^) pored odabrane lokacije otvorit će se zaslon s lokacijama. Ekran lokacije ima tri kartice koje su sljedeće:
- Preporučeni – Na ovoj se kartici prikazuju najbolje lokacije poslužitelja koje vam preporučuje ExpressVPN.
- Najprije se prikazuje glavna preporuka, a zatim popis ostalih preporuka. To je prikazano na prvoj slici ispod.
- Omiljene – Ovo pokazuje dva različita popisa lokacija. Prvi su tri najnovije veze koje su naručene od strane najnovijeg. Drugi je popis onih mjesta koja ste odabrali. Ta je kartica prikazana na srednjoj slici ispod.
- Odabrali biste najdražu vezu dodirivanjem neobojene zvijezde pored naziva lokacije koja će tada postati crvena. Doticanje crvene zvijezde će obrnuti postupak.
- svi – Prikazuje popis svih veza razvrstanih po regijama. Ta se kartica prikazuje na posljednjoj slici ispod.
- Četiri regije su sljedeće: Amerika; Europa; Afrika, Bliski Istok & Indija; i azijsko-pacifički. Dotaknite jednu od strelica prema dolje proširit ćete to područje.
- Najpopularnije lokacije razvrstane su na vrhu svake regije.
Doticanjem imena na bilo kojoj kartici lokacije otvorit će se veza s tom lokacijom. Zemlje se mogu proširiti ili ugovoriti dodirivanjem trokuta pokraj njih. Pored tih kartica možete i dodirnuti povećalo da biste pretražili određeno mjesto. Dok upisujete slova u pretraživanje, popis prikazanih lokacija odgovarat će i prilagođavati se dok se ne pojavi onaj koji tražite. Tada je možete dodirnuti kako biste otvorili vezu s njim.
Posljednje što želimo ispitati za aplikaciju ExpressVPN iOS su postavke kojima se može pristupiti dodirom na ikonu izbornika (tri crvene vodoravne linije) u gornjem lijevom kutu zaslona, kao što je prikazano na prvoj slici iznad. Druga slika je zaslon koji se otvara kad dodirnete ikonu izbornika. Odjeljak postavki u sredini ima nekoliko opcija koje možete odabrati.
- Auto-reconnect (isključivanje / isključivanje)
- VPN protokol – Ovo je prema zadanim postavkama postavljeno na automatski. Zaslon desno desno prikazuje opcije koje su dostupne za iOS aplikaciju, a to su UDP, TCP i IPSec.
- Dijeljenje dijagnostičkih podataka (isključivanje / isključivanje)
Aplikacija za iOS koju je dizajnirao ExpressVPN tim je poput ostalih prilagođenih softvera o kojima su pisali. Jednostavna je za ugradnju i upotrebu. Uz to vam je samo nekoliko taktova od sigurnog povezivanja s bilo kojim VPN serverom u njihovoj mreži. Pružaju više načina odabira lokacije na koju se želite povezati. Na servere se možete povezati na različite načine kao što smo pokazali u ovom odjeljku pregleda.

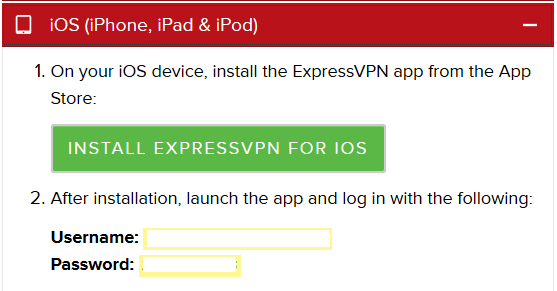
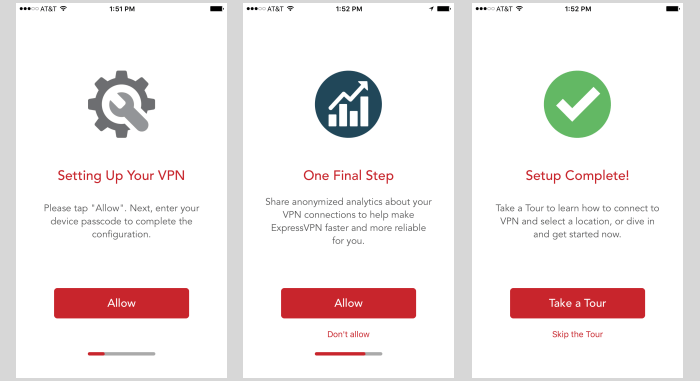
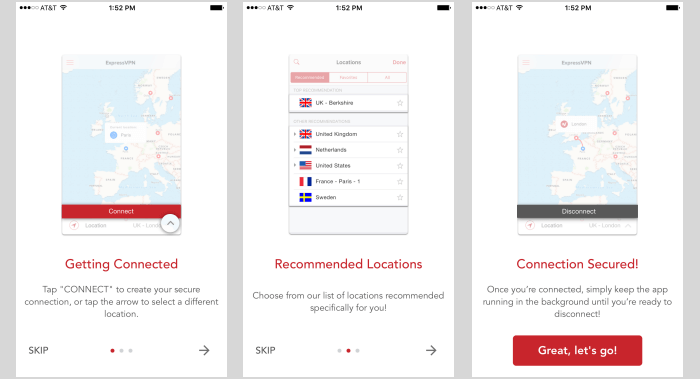
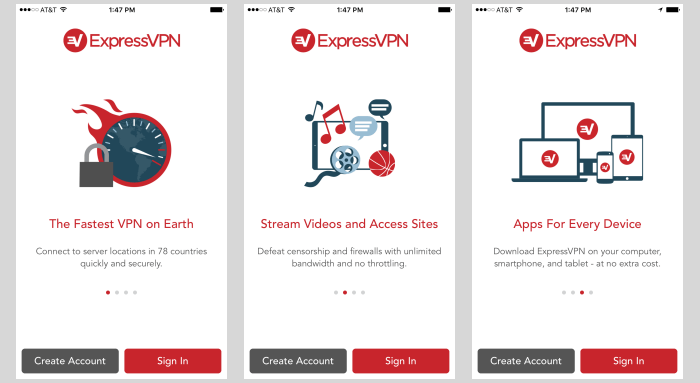
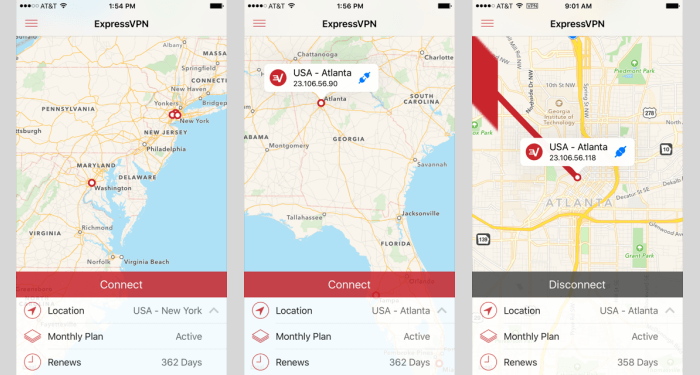
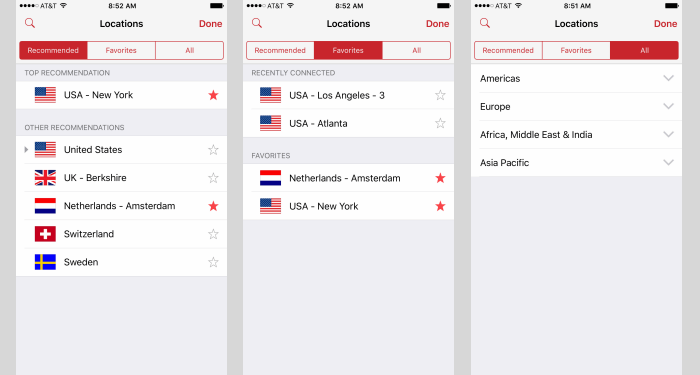
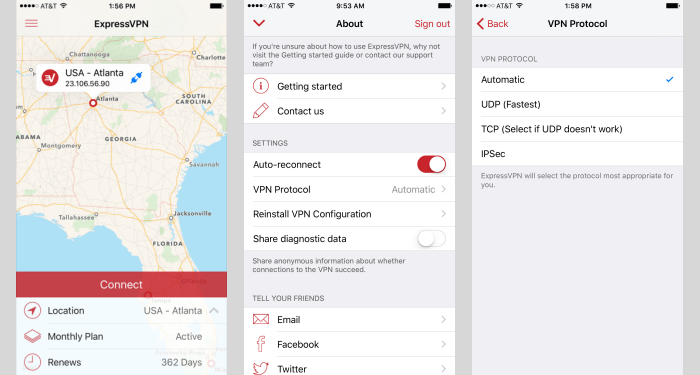

zani. ExpressVPN iOS aplikacija je vrlo jednostavna za korištenje i omogućuje vam sigurno povezivanje s njihovom uslugom s bilo kojeg mjesta na vašem iPhoneu ili iPadu. Postavljanje aplikacije je vrlo jednostavno i možete ga učiniti u samo nekoliko koraka. Nakon što se prijavite, možete odabrati lokaciju poslužitelja i povezati se s njom jednim dodirom gumba. Aplikacija također ima neke dodatne značajke poput mogućnosti uvećavanja i smanjivanja karte i povlačenja ulijevo ili udesno. Sve u svemu, ExpressVPN iOS aplikacija je vrlo korisna i preporučujem je svima koji žele sigurno i privatno surfati na internetu.
zani. ExpressVPN iOS aplikacija je vrlo jednostavna za korištenje i omogućuje vam sigurno povezivanje s njihovom uslugom s bilo kojeg mjesta na vašem iPhoneu ili iPadu. Postavljanje aplikacije je vrlo jednostavno i možete ga učiniti u samo nekoliko koraka. Nakon što se prijavite, možete odabrati lokaciju poslužitelja i povezati se s njom jednim dodirom gumba. Aplikacija također ima neke dodatne značajke poput mogućnosti uvećavanja i smanjivanja karte i prikaza lokacija poslužitelja na karti. Sve u svemu, ExpressVPN iOS aplikacija je vrlo korisna i preporučujem je svima koji žele sigurno i privatno surfati na internetu.