Degenen van wie het besturingssysteem Mac OS X is, zijn niet weggelaten door de technische staf van ExpressVPN. Ze hebben een client gemaakt om het u gemakkelijk te maken om ook verbinding te maken met VPN-servers in hun netwerk. Net als bij de Windows-client, moet u zich eerst aanmelden voor service en vervolgens inloggen op uw accountpagina op hun website om het ExpressVPN Mac-installatiebestand te downloaden. U wilt naar het abonnementstabblad van uw account gaan en op de groene knop “ExpressVPN instellen” klikken. Hiermee gaat u naar de licentiepagina waar u het installatiebestand voor de nieuwste client voor Mac OS X 10.9 en hoger kunt downloaden (Mavericks, Yosemite, El Capitan).
Vervolgens wilt u op de groene knop ‘Nu downloaden’ klikken om het installatiebestand voor de Mac-client naar uw computer te downloaden. Voordat u dit doet, selecteert u de activeringscode in het gele vak en gebruikt u Command + C om deze te kopiëren, zodat u deze in een oogwenk in de client kunt plakken om de licentie voor uw account te activeren. U kunt de registratiecode op meerdere computers gebruiken. Zorg ervoor dat u de code bij de hand heeft, want u moet deze invoeren wanneer u de client voor het eerst op elk Mac-apparaat start.
Zodra het installatiebestand op uw computer staat, moet u het uitvoeren om de Mac-client te installeren. Hiermee wordt een pictogram geïnstalleerd om de ExpressVPN-app op uw Launchpad te starten, zoals weergegeven in de afbeelding links onderaan. Wanneer u de Mac-client voor de eerste keer start, moet u deze activeren door de activeringscode te plakken die we eerder hebben gekopieerd. De tweede afbeelding hieronder toont dit activeringsscherm. Selecteer het vak hierboven “start ExpressVPN bij opstarten” en druk op Command + V om de code te plakken. Zodra de code is geplakt, klik je op de grijze ok-knop om de client te activeren. Het laatste scherm laat zien dat we de softwarelicentie succesvol hebben geactiveerd en nu de app kunnen gaan gebruiken.
Als u op de knop ‘app gebruiken’ klikt, verschijnt er een scherm zoals links hieronder. Dit is de niet verbonden staat voor de klant. Het is gemakkelijk te herkennen aan het grote rode ontgrendelde slot. Het toont ook de laatste locatie waarmee we verbinding hebben gemaakt, waardoor het gemakkelijk is om daar opnieuw verbinding te maken. Als u op de groene verbindingsknop drukt, worden we in ons geval verbonden met de VS – New York. De verbonden scherm in de middelste afbeelding toont deze verbinding. Naast het weergeven van “verbonden”, heeft het een afbeelding van een groen slot in vergrendelde toestand. Dit geeft aan dat onze verbinding nu veilig is en dat we verbonden zijn met een VPN-server in New York. Als u op de rode knop ‘verbreken’ drukt, wordt onze verbinding verbroken. De laatste afbeelding toont de locatiekiezer scherm dat toegankelijk is door te klikken op de “selecteer een andere locatie” link in het scherm links onderaan. Als alternatief kunt u klikken op de ellipsknop “…” in de rechterbovenhoek van een van de eerste twee schermen en de locatiekiezer selecteren in de lijst die verschijnt.
De locatiekiezer het scherm rechts hierboven heeft vier menu-items voor het maken en bestellen van de locaties waaruit u kunt kiezen:
- Favorieten of “ster” – Dit toont twee verschillende lijst.
- Recent verbonden – Dit is een lijst van de drie meest recente verbindingen, gerangschikt van nieuwste naar oudste.
- Favorieten – Dit is een lijst met uw favoriete verbindingen in alfabetische volgorde.
- Favorieten worden geselecteerd door op de grijze ster rechts van de locatie in een menulijst te klikken. (De ster wordt geel, wat aangeeft dat het een favoriete locatie is)
- Favorieten kunnen op land- of stadsniveau worden geselecteerd. Als u de voorkeur geeft aan een stad, wordt u altijd verbonden met die stad, terwijl een land u op dit moment verbindt met de beste serverlocatie in dat land.
- Favorieten kunnen worden uitgeschakeld door op de gele ster te klikken van de locatie die u wilt verwijderen.
- Aanbevolen – Lijst met de beste keuzes van ExpressVPN voor jou.
- Per regio – Tihs geeft regionale lijsten weer waaruit u kunt kiezen, waaronder Amerika, Europa, Afrika, het Midden-Oosten & India en Azië-Pacific.
- Bij naam – Dit toont een lijst van alle locaties in alfabetische volgorde.
Individuele landen of regio’s kunnen worden uitgebreid of gecontracteerd door op de driehoekige vormen links ervan te klikken. Een volledige lijst kan worden geëxtraheerd / gecomprimeerd door te klikken op het pictogram voor uitbreiden / inkrimpen (neerwaartse driehoek met horizontale lijnen) in de rechterbovenhoek van de locatiekiezer scherm.
Zoals de onderstaande schermafbeelding laat zien, heeft de vervolgkeuzelijst die is verkregen door op de ellips te klikken, naast de locatiekiezer nog andere opties beschikbaar. De tweede is de snelheidstest. De snelheidstest scherm wordt rechtsonder weergegeven. Dit scherm helpt u bij het bepalen van de snelste verbinding voor uw huidige doel. Het meet een aantal verschillende variabelen:
- Wachttijd – De hoeveelheid tijd die nodig is om gegevens van uw computer naar de VPN-serverlocatie te verplaatsen (milliseconden).
- Een lagere latentie is het beste en in het algemeen geldt: hoe verder weg een serverlocatie, hoe hoger de latentie.
- Download snelheid – Een maat voor de overgedragen gegevens per seconde (kb / s)
- Hogere downloadsnelheid is beter.
Met behulp van deze metingen en enkele “black-box” berekeningen, bepaalt ExpressVPN een Snelheidsindex dit is een getal dat aangeeft hoe snel je verbinding met die locatie op dit moment zal zijn. Hogere snelheidsindexen vertegenwoordigen snellere verbindingen. De tabel kan worden gesorteerd op elke kolomkop door erop te klikken. Als u bijvoorbeeld op de kop van de locatiekolom klikt, wordt deze alfabetisch gerangschikt. Dit is handig om gemakkelijk de snelste server in een bepaald land te vinden. U kunt een snelheidstest uitvoeren en de resultaten opslaan voor toekomstige vergelijkingen. Klikken op de “?” onderaan de test krijgt u hints over hoe u de snelste server voor uw doel kunt vinden. Met de hulpoptie kun je een ondersteuningsticket sturen of een link naar de ExpressVPN-ondersteuningspagina geven. Met de diagnoseoptie kunt u verbindingsopdrachten bekijken of opslaan om verbindingsproblemen op te lossen.
De laatste optie die we willen onderzoeken zijn de voorkeuren die een openen voorkeuren scherm met drie tabbladen: algemeen, protocollen en geavanceerd. Het algemene tabblad wordt weergegeven in de onderstaande afbeelding aan de linkerkant. Hiermee kunt u ervoor kiezen om de ExpressVPN-client automatisch te starten bij het opstarten en verbinding te maken met de laatste locatie wanneer de client wordt gestart. U kunt ook nieuwe abonnementen kopen en ertussen schakelen door een andere activeringscode in te voeren (dit komt overeen met het wijzigen van de gebruiker). Ten slotte kun je vrienden doorverwijzen om een gratis maand service van ExpressVPN te verdienen.
Het tweede tabblad van het voorkeurenscherm is het tabblad protocollen en zoals weergegeven in de afbeelding hierboven. De protocollen waaruit u kunt kiezen, zijn onder meer:
- Kies automatisch een protocol – Hierdoor kan ExpressVPN het beste protocol voor uw verbinding kiezen
- Dit is meestal het OpenVPN (UDP) -protocol.
- UDP-OpenVPN – Dit biedt de beste snelheid en beveiliging, maar werkt mogelijk niet altijd.
- TCP-OpenVPN – Dit werkt vaak als OpenVPN (UDP) dat niet doet, maar het is langzamer.
- L2TP-IPsec – Een andere beschikbare optie die een vooraf gedeelde sleutel gebruikt.
- PPTP – De minst veilige van alle protocollen en alleen goed voor streamen.
Andere protocollen dan OpenVPN hebben mogelijk een subset van netwerklocaties om verbinding mee te maken. Protocol kiezen is automatisch de standaard en dit is de beste optie voor de meeste gebruikers en mag niet worden gewijzigd tenzij u een verbindingsprobleem heeft.
Het laatste tabblad van het voorkeurenscherm is het geavanceerde tabblad dat hieronder wordt weergegeven en momenteel slechts één optie heeft. Deze optie is of u anonieme snelheidstestgegevens en informatie over verbindingen wilt delen om hen te helpen een sneller, betrouwbaarder netwerk te maken.
De ExpressVPN-client voor Mac OS X heeft hetzelfde uiterlijk en viel van hun Windows-client. Hiermee kunnen Mac-gebruikers met slechts een paar muisklikken verbinding maken en de verbinding met hun netwerk verbreken. Het heeft geen kill-schakelaar zoals de Windows-client of meer geavanceerde opties. Net als de Windows-client maakt het Mac-gebruikers echter gemakkelijk om een VPN-server te kiezen, er verbinding mee te maken, de verbinding te verbreken en vervolgens opnieuw verbinding te maken met een nieuwe. Het helpt uw privacy te waarborgen door uw verbinding te beveiligen terwijl u internet gebruikt.

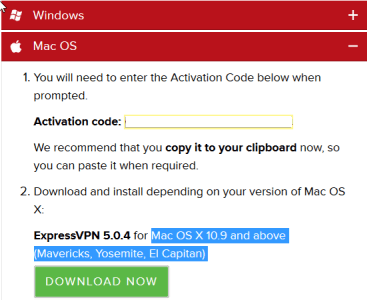
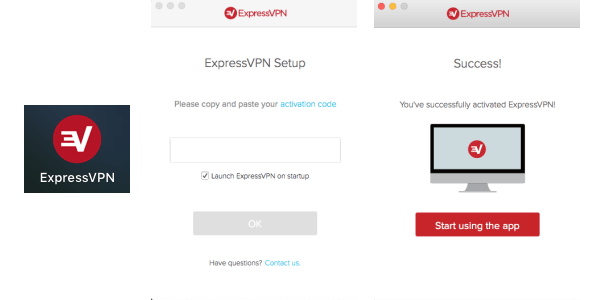
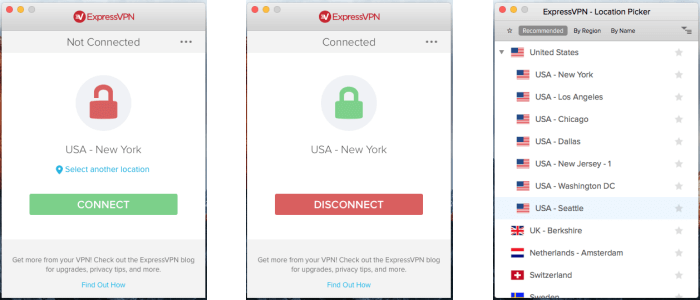
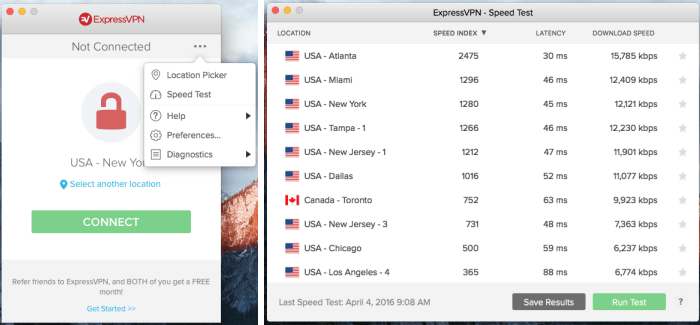
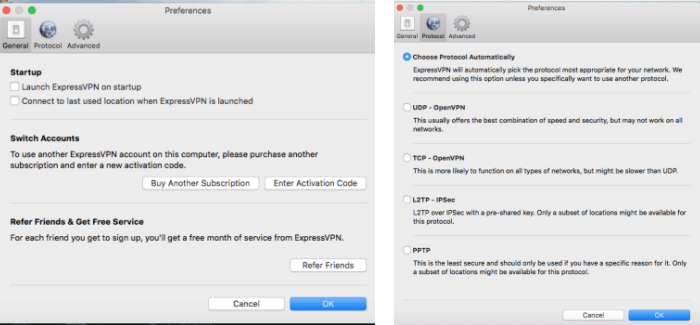
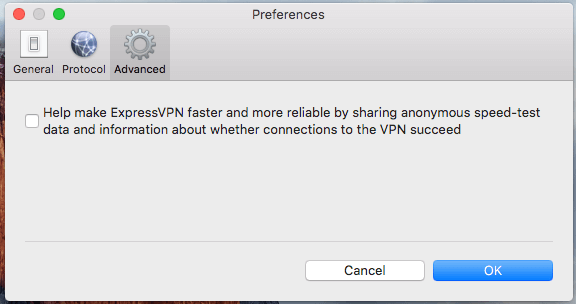

gebreid door op de knop “meer locaties toevoegen” te klikken, die u naar de locatiekiezer op de website van ExpressVPN brengt. Alle locaties – Dit is een lijst van alle beschikbare locaties, gerangschikt op land. U kunt door de lijst scrollen of zoeken naar een specifieke locatie met behulp van de zoekbalk bovenaan. Aanbevolen – Dit is een lijst van aanbevolen locaties op basis van uw huidige locatie en de snelheid van de server. Dit is een handige optie als u niet zeker weet welke locatie u moet kiezen. Kortom, de Mac-client van ExpressVPN is gemakkelijk te installeren en te gebruiken, en biedt een breed scala aan locaties om uit te kiezen. Het is een geweldige optie voor Mac-gebruikers die op zoek zijn naar een betrouwbare VPN-service.
gebreid door op de knop “meer locaties toevoegen” te klikken onderaan de lijst. Hiermee opent u de volledige lijst met locaties waaruit u kunt kiezen. U kunt ook zoeken naar specifieke locaties door de zoekbalk bovenaan te gebruiken. Het is belangrijk op te merken dat sommige locaties alleen beschikbaar zijn voor bepaalde abonnementen. Als u een locatie selecteert die niet beschikbaar is voor uw abonnement, wordt u gevraagd om uw abonnement te upgraden. Over het algemeen is de Mac-client van ExpressVPN gemakkelijk te gebruiken en biedt het een breed scala aan locaties om uit te kiezen. Het is een geweldige optie voor Mac-gebruikers die op zoek zijn naar een betrouwbare VPN-service.