Download de StrongVPN Mac-client van de instellingenpagina van hun website. Selecteer “Setup” in het hoofdmenu van de site en klik vervolgens op de knop “StrongVPN voor Macintosh”. Dit zal een dialoogvenster openen waarin u het installatiebestand van de Mac-client op uw computer kunt opslaan. De client is compatibel met Yosemite of El Capitan. Deze pagina bevat ook een link naar een verouderde client voor gebruikers van Snow Leopard, Lion, Mountain Lion en Mavericks. De clientconfiguratiepagina heeft ook handmatige installatiehandleidingen om verschillende Mac OS X-versies te configureren om hun service met L2T en PPTP te gebruiken.
Zodra de client naar uw computer is gedownload, klikt u op het StrongVPN-toepassingspictogram om het te openen. Als je een waarschuwing ontvangt, klik je op de knop “Openen” om te laten zien dat je deze app vertrouwt. Afhankelijk van waar u de app hebt gedownload, wordt u mogelijk gevraagd om deze naar de toepassingsmap te verplaatsen. Als u daarom wordt gevraagd, klikt u op de knop “Verplaats ook naar toepassingsmap”.
U krijgt nu een login- en verificatiepagina te zien. Voer uw e-mailadres en wachtwoord in dat u gebruikte toen u uw account aanmaakte. Deze staan ook in uw welkomstmail van StrongVPN. Nadat u deze correct heeft ingevoerd, klikt u op de knop “Inloggen”. Op dit moment moet u, afhankelijk van uw computerinstellingen, mogelijk uw Mac-inloggegevens invoeren om de app in staat te stellen zijn hulpgereedschappen te installeren. Als dit het geval is, voer dan uw gegevens in en klik op de knop “Install helper”. U ziet nu het StrongVPN-clientvenster zoals weergegeven in de onderstaande afbeeldingen.
De eerste onderstaande schermafbeelding toont de client in de niet-verbonden staat. Het scherm bestaat uit de volgende componenten:
- Blauwe “Connect” knop – Klik hierop om verbinding te maken met de door u gekozen VPN-locatie.
- Locatie selectie icoon – Als u hierop klikt, wordt het serverwisselvenster weergegeven. (pin over wereldbol icoon)
- Plaats – De momenteel geselecteerde locatie om verbinding mee te maken (Atlanta, Verenigde Staten)
- Status van verbinding – Losgekoppeld
- Huidig IP – Uw huidige IP-adres (Redacted)
- Verstreken tijd – De tijd sinds het begin van de sessie (niet verbonden)
- Account # – Legacy
- VPN-server en protocol – De momenteel geselecteerde VPN-servernaam (geredigeerd) en het protocol dat wordt gebruikt om er verbinding mee te maken (OpenVPN UDP)
- Diagnostiek – Verbindingslogbestand
De tweede schermafbeelding hierboven toont de client wanneer deze verbinding maakt. Merk op dat de blauwe knop “Verbinden” is vervangen door een rode knop “Annuleren”, het pictogram voor locatieselectie is verdwenen en dat de status en de verstreken tijd nu beide zeggen “Verbinden”. Het laatste scherm hierboven toont de klant zodra deze is verbonden met het StrongVPN-netwerk. De rode knop “Annuleren” is vervangen door een rode knop “Verbinding verbreken”, de status zegt nu “Verbonden”, het huidige IP-adres is gewijzigd in degene die is toegewezen door de VPN-server en de sessietijd wordt nu weergegeven. Ook wordt het pictogram in het startmenu groen.
Als u op de knop “Disconnect” drukt, keert u terug naar het eerste scherm waar u een andere server kunt selecteren om naar over te schakelen. Als u in de eerste afbeelding hieronder op het pictogram voor het wisselen van server (pin over globe naast de knop “Verbinden”) klikt, wordt een scherm weergegeven zoals in de tweede afbeelding. Dit is het StrongVPN Server Switcher-scherm.
Hier kunt u overschakelen van uw huidige server naar een nieuwe. Het kan alfabetisch worden gerangschikt op land of stad en numeriek op pingtijd (ms) of downloadsnelheid (KB / s). Als u kiest voor een lage ping-server met een goede downloadsnelheid, heeft u over het algemeen de prestaties die u wilt. Maar u wilt overstappen van de Atlanta-server naar een andere. Als u naar de lijst kijkt en ping- en downloadsnelheden vergelijkt, lijkt de Miami-server uw beste keuze. Markeer de serverlijn van Miami en klik op de knop “Switch”. Hierdoor wordt uw huidige server gewijzigd in Miami en keert u terug naar het hoofdscherm van StrongVPN-client waar u de verbinding kunt voltooien.
Als u op de regel ‘VPN-server en protocol’ in de eerste afbeelding hierboven klikt, wordt het voorkeurenscherm geopend met het geavanceerde tabblad geselecteerd. Dit tabblad bevat de verschillende protocollen waaruit u kunt kiezen voor uw VPN-verbindingen. De serverprotocollen waaruit u kunt kiezen zijn als volgt:
- PPTP – Dit protocol is mogelijk iets sneller dan sommige andere protocollen, maar niet zo veilig. Als snelheid uw primaire doel is, dan is dit een goede keuze voor u. Streaming media is een goed voorbeeld van gebruik voor dit protocol.
- L2TP – Dit is een veiliger protocol dan PPTP. Het is mogelijk iets langzamer dan sommige andere protocollen vanwege de dubbele inkapseling die het gebruikt.
- SSTP – Dit is een door Microsoft ontworpen protocol dat oorspronkelijk alleen voor Windows was, maar nu is overgezet naar andere besturingssystemen. Het biedt uitstekende beveiliging en is handig voor het schalen van firewalls die door sommige landen, zoals China en Iran, worden gebruikt om hun internetverkeer te censureren.
- ikPsec – Dit biedt een goede balans tussen snelheid en beveiliging en is mogelijk sneller dan VPN.
- OpenVPN – Dit is het standaardprotocol voor de StrongVPN-client en biedt de beste beveiliging. Het is ook goed voor het omzeilen van firewallregels.
- TCP – Dit is het Transfer Control Protocol en is goed voor verbindingen met hoge latentie en verbindingen die pakketverlies niet kunnen tolereren. Het biedt foutcontrole voor pakketvolgorde en verlies en verzendt pakketten opnieuw om te corrigeren. Dit is meestal langzamer vanwege de extra overhead die bij dit proces is betrokken. Zou niet ideaal zijn om te streamen.
- UDP – Dit is het User Datagram-protocol dat wordt gebruikt met verbindingen met lage latentie. Dit is het standaard OpenVPN-protocol voor de client en het beste voor de meeste gebruikers. Hoeft niet te controleren op pakketbestelling of verlies. OpenVPN (UDP) is het standaard clientprotocol.
Er zijn drie andere tabbladen met voorkeuren, waaronder algemeen, accounts en OpenVPN. Het tabblad accounts is voor oudere StrongVPN-accounts. Het eerste tabblad, het algemene tabblad dat wordt weergegeven in de afbeelding rechtsboven, bevat een paar instellingen die het algemene gedrag van de klant bepalen. De instellingen zijn als volgt:
- Meldingen tonen – Dit toont verbinding, verbroken verbinding en andere berichten in het startmenu bij het pictogram.
- Aanmelden bij console: hiermee wordt de diagnose op de console vastgelegd, zodat deze kunnen worden gebruikt om verbindingsproblemen op te lossen.
- Automatisch bijwerken – Dit zorgt ervoor dat u altijd de meest up-to-date versie van de StrongVPN Mac OS X-client hebt.
Het laatste op het tabblad Algemeen is een knop om te controleren op een onmiddellijke update in plaats van te wachten tot je de client opnieuw opstart.
Het laatste tabblad in het voorkeurenmenu is het tabblad OpenVPN. Dit tabblad bevat de poorten die de OpenVPN-client gebruikt. De standaardpoorten die door OpenVPN worden gebruikt, zijn de Mac-client:
- Poort 443 – Dit is de standaardpoort voor HTTPS, beveiligd internet en wordt als zodanig bijna nooit geblokkeerd omdat dit de handel zal verstoren.
- Poort 500 – Dit is de poort die wordt gebruikt door de internetsleuteluitwisseling (IKE) die plaatsvindt tijdens het opzetten van beveiligde VPN-tunnels.
- Poort 550 – Dit is de poort die wordt gebruikt door de nieuwe rwho Unix-daemon.
- Poort 1289 – Dit is de JWalkServer-poort.
- Poort 2207 – Dit is de poort die wordt gebruikt door HP-status en services.
- Poort 3155 – Dit is de Jpeg / Mpeg en poort die door sommige games wordt gebruikt.
U kunt indien nodig andere poorten aan deze lijst toevoegen. U kunt ook poorten verwijderen als u ze nodig heeft voor ander gebruik.
Zoals u kunt zien, is de StrongVPN Mac OS X-client eenvoudig te installeren. Het maakt het voor Mac-gebruikers gemakkelijk om snel verbinding te maken en de verbinding met het StrongVPN-netwerk te verbreken. Het enige dat nodig is om verbinding te maken met een VPN-server, is door de locatie te selecteren en op de knop “Verbinden” te klikken. De client is standaard ingesteld op OpenVPN (UDP), wat voor de meeste gebruikers het beste protocol is voor zowel snelheid als beveiliging. Dit betekent dat er weinig technische kennis nodig is om hun service te gebruiken.

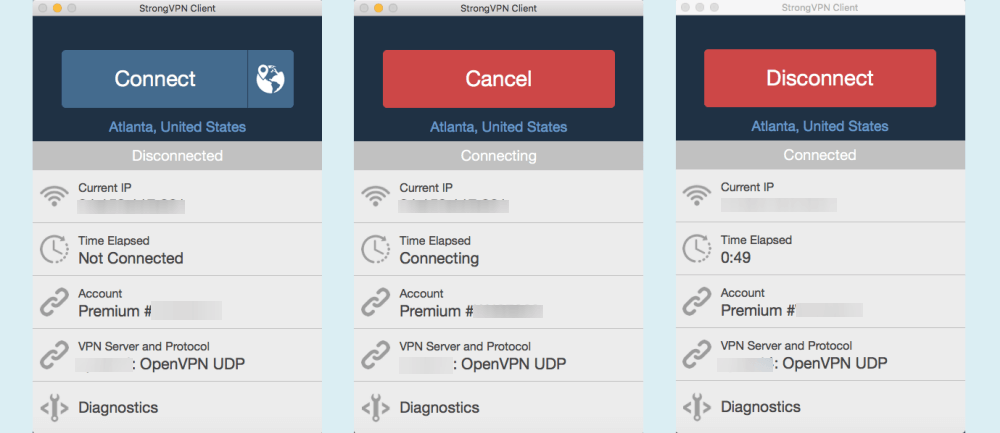
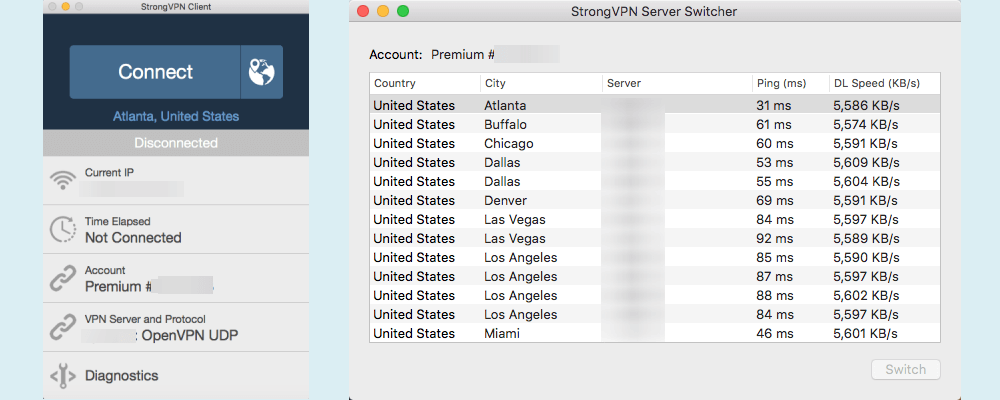
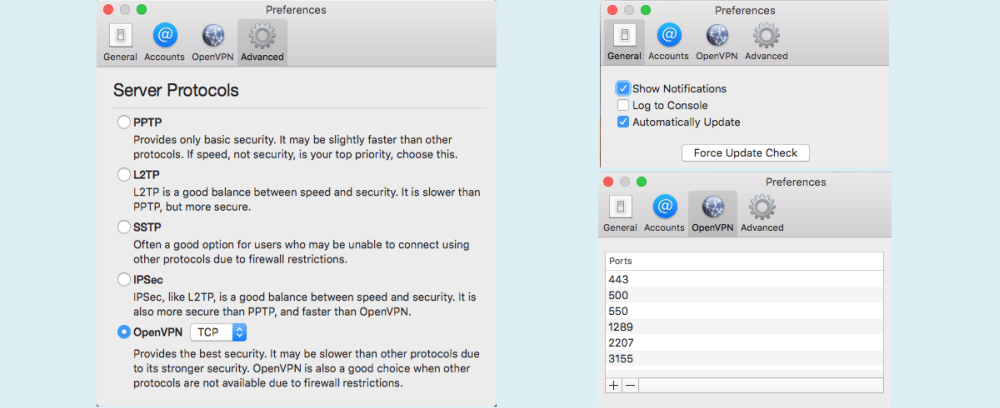
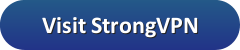
oor verschillende servers vergelijkt, kunt u de beste optie voor u vinden. Het downloaden van de StrongVPN Mac-client van hun website is een eenvoudig proces en de installatiehandleidingen zijn duidelijk en gemakkelijk te volgen. Het is geweldig dat ze ook een verouderde client aanbieden voor oudere Mac OS X-versies. Het StrongVPN-clientvenster is overzichtelijk en gemakkelijk te begrijpen, met duidelijke informatie over de verbinding en de mogelijkheid om van server te wisselen. Het is belangrijk om uw inloggegevens correct in te voeren en ervoor te zorgen dat u de app vertrouwt als u een waarschuwing krijgt. Over het algemeen is de StrongVPN Mac-client een geweldige optie voor het beveiligen van uw internetverbinding en het omzeilen van geografische beperkingen.
oor verschillende servers vergelijkt, kunt u de beste optie voor uw behoeften kiezen. Het downloaden van de StrongVPN Mac-client van hun website is een eenvoudig proces en de installatiehandleidingen zijn duidelijk en gemakkelijk te volgen. Het is geweldig dat ze ook een verouderde client aanbieden voor oudere Mac OS X-versies. Het StrongVPN-clientvenster is overzichtelijk en gemakkelijk te begrijpen, met duidelijke informatie over de verbinding en de mogelijkheid om van server te wisselen. Over het algemeen is het gebruik van StrongVPN op Mac een geweldige optie voor iedereen die op zoek is naar een veilige en betrouwbare VPN-service.