U kunt de StrongVPN Android-app rechtstreeks downloaden van Google Play of eerst hun site bezoeken. Als u op StrongVPN.com begint, klikt u op “Setup” in het hoofdmenu van de site en vervolgens op de knop “StrongVPN voor Android” op het volgende scherm. Dit brengt u naar de Google Play winkel waar u de app kunt downloaden en installeren. De clientconfiguratiepagina heeft ook handmatige installatiehandleidingen om verschillende Android-versies te configureren om hun service te gebruiken met L2TP, PPTP en OpenVPN.
De procedure voor het installeren van de app op uw Android-apparaat wordt hierboven geïllustreerd. Als je eenmaal in de Google Play Store bent, tik je op de knop “Installeren” om het proces te starten. Accepteer het toegangsbericht dat verschijnt door op de knop “Accepteren” te tikken en wacht. De client is compatibel met Android 6 en lager. Zodra de client naar uw apparaat is gedownload, is de normale procedure om deze te openen het tikken op het StrongVPN-toepassingspictogram. Echter, de eerste keer dat u het opent, tikt u gewoon op de knop “Openen” zoals weergegeven in het eerste scherm van de onderstaande afbeelding. Dit zal dan het cliëntauthenticatiescherm openen dat wordt weergegeven in de middelste afbeelding.
Voer op het authenticatiescherm uw e-mailadres en wachtwoord in dat u gebruikte toen u uw account aanmaakte. Deze zijn ook te vinden in uw welkomst-e-mail die u van StrongVPN ontving toen u zich aanmeldde. Tik op de schakelaar “Referenties opslaan” zodat de app uw informatie opslaat, anders moet u deze elke keer typen wanneer u verbinding maakt met het StrongVPN-netwerk. Als je de bovengenoemde stappen correct hebt uitgevoerd, tik je op de knop ‘Inloggen’. U ziet nu het StrongVPN-clientvenster zoals weergegeven in de onderstaande afbeeldingen.
Het eerste scherm toont de client in de niet-verbonden toestand. Het hoofdscherm van de klant heeft in deze staat de volgende componenten:
- StrongVPN-logo – Bedrijfsbranding.
- Servernaam en nummer – Toont de servernaam en het servernummer.
- Pictogram voor optionele instellingen – Dit zijn de horizontale lijnen in een cirkelpictogram rechts van de servernaam. Als u hierop tikt, wordt het hoofdinstellingenscherm weergegeven, dat vervolgens schermen voor de individuele instellingen toont. We zullen deze verderop in deze sectie onderzoeken.
- De verbindingsschakelaar – Dit is momenteel donker, wat aangeeft dat het uit is.
- Plaats – De momenteel gekozen verbindingslocatie (Atlanta, Verenigde Staten), gevolgd door een rood waarschuwingslampje.
- Verbindingsstatus – Er staat ‘Disconnected’ in het rood om u te waarschuwen dat uw internet niet veilig is.
- Links naar sociale media – Als u op deze pictogrammen tikt, wordt verbinding gemaakt met respectievelijk de Facebook- en Twitter-pagina voor StrongVPN.
- De Get Support Link – Als u hierop tikt, wordt de StrongVPN-ondersteuningspagina van hun website geladen. Deze pagina heeft hun veelgestelde vragen over ondersteuning en facturering, links naar hun VPN-installatiehandleidingen en u kunt vanaf hier ook een ondersteuningsticket invullen en verzenden.
- Titels – Titels van StrongVPN’s nieuwste blogs.
Door op de schakelaar te tikken, wordt het verbindingsproces met de Atlanta-server gestart. Dit wordt weergegeven in de middelste afbeelding hieronder, waar de schakelaar nu een gele waarschuwingstint heeft en de status wordt weergegeven als “Verbinden” in het geel. Gedurende deze tijd ziet u berichten bovenaan uw Android-apparaat met authenticatie, configuratie van de VPN-server, een donker StrongVPN-logo en andere. Merk ook op dat het pictogram voor optionele instellingen niet op dit scherm verschijnt.
Het laatste scherm in de bovenstaande afbeelding toont de client wanneer deze is verbonden met de Atlanta VPN-server. Het optionele instellingenpictogram is terug. Het lampje naast de locatie is nu groen, de schakelaar heeft een groene tint en de status zegt nu ‘Beveiligd’ in het groen. Ook het StrongVPN-logo in het berichtenmenu is blauw gearceerd met het woord “Connected” er door. Connected wordt dan vervangen door een sleutel die aangeeft dat we veilig zijn. Door de schermcomponenten in kleur te coderen, heeft StrongVPN het gemakkelijk gemaakt om de status van uw verbinding in één oogopslag te zien.
Elke keer dat u verbinding maakt met het StrongVPN-netwerk nadat u bent ingelogd, ziet u een waarschuwingsbericht zoals in de tweede afbeelding hieronder. Dit is wat er gebeurde voordat je het verbindingsscherm in de bovenstaande afbeelding ontving. Dit is normaal. Android laat je gewoon weten dat je verbinding maakt met een VPN-service en zorgt ervoor dat je de bron vertrouwt. Om door te gaan, moet je StrongVPN vertrouwen en op “OK” tikken, zoals we in de laatste afbeelding hieronder hebben gedaan.
Hiermee kunt u uw verbinding met de Atlanta-server voltooien, zoals wordt weergegeven in het eerste scherm van de onderstaande afbeelding. Als u op de locatie in de buurt van het midden bovenaan dit verbindingsscherm tikt of op het instellingenpictogram (horizontale lijnen met stippen binnen een cirkel), worden de verbindingsinstellingen weergegeven die worden weergegeven in het tweede scherm hieronder. Door op locatie op dit scherm te tikken, wordt een lijst met locaties weergegeven waarmee u verbinding kunt maken via OpenVPN.
Als u door de lijst scrolt en op New York tikt, wordt het proces gestart om te schakelen tussen de servers van Atlanta en New York. Dit wordt geïllustreerd in de onderstaande afbeeldingen. Zoals je kunt zien, werkt de app de locatie bij in de verbindingsinstellingen, zoals wordt weergegeven in de laatste twee schermen hieronder.
Zodra de locatie is bijgewerkt, drukt u op de terugknop op uw apparaat, waardoor u terugkeert naar het hoofdverbindingsscherm dat wordt weergegeven in de eerste afbeelding hieronder. Merk op dat de app automatisch probeert verbinding te maken met de nieuwe server omdat deze was verbonden met de Atlanta-server voordat u met uw overstap naar New York begon. De laatste afbeelding hieronder laat zien dat u met succes tussen de twee servers bent overgeschakeld. Door op deze manier van server te veranderen, verkort u de tijd dat u niet op de VPN zit terwijl u van server wisselt. Als alternatief kunt u de verbinding met uw huidige server verbreken, een andere stad selecteren en vervolgens verbinding maken met de nieuwe locatie.
We hebben gekeken hoe u servers kunt verbinden en wisselen met de StrongVPN Android-app. Laten we nu kijken hoe we de verbinding kunnen verbreken. Loskoppelen is eenvoudig, tik gewoon op de verbindingsschakelaar. U wordt dan gevraagd om een annuleringsbevestigingsbericht zoals in het eerste scherm in de onderstaande afbeelding. Tik op “OK” en de verbinding met uw huidige VPN-server wordt verbroken.
Als u problemen ondervindt bij het verbreken van de verbinding, een verbinding wilt annuleren voordat deze is beëindigd of een andere manier nodig hebt om de verbinding te verbreken, kunt u op het StrongVPN-schildpictogram tikken en naar beneden slepen in het berichtengebied van actieve apps bovenaan het scherm van uw apparaat. Zodra dit scherm is geopend, zoals weergegeven in de tweede afbeelding hieronder, tikt u op het gebied “VPN is geactiveerd door StrongVPN”, dat het onderstaande sessie-informatiescherm rechts zal openen. Tik op verbinding verbreken op dit scherm om het proces te voltooien.
Het laatste dat we in de Android-app willen onderzoeken, zijn de instellingen die u kunt wijzigen. Je hebt al geleerd hoe je het locatiemenu kunt gebruiken om van VPN-server te wisselen. Het eerste scherm in de onderstaande afbeelding toont het instellingenmenu, zodat u enkele van de andere verbindingsopties kunt zien die u kunt bedienen. Deze omvatten het volgende:
- Account – Dit toont uw account-ID’s en is voornamelijk bedoeld voor oudere accounts.
- Plaats – Zoals je al hebt geleerd, kun je hiermee van server wisselen.
- Protocol – OpenVPN is het enige VPN-protocol dat wordt ondersteund door de Android-app, maar u kunt wijzigen hoe het wordt geïmplementeerd, zoals wordt weergegeven in de tweede afbeelding hieronder.
- UDP – Dit is het OpenVPN User Datagram Protocol en omvat niet de overhead van TCP en is dus sneller en is de StrongVPN Android-app standaard.
- TCP – Dit is het Transfer Control Protocol en is goed voor verbindingen met hoge latentie en verbindingen die pakketverlies niet kunnen tolereren. Het biedt foutcontrole voor pakketvolgorde en verlies en verzendt pakketten opnieuw om te corrigeren. Dit is meestal langzamer vanwege de extra overhead die bij dit proces is betrokken. Dit is niet ideaal om te streamen.
- Proxy – Dit wordt voornamelijk gebruikt in landen als China en Iran om te helpen bij verbindingsproblemen en censuur, maar kan ook nuttig zijn voor streaming.
- Door elkaar haspelen – Dit is de technologie die een extra laag van complexiteit toevoegt aan de VPN-verbinding tussen de OpenVPN-client en de OpenVPN-server, waardoor de kans groter is dat de VPN ongehinderd door het netwerk gaat. Dit kan helpen bij het stoppen van diepe pakketinspectietechnieken die worden gebruikt voor censuur door landen als China. Het kan op vijf verschillende manieren worden geïmplementeerd, zoals wordt weergegeven in het derde scherm van de onderstaande afbeelding.
- Uitgeschakeld: vervorm de gegevens niet.
- Wachtwoord – Een tekenreeks (woord) wordt gebruikt om een eenvoudige XOR-bewerking uit te voeren op de pakketpayload.
- Xorptrpos – Hiermee wordt een XOR-bewerking uitgevoerd, waarbij de huidige positie in de pakketnettolading voor de bewerking wordt gebruikt.
- Omkeren – Dit keert alle pakketgegevens om.
- Obfuscate – Dit maakt gebruik van een combinatie van alle drie de bovenstaande methoden en is het veiligst.
- Externe poort – Dit is een externe poort die door de VPN kan worden gebruikt als dat nodig is. Het is standaard Port 8293: een zeer onderbenutte poort.
- Accu & Connectiviteit – Dit is een schuifregelaar die u kunt aanpassen tussen betere connectiviteit en een langere levensduur van de batterij, zoals wordt weergegeven in het laatste scherm in de onderstaande afbeelding.
De laatste optie die u als gebruiker voor de Android-app heeft, is om deze zo in te stellen dat deze automatisch opnieuw verbinding maakt wanneer uw telefoon opnieuw opstart.
De Android-app van StrongVPN ondersteunt alleen het OpenVPN-protocol, wat in orde is, omdat het sowieso waarschijnlijk de beste protocolkeuze is voor de meeste gebruikers. De app is standaard ingesteld op UDP, maar u kunt deze wijzigen in TCP voor langere latentieverbindingen of meer landelijke gebieden. Het kan ook worden ingesteld op een proxy-instelling. De app heeft een geavanceerde functie om uw gegevens door elkaar te gooien en diepe pakketinspectie te voorkomen die wordt gebruikt door degenen die censuur op internet uitoefenen. Sterker nog, het maakt het gemakkelijk voor u om verbinding te maken met hun VPN-netwerk vanaf uw favoriete Android-apparaat. Met slechts een paar tikken op het scherm heeft u verbinding met de door u gekozen VPN-serverlocatie.

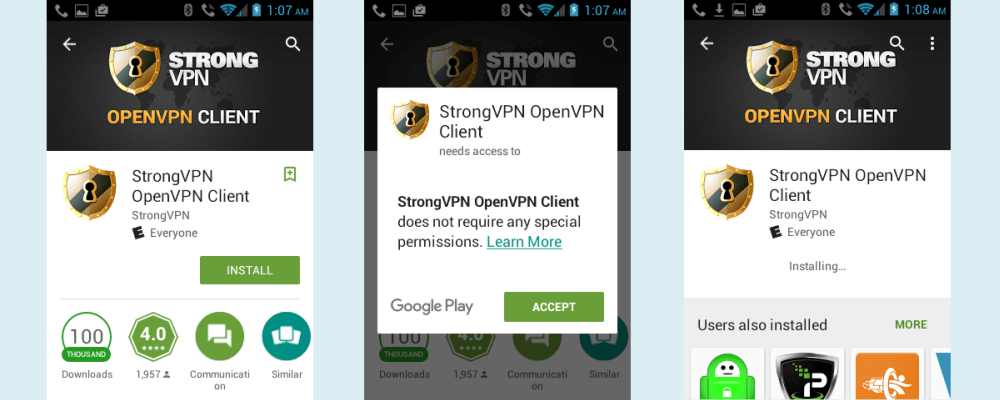
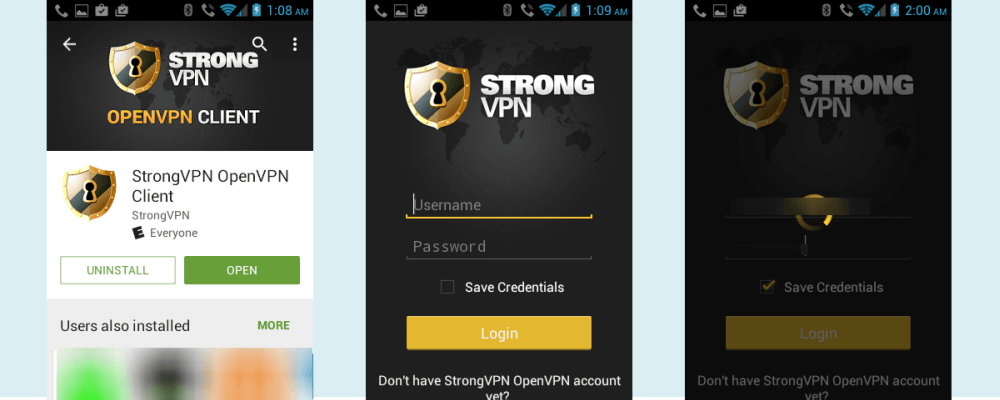
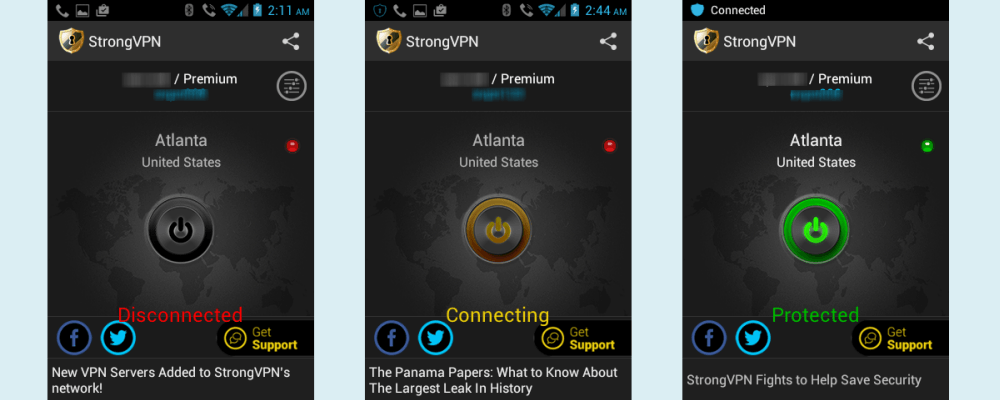
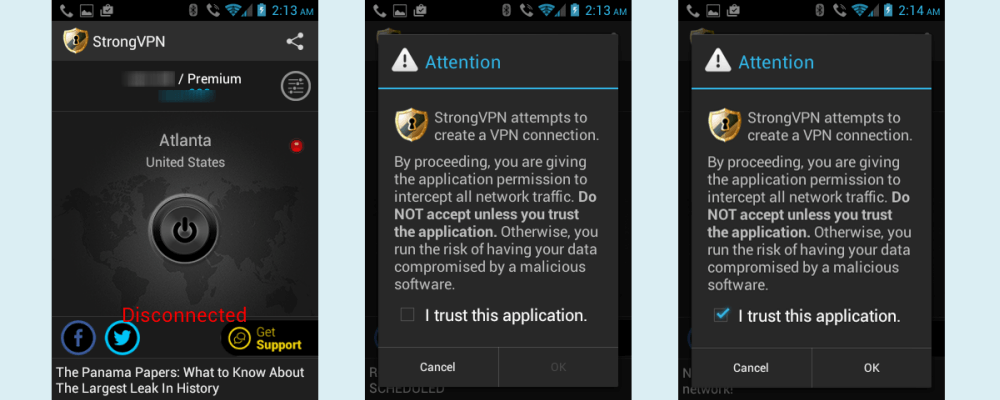
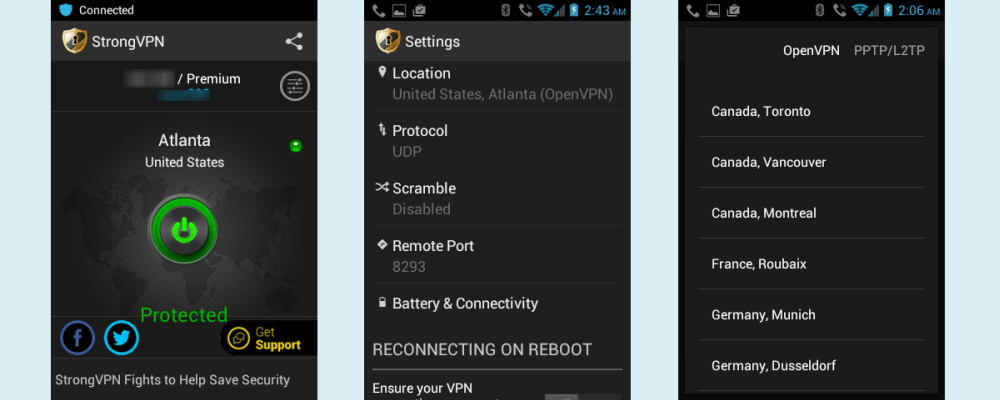
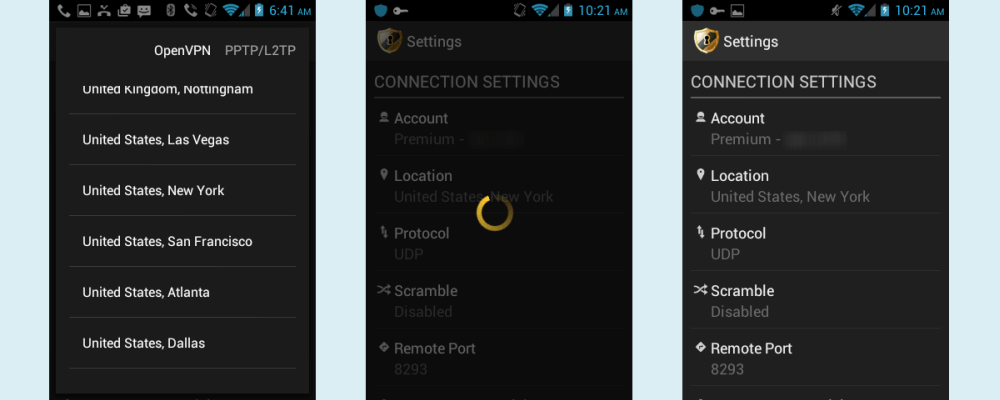
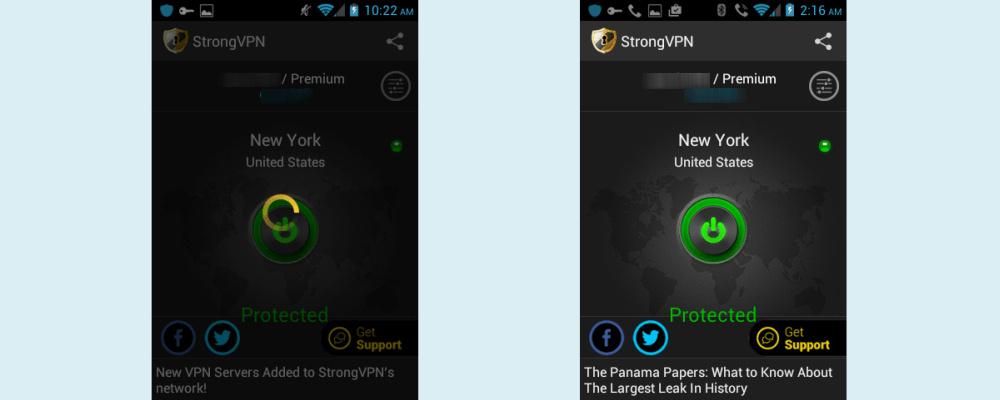
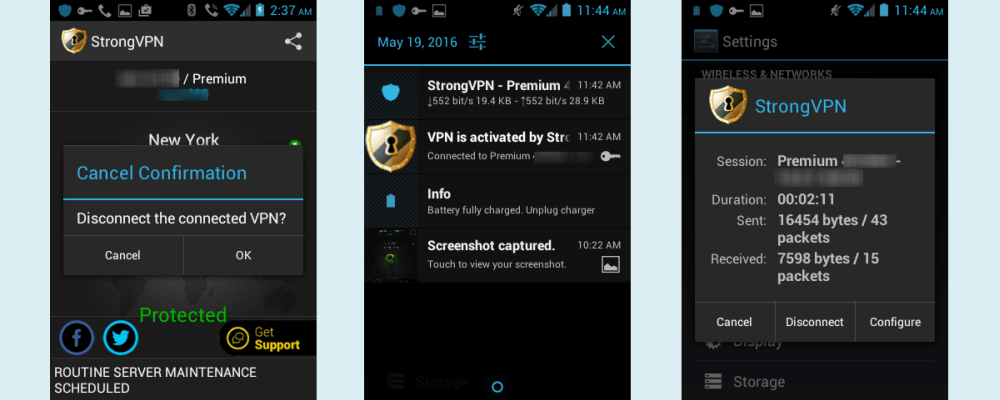
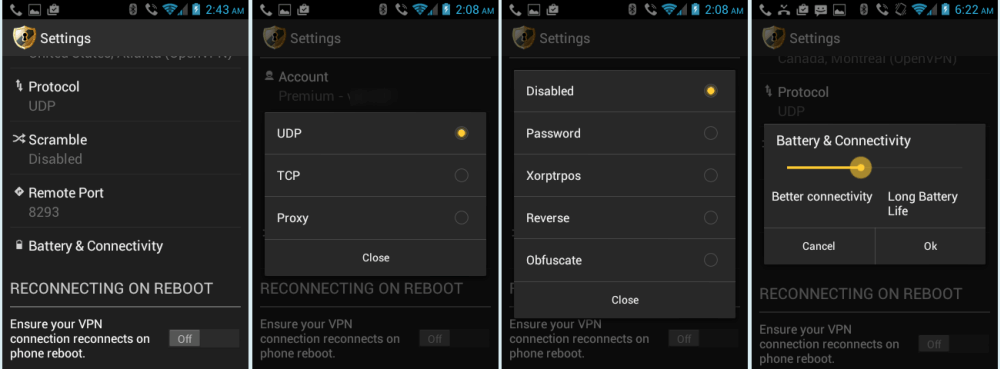
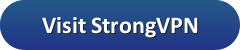
Dutch:
U kunt de StrongVPN Android-app rechtstreeks downloaden van Google Play of eerst hun site bezoeken. Als u op StrongVPN.com begint, klikt u op “Setup” in het hoofdmenu van de site en vervolgens op de knop “StrongVPN voor Android” op het volgende scherm. Dit brengt u naar de Google Play winkel waar u de app kunt downloaden en installeren. De clientconfiguratiepagina heeft ook handmatige installatiehandleidingen om verschillende Android-versies te configureren om hun service te gebruiken met L2TP, PPTP en OpenVPN.
De procedure voor het installeren van de app op uw Android-apparaat wordt hierboven geïllustreerd. Als je eenmaal in de Google Play Store bent, tik je op de knop “Installeren” om het proces te starten. Accepteer het toegangsbericht dat verschijnt door op de knop “Accepteren” te tikken en wacht. De client is compatibel met Android 6 en lager.
Zodra de client naar uw apparaat is gedownload, is de normale procedure om deze te openen het tikken op het StrongVPN-toepassingspictogram. Echter, de eerste keer dat u het opent, tikt u gewoon op de knop “Openen” zoals weergegeven in het eerste scherm van de onderstaande afbeelding. Dit zal dan het cliëntauthenticatiescherm openen dat wordt weergegeven in de middelste afbeelding.
Voer op het authenticatiescherm uw e-mailadres en wachtwoord in dat u gebruikte toen u uw account aanmaakte. Deze zijn ook te vinden in uw welkomst-e-mail die u van StrongVPN ontving toen u zich aanmeldde. Tik op de schakelaar “Referenties opslaan” zodat de app uw informatie opslaat, anders moet u deze elke keer typen wanneer u verbinding maakt met het StrongVPN-netwerk. Als je de bovengenoemde stappen correct hebt uitgevoerd, tik je op de knop ‘Inloggen’.
U ziet nu het StrongVPN-clientvenster zoals weerge
Dutch:
U kunt de StrongVPN Android-app rechtstreeks downloaden van Google Play of eerst hun site bezoeken. Als u op StrongVPN.com begint, klikt u op “Setup” in het hoofdmenu van de site en vervolgens op de knop “StrongVPN voor Android” op het volgende scherm. Dit brengt u naar de Google Play winkel waar u de app kunt downloaden en installeren. De clientconfiguratiepagina heeft ook handmatige installatiehandleidingen om verschillende Android-versies te configureren om hun service te gebruiken met L2TP, PPTP en OpenVPN.
De procedure voor het installeren van de app op uw Android-apparaat wordt hierboven geïllustreerd. Als je eenmaal in de Google Play Store bent, tik je op de knop “Installeren” om het proces te starten. Accepteer het toegangsbericht dat verschijnt door op de knop “Accepteren” te tikken en wacht. De client is compatibel met Android 6 en lager.
Zodra de client naar uw apparaat is gedownload, is de normale procedure om deze te openen het tikken op het StrongVPN-toepassingspictogram. Echter, de eerste keer dat u het opent, tikt u gewoon op de knop “Openen” zoals weergegeven in het eerste scherm van de onderstaande afbeelding. Dit zal dan het cliëntauthenticatiescherm openen dat wordt weergegeven in de middelste afbeelding.
Voer op het authenticatiescherm uw e-mailadres en wachtwoord in dat u gebruikte toen u uw account aanmaakte. Deze zijn ook te vinden in uw welkomst-e-mail die u van StrongVPN ontving toen u zich aanmeldde. Tik op de schakelaar “Referenties opslaan” zodat de app uw informatie opslaat, anders moet u deze elke keer typen wanneer u verbinding maakt met het StrongVPN-netwerk. Als je de bovengenoemde stappen correct hebt uitgevoerd, tik je op de knop ‘Inloggen’.
U ziet nu het StrongVPN-clientvenster zoals weerge