U kunt rechtstreeks naar iTunes gaan of hun site bezoeken om de nieuwste release van de StrongVPN iOS-app te vinden. Als u besluit om op de StrongVPN-site te beginnen, klikt u gewoon op “Setup” in het hoofdmenu en vervolgens op de knop “StrongVPN voor iOS”. Dit brengt je naar de Apple iTunes winkel waar u de app kunt downloaden en installeren. Deze app is compatibel met iOS 8.4 of hoger. De clientconfiguratiepagina heeft ook handmatige installatiehandleidingen om verschillende iOS-versies 5 tot 9 te configureren om hun service te gebruiken met L2TP, PPTP, IPSec en OpenVPN.
De eerste keer dat de app wordt gestart, wordt er een korte zelfstudie weergegeven. Het eerste scherm verwelkomt je en vertelt je dat je naar links moet vegen om door te gaan met de tutorial. Wanneer u zich voor het eerst aanmeldt bij de app, moet u enkele instellingen installeren. Dit wordt weergegeven in de tweede onderstaande schermafbeelding. Nadat je dit scherm hebt bekeken, veeg je weer naar links om door te gaan met de tutorial. Op het derde scherm staat hoe je van locatie kunt wisselen met de app. Veeg nogmaals naar links en je ziet een kort overzicht van hoe je het menu kunt openen.
Nadat je deze tutorial hebt bekeken, tik je op de knop “Oké, ik snap het” om door te gaan met het instellen van de app. Hierdoor wordt een verificatiescherm weergegeven zoals in de afbeelding linksonder. U moet uw ‘e-mailadres’ en ‘wachtwoord’ invoeren dat u heeft gemaakt toen u zich aanmeldde voor het account. U kunt de informatie vinden in uw welkomstmail. Zodra u deze correct heeft ingevoerd, zet u de schakelaar “Aangemeld blijven” zodat u deze informatie niet opnieuw hoeft in te voeren. Tik ten slotte op de knop “Aanmelden” om uw login te verifiëren en op te slaan.
Hierdoor wordt een scherm weergegeven zoals in het midden hierboven. Uit de tutorial moet je weten dat je op het midden moet tikken om de StrongVPN-instellingen te installeren. Nadat u op “Installeren” heeft geklikt, ziet u een scherm zoals dat hierboven rechts wordt weergegeven. Dit is een informatief scherm van uw iOS-apparaat dat u laat weten dat u StrongVPN toegang geeft tot al uw internetverkeer. Tik op “Toestaan” zodat de app-installatie kan worden voltooid. Afhankelijk van uw apparaatinstellingen, moet u mogelijk het wachtwoord voor apparaatontgrendeling invoeren om dit goed te keuren.
Zodra de installatie is voltooid, ziet u een scherm zoals hieronder links. Dit is het hoofdscherm van de cliënt in niet-verbonden toestand. U zult uw openbare IP-adres bovenaan het scherm zien. In het midden van het scherm staat ‘Disconnected’. Tik op het midden van het scherm om het verbindingsproces met de Atlanta-server te starten. Het middelste scherm, waarvan het middelste gedeelte nu “Verbinden” zegt, laat je weten dat je het verbindingsproces bent begonnen. Als u verbinding maakt met een server in Atlanta, verandert uw IP-adres en worden uw gegevens beveiligd. Ook zult u merken dat de achtergrond voor de huidige locatie verandert zodra de verbinding is voltooid.
Het kan niet eenvoudiger zijn om verbinding te maken met het StrongVPN-netwerk via de iOS-app. Zodra u een locatie heeft, tikt u eenvoudig op het midden van het scherm om er verbinding mee te maken. Maar hoe kies je een andere locatie? Uit de zelfstudie moet u weten dat u alleen maar op de huidige locatie rechtsonder in het scherm hoeft te tikken om de locatielijst weer te geven. Deze lijst wordt onder het midden weergegeven. Als u een nieuwe locatie zoals Chicago selecteert, kunt u uw protocol kiezen.
We raden u aan het IKEv2-protocol te gebruiken voor al uw iPhone- of iPad-verbindingen omdat het Mobile IKE (MOBIKE) ondersteunt. Mobiele apparaten werken erg goed met IKEv2. Het probeert opnieuw verbinding te maken wanneer u overschakelt van uw mobiele netwerk naar wifi thuis zonder uw huidige VPN-sessie te onderbreken. Ideaal dus voor apparaten als de iPhone en iPad. Houd er rekening mee dat u wat extra instellingen moet uitvoeren als u PPTP / L2TP kiest voor de door u gekozen locatie.
Ervan uitgaande dat u op het aanbevolen IKEv2-protocol hebt getikt, ziet u een scherm zoals hieronder afgebeeld. De verbinding met Atlanta wordt verbroken, zodat u kunt overschakelen naar een VPN-server in Chicago. Tik gewoon op het midden van de tweede afbeelding hieronder om verbinding te maken met je nieuwe locatie in Chicago. De laatste afbeelding toont de voltooide verbinding. Merk op dat u nu een virtueel IP-adres hebt toegewezen vanaf de Chicago VPN-server, het scherm zegt: “Verbonden”. Je zult ook merken dat de achtergrond het oude theater van Chicago toont.
Het laatste dat we willen onderzoeken, is het StrongVPN-appmenu dat u opent door naar rechts te vegen of op het menupictogram linksboven op het scherm te tikken. Dit menu wordt linksonder in het midden weergegeven. Dit menu is erg eenvoudig en bestaat uit de volgende items:
- StrongVPN-logo – Voor merkdoeleinden.
- Jouw rekening – Dit toont u uw accountnummer en is voornamelijk voor oudere accounts.
- App informatie – Dit geeft een scherm weer zoals het scherm rechtsonder met informatie over de app en bibliotheken die het gebruikt.
- Ondersteuning – Hiermee wordt de ondersteuningspagina van de StrongVPN-website op uw apparaat geopend, zodat u hun veelgestelde vragen kunt bekijken of een ondersteuningsticket kunt maken en naar hun personeel kunt sturen.
- Afmelden – Hiermee logt u uit bij de app.
De iOS-app van StrongVPN is heel gemakkelijk te gebruiken. Kies gewoon een locatie en tik op in het midden van het klantscherm. Het gebruikt het IKEv2 VPN-protocol in plaats van OpenVPN en heeft het voordeel van MOBIKE. Dit maakt het ideaal voor mobiele apparaten zoals de iPhone en iPad, omdat het zal proberen opnieuw verbinding te maken als de sessie wordt onderbroken en u kunt schakelen tussen uw thuis- en mobiele netwerken terwijl u uw huidige VPN-sessie behoudt.

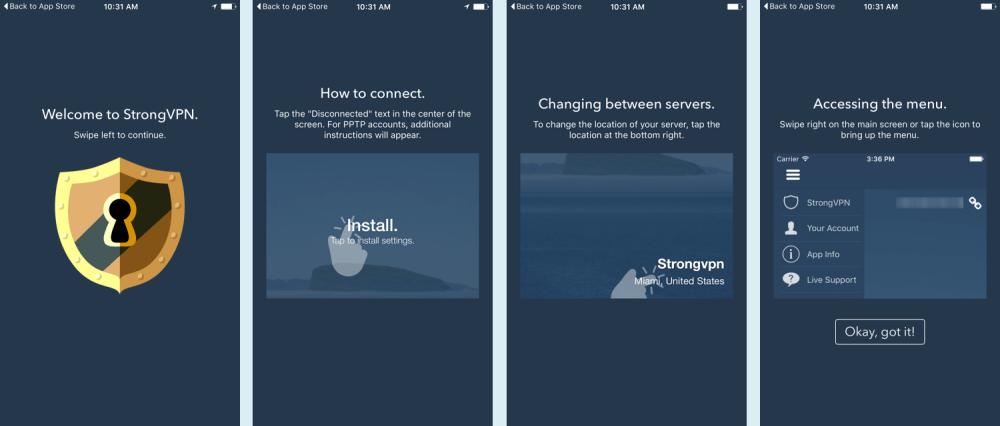
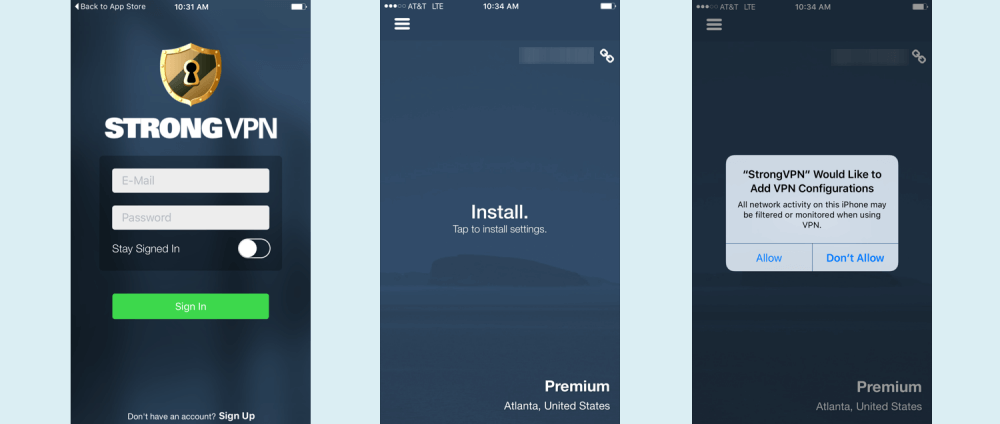
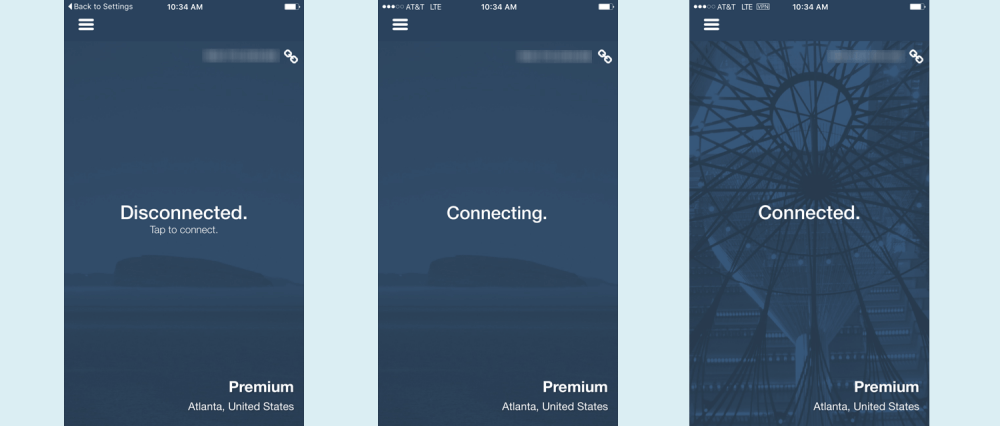
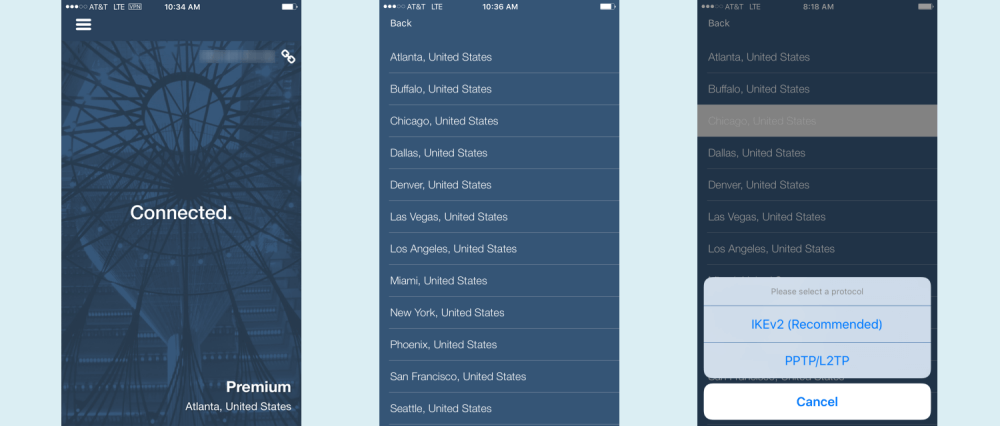
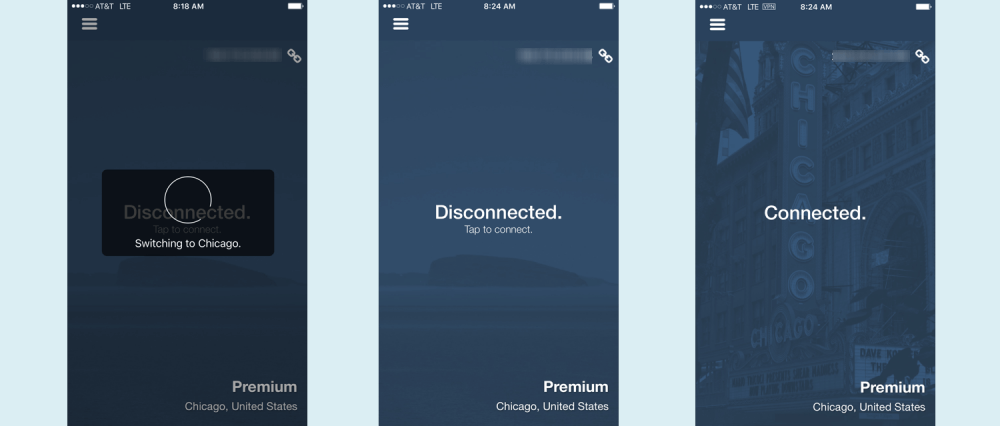
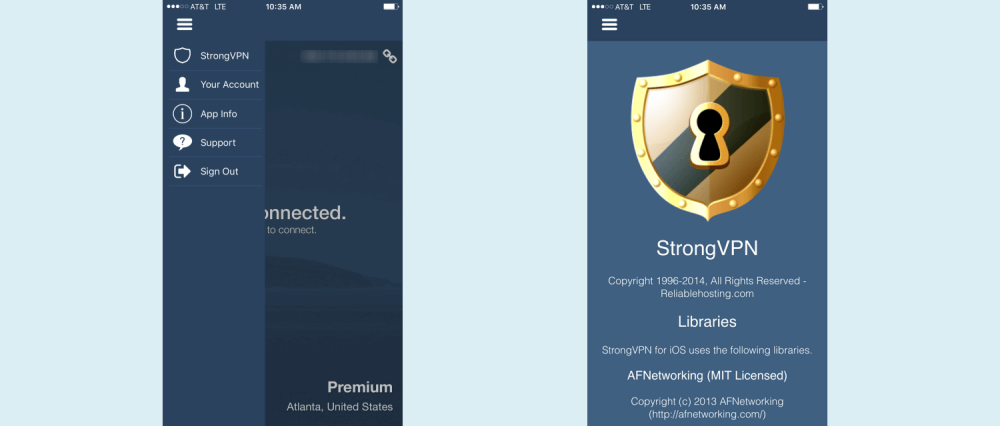
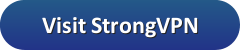
de StrongVPN iOS-app alleen compatibel is met iOS 8.4 of hoger. Als u een oudere versie van iOS heeft, moet u uw apparaat upgraden voordat u de app kunt gebruiken. Het is ook belangrijk om te onthouden dat u een StrongVPN-account nodig heeft om de app te kunnen gebruiken. Als u nog geen account heeft, moet u zich eerst registreren op hun website. De app biedt handmatige installatiehandleidingen voor verschillende iOS-versies, zodat u de service kunt gebruiken met L2TP, PPTP, IPSec en OpenVPN. Het is geweldig dat de app een korte zelfstudie biedt om u te helpen bij het instellen van de app en het verbinden met een server. Het is ook handig dat u gemakkelijk van locatie kunt wisselen en uw protocol kunt kiezen. Het IKEv2-protocol wordt aanbevolen voor mobiele apparaten vanwege de ondersteuning van MOBIKE. Over het algemeen lijkt de StrongVPN iOS-app een geweldige optie voor mensen die op zoek zijn naar een betrouwbare VPN-service voor hun iPhone of iPad.
de StrongVPN iOS-app alleen compatibel is met iOS 8.4 of hoger. Als u een oudere versie van iOS heeft, moet u uw apparaat upgraden voordat u de app kunt gebruiken. Het is ook belangrijk om te onthouden dat u een StrongVPN-account nodig heeft om de app te kunnen gebruiken. Als u nog geen account heeft, moet u zich eerst registreren op hun website. De app biedt handmatige installatiehandleidingen voor verschillende iOS-versies, zodat u de service kunt gebruiken met L2TP, PPTP, IPSec en OpenVPN. Het is geweldig dat de app een korte zelfstudie biedt om u te helpen bij het instellen van de app en het verbinden met een server. Het is ook handig dat u gemakkelijk van locatie kunt wisselen en uw protocol kunt kiezen. Het IKEv2-protocol wordt aanbevolen voor mobiele apparaten vanwege de ondersteuning van MOBIKE. Over het algemeen lijkt de StrongVPN iOS-app een geweldige optie voor mensen die op zoek zijn naar een betrouwbare VPN-service voor hun iPhone of iPad.