Puoi andare direttamente su iTunes o visitare il loro sito per trovare l’ultima versione dell’app iOS StrongVPN. Se decidi di avviare il sito StrongVPN, fai semplicemente clic su “Imposta” nel menu principale e quindi sul pulsante “StrongVPN per iOS”. Questo ti porterà all’Apple iTunes archivia dove puoi scaricare l’app e installarla. Questa app è compatibile con iOS 8.4 o successive. La pagina di configurazione del client ha anche guide di configurazione manuale per configurare varie versioni di iOS da 5 a 9 per utilizzare il loro servizio con L2TP, PPTP, IPSec e OpenVPN.
Al primo avvio, l’app visualizzerà un breve tutorial. La prima schermata ti dà il benvenuto e ti dice di scorrere verso sinistra per continuare con il tutorial. Quando accedi per la prima volta all’app, dovrai installare alcune impostazioni. Questo è mostrato nella seconda schermata qui sotto. Dopo aver visto questa schermata, scorrere nuovamente a sinistra per continuare con il tutorial. La terza schermata mostra come cambiare posizione usando l’app. Scorri ancora a sinistra e vedrai una breve panoramica su come accedere al menu.
Dopo aver visualizzato questo tutorial, tocca il pulsante “OK, capito” per continuare con la configurazione dell’app. Verrà visualizzata una schermata di autenticazione come quella mostrata nell’immagine in basso a sinistra. Devi inserire il tuo “indirizzo email” e la “password” che hai creato quando ti sei registrato per l’account. Puoi trovare le informazioni nella tua email di benvenuto. Una volta immessi correttamente, attiva / disattiva l’interruttore “Resta connesso” in modo da non dover reinserire queste informazioni. Infine, tocca il pulsante “Accedi” per verificare e salvare il tuo accesso.
Verrà visualizzata una schermata come quella mostrata al centro sopra. Dal tutorial, dovresti sapere di toccare il centro per installare le impostazioni di StrongVPN. Dopo aver toccato “Installa”, vedrai una schermata come quella mostrata in alto a destra. Questa è una schermata informativa dal tuo dispositivo iOS che ti informa che stai dando a StrongVPN l’accesso a tutto il tuo traffico Internet. Tocca “Consenti” in modo che l’installazione dell’app possa essere completata. A seconda delle impostazioni del dispositivo, potrebbe essere necessario inserire la password di sblocco del dispositivo per approvarla.
Una volta completata l’installazione, vedrai una schermata come quella mostrata a sinistra in basso. Questa è la schermata principale del client nel suo stato disconnesso. Noterai il tuo indirizzo IP pubblico mostrato nella parte superiore dello schermo. L’area centrale dello schermo dice “Disconnesso”. Toccare il centro dello schermo per avviare il processo di connessione al server Atlanta. Lo schermo centrale, la cui area centrale ora dice “Connessione”, ti fa sapere che hai avviato il processo di connessione. La connessione a un server ad Atlanta cambierà il tuo indirizzo IP e proteggerà i tuoi dati. Noterai inoltre che lo sfondo cambierà per la posizione corrente una volta completata la connessione.
Connettersi alla rete StrongVPN non potrebbe essere più semplice tramite l’app iOS. Una volta che hai una posizione, tocca semplicemente al centro dello schermo per collegarti ad essa. Ma come hai scelto una località diversa? Dal tutorial, dovresti sapere che tutto ciò che devi fare è toccare la posizione corrente nella parte inferiore destra dello schermo per visualizzare l’elenco delle posizioni. Questo elenco è mostrato in basso al centro. Selezionando una nuova posizione come Chicago, potrai scegliere il tuo protocollo.
Ti consigliamo di utilizzare il protocollo IKEv2 per tutte le tue connessioni iPhone o iPad perché supporta Mobile IKE (MOBIKE). I dispositivi mobili funzionano molto bene con IKEv2. Tenterà di riconnettersi quando si passa dalla rete cellulare al Wi-Fi di casa senza abbandonare la sessione VPN corrente. Quindi è ideale per dispositivi come iPhone e iPad. Tieni presente che dovrai scegliere alcune impostazioni extra se scegli PPTP / L2TP per la posizione scelta.
Supponendo di aver toccato il protocollo IKEv2 raccomandato, vedrai una schermata come quella mostrata in basso a sinistra. La connessione ad Atlanta viene disconnessa in modo da poter passare a un server VPN a Chicago. Basta toccare al centro della seconda immagine in basso per connettersi alla nuova posizione di Chicago. L’ultima immagine mostra la connessione completata. Nota che ora hai un indirizzo IP virtuale assegnato dal server VPN di Chicago, lo schermo dice “Connesso”. Noterai anche che lo sfondo mostra il vecchio teatro di Chicago.
L’ultima cosa che vogliamo esaminare è il menu dell’app StrongVPN a cui accedi scorrendo verso destra o toccando l’icona del menu nella parte superiore sinistra dello schermo. Questo menu è mostrato al centro in basso a sinistra. Questo menu è molto semplice ed è composto dalle seguenti voci:
- Logo StrongVPN – Ai fini del marchio.
- Il tuo account – Questo ti mostrerà il tuo numero di conto ed è principalmente per account legacy.
- Informazioni sull’app – Verrà visualizzata una schermata come quella mostrata al centro in basso a destra con le informazioni sull’app e le librerie che utilizza.
- Supporto – Questo aprirà la pagina di supporto del sito web StrongVPN sul tuo dispositivo in modo da poter esaminare le loro FAQ o creare un ticket di supporto e inviarlo al loro staff.
- disconnessione – Questo ti disconnetterà dall’app.
L’app per iOS di StrongVPN è molto facile da usare. Basta scegliere una posizione e toccare al centro dello schermo del client. Utilizza il protocollo VPN IKEv2 invece di OpenVPN e presenta il vantaggio di MOBIKE. Questo lo rende ideale per dispositivi mobili come iPhone e iPad perché tenterà di riconnettersi se la sessione si interrompe e consente di passare dalla rete domestica a quella cellulare mantenendo la sessione VPN corrente.

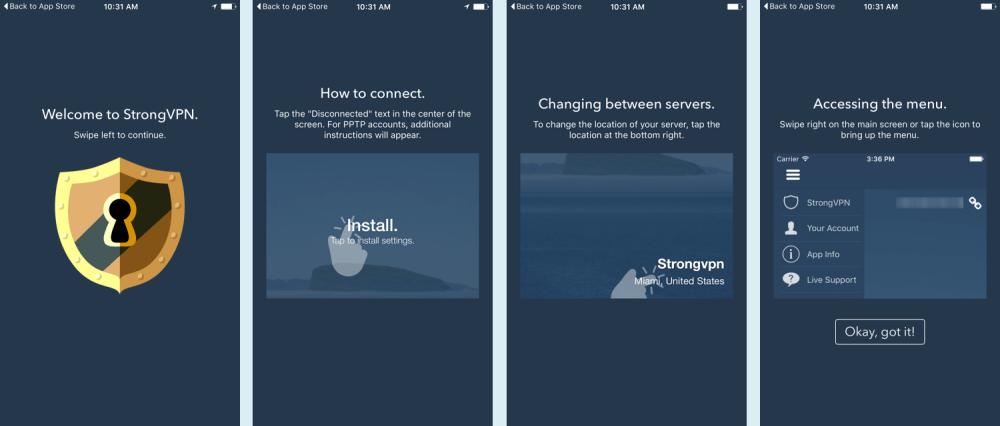
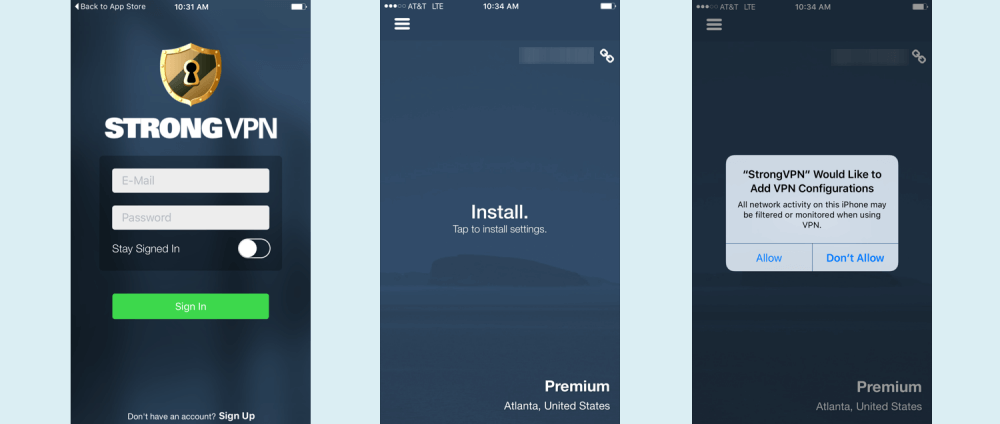
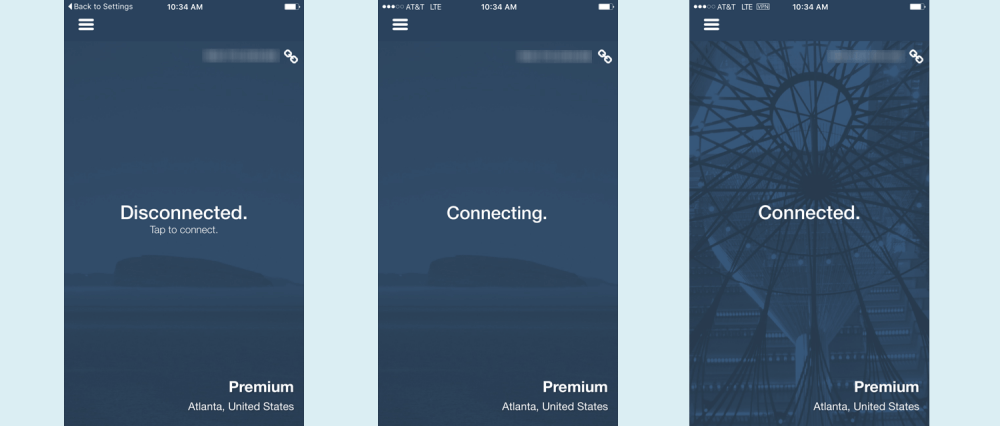
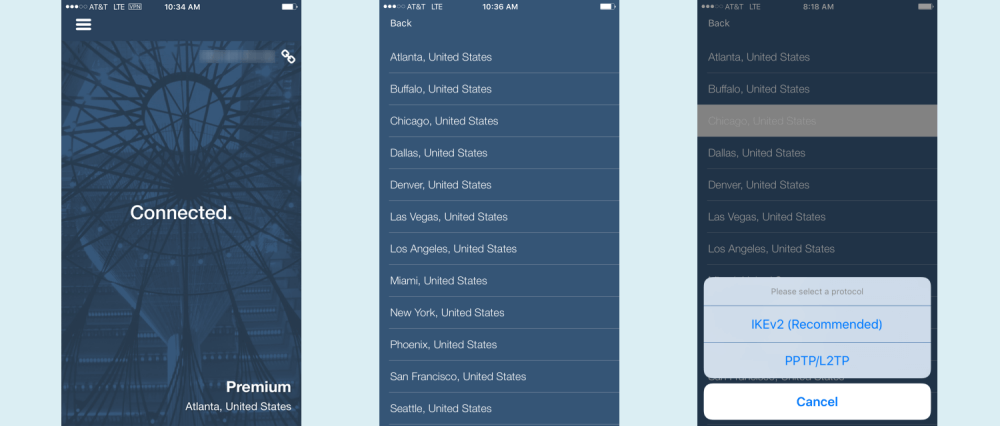
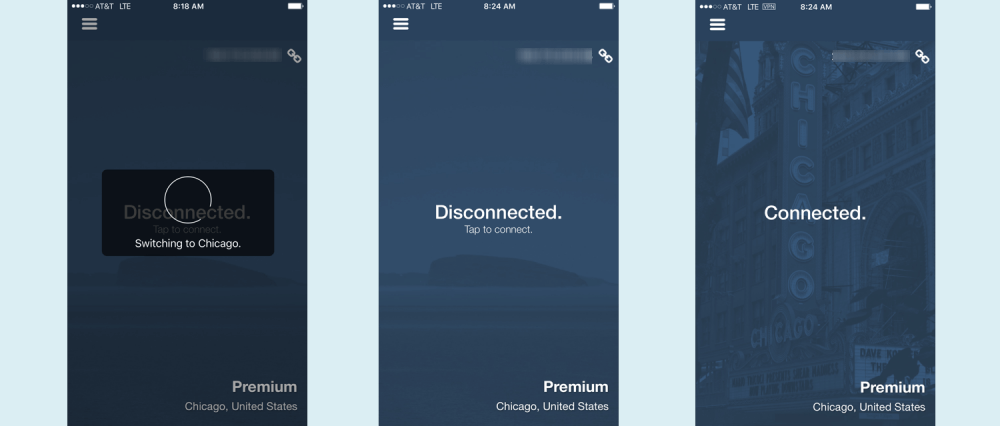
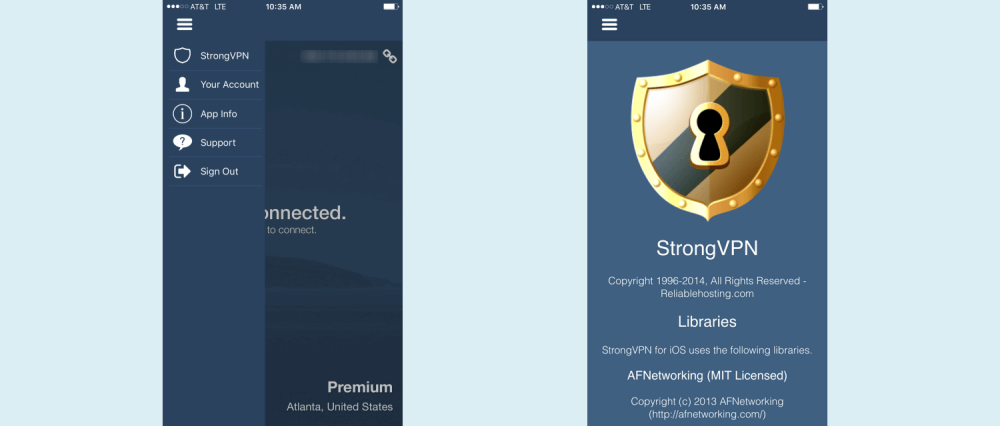
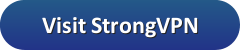
Mi sembra che StrongVPN abbia reso molto facile linstallazione e la configurazione dellapp iOS. È fantastico che ci siano guide di configurazione manuale per diverse versioni di iOS e protocolli diversi. Inoltre, il tutorial allavvio dellapp è molto utile per gli utenti che non sono esperti in tecnologia. Sono contento che ci sia anche la possibilità di scegliere la posizione e il protocollo desiderati. IKEv2 sembra essere una buona scelta per dispositivi mobili come iPhone e iPad. Grazie per le informazioni dettagliate!
Mi sembra che StrongVPN abbia reso molto facile linstallazione e la configurazione dellapp iOS. È fantastico che ci siano guide di configurazione manuale per diverse versioni di iOS e protocolli diversi. Inoltre, il tutorial allavvio dellapp è molto utile per gli utenti che non sono esperti in tecnologia. Sono anche contento di vedere che StrongVPN supporta il protocollo IKEv2, che è ideale per dispositivi mobili come iPhone e iPad. Grazie per le informazioni dettagliate su come installare e utilizzare lapp StrongVPN per iOS.