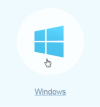
Klik tautan “Setup OverPlay VPN: Windows PC (OverPlay Client)” untuk melanjutkan pengaturan. Pada halaman berikutnya, klik tautan “OverPlay Client for Windows dapat diunduh di sini”.

Mengklik tombol “Sign Up” akan membawa Anda ke situs web OverPlay untuk membeli akun. Dengan asumsi Anda sudah mendaftar menggunakan diskon kami, Anda hanya ingin memasukkan “Nama Pengguna” dan “Kata Sandi” dan kemudian klik tombol “Masuk”. Aplikasi ini akan mengingat kata sandi Anda sehingga Anda tidak perlu memasukkan kembali kredensial Anda setiap kali terhubung ke jaringan OverPlay. Namun, Anda tidak harus tetap masuk. Tergantung pada situasi Anda, Anda mungkin ingin keluar saat Anda selesai menggunakan OverPlay. Ini sangat mudah dilakukan dan kami akan menunjukkan kepada Anda bagaimana persisnya suatu saat. Pertama mari kita lihat layar beranda yang akan ditampilkan setiap kali Anda membuka klien OverPlay Windows.
Anda dapat menganggap ini sebagai layar beranda atau koneksi untuk aplikasi. Ini adalah layar utama yang akan Anda gunakan untuk terhubung ke jaringan OverPlay. Anda memiliki beberapa opsi di layar ini. Kami akan segera memeriksanya secara lebih rinci, tetapi Anda tidak perlu mengubahnya. Jika Anda senang dengan lokasi server yang tercantum dalam kotak “Ubah Lokasi Anda yang Terlihat” maka Anda dapat melanjutkan dan klik tombol hijau “Hubungkan”. Layar akan berubah setelah Anda terhubung ke server.
Seperti yang Anda lihat, klien sekarang menunjukkan bahwa kami terhubung ke server di Atlanta, Georgia. Kami mengaburkan alamat IP tetapi ketika Anda menghubungkan OverPlay akan memberi Anda IP virtual baru di lokasi yang sama dengan server. Ini akan memungkinkan Anda menjelajahi Internet seolah-olah Anda benar-benar di kota itu. Tidak banyak lagi yang bisa dilihat di layar ini. Anda cukup mengklik tombol “Putus” ketika Anda selesai menggunakan VPN. Setelah itu Anda dapat mengklik “X” di sudut kanan atas untuk menutup aplikasi atau mengklik “Keluar” di bagian atas jika Anda tidak ingin klien mengingat detail login Anda saat berikutnya Anda membukanya..
Ada beberapa opsi lagi di klien OverPlay. Sebagai permulaan, Anda harus dapat berpindah lokasi server dan tim OverPlay membuatnya mudah untuk melakukannya. Lihat kembali gambar layar beranda kami sejenak. Yang satu dengan tombol “Connect” hijau besar. Anda akan melihat ikon pin di sebelah Amerika Serikat, Atlanta di kotak “Ubah Lokasi Anda yang Terlihat”. Mengklik pin akan memunculkan layar pemilihan server seperti yang ditunjukkan di bawah ini.
Jika Anda melihat gambar dari dekat, Anda akan melihat bahwa itu menunjukkan negara, kota, dan ping untuk setiap lokasi server. Anda dapat mengurutkan berdasarkan salah satu kolom. Salah satu fitur favorit kami di klien OverPlay adalah aplikasi ini melakukan ping ke semua server untuk Anda. Jika Anda mengurutkan berdasarkan ping, seperti yang kami lakukan di atas, Anda akan disajikan waktu ping terendah yang umumnya akan menjadi server tercepat berdasarkan lokasi Anda saat ini. Setelah Anda menemukan lokasi yang ingin Anda hubungkan, cukup klik namanya dan kemudian klik tombol “OK” di bagian bawah layar. Itu akan membawa Anda kembali ke layar beranda di mana Anda akan mengklik tombol hijau “Hubungkan” untuk segera membuat koneksi aman ke lokasi server yang Anda pilih.
Ada satu lagi fitur klien klien yang ingin kami bahas dan itu adalah opsi yang Anda miliki dalam hal enkripsi. Akan lebih mudah dijelaskan dengan menunjukkan layar beranda sekali lagi.
Ada satu kotak lagi di layar ini yang belum kita bahas. Ini berjudul “Pilih Preferensi Koneksi Anda” dan menawarkan Anda sebuah slider dengan tiga opsi yang berkisar dari kecepatan hingga keamanan. Mereka masing-masing mengenkripsi koneksi Anda dengan OpenVPN sehingga semuanya aman. Perbedaannya adalah apakah klien menggunakan enkripsi enkripsi AES 256-bit atau AES 128-bit. Kami ingin menjaga hal-hal sesederhana mungkin sehingga singkatnya salah satu dari tiga opsi akan mengenkripsi data Anda dan membantu melindungi privasi Anda secara online. Kami lebih suka pengaturan “Seimbang” yang ada di tengah slider yang ditunjukkan di atas.
Kami ingin melihat seberapa besar dampak masing-masing preferensi enkripsi terhadap kecepatan sehingga kami terhubung ke lokasi server mereka di Atlanta menggunakan masing-masing dari tiga opsi dan mencatat kecepatan kami. Ini jauh dari eksperimen yang sempurna, tetapi ini akan memberi Anda gambaran tentang apa yang kami alami saat beralih antara “Kecepatan”, “Seimbang”, dan “Aman” di aplikasi. Berikut ini adalah kecepatan kami untuk masing-masing dari tiga tingkat enkripsi.
Opsi “Kecepatan” adalah yang tercepat di 60,93 Mbps, dengan “Seimbang” datang pada 60,48 Mbps, dan “Keamanan” masih berjalan pada 58,97 Mbps yang mengesankan. Seperti yang Anda lihat, kecepatan kami tidak banyak berubah di antara opsi protokol. Bahkan berbeda dengan kurang dari 2 Mbps. Ini sangat tergantung pada kecepatan koneksi ISP Anda dan apa yang Anda rencanakan saat terhubung ke VPN. Kami merekomendasikan pengaturan “Seimbang” untuk sebagian besar pengguna tetapi Anda dapat menguji setiap pengaturan untuk melihat mana yang terbaik dan beralih di antara mereka kapan saja.

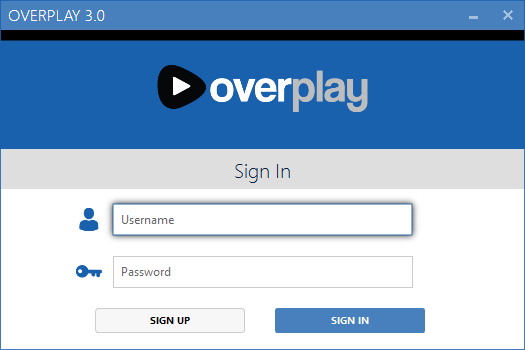

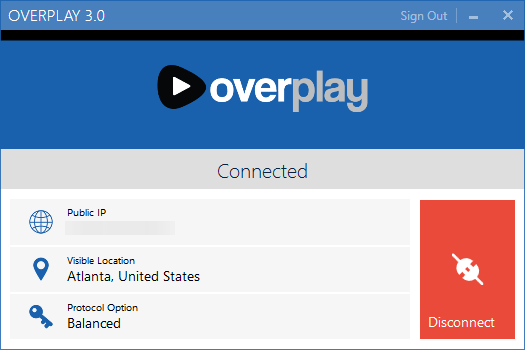
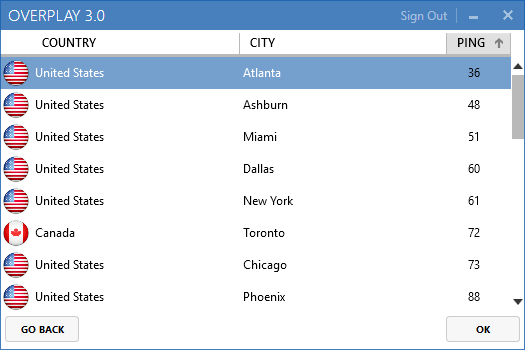
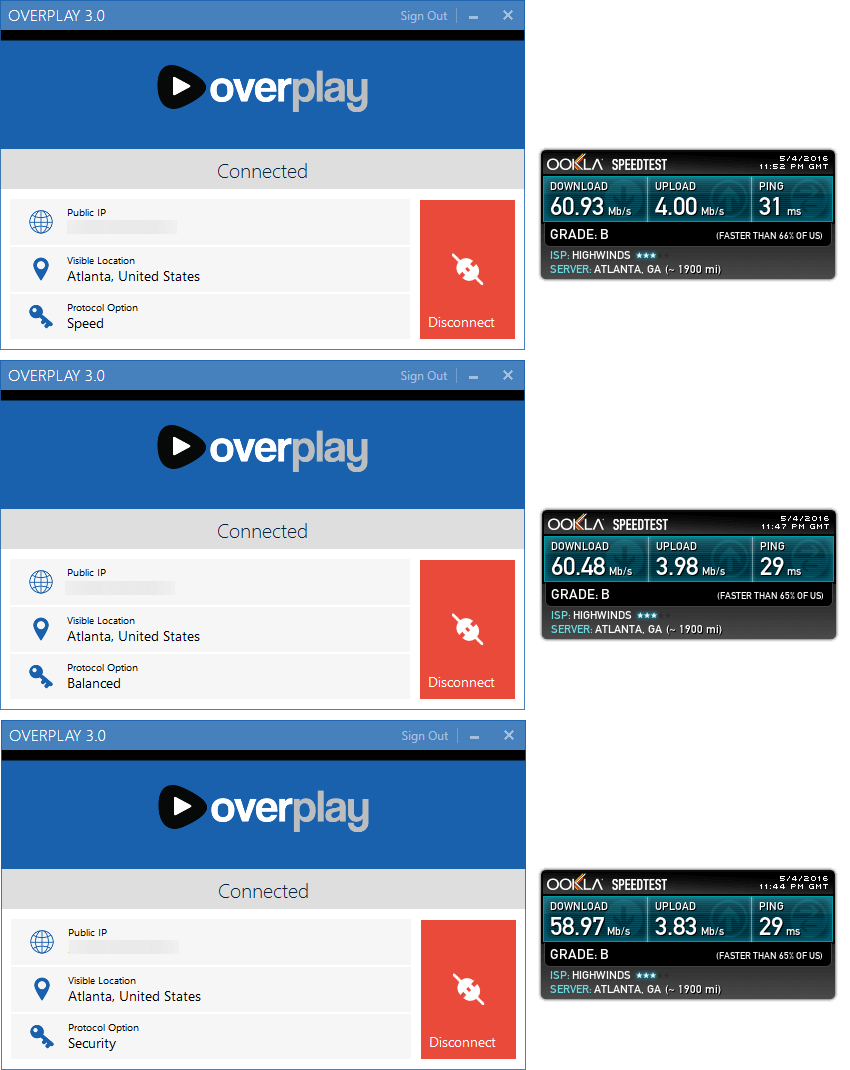
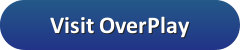
tus yang berguna di klien OverPlay adalah opsi untuk mengonfigurasi VPN dengan versi kustom OpenVPN yang memperbarui dirinya sendiri dengan daftar server mereka saat ini saat dijalankan. Ini memudahkan pengguna untuk selalu terhubung ke server tercepat dan terbaru. Selain itu, panduan visual untuk mengkonfigurasi Windows secara manual dengan PPTP, L2TP, dan OpenVPN juga sangat membantu bagi pengguna yang ingin mengatur koneksi VPN mereka secara manual. Instalasi klien OverPlay Windows juga sangat mudah dan cepat, hanya membutuhkan satu menit atau lebih untuk menyelesaikannya. Dengan klien OverPlay, pengguna dapat dengan mudah menghubungkan diri ke server OverPlay di lokasi yang berbeda-beda, sehingga memungkinkan mereka untuk menjelajahi internet seolah-olah mereka berada di kota tersebut. Overall, klien OverPlay Windows adalah solusi VPN yang mudah digunakan dan efektif untuk melindungi privasi dan keamanan online pengguna.
tus yang berguna di klien OverPlay adalah opsi untuk mengonfigurasi VPN dengan versi kustom OpenVPN yang memperbarui dirinya sendiri dengan daftar server mereka saat ini saat dijalankan. Ini memudahkan pengguna untuk selalu terhubung ke server tercepat dan terbaru. Selain itu, panduan visual untuk mengkonfigurasi Windows secara manual dengan PPTP, L2TP, dan OpenVPN juga sangat membantu bagi pengguna yang ingin mengatur koneksi VPN mereka secara manual. Instalasi klien OverPlay Windows juga sangat mudah dan cepat, hanya membutuhkan satu menit atau lebih untuk menyelesaikannya. Dengan klien OverPlay, pengguna dapat dengan mudah menghubungkan diri ke server OverPlay di lokasi yang berbeda-beda, sehingga memungkinkan mereka untuk menjelajahi internet seolah-olah mereka berada di kota tersebut. Overall, klien OverPlay Windows adalah solusi VPN yang mudah digunakan dan efektif untuk melindungi privasi dan keamanan online pengguna.