Anda dapat mengunduh aplikasi NordVPN Windows dari halaman pengunduhan klien di situs web mereka. Ini dapat diakses dari mengklik “Tools & Informasi ”dan kemudian“ Unduh ”seperti yang ditunjukkan di bawah ini.
Setelah halaman unduhan terbuka, arahkan klik pada tombol “Unduh” yang muncul di bagian Windows. Ini akan mengunduh pemasang klien NordVPN yang sesuai ke mesin Anda.
Ini akan memunculkan jendela dialog yang memungkinkan Anda menyimpan file instalasi klien Windows ke komputer Anda. Klien membutuhkan Windows XP atau lebih tinggi. Halaman pengaturan klien juga memiliki panduan pengaturan manual untuk mengkonfigurasi Windows 10, Windows 8, Windows 7, dan Windows Vista dengan OpenVPN, L2TP / IPsec, SSTP, dan PPTP. Windows XP memiliki panduan pengaturan manual untuk OpenVPN, L2TP / IPsec, dan PPTP.
Setelah klien diunduh ke komputer Anda, klik kanan pada file tersebut dan pilih “Run as Administrator”. Ini akan menyelesaikan instalasi klien Windows dan itu akan terbuka untuk pertama kalinya. Ini akan membuat pintasan desktop untuk peluncuran selanjutnya.
Pertama kali klien diluncurkan, Anda harus memasukkan kredensial NordVPN Anda untuk memverifikasi bahwa Anda berwenang menggunakannya. Masukkan “Nama Pengguna” dan “Kata Sandi” NordVPN yang Anda peroleh dari surel selamat datang. Juga ingatlah untuk mencentang kotak di samping “Ingat saya” sehingga Anda tidak perlu masuk kembali kredensial Anda setiap kali Anda meluncurkan perangkat lunak klien.
Ada tautan di sini untuk membuat akun jika Anda belum memilikinya. Juga, ada tautan untuk memulihkan “Kata sandi hilang”. Jika Anda lupa kata sandi, Anda dapat mengklik opsi ini untuk memulai proses untuk meresetnya. Sebelum kita masuk ke klien Windows itu sendiri, mari kita lihat layar “Pengaturan” dan “Bantuan” yang juga dapat diakses dari layar “Login”.
Yang pertama, “Pengaturan” ditunjukkan pada tangkapan layar di bawah-kiri. Mengklik “Pengaturan” di kanan atas jendela login akan membuka layar ini. Itu dimulai dengan beberapa kotak centang yang akan memungkinkan Anda mengatur perilaku startup dari perangkat lunak. Opsi yang dapat Anda atur adalah sebagai berikut:
- Mulai dengan Windows – Ini akan meluncurkan perangkat lunak klien ketika Windows mulai.
- Mulai diminimalkan – Ini akan memulai klien diperkecil ke baki sistem.
- Perlindungan kebocoran DNS – Ketika diatur, ini akan memastikan bahwa semua permintaan DNS diproses melalui VPN ke input server DNS di bawahnya.
- Server DNS – Alamat IP untuk server DNS primer dan sekunder saat perlindungan kebocoran DNS aktif. Ini sudah diisi sebelumnya oleh perangkat lunak.
- Putar Cerdas – Ini mengaktifkan fitur SmartDNS over VPN yang menurut NordVPN lebih baik daripada VPN saja karena ini memberikan manfaat streaming tidak terbatas sembari tetap mengenkripsi semua data yang Anda kirim.
- Tampilkan berita – Ini memungkinkan popup berita oleh NordVPN dan penawaran khusus.
- Sambung otomatis ke – Ini memungkinkan Anda memilih server VPN apa pun di jaringan NordVPN untuk tersambung secara otomatis setelah klien Windows diluncurkan.
- Protokol default -Ini akan membiarkan Anda memilih protokol default yang digunakan OpenvPN untuk koneksinya saat menggunakan klien Windows.
- UDP – Ini adalah yang tercepat dari dua protokol tetapi menyediakan sedikit atau tidak ada pengecekan kesalahan dan tidak ada koreksi. Ini adalah standar klien untuk sebagian besar koneksi.
- TCP – Ini lebih lambat dari UDP tetapi menyediakan pengecekan dan koreksi kesalahan untuk paket yang keluar atau rusak. Ini membuatnya bagus untuk area dengan sinyal lemah atau koneksi jarak jauh yang lebih panjang di mana kemungkinan hilangnya paket.
- Periksa pembaruan – Memeriksa kotak ini memastikan bahwa perangkat lunak Windows Anda akan selalu terbarui.
Bagian bawah layar pengaturan menunjukkan proses yang telah ditambahkan ke aplikasi Saklar Pembunuh VPN. Ini akan memungkinkan Anda memilih dari proses yang sedang berjalan atau menelusuri yang dapat dieksekusi untuk ditambahkan ke daftar aplikasi untuk berhenti jika koneksi VPN turun. Menekan tombol “Proses berjalan” akan membuka jendela yang berisi daftar proses yang sedang berjalan, mengklik “+” di sebelah kanannya akan menambahkan proses itu ke daftar pembunuh aplikasi VPN..
Layar kedua yang ingin kita lihat adalah layar bantuan. Itu dapat diakses dengan mengklik “Bantuan” di kanan atas layar login.
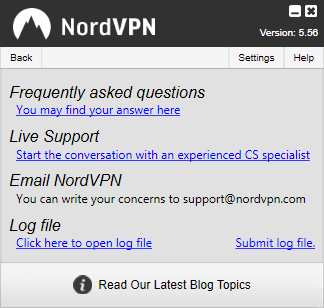
- Pertanyaan yang sering diajukan – Mengklik tautan “Anda dapat menemukan jawaban Anda di sini” akan mengarahkan Anda ke halaman FAQ di situs web NordVPN sehingga Anda dapat melihat apakah masalah Anda sebelumnya telah dipecahkan..
- Dukungan Langsung – Mengklik pada “Mulai percakapan dengan spesialis CS berpengalaman” akan membuka jendela obrolan di mana Anda dapat mendiskusikan masalah atau pertanyaan yang Anda miliki tentang layanan NordVPN dengan staf yang sesuai secara real-time.
- Email NordVPN – Email [email protected] untuk membuka tiket dukungan.
- File log – Ini memiliki dua tautan berbeda.
- Mengklik “Klik di sini untuk membuka file log” akan membuka file log untuk beberapa koneksi VPN terakhir sehingga Anda dapat memeriksanya.
- Mengklik “Kirim file log” akan membuka jendela dialog untuk mengirim file log ke staf dukungan NordVPN untuk membantu mereka mendiagnosis masalah koneksi Anda.
Sekarang kami telah memeriksa layar Pengaturan dan Bantuan untuk, mari kita masuk ke klien dan melihat bagaimana menggunakan layanan NordVPN. Ingat dari atas bahwa Anda harus memasukkan kredensial Anda dan klik tombol “Masuk”. Setelah melakukannya, Anda akan melihat tangkapan layar yang mirip dengan yang ditunjukkan di bawah-kiri.
Ini adalah layar utama klien dengan tab “Negara” dipilih. Dari sini yang harus Anda lakukan untuk terhubung ke server VPN di jaringan NordVPN adalah memilih negara yang ingin Anda sambungkan dan kemudian klik tombol hijau “Sambungkan”. Mari kita coba koneksi sekarang. Gulir ke bawah sampai Anda melihat Meksiko dan kemudian klik untuk memilihnya. Ini akan menyorotnya dengan warna biru pucat seperti yang ditunjukkan pada tangkapan layar kedua di bawah. Selanjutnya, klik tombol hijau “Connect”.
Ini akan menyebabkan layar penghubung seperti yang ditunjukkan pada tangkapan layar ketiga muncul. Layar ini menunjukkan bahwa Anda terhubung ke server yang Anda pilih dan memiliki tombol “Batal” kuning besar untuk menghentikan proses jika Anda berubah pikiran..
Tangkapan layar terakhir pada gambar di atas menunjukkan koneksi selesai ke server VPN di Meksiko. Bagian atas layar menunjukkan beberapa informasi akun. Ini diikuti oleh alamat IP publik virtual baru yang ditetapkan oleh server VPN Meksiko dan lokasi virtual Anda, Meksiko. Ini adalah lokasi dan alamat IP tempat Internet terbuka melihat Anda. Ini diikuti oleh pengukur horizontal yang menunjukkan persentase beban server. Di bawah ini adalah tombol “Ubah server” berwarna hijau dengan tombol “Putuskan” merah di sebelah kanannya.
Mengklik tombol “Ubah server” akan menghentikan koneksi VPN Anda saat ini dan mengembalikan Anda ke layar pilihan “Negara / Server” tempat Anda dapat memilih lokasi lain untuk terhubung. Mengklik tombol “Putus” akan melakukan hal yang sama. Klik pada tombol Putus sekarang.
Ini akan mengembalikan Anda ke layar Pemilihan negara dengan Meksiko masih dipilih seperti yang ditunjukkan pada gambar pertama di bawah ini. Sekarang gulir ke bawah dan klik dua kali pada Britania Raya seperti yang ditunjukkan pada tangkapan layar kedua di bawah ini. Mengklik dua kali pada negara / server adalah cara lain untuk terhubung ke server VPN sehingga setelah proses koneksi selesai, Anda akan melihat layar seperti yang ditunjukkan pada tangkapan layar terakhir. Setiap kali Anda terhubung ke server dengan memilih negara, perangkat lunak akan secara otomatis menghubungkan Anda ke server tercepat di negara itu.
Sekarang klik tombol “Ubah server” yang akan mengembalikan Anda ke layar pemilihan negara. Perhatikan bahwa Britania Raya sekarang disorot sebagai server yang dipilih. Misalkan Anda ingin lebih mengontrol server yang Anda hubungkan di suatu negara, maka Anda dapat mengklik tab “Server” di atas daftar.
Ini akan membuka daftar semua server VPN di jaringan NordVPN dan memungkinkan Anda memilih yang ingin Anda hubungkan. Untuk membantu Anda dengan keputusan ini, perangkat lunak akan menghasilkan “server load%” dan “nilai ping dalam ms” waktu nyata untuk setiap server. Mengklik tombol “Refresh server status” akan memberi Anda hasil real-time terbaru dan hanya membutuhkan waktu sekitar 30 detik. Ini diilustrasikan dalam tangkapan layar pada gambar di bawah ini. Hal pertama yang akan Anda perhatikan tentang screenshot ini adalah bahwa jika Anda mengarahkan mouse ke nama server, sebuah popup akan muncul yang mengindikasikan potensi penggunaan untuk server itu atau apa yang telah dioptimalkan untuk dilakukan. Server diatur terlebih dahulu dengan tujuan berikut seperti yang ditunjukkan pada dua tangkapan layar pertama:
- Anti DDoS – Ini adalah kelompok empat server yang telah dioptimalkan untuk melindungi terhadap serangan DDoS yang dapat dihargai gamer.
- TV Ultra Cepat – Ini adalah sekelompok server yang dibuat khusus untuk menciptakan pengalaman streaming cepat dari empat negara paling populer untuk media streaming. Memindahkan mouse ke masing-masing negara akan menampilkan penyedia streaming paling populer.
- VPN ganda – Menghubungkan ke server ini adalah semua yang perlu Anda lakukan untuk memanfaatkan VPN terenkripsi ganda mereka.
- Tor melalui VPN – Menghubungkan ke server dalam grup ini akan memastikan bahwa koneksi Tor Anda bersifat pribadi dan dienkripsi dengan aman.
- Server IP khusus – Ini ada di United Sates dan mengarahkan mouse di atas satu memberi Anda beberapa gagasan tentang tujuan utama mereka. Anda bisa mendapatkan IP khusus statis dari salah satu server.
- Server VPN standar – Ini dengan nama negara dalam urutan abjad.
Sama halnya dengan negara-negara, semua yang diperlukan untuk terhubung ke server VPN tertentu adalah dengan mengklik dua kali pada namanya atau memilihnya lalu klik tombol “Hubungkan”. Klik pada server “Singapura # 3” pada gambar pertama di bawah ini untuk melihat betapa mudahnya ini. Pertama-tama Anda akan melihat layar penghubung diikuti oleh koneksi yang selesai seperti yang ditunjukkan di bawah ini.
Anda dapat melihat apakah Anda memilih untuk terhubung dengan negara atau server, klien NordVPN Windows memudahkan Anda untuk terhubung ke salah satu server VPN mereka. Hanya dengan beberapa klik saja privasi Anda akan terlindungi dan semua lalu lintas Internet Anda dienkripsi. Mengklik Smart Play akan membuat Anda menonton semua acara streaming media favorit Anda dari seluruh dunia sambil tetap melindungi lalu lintas internet Anda. Klien perangkat lunak mereka memiliki perlindungan kebocoran DNS dan juga switch mematikan aplikasi VPN. Ini menggunakan OpenVPN UDP secara default yang dianggap sebagai salah satu protokol VPN terbaik dengan opsi untuk mengubahnya ke OpenVPN TCP jika Anda perlu.
Mereka juga memiliki pengaturan manual di sini untuk mengonfigurasi VPN mereka menggunakan berbagai protokol termasuk OpenVPN, L2TP / IPsec, SSTP, dan PPTP. Mereka bahkan memiliki tutorial khusus untuk akses VPN di Cina melalui Obfsproxy. Ini dapat ditemukan di halaman tutorial situs web mereka. Tautan ke halaman ini juga ditemukan di halaman unduhan mereka.
Setelah Anda mendaftar untuk sebuah akun, mereka akan mengirimi Anda email sambutan dengan nama pengguna dan kata sandi Anda. Anda dapat menggunakan ini untuk terhubung ke jaringan VPN server mereka menggunakan perangkat lunak klien yang Anda pilih. Ini akan memungkinkan Anda untuk segera menikmati ketenangan pikiran yang ditawarkan oleh layanan mereka. Sebagai alternatif, Anda juga dapat menggunakan informasi ini dan tutorialnya untuk secara manual mengatur layanan mereka untuk perangkat lain yang mungkin Anda miliki.


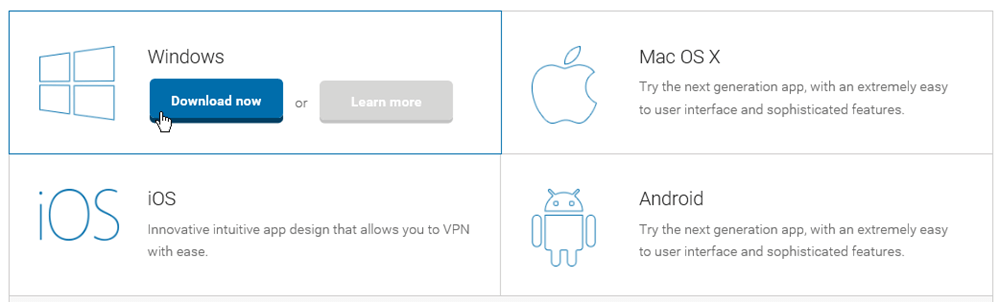
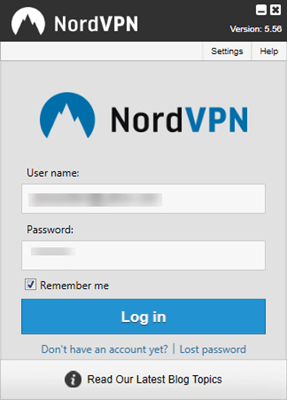
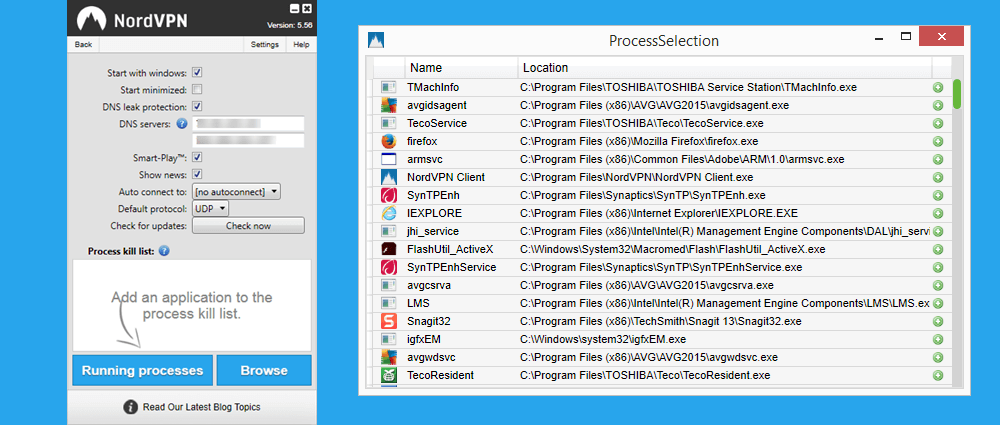
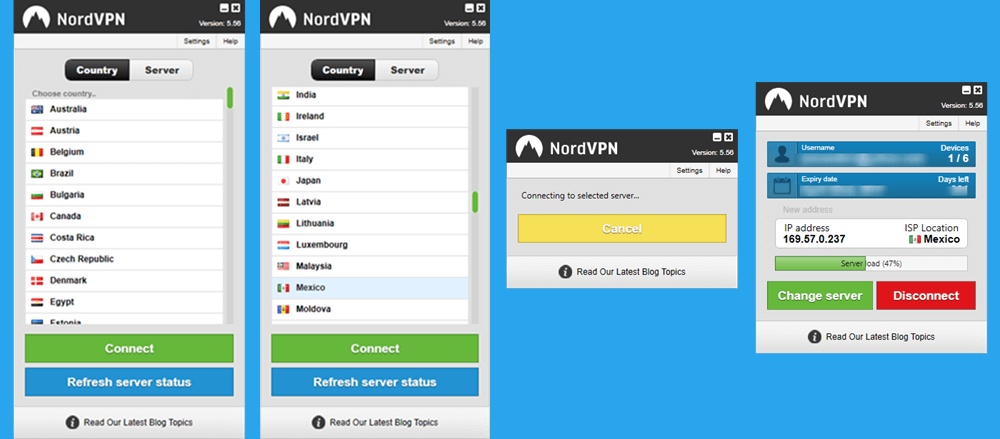
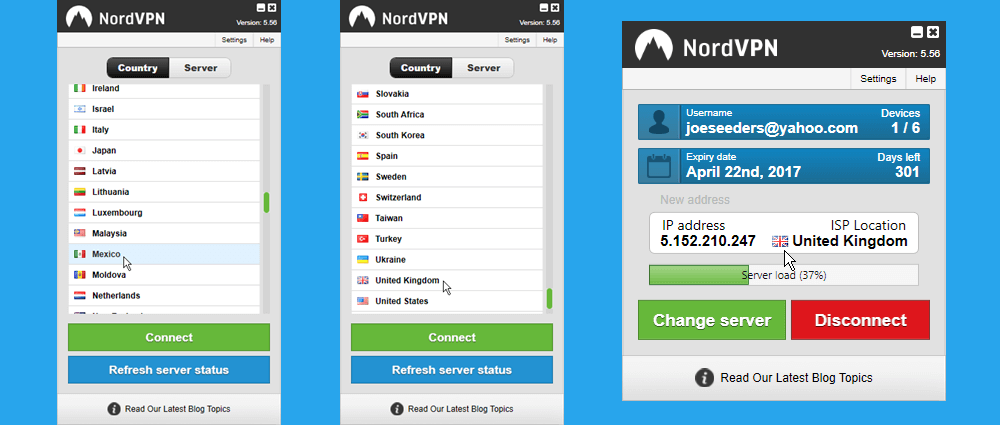
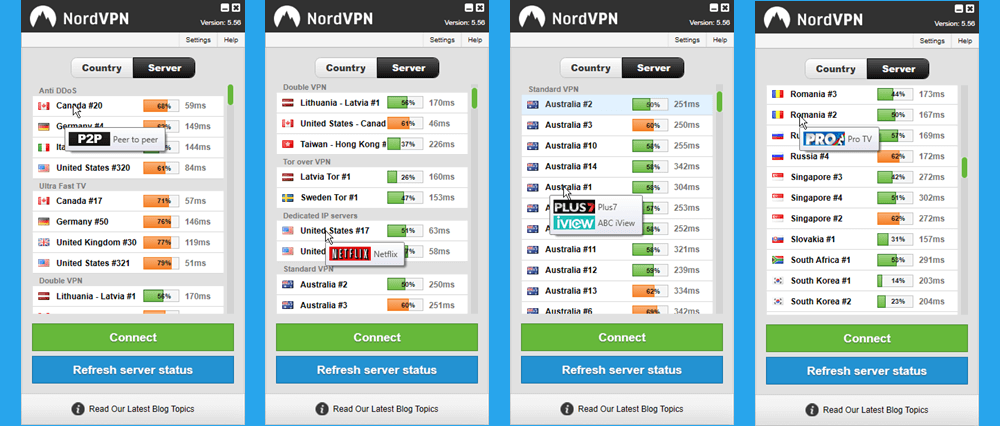
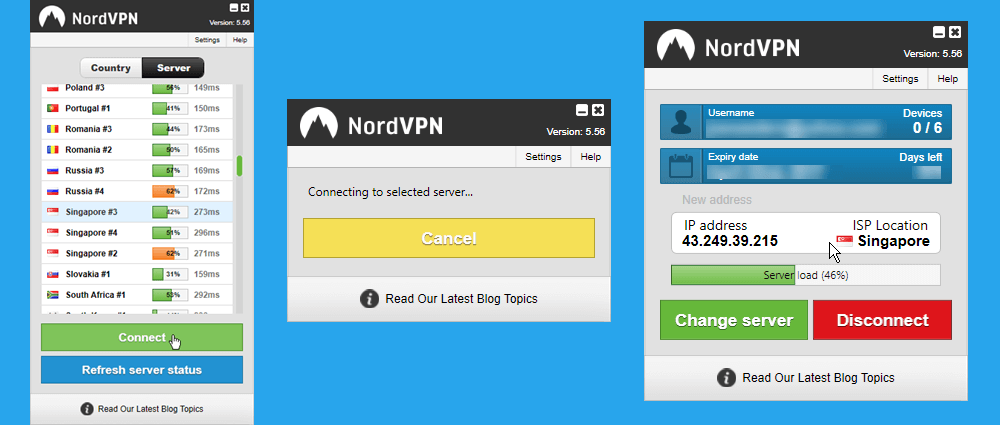

kan proses yang tidak ingin terhubung melalui VPN. Ini dapat berguna jika Anda ingin memastikan bahwa aplikasi tertentu tidak terhubung melalui VPN karena alasan keamanan atau privasi.
Translation:
You can download the NordVPN Windows application from the client download page on their website. This can be accessed by clicking on “Tools & Information” and then “Download” as shown below. Once the download page opens, click on the “Download” button that appears under Windows. This will download the appropriate NordVPN client installer to your machine. This will bring up a dialog window that allows you to save the Windows client installation file to your computer. The client requires Windows XP or higher. The client setup page also has manual setup guides for configuring Windows 10, Windows 8, Windows 7, and Windows Vista with OpenVPN, L2TP/IPsec, SSTP, and PPTP. Windows XP has manual setup guides for OpenVPN, L2TP/IPsec, and PPTP.
After the client is downloaded to your computer, right-click on the file and select “Run as Administrator”. This will complete the Windows client installation and it will open for the first time. This will create a desktop shortcut for future launches. The first time the client is launched, you will need to enter your NordVPN credentials to verify that you are authorized to use it. Enter the NordVPN “Username” and “Password” that you obtained from the welcome email. Also remember to check the box next to “Remember me” so that you do not have to re-enter your credentials every time you launch the client software.
There is a link here to create an account if you do not already have one. Also, there is a link to recover a “Lost Password”. If you forget your password, you can click on this option to start the process to reset it.
Before we get into the Windows client itself, lets look at the “Settings” and “Help” screens that can also be accessed from the “Login” screen. The first, “Settings” is shown in the screenshot below-left. Clicking on “Settings” in the upper right of the login window will open this screen. It starts with several checkboxes that will allow you to set the startup behavior of the software. The options you can set are as follows:
Start with Windows – This will launch the client software when Windows starts
kan proses yang tidak ingin terhubung melalui VPN. Ini dapat berguna jika Anda ingin memastikan bahwa aplikasi tertentu tidak terhubung melalui VPN karena alasan keamanan atau privasi.
Translation:
You can download the NordVPN Windows application from the client download page on their website. This can be accessed by clicking on “Tools & Information” and then “Download” as shown below. Once the download page opens, click on the “Download” button that appears under Windows. This will download the appropriate NordVPN client installer to your machine. This will bring up a dialog window that allows you to save the Windows client installation file to your computer. The client requires Windows XP or higher. The client setup page also has manual setup guides for configuring Windows 10, Windows 8, Windows 7, and Windows Vista with OpenVPN, L2TP/IPsec, SSTP, and PPTP. Windows XP has manual setup guides for OpenVPN, L2TP/IPsec, and PPTP.
After the client is downloaded to your computer, right-click on the file and select “Run as Administrator”. This will complete the Windows client installation and it will open for the first time. This will create a desktop shortcut for future launches. The first time the client is launched, you will need to enter your NordVPN credentials to verify that you are authorized to use it. Enter the NordVPN “Username” and “Password” that you obtained from the welcome email. Also remember to check the box next to “Remember me” so that you do not have to re-enter your credentials every time you launch the client software.
There is a link here to create an account if you do not already have one. Also, there is a link to recover a “Lost Password”. If you forget your password, you can click on this option to start the process to reset it.
Before we get into the Windows client itself, lets look at the “Settings” and “Help” screens that can also be accessed from the “Login” screen. The first, “Settings” is shown in the screenshot below-left. Clicking on “Settings” in the upper right of the login window will open this screen. It starts with several checkboxes that will allow you to set the startup behavior of the software. The options you can set are as follows:
Start with Windows – This will launch the client software when Windows starts