Anda boleh memuat turun siaran aplikasi NordVPN Android terbaru dari Google Play. Ini akan memberi anda akses ke rangkaian mereka pada peranti Android kegemaran anda. Laman web NordVPN merangkumi panduan persediaan jika anda lebih suka mengkonfigurasi Android secara manual untuk OpenVPN, L2TP / IPsec, dan PPTP.
Lawati halaman aplikasi NordVPN di Google Play untuk memuat turun dan memasang aplikasi Android ke peranti anda. Aplikasi ini memerlukan Android 4.0 atau lebih tinggi. Setelah anda berada di Google Play Store, ketuk butang “Pasang” untuk memulakan pemasangan seperti yang ditunjukkan pada tangkapan skrin pertama di bawah. Selepas pemasangan bermula, anda akan melihat skrin seperti yang kedua. Ketuk butang “Terima” supaya pemasangan dapat diteruskan seperti pada tangkapan skrin ketiga.
Setelah pemasangan selesai, anda akan melihat skrin seperti yang terakhir di atas. Ketuk butang “Buka” untuk melancarkan aplikasi untuk pertama kalinya.
Kali pertama perisian dilancarkan, ia memerlukan anda memasukkan kelayakan NordVPN anda. Mengetuk “Masuk” pada layar pertama di bawah akan membuka skrin kedua di mana anda kemudian boleh memasukkan “Nama Pengguna” dan “Kata Laluan” NordVPN anda. Mengetik “Baru ke NordVPN?” akan membawa anda membuat akaun NordVPN.
Setelah memasukkan kelayakan anda dengan betul, seperti yang dilakukan pada tangkapan skrin ketiga di atas, kemudian ketuk butang “Log masuk” untuk menyelesaikan melancarkan aplikasi Android. Ini akan memaparkan skrin “Peta pelayan” yang digambarkan pada layar pertama pada gambar di bawah. Skrin ini akan membolehkan anda memperbesar dan memperkecil dan meluncurkan peta ke semua arah. Ini digambarkan pada skrin kedua yang menunjukkan pandangan zoom Amerika Utara dan skrin ketiga yang menunjukkan wilayah Oceania. Layar “Peta pelayan” menggambarkan rangkaian NordVPN secara grafik di peta sebagai rangkaian pin lokasi biru di negara yang berbeza. Suis berwarna kelabu dan dalam posisi “Mati” menunjukkan bahawa anda tidak tersambung ke rangkaian.
Menyambung ke pelayan VPN dari skrin peta pelayan adalah mudah, cukup tekan pin di negara yang ingin anda sambungkan. Contohnya, ketik pin Amerika Syarikat pada peta pelayan yang ditunjukkan pada tangkapan skrin kedua di atas. Anda akan melihat skrin seperti yang ditunjukkan di sebelah kiri pada gambar di bawah. Mengetuk pin untuk Amerika Syarikat memaparkan arahan untuk menyambung ke sana. Sekarang, ketik butang “Ya” hijau untuk menyelesaikan sambungan.

Tangkapan keempat di atas menunjukkan bahawa anda sekarang “Bersambung ke Kanada”. Mengezum keluar menunjukkan bahawa anda memang beralih dari pelayan VPN di Amerika Syarikat ke satu di Kanada. Perkara terakhir yang ingin kami periksa untuk skrin peta pelayan adalah bagaimana menyambung ke pelayan tertentu di negara yang menggunakannya. Mari kita gambarkan ini dengan menyambung ke pelayan VPN di Perancis.
Slaid pertama ke kiri ke Eropah pada antara muka peta dan kemudian zum ke Perancis. Anda harus melihat tangkapan skrin yang serupa dengan yang ditunjukkan di sebelah kiri di bawah. Perhatikan anda masih tersambung ke pelayan VPN Kanada. Sekarang, bukannya mengetuk pin lokasi untuk Perancis, tahan lama dengan meletakkan jari di atasnya dan meninggalkannya sehingga anda melihat skrin seperti yang kedua di bawah. Tahan lama pada pin negara membuka senarai pelayan di negara tersebut. Kebetulan mereka adalah dua pelayan di Perancis. Senarai ini memaparkan setiap nombor pelayan, peratusan beban, dan jarak dari lokasi anda.
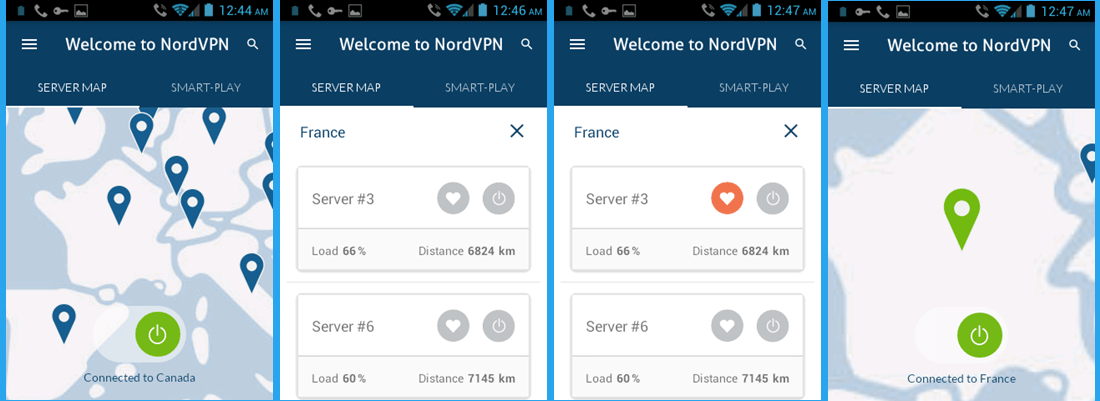
Sekarang kita telah melihat layar “Peta pelayan” dan cara anda dapat menyambung ke pelayan VPN menggunakannya, mari kita periksa menu aplikasi NordVPN Android. Menu ini boleh didapati di sudut kiri atas aplikasi dan ditentukan oleh tiga bar mendatar. Ketik menu sekarang. Anda akan melihat skrin seperti yang ditunjukkan di bawah kiri. Perhatikan, anda masih tersambung ke pelayan VPN di Perancis. Menu ini mempunyai item berikut:
- Negara – Ini akan membuka senarai negara mengikut urutan abjad yang dapat anda sambungkan dan akan kami kaji dengan lebih terperinci hanya dalam beberapa saat.
- Akaun saya – Ini akan membuka skrin yang akan membolehkan anda melanjutkan langganan semasa atau mengunjungi laman web NordVPN untuk menukar kata laluan anda.
- Senarai pelayan penuh – Ini akan menunjukkan senarai pelayan lengkap termasuk pelayan khusus. Kami akan meneliti perkara ini dengan lebih terperinci kemudian dalam tinjauan ini.
- Hantar maklumbalas – Ini akan membolehkan anda menulis e-mel ke [email protected] dengan maklum balas untuk klien Android. Subjek diisi dengan Android Beta.
- Sembang langsung – Ini akan membuka sesi sembang langsung dengan profesional sokongan NordVPN.
- Gunakan TCP – Ini akan menetapkan aplikasi untuk menggunakan TCP dan bukannya UDP bila boleh. Perhatikan bahawa ini dapat melambatkan sambungan.
- Keluar – Ini akan mengeluarkan anda dari aplikasi. Ingat jika anda keluar, anda perlu memasukkan semula kelayakan anda pada masa anda melancarkan aplikasi.
Sekarang setelah kita melihat semua item menu, mari kita lihat dua item yang dapat digunakan untuk membuat sambungan VPN: Negara dan senarai pelayan penuh. Mengklik “Negara” di menu (layar di sebelah kiri bawah) akan membuka skrin yang berisi senarai sambungan terbaru anda. Ini diikuti oleh senarai semua negara dalam rangkaian NordVPN mengikut urutan abjad seperti yang ditunjukkan dalam tangkapan skrin kedua di bawah. Ingat bahawa anda masih tersambung ke Pelayan # 3 di Perancis. Ketuk suis di sebelah kanan Kanada untuk menyambung ke pelayan VPN di sana. Zum keluar dan anda akan melihat bahawa anda sekarang “Bersambung ke Kanada”. Hanya itu yang diperlukan untuk memilih atau menukar pelayan di layar negara. Cukup, ketik suis di sebelah negara yang ingin anda sambungkan.
Mengetuk menu sekali lagi akan memaparkan skrin seperti yang ditunjukkan di sebelah kiri di bawah. Perhatikan bahawa sekarang menunjukkan bahawa anda bersambung ke Kanada. Ketik “Senarai pelayan penuh” dan anda akan melihat skrin yang serupa dengan yang kedua. Ini adalah senarai “Kegemaran Saya” dan seperti yang anda lihat mempunyai senarai kegemaran yang anda simpan sebelumnya, Perancis # 3. Sekarang ketik pada tab “Semua pelayan”. Tab ini mengandungi senarai pelayan mengikut tujuan yang merangkumi yang berikut: Anti-DDoS, Pelayan IP khusus, VPN Double, pelayan VPN Standard, Tor over VPN, dan TV ultra cepat. Mengetuk salah satu daripada ini akan memaparkan senarai pelayan yang boleh anda sambungkan untuk mencapai tujuan tersebut. Ini diikuti oleh senarai negara mengikut urutan abjad. Ini ditunjukkan dalam dua tangkapan skrin terakhir di bawah.
Cara terbaik bagi anda untuk mencari pelayan untuk dihubungkan dari negara tertentu adalah dengan menggunakan carian. Katakan anda mahu mencari pelayan dengan peratusan beban rendah di Jerman. Ketuk kaca pembesar di bahagian atas skrin dan ketik “jerman”, tanpa tanda petik. Ini akan memaparkan senarai semua pelayan di Jerman dan anda dapat dengan cepat mencari satu dengan peratusan beban rendah seperti yang ditunjukkan dalam tangkapan skrin pertama di bawah.
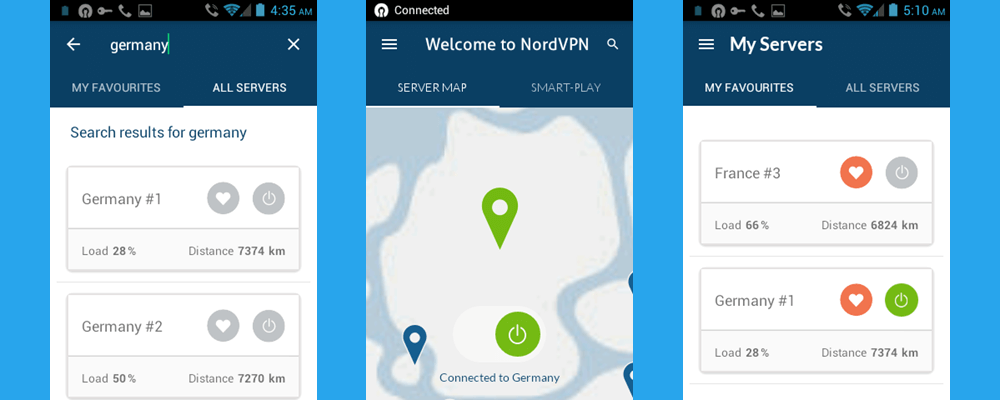
Perkara terakhir yang ingin kami perhatikan dalam ulasan kami mengenai aplikasi Android NordVPN adalah ciri Smart-Play. Untuk menggunakan ini, pastikan terlebih dahulu anda tersambung ke pelayan VPN di rangkaian NordVPN. Dari tangkapan skrin terakhir anda dapat melihat bahawa anda bersambung ke Jerman # 1. Beralih kembali ke peta pelayan yang dipaparkan sebagai tangkapan skrin pertama di bawah, anda juga dapat melihat bahawa anda “Terhubung ke Jerman”. Mengetuk tab “Main Pintar” akan memaparkan skrin seperti yang kedua. Mengetuk suis pada skrin ini akan menghidupkan Smart-Play dan menghasilkan tangkapan skrin seperti yang ketiga. Ini menunjukkan bahawa Smart-Play kini dihidupkan. Dengan mengetuk tab peta pelayan, anda dapat melihat bahawa anda sekarang “Terhubung ke Jerman melalui Smart-Play. Ini akan membolehkan anda menonton semua media pengukus kegemaran anda dari negara yang berbeza tanpa perlu menukar pelayan VPN ke negara asal media.
Kakitangan di NordVPN telah memudahkan pelanggan mereka untuk menyambung ke rangkaian mereka dengan aplikasi Android baru mereka. Cukup pilih lokasi dari peta dan kemudian sambungkan ke lokasi. Sekiranya anda mahukan lebih banyak kawalan ke atas pelayan yang anda sambungkan di sebuah negara, maka tahan lama pin lokasi. Ini akan memaparkan senarai pelayan di negara itu dengan peratusan muatan sehingga anda dapat menyambung ke pelayan yang kurang sesak dan mungkin lebih cepat. Ini akan membolehkan anda menetapkannya untuk menggunakan TCP dan bukannya UDP jika pelayan menyokongnya. Semua tetapan lain dikendalikan oleh perisian yang dirancang untuk selalu berusaha menghubungkan anda ke pelayan terpantas di negara pilihan anda. Beberapa ketukan akan membuat anda berhubung dan dilindungi.

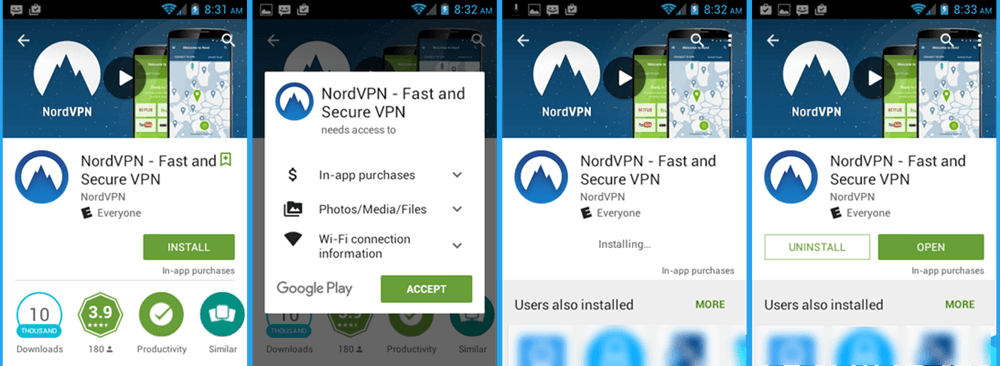
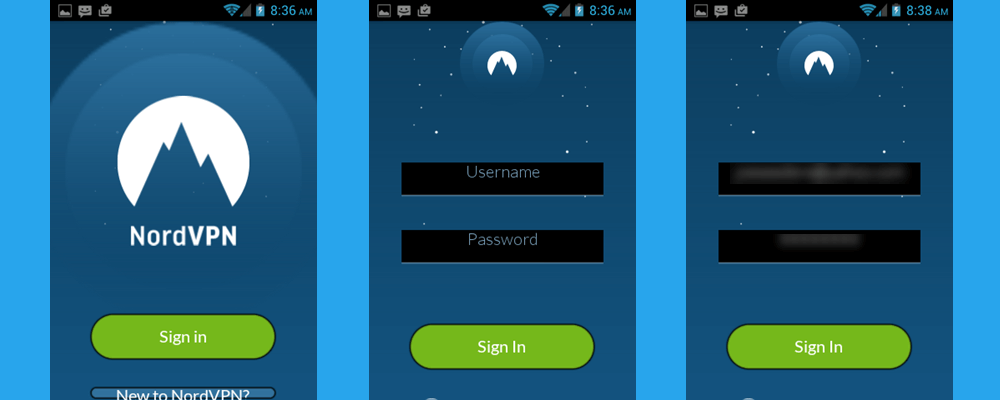
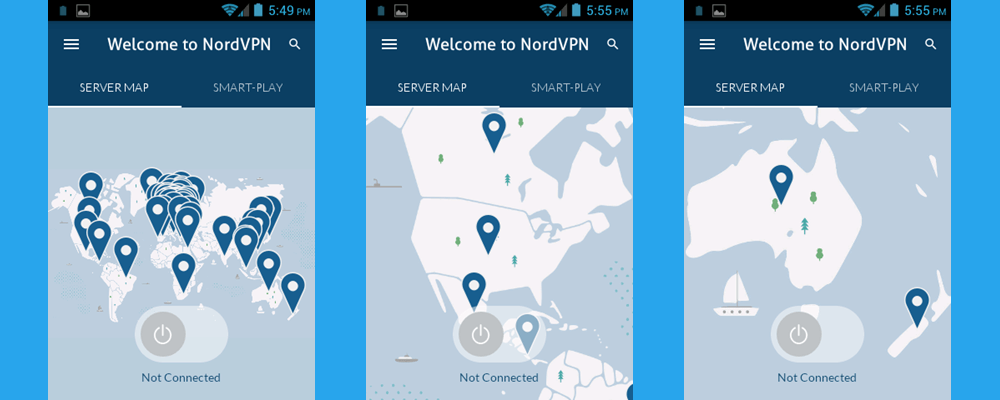
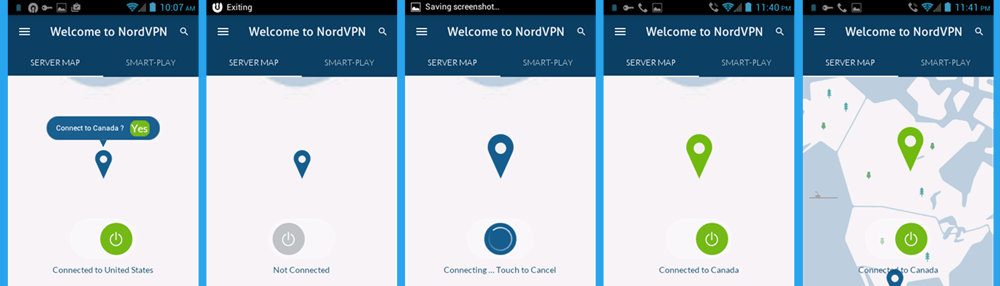
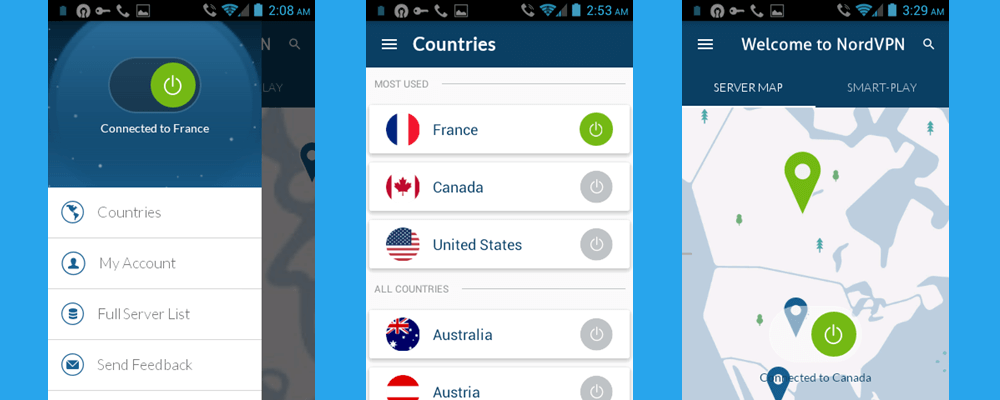
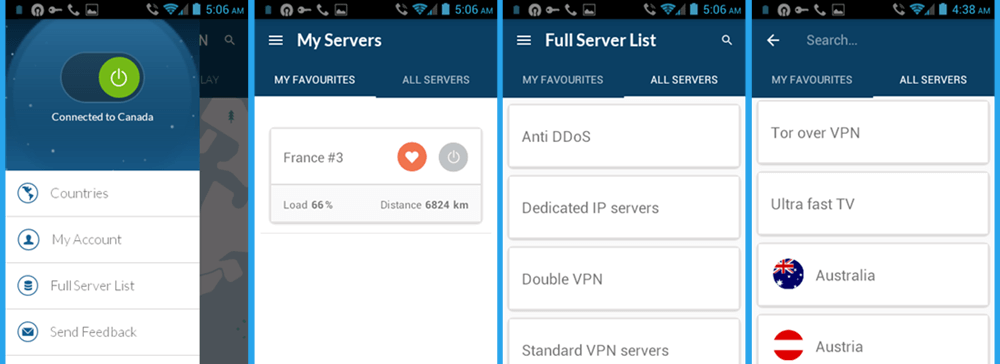
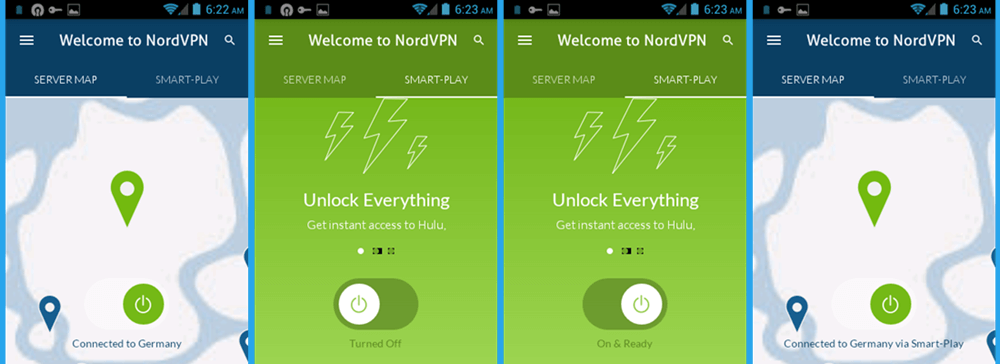

mengambil contoh jika anda ingin menyambung ke pelayan NordVPN di Jepun. Cukup ketik pin lokasi Jepun pada peta pelayan seperti yang ditunjukkan pada tangkapan skrin pertama di bawah. Anda akan melihat skrin seperti yang ditunjukkan di sebelah kiri pada gambar di bawah. Mengetuk pin untuk Jepun memaparkan arahan untuk menyambung ke sana. Sekarang, ketik butang “Ya” hijau untuk menyelesaikan sambungan. Setelah anda disambungkan ke pelayan NordVPN di Jepun, anda akan melihat skrin seperti yang ditunjukkan pada tangkapan skrin kedua di bawah. Perhatikan bahawa kedua pin suis dan lokasi kini berwarna hijau menunjukkan bahawa anda disambungkan ke rangkaian NordVPN. Zum peta keluar dan anda dapat melihat bahawa anda memang terhubung ke pelayan VPN di Jepun seperti yang ditunjukkan dalam tangkapan skrin terakhir. Dengan aplikasi NordVPN Android terbaru, anda dapat dengan mudah menyambung ke pelayan VPN di negara mana pun yang anda inginkan dan menikmati akses internet yang aman dan bebas dari pengintipan.
mengambil contoh jika anda ingin menyambung ke pelayan NordVPN di Jepun. Cukup ketik pin lokasi Jepun pada peta pelayan seperti yang ditunjukkan pada tangkapan skrin pertama di bawah. Anda akan melihat skrin seperti yang kedua di bawah ini. Ketuk butang hijau “Ya” untuk memulakan proses sambungan ke pelayan Jepun. Setelah sambungan berjaya dibuat, anda akan melihat skrin seperti yang ketiga di bawah yang menunjukkan bahawa anda kini “Bersambung ke Jepun”. Zum peta keluar dan anda dapat melihat bahawa anda memang terhubung ke pelayan VPN di Jepun seperti yang ditunjukkan dalam tangkapan skrin terakhir. Dengan aplikasi NordVPN Android, anda boleh dengan mudah menyambung ke pelayan VPN di seluruh dunia dan menikmati akses internet yang selamat dan terjamin.