Anda boleh menggunakan aplikasi ExpressVPN iOS untuk menyambung ke perkhidmatan mereka dari mana sahaja di iPhone atau iPad anda. Sebaik sahaja anda membuat akaun dan log masuk ke laman web mereka, anda akan melihat butang hijau “siapkan ExpressVPN” di bawah tab langganan. Klik ini dan ini akan membawa anda ke halaman lesen anda di mana anda boleh mendapatkan pautan untuk memuat turun aplikasi iOS terkini untuk ExpressVPN. Kembangkan iOS (iPhone, iPad & tab) dan klik pada butang hijau “pasang ExpressVPN untuk iOS” seperti yang ditunjukkan dalam gambar di bawah. Biarkan tetingkap ini terbuka, hafal, atau tuliskan nama pengguna dan kata laluan ini kerana anda memerlukannya untuk masuk dan mengaktifkan aplikasi iOS.
Dari kedai Apple iTunes, muat turun aplikasi ke peranti iPhone atau iPad anda. Setelah aplikasi dimuat turun, pemasangan akan bermula. Gambar yang ditunjukkan di bawah menunjukkan beberapa skrin dalam proses penyediaan ini. Pada gambar pertama, anda mesti mengetuk izinkan atau persediaan tidak akan diteruskan. Gambar tengah bertanya sama ada anda mahu berkongsi data tanpa nama dengan kakitangan sokongan ExpressVPN untuk membantu mereka meningkatkan perkhidmatan. Ini adalah pilihan. Gambar terakhir menunjukkan bahawa persediaan selesai.
Mengetuk butang “jelajah” pada gambar terakhir di atas akan memaparkan gambar berikut dari kiri ke kanan. Gambar pertama di bawah mengatakan anda boleh menyambung ke lokasi semasa UK – London atau mengetuk anak panah ke atas untuk memilih lokasi yang berbeza. Gambar tengah di bawah menunjukkan hasil mengetuk lokasi lain. Ini membuka tab cadangan pada layar lokasi. Gambar terakhir adalah hasil memilih butang “sambung” berwarna merah di layar pertama. Dalam kes ini, ia mewujudkan hubungan antara lokasi sebenarnya, Perancis – Paris (ditunjukkan dengan warna biru pada peta) dan pelayan VPN di lokasi pilihan kami, UK – London. Garis sambungan merah menunjukkan bahawa sambungan telah dibuat di antara kedua lokasi tersebut. Anda boleh mengetuk butang “putuskan sambungan” untuk memutuskan sambungan. Lawatan ini menggambarkan beberapa ciri aplikasi ExpressVPN iOS yang akan kita bincangkan dengan lebih terperinci kemudian di bahagian ini. Sekarang kita telah mengikuti lawatan, mari kita teruskan.
Mengetuk butang “hebat, mari kita pergi” akan membawa kita ke skrin pertama yang ditunjukkan dalam gambar di bawah. Ini adalah skrin masuk dan skrin slaid saudaranya. Gambar hanya menggambarkan beberapa ciri perkhidmatan ExpressVPN. Mengetuk butang “masuk” akan memunculkan skrin log masuk di mana anda boleh memasukkan nama pengguna (alamat e-mel) dan kata laluan dari halaman akaun anda yang sebelumnya anda tulis atau hafal. Ini akan mengaktifkan aplikasi pada peranti anda dan membiarkan anda mula menyambung ke rangkaian ExpressVPN.
Semasa pertama kali masuk ke aplikasi iOS, anda akan melihat skrin seperti yang ditunjukkan di sebelah kiri di bawah. Skrin ini akan membolehkan anda memperbesar dan memperkecil peta serta menyeretnya ke kiri atau kanan. Titik merah pada peta mewakili lokasi pelayan ExpressVPN yang boleh anda sambungkan. Lokasi yang dipilih sekarang ditunjukkan di bahagian bawah layar di bawah butang “sambung”. Lokasi yang dipilih pada skrin pertama di bawah ini adalah USA – New York. Menatal skrin ke bawah dan ke kiri membolehkan kita mengetuk lokasi Amerika Syarikat – Atlanta seperti yang telah kita lakukan pada gambar kedua. Ini menjadikan lokasi ini dipilih kerana sekarang kita dapat melihat USA – Atlanta di bawah butang “connect” di gambar tengah. Mengetuk lokasi Atlanta juga membuka gelembung maklumat yang menunjukkan logo ExpressVPN, nama lokasi, alamat IP pelayan di lokasi tersebut, dan ikon biru yang mewakili sambungan terbuka. Anda boleh mengetuk ikon biru untuk memulakan sambungan ke lokasi Amerika Syarikat – Atlanta. Sebagai alternatif, anda hanya boleh menekan butang “sambung” berwarna merah. Skrin terakhir memaparkan sambungan ke pelayan VPN di lokasi AS – Atlanta. Ikon biru sekarang menunjukkan sambungan tertutup dan butang “sambung” merah telah diganti dengan butang “putuskan” kelabu. Anda juga dapat melihat garis sambungan merah antara lokasi sebenar anda dan lokasi yang anda sambungkan. Mengetuk ikon biru akan memutuskan sambungan yang mengembalikan anda ke peta yang berpusat di lokasi rumah anda yang ditunjukkan sebagai bulatan biru. Sebagai pilihan, anda boleh mengetuk butang “putuskan sambungan” untuk menutup sambungan.
Mengetuk anak panah ke atas (^) di sebelah lokasi yang dipilih akan membuka skrin lokasi. Skrin lokasi mempunyai tiga tab seperti berikut:
- Disyorkan – Tab ini menunjukkan lokasi pelayan teratas yang disyorkan untuk anda oleh ExpressVPN.
- Cadangan teratas ditunjukkan terlebih dahulu diikuti dengan senarai cadangan lain. Ini digambarkan dalam gambar pertama di bawah.
- Kegemaran – Ini menunjukkan dua senarai lokasi yang berbeza. Yang pertama adalah tiga sambungan terbaru yang diperintahkan oleh yang paling baru. Yang kedua adalah senarai lokasi yang anda gemari. Tab ini ditunjukkan pada gambar tengah di bawah.
- Anda memilih sambungan yang disukai dengan mengetuk bintang yang tidak berwarna di sebelah nama lokasi yang kemudian akan menjadi merah. Mengetuk bintang merah akan membalikkan prosesnya.
- Semua – Ini menunjukkan senarai semua sambungan yang disusun mengikut wilayah. Tab ini ditunjukkan pada gambar terakhir di bawah.
- Keempat wilayah tersebut adalah seperti berikut: Amerika; Eropah; Afrika, Timur Tengah & India; dan Asia Pasifik. Mengetuk salah satu anak panah ke bawah akan mengembangkan kawasan itu.
- Lokasi yang paling disyorkan disusun di bahagian atas setiap wilayah.
Mengetuk nama di mana-mana tab lokasi akan membuka sambungan ke lokasi tersebut. Negara dapat dikembangkan atau dikontrak dengan mengetuk segitiga di sebelahnya. Selain tab ini, anda juga dapat mengetuk kaca pembesar untuk mencari lokasi tertentu. Semasa anda mengetik huruf dalam carian, senarai lokasi yang ditunjukkan akan bertindak balas dan disesuaikan sehingga yang anda cari muncul. Anda kemudian boleh mengetuknya untuk membuka sambungan kepadanya.
Perkara terakhir yang ingin kami periksa untuk aplikasi ExpressVPN iOS adalah tetapan yang dapat diakses dengan mengetuk ikon menu (tiga garis mendatar merah) di kiri atas layar seperti yang ditunjukkan pada gambar pertama di atas Gambar kedua adalah layar yang terbuka apabila anda mengetuk ikon menu. Bahagian tetapan di tengahnya mempunyai beberapa pilihan yang boleh anda pilih.
- Sambung semula secara automatik (matikan / hidupkan)
- Protokol VPN – Ini secara lalai ditetapkan ke automatik. Layar di sebelah kanan atas menunjukkan pilihan yang tersedia untuk aplikasi iOS iaitu UDP, TCP, dan IPSec.
- Kongsi data diagnostik (matikan / aktifkan)
Aplikasi iOS yang direka oleh pasukan ExpressVPN adalah seperti perisian khusus lain yang mereka tulis. Ia mudah dipasang dan digunakan. Dengan itu, anda hanya beberapa ketukan dari menyambung dengan selamat ke pelayan VPN mana pun di rangkaian mereka. Mereka menyediakan pelbagai cara untuk memilih lokasi yang ingin anda sambungkan. Anda boleh menyambung ke pelayan dengan pelbagai cara seperti yang telah kami tunjukkan di bahagian tinjauan ini.

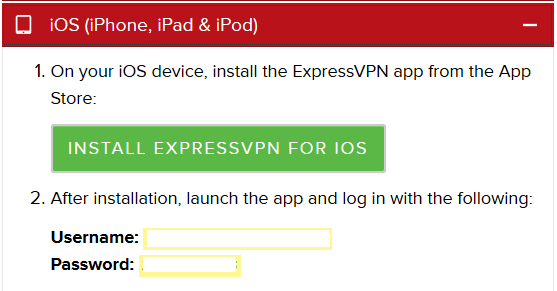
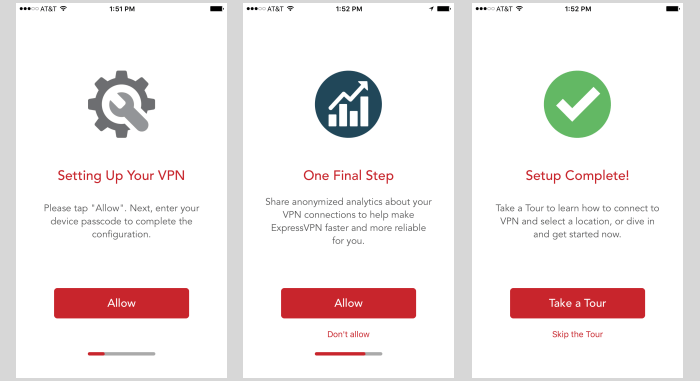
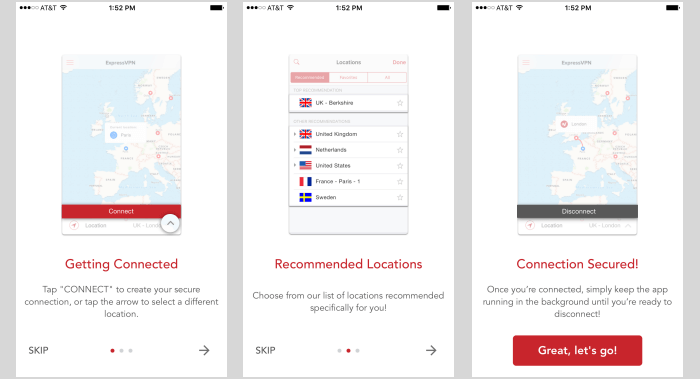
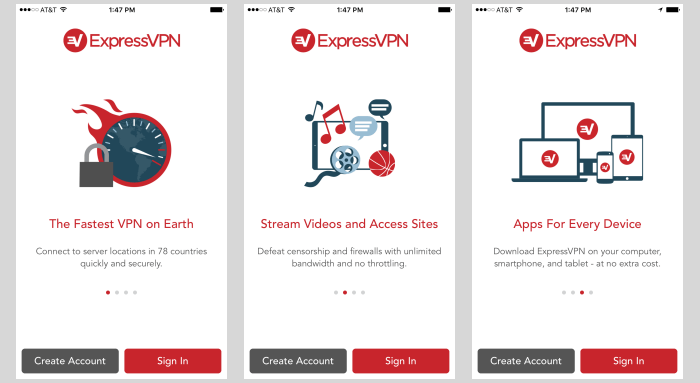
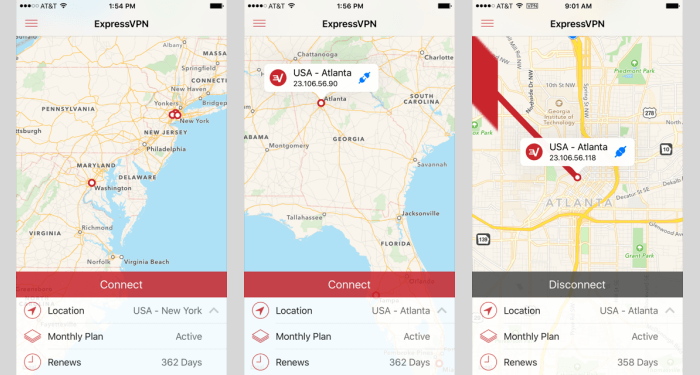
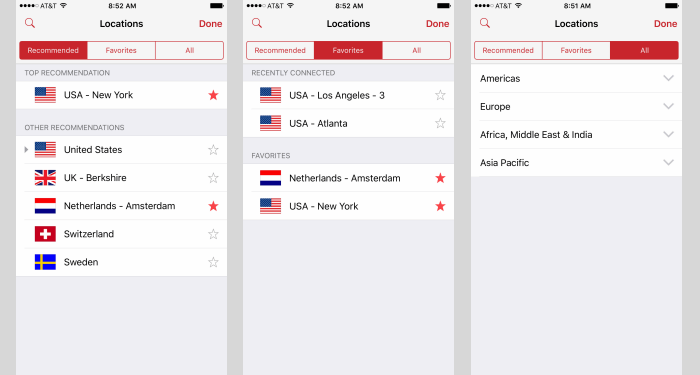
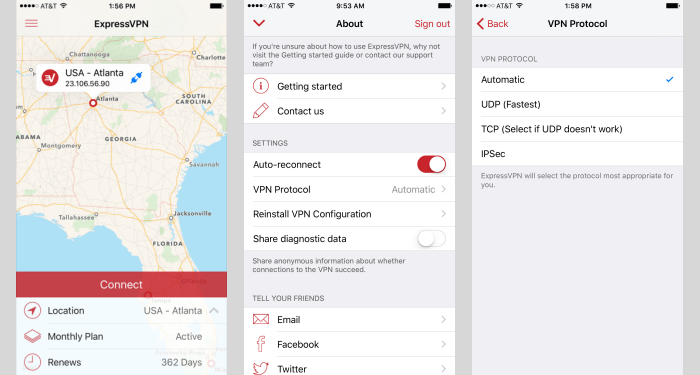

Saya sangat terkesan dengan aplikasi ExpressVPN iOS yang memungkinkan saya untuk terhubung dengan layanan mereka dari mana saja di iPhone atau iPad saya. Proses pemasangan sangat mudah dan cepat, dan saya sangat menghargai fitur-fitur yang disediakan oleh aplikasi ini. Saya juga senang dengan kemampuan untuk memilih lokasi server yang berbeda dan memperbesar peta untuk melihat lokasi yang tersedia. Saya sangat merekomendasikan aplikasi ini kepada siapa saja yang mencari solusi VPN yang andal dan mudah digunakan. Terima kasih ExpressVPN!
Saya sangat terkesan dengan aplikasi ExpressVPN iOS yang memungkinkan saya untuk terhubung dengan layanan mereka dari mana saja di iPhone atau iPad saya. Proses pemasangan sangat mudah dan cepat, dan saya sangat menghargai fitur-fitur yang disediakan oleh aplikasi ini. Saya juga senang dengan kemampuan untuk memilih lokasi pelayan VPN yang berbeda dan memutuskan sambungan dengan mudah. Saya akan merekomendasikan aplikasi ini kepada siapa saja yang mencari solusi VPN yang andal dan mudah digunakan. Terima kasih ExpressVPN!