Anda boleh terus ke iTunes atau melayari laman web mereka untuk mendapatkan keluaran terbaru aplikasi StrongVPN iOS. Sekiranya anda memutuskan untuk memulakan di laman StrongVPN, cukup klik “Persediaan” di menu utama dan kemudian butang “StrongVPN untuk iOS”. Ini akan membawa anda ke Apple iTunes simpan di mana anda boleh memuat turun aplikasi dan memasangnya. Aplikasi ini serasi dengan iOS 8.4 atau lebih baru. Halaman persediaan pelanggan juga mempunyai panduan penyediaan manual untuk mengkonfigurasi pelbagai versi iOS 5 hingga 9 untuk menggunakan perkhidmatan mereka dengan L2TP, PPTP, IPSec, dan OpenVPN.
Kali pertama aplikasi dilancarkan, ia akan memaparkan tutorial pendek. Skrin pertama menyambut anda dan memberitahu anda untuk meleret ke kiri untuk meneruskan tutorial. Semasa pertama kali masuk ke aplikasi, anda perlu memasang beberapa tetapan. Ini ditunjukkan dalam tangkapan skrin kedua di bawah. Setelah melihat skrin ini, sapu ke kiri sekali lagi untuk meneruskan tutorial. Skrin ketiga memberitahu anda cara menukar lokasi menggunakan aplikasi. Leret ke kiri sekali lagi dan anda akan melihat gambaran keseluruhan ringkas mengenai cara mengakses menu.
Setelah selesai melihat tutorial ini, ketuk butang “Oke, faham” untuk meneruskan penyediaan aplikasi. Ini akan memaparkan skrin pengesahan seperti yang ditunjukkan dalam gambar di bawah kiri. Anda perlu memasukkan “Alamat e-mel” dan “Kata Laluan” yang anda buat semasa anda mendaftar ke akaun. Anda boleh mendapatkan maklumat dalam e-mel sambutan anda. Setelah memasukkannya dengan betul, alihkan suis “Tetap Masuk” sehingga anda tidak perlu memasukkan semula maklumat ini. Akhirnya, ketik butang “Log Masuk” untuk mengesahkan dan menyimpan log masuk anda.
Ini akan memaparkan skrin seperti yang ditunjukkan di tengah di atas. Dari tutorial, anda harus tahu mengetuk pusat untuk memasang tetapan StrongVPN. Setelah mengetuk “Pasang”, anda akan melihat skrin seperti yang ditunjukkan di sebelah kanan atas. Ini adalah skrin maklumat dari peranti iOS anda yang memberitahu anda bahawa anda memberi StrongVPN akses ke semua trafik Internet anda. Ketuk “Benarkan” sehingga pemasangan aplikasi dapat selesai. Bergantung pada tetapan peranti anda, anda mungkin perlu memasukkan kata laluan buka kunci peranti untuk menyetujuinya.
Anda akan melihat skrin seperti yang ditunjukkan di sebelah kiri di bawah setelah persediaan selesai. Ini adalah skrin pelanggan utama dalam keadaan terputus. Anda akan melihat alamat IP awam anda yang ditunjukkan di bahagian atas skrin. Bahagian tengah skrin berkata, “Terputus”. Ketuk bahagian tengah skrin untuk memulakan proses sambungan ke pelayan Atlanta. Layar tengah, yang sekarang pusatnya mengatakan, “Menyambung” memberitahu anda bahawa anda telah memulakan proses penyambungan. Menyambung ke pelayan di Atlanta akan mengubah alamat IP anda dan melindungi data anda. Anda juga akan melihat bahawa latar belakang akan berubah untuk lokasi semasa setelah sambungan selesai.
Tidak mungkin lebih mudah untuk menyambung ke rangkaian StrongVPN menggunakan aplikasi iOS. Sebaik sahaja anda mempunyai lokasi, ketuk di bahagian tengah skrin untuk menyambungkannya. Tetapi, bagaimana anda memilih lokasi yang berbeza? Dari tutorial, anda harus tahu bahawa yang harus anda lakukan adalah mengetuk lokasi semasa di kanan bawah layar untuk memaparkan senarai lokasi. Senarai ini ditunjukkan di bawah-tengah. Memilih lokasi baru seperti Chicago akan membolehkan anda memilih protokol anda.
Kami mengesyorkan agar anda menggunakan protokol IKEv2 untuk semua sambungan iPhone atau iPad anda kerana ia menyokong Mobile IKE (MOBIKE). Peranti mudah alih berfungsi dengan baik dengan IKEv2. Ia akan mencuba dan menyambung semula apabila anda beralih dari rangkaian selular ke Wi-Fi rumah tanpa menghentikan sesi VPN semasa anda. Oleh itu, ia sangat sesuai untuk peranti seperti iPhone dan iPad. Ketahuilah bahawa anda perlu melakukan beberapa persediaan tambahan jika memilih PPTP / L2TP untuk lokasi pilihan anda.
Dengan andaian bahawa anda telah mengetuk protokol IKEv2 yang disyorkan, anda akan melihat skrin seperti yang ditunjukkan di bawah kiri. Sambungan ke Atlanta terputus sehingga anda boleh beralih ke pelayan VPN di Chicago. Cukup ketuk bahagian tengah gambar kedua di bawah untuk menyambung ke lokasi Chicago baru anda. Gambar terakhir menunjukkan sambungan selesai. Perhatikan sekarang anda mempunyai alamat IP maya yang ditugaskan dari pelayan VPN Chicago, layar berbunyi, “Bersambung”. Anda juga akan melihat bahawa latar belakang menunjukkan teater Chicago lama.
Perkara terakhir yang ingin kami kaji adalah menu aplikasi StrongVPN yang anda akses dengan meleret ke kanan atau mengetuk ikon menu di kiri atas skrin. Menu ini ditunjukkan di kiri kanan bawah. Menu ini sangat asas dan terdiri daripada item berikut:
- Logo kuat VPN – Untuk tujuan penjenamaan.
- Akaun anda – Ini akan menunjukkan nombor akaun anda dan kebanyakannya adalah untuk akaun lama.
- Maklumat Aplikasi – Ini akan memaparkan skrin seperti yang ditunjukkan di tengah-kanan di bawah dengan maklumat mengenai aplikasi dan perpustakaan yang digunakannya.
- Sokongan – Ini akan membuka halaman sokongan laman web StrongVPN pada peranti anda supaya anda dapat memeriksa FAQ mereka atau membuat tiket sokongan dan menghantarnya kepada kakitangan mereka.
- Keluar – Ini akan mengeluarkan anda dari aplikasi.
Aplikasi iOS dari StrongVPN sangat mudah digunakan. Cukup pilih lokasi dan ketik di bahagian tengah skrin pelanggan. Ia menggunakan protokol VPN IKEv2 dan bukannya OpenVPN dan mempunyai kelebihan MOBIKE. Ini menjadikannya sesuai untuk peranti mudah alih seperti iPhone dan iPad kerana ia akan cuba menyambung semula jika sesi tersebut merosot dan membolehkan anda beralih antara rangkaian rumah dan selular sambil mengekalkan sesi VPN semasa anda.

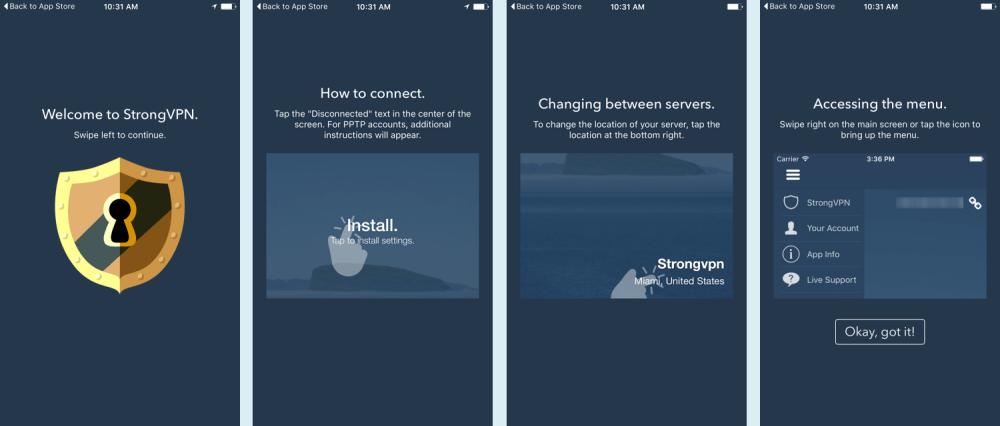
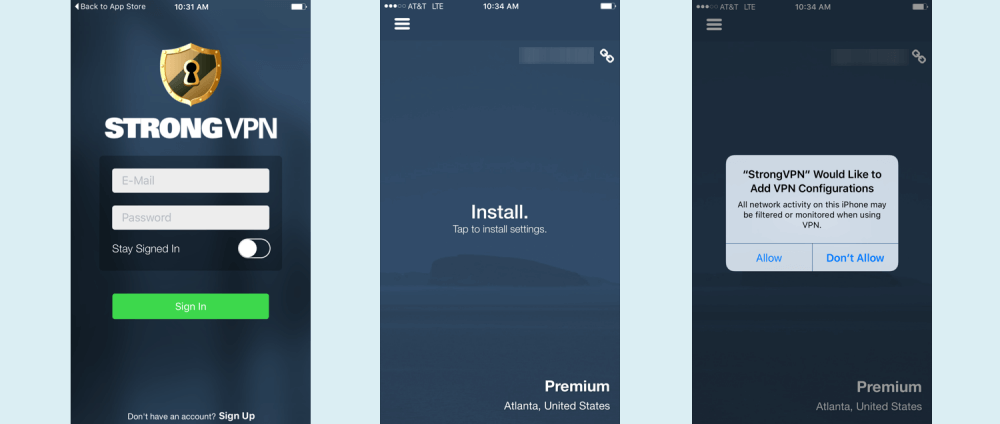
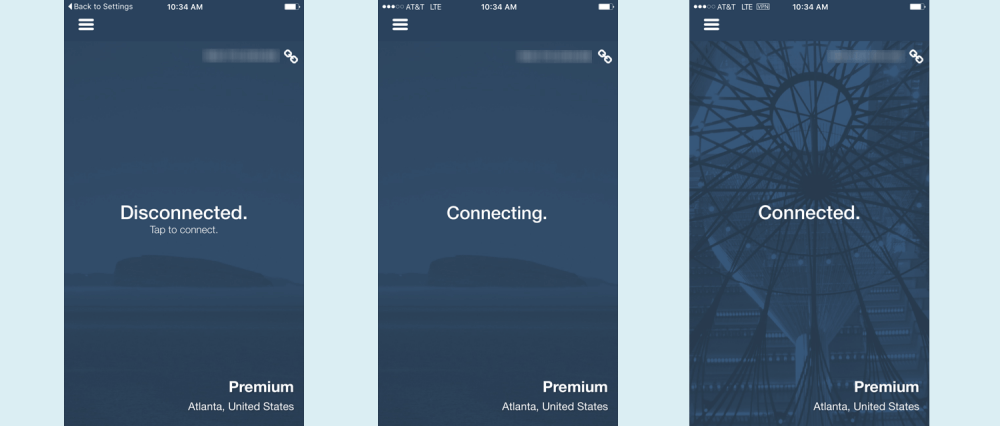
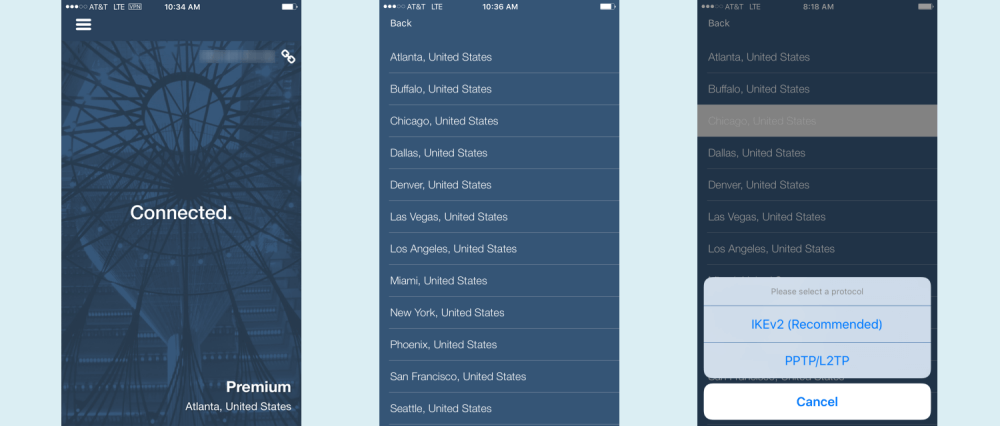
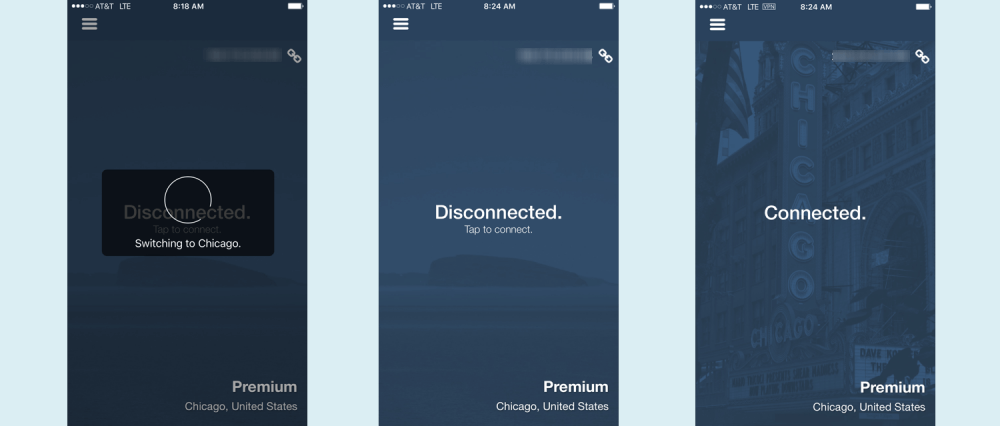
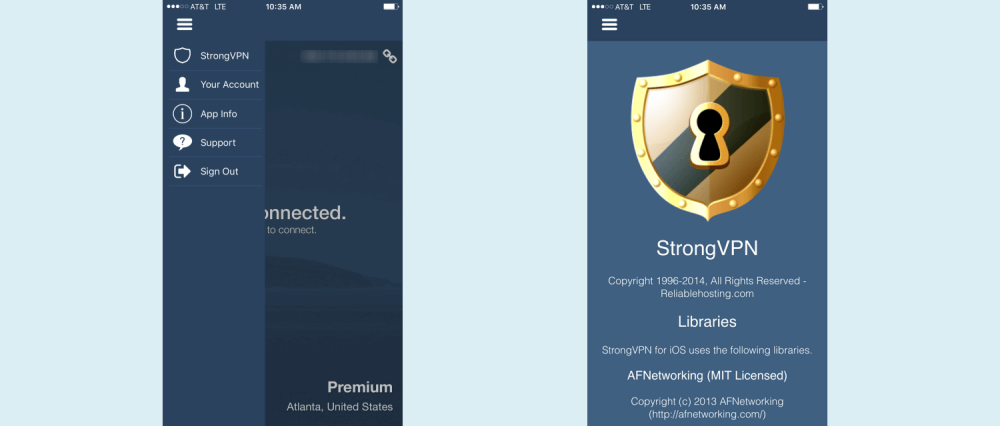
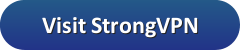
aan sebelum anda boleh menggunakan aplikasi StrongVPN iOS. Anda boleh memuat turun aplikasi dari Apple iTunes Store atau melayari laman web mereka. Setelah memuat turun aplikasi, anda perlu memasang beberapa tetapan dan memasukkan maklumat log masuk anda. Setelah selesai, anda boleh menyambung ke rangkaian StrongVPN dengan mengetuk lokasi semasa di kanan bawah layar. Kami mengesyorkan agar anda menggunakan protokol IKEv2 untuk semua sambungan iPhone atau iPad anda kerana ia menyokong Mobile IKE (MOBIKE). Dengan melakukan beberapa persediaan, anda dapat menyambung ke rangkaian StrongVPN dengan mudah dan melindungi data anda.
aan sebelum anda boleh menggunakan aplikasi StrongVPN iOS. Anda boleh memuat turun aplikasi dari Apple iTunes Store atau melayari laman web mereka. Setelah memasang aplikasi, anda perlu memasukkan maklumat log masuk anda. Kemudian, anda perlu memasang beberapa tetapan dan melihat tutorial pendek. Setelah selesai, anda boleh menyambung ke rangkaian StrongVPN dengan mengetuk lokasi semasa di kanan bawah layar. Kami mengesyorkan agar anda menggunakan protokol IKEv2 untuk semua sambungan iPhone atau iPad anda. Dengan melakukan ini, anda akan dapat menyambung semula apabila anda beralih dari rangkaian selular ke Wi-Fi rumah tanpa menghentikan sesi VPN semasa anda. Dengan aplikasi StrongVPN iOS, menyambung ke rangkaian StrongVPN menjadi lebih mudah dan selamat.