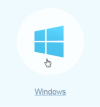
Klik pada pautan “Setup OverPlay VPN: Windows PC (OverPlay Client)” untuk meneruskan penyediaan. Pada halaman seterusnya, klik pada pautan “OverPlay Client for Windows boleh diunduh di sini”.

Mengklik butang “Daftar” akan membawa anda ke laman web OverPlay untuk membeli akaun. Dengan andaian anda sudah mendaftar menggunakan potongan harga kami, anda hanya ingin memasukkan “Nama Pengguna” dan “Kata Laluan” anda dan kemudian klik pada butang “Masuk”. Aplikasi akan mengingati kata laluan anda sehingga anda tidak perlu memasukkan semula kelayakan anda setiap kali anda menyambung ke rangkaian OverPlay. Namun, anda tidak perlu terus log masuk. Bergantung pada keadaan anda, anda mungkin mahu log keluar setelah selesai menggunakan OverPlay. Ia sangat mudah dilakukan dan kami akan menunjukkan kepada anda bagaimana sebenarnya dalam sekejap. Pertama mari kita lihat pada skrin utama yang akan dipaparkan setiap kali anda membuka klien OverPlay Windows.
Anda boleh menganggapnya sebagai skrin utama atau sambungan untuk aplikasi. Ini adalah skrin utama yang akan anda gunakan untuk menyambung ke rangkaian OverPlay. Anda mempunyai beberapa pilihan di skrin ini. Kami akan menyemaknya dengan lebih terperinci dalam sekejap tetapi anda tidak perlu mengubahnya. Sekiranya anda berpuas hati dengan lokasi pelayan yang disenaraikan dalam kotak “Tukar Lokasi Terlihat Anda” maka anda boleh terus maju dan klik butang “Sambung” hijau. Skrin akan berubah setelah anda disambungkan ke pelayan.
Seperti yang anda lihat, pelanggan sekarang menunjukkan bahawa kita dihubungkan dengan pelayan di Atlanta, Georgia. Kami mengaburkan alamat IP tetapi apabila anda menyambungkan OverPlay akan memberi anda IP maya baru di lokasi yang sama dengan pelayan. Ini akan membolehkan anda melayari Internet seolah-olah anda sebenarnya berada di bandar itu. Tidak ada banyak lagi yang perlu dibincangkan di skrin ini. Anda hanya boleh mengklik butang “Putuskan sambungan” setelah selesai menggunakan VPN. Selepas itu anda boleh mengklik “X” di sudut kanan atas untuk menutup aplikasinya atau klik “Log Keluar” di bahagian atas jika anda tidak mahu klien mengingat butiran log masuk anda pada saat anda membukanya.
Terdapat beberapa pilihan lagi dalam klien OverPlay. Sebagai permulaan anda perlu menukar lokasi pelayan dan pasukan OverPlay menjadikannya mudah untuk melakukannya. Lihat semula gambar skrin utama kami sebentar. Yang mempunyai butang “Sambung” hijau besar. Anda akan melihat ikon pin di sebelah Amerika Syarikat, Atlanta di kotak “Tukar Lokasi Yang Dapat Dilihat”. Mengklik pada pin akan memunculkan skrin pemilihan pelayan seperti gambar di bawah.
Sekiranya anda melihat gambar dengan teliti, anda akan melihat bahawa ia menunjukkan negara, bandar, dan ping untuk setiap lokasi pelayan. Anda boleh menyusun mengikut mana-mana lajur. Salah satu ciri kegemaran kami dalam klien OverPlay adalah bahawa ia membuat ping semua pelayan untuk anda. Sekiranya anda menyusun mengikut ping, seperti yang kami lakukan di atas, anda akan diberi masa ping terendah yang biasanya akan menjadi pelayan terpantas berdasarkan lokasi semasa anda. Sebaik sahaja anda menemui lokasi yang ingin anda sambungkan, cukup klik pada nama dan kemudian klik pada butang “OK” di bahagian bawah skrin. Itu akan membawa anda kembali ke skrin utama di mana anda akan mengklik butang “Sambungkan” hijau untuk segera membuat sambungan selamat ke lokasi pelayan pilihan anda.
Terdapat satu klien lain yang ingin kami lindungi dan itulah pilihan yang anda ada dari segi enkripsi. Akan lebih mudah dijelaskan dengan menunjukkan skrin utama sekali lagi.
Terdapat satu kotak lagi di skrin ini yang belum kami lindungi. Ia bertajuk “Pilih Pilihan Sambungan Anda” dan menawarkan slaid dengan tiga pilihan dari kelajuan hingga keselamatan. Mereka masing-masing menyulitkan hubungan anda dengan OpenVPN sehingga semuanya selamat. Perbezaannya ialah sama ada pelanggan menggunakan cip penyulitan AES 256-bit atau AES 128-bit. Kami ingin memastikan perkara-perkara sesederhana mungkin, jadi salah satu daripada tiga pilihan tersebut akan menyulitkan data anda dan membantu melindungi privasi anda dalam talian. Kami lebih suka tetapan “Seimbang” yang berada di tengah-tengah gelangsar seperti di atas.
Kami ingin melihat seberapa besar impak setiap pilihan enkripsi pada kelajuan sehingga kami menyambung ke lokasi pelayan mereka di Atlanta menggunakan masing-masing tiga pilihan dan mencatat kelajuan kami. Ini jauh dari percubaan yang sempurna tetapi akan memberi anda gambaran tentang apa yang kami alami ketika beralih antara “Kecepatan”, “Seimbang”, dan “Aman” dalam aplikasi. Berikut adalah kelajuan kami untuk setiap tiga tahap penyulitan.
Pilihan “Kecepatan” adalah yang tercepat pada 60,93 Mbps, dengan “Seimbang” masuk pada 60,48 Mbps, dan “Keamanan” masih berjalan pada 58,97 Mbps yang mengagumkan. Seperti yang anda lihat, kelajuan kami tidak banyak berubah antara pilihan protokol. Sebenarnya ia berbeza dengan kurang dari 2 Mbps. Itu sangat bergantung pada kelajuan sambungan ISP anda dan apa yang anda rancangkan semasa menyambung ke VPN. Kami mengesyorkan tetapan “Seimbang” untuk kebanyakan pengguna tetapi anda dapat menguji setiap tetapan untuk melihat mana yang terbaik dan beralih di antara mereka kapan saja.

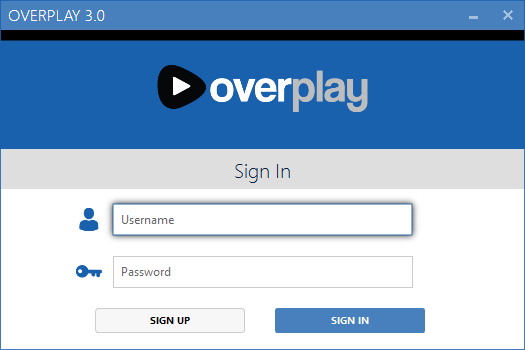

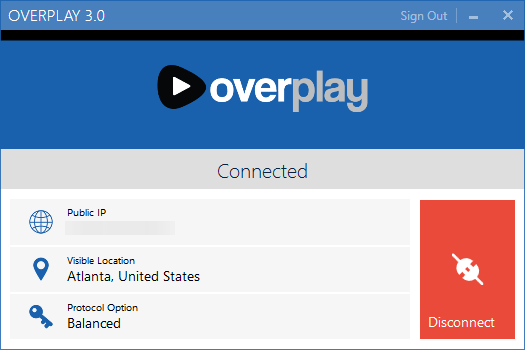
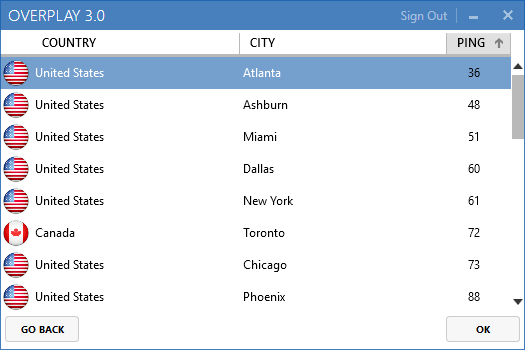
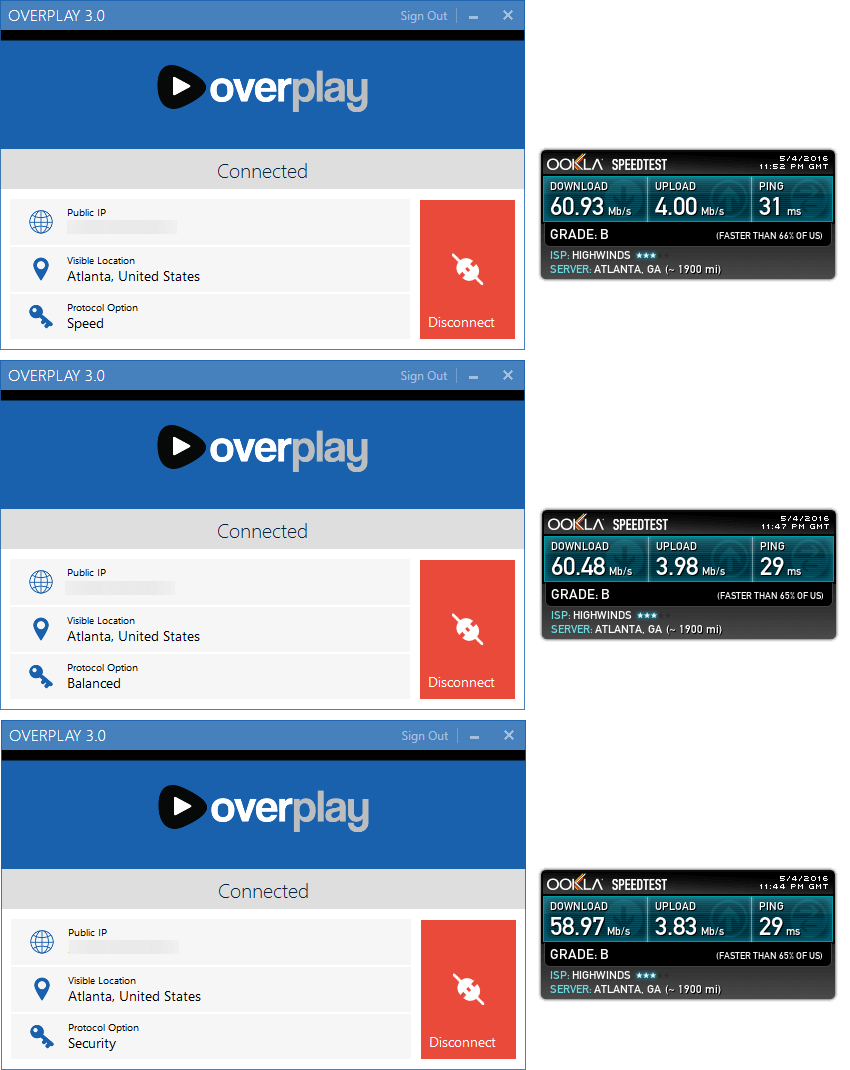
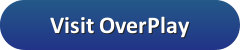
saya faham bahawa artikel ini membincangkan cara untuk memuat turun klien OverPlay Windows dari laman web penyediaan VPN mereka. Artikel ini juga memberikan panduan langkah demi langkah untuk mengkonfigurasi Windows secara manual dengan PPTP, L2TP, dan OpenVPN. Saya menghargai bahawa artikel ini memberikan maklumat yang jelas dan mudah difahami untuk membantu pengguna memasang dan menggunakan klien OverPlay dengan mudah. Terima kasih banyak!
saya faham bahawa artikel ini membincangkan cara untuk memuat turun klien OverPlay Windows dari laman web penyediaan VPN mereka. Artikel ini juga memberikan panduan langkah demi langkah untuk mengkonfigurasi Windows secara manual dengan PPTP, L2TP, dan OpenVPN. Saya menghargai bahawa artikel ini memberikan maklumat yang jelas dan mudah difahami untuk membantu pengguna memasang dan menggunakan klien OverPlay dengan mudah. Terima kasih banyak!