Azokat, akiknek operációs rendszere a Mac OS X, választotta az ExpressVPN műszaki személyzete. Olyan ügyfelet hoztak létre, amely megkönnyíti számodra a hálózathoz való kapcsolódást a VPN-kiszolgálókhoz. Hasonlóan a Windows klienshez, először regisztrálnia kell a szolgáltatást, majd be kell jelentkeznie a webhelyük fiókoldalára az ExpressVPN Mac telepítőfájljának letöltéséhez. Nyissa meg a fiókja előfizetés lapját, és kattintson a zöld “ExpressVPN beállítása” gombra. Ezzel a licencek oldalára kattintva letöltheti a legfrissebb kliens telepítőfájlját a Mac OS X 10.9 és újabb verziókhoz (Mavericks, Yosemite, El Capitan).
Ezután a zöld letöltés gombra kattintva szeretné letölteni a számítógépre a Mac kliens telepítőfájlját. Mielőtt ezt megtenné, válassza ki az aktiválási kódot a sárga mezőben, és használja a Command + C billentyűt a másoláshoz, így egy pillanat alatt beillesztheti azt az ügyfélbe, hogy aktiválhassa a fiókjához tartozó licencet. A regisztrációs kódot több számítógépen is használhatja. Csak győződjön meg arról, hogy rendelkezik-e a kóddal, mivel be kell írnia azt az első alkalommal, amikor az ügyfelet elindítja minden Mac-eszközön.
Miután a telepítőfájl megjelent a számítógépen, el kell futtatnia a Mac kliens telepítéséhez. Ezzel telepít egy ikont az ExpressVPN alkalmazás elindításához a Launchpadon, amint az az alábbi bal oldali képen látható. A Mac kliens első alkalommal történő elindításakor aktiválnia kell azt az aktivációs kód beillesztésével, amelyet korábban másoltunk. Az alábbi második kép ezt az aktivációs képernyőt mutatja. Jelölje be az „Indítsa el az ExpressVPN indításakor” mezőt, és nyomja meg a Command + V billentyűt a kód beillesztéséhez. A kód beillesztése után kattintson a szürke ok gombra az ügyfél aktiválásához. Az utolsó képernyő azt mutatja, hogy sikeresen aktiváltuk a szoftverlicencünket, és most elkezdhetjük az alkalmazás használatát.
Az „alkalmazás használatának elindítása” gomb megnyomásával az alábbiakban látható bal oldali képernyő jelenik meg. Ez a Nem kapcsolódik állapot az ügyfél számára. Könnyen felismerhető a nagy piros nyitott zárral. Ez megmutatja az utoljára csatlakoztatott helyet is, amely megkönnyíti az újracsatlakozást. A zöld „összeköttetés” gomb megnyomásával az Egyesült Államok – esetünkben New York – hoz csatlakozhat. Az csatlakoztatva A középső kép képernyője ezt a kapcsolatot mutatja. A „csatlakoztatott” megjelenítésén kívül egy zöld zár képe is van zárva állapotában. Ez azt jelzi, hogy a kapcsolatunk most biztonságos, és hogy egy New York-i VPN szerverhez kapcsolódunk. A piros „leválasztás” gomb megnyomásával bezárjuk a kapcsolatot. Az utolsó kép a helymegválasztó képernyő, amelyhez az alábbi bal oldali képernyőn a „másik hely kiválasztása” linkre kattintva lehet hozzáférni. Alternatív megoldásként kattintson az ellipszis gombra az első két képernyő jobb felső sarkában található „…” gombra, és válassza ki a helymegválasztót a megjelenő listából..
Az helymegválasztó A fenti jobb oldalon látható képernyő négy menüpontot tartalmaz a választható helyek létrehozásához és rendeléséhez:
- Kedvencek vagy „csillag” – Ez két különböző listát mutat.
- Legutóbbi csatlakozás – Ez a három legutóbbi kapcsolat felsorolása, a legfrissebbtől a legrégebbiig rendezve.
- Kedvencek – Ez a kedvenc kapcsolatok listája ábécé sorrendben.
- A kedvenceket úgy választhatja ki, hogy a menüsor bármely pontjától jobbra található szürke csillagra kattint. (A csillag sárgára vált, jelezve, hogy ez egy kedvenc hely)
- Kedvenceket ország vagy város szintjén választhat ki. A város kedvence mindig hozzákapcsol téged ahhoz a városhoz, míg egy ország az adott ország legjobb szerverhelyéhez kapcsolódik..
- Kedvencei ki lehet választani, ha rákattintanak az eltávolítani kívánt hely sárga csillagára.
- Ajánlott – Az ExpressVPN legfontosabb ajánlásai az Ön számára.
- Régiónként – A Tihs olyan regionális listákat jelenít meg, amelyek közül választhat, beleértve az Amerikát, Európát, Afrikát, Közel-Keletet & India és Ázsia-csendes-óceán.
- Név szerint – Ez az összes hely listáját ábécé sorrendben mutatja.
Az egyes országokat vagy régiókat kibővítheti vagy szerződhet úgy, hogy rákattint a bal oldali háromszög alakokra. A teljes listát kibonthatja / tömörítheti a kibontás / szerződés ikonra (lefelé mutató háromszög vízszintes vonallal) a jobb felső sarokban. helymegválasztó képernyő.
Amint az alábbi képernyőképen látható, az ellipszisre kattintással létrehozott legördülő lista a helyválasztó mellett más lehetőségeket is kínál. A második a sebességteszt. Az sebesség mérés képernyő a jobb oldalon látható. Ez a képernyő segít meghatározni a leggyorsabb kapcsolatot a jelenlegi céljainak megfelelően. Néhány különböző változót mér:
- Késleltetés – Az az idő, amely alatt az adatok átjutnak a számítógépről a VPN-kiszolgáló helyére (ezredmásodperc).
- Az alacsonyabb késés a legjobb, és általában: minél távolabb helyezkedik el a szerver, annál nagyobb a késés.
- Letöltési sebesség – A másodpercenként továbbított adatok mértéke (kb / s)
- Jobb a nagyobb letöltési sebesség.
Ezen mérések és néhány „fekete doboz” számítás felhasználásával az ExpressVPN meghatározza a Sebesség index ez egy szám, amely jelzi, milyen gyors lesz a kapcsolat az adott hellyel. A nagyobb sebességindexek a gyorsabb kapcsolatokat jelzik. A táblát bármely oszlopcím szerint rendezheti, ha rákattint. Például a hely oszlopfejlécére kattintva betűrendben rendezheti. Ez hasznos, ha egy adott országban a leggyorsabb kiszolgálót könnyedén megtalálja. Futtathat sebesség-tesztet, és mentheti az eredményeket a jövőbeli összehasonlításokhoz. A „?” Gombra kattintva A teszt alján tippeket ad arra, hogyan lehet a leggyorsabb elválasztót megtalálni a céljához. A súgó opcióval támogatási jegyet küldhet, vagy linket nyújthat az ExpressVPN támogatási oldalhoz. A diagnosztikai opció lehetővé teszi a csatlakozási parancsok megtekintését vagy mentését a csatlakozási problémák megoldása érdekében.
Az utolsó lehetőség, amelyet meg akarunk vizsgálni, a preferenciák, amelyek megnyitják a preferenciák képernyő három lapon: általános, protokollok és haladó. Az általános fül az alábbi képen látható, a bal oldalon. Ez lehetővé teszi, hogy automatikusan elindítsa az ExpressVPN klienst indításkor, és csatlakozzon az utolsó helyhez, amikor az ügyfél elindul. Új előfizetéseket is vásárolhat, és válthat közöttük egy másik aktiválási kód megadásával (ez egyenértékű a felhasználó megváltoztatásával). Végül utalhatsz barátait arra, hogy ingyenes szolgálatot szerezzenek az ExpressVPN szolgáltatásból.
A preferencia képernyő második fülje a Protokoll fül, és a fenti képen látható módon. A választható protokollok a következőket tartalmazzák:
- Válassza ki a protokollt automatikusan – Ez lehetővé teszi az ExpressVPN számára, hogy kiválassza a kapcsolatának legjobb protokollt
- Ez általában az OpenVPN (UDP) protokoll.
- UDP-OpenVPN – Ez biztosítja a legjobb sebességet és biztonságot, de nem mindig működik.
- TCP-OpenVPN – Ez gyakran akkor működik, ha az OpenVPN (UDP) nem, de lassabb.
- L2TP IPsec – Egy másik elérhető lehetőség, amely előre megosztott kulcsot használ.
- PPTP – A legkevésbé biztonságos az összes protokoll közül, és csak streaminghez jó.
Előfordulhat, hogy az OpenVPN-től eltérő protokollok tartalmaznak hálózati helyek egy részét, amelyekhez csatlakozni lehet. Alapértelmezés szerint a protokoll automatikus kiválasztása az alapértelmezés, és ez a legtöbb felhasználó számára a legjobb megoldás, és csak akkor szabad megváltoztatni, ha nincs kapcsolat problémája.
A preferenciaképernyő utolsó lapja a haladó fül, amely az alább látható, és jelenleg csak egy lehetőség van. Ez az opció az, hogy meg szeretne-e osztani a névtelen sebesség-teszt adatokat és információkat a kapcsolatokról, hogy segítsenek gyorsabb, megbízhatóbb hálózat létrehozásában.
Az ExpressVPN kliens a Mac OS X-hez hasonló megjelenéssel és bukással rendelkezik, mint a Windows-ügyfél. Ez lehetővé teszi a Mac felhasználók számára, hogy pár egérkattintással csatlakozzanak és leválaszthassanak hálózatuktól. Nem rendelkezik olyan kill kapcsolóval, mint a Windows kliens, vagy fejlettebb lehetőségekkel. Ugyanakkor, akárcsak a Windows kliens, ez megkönnyíti a Mac felhasználók számára a VPN-kiszolgáló kiválasztását, csatlakoztatását, leválasztását, majd újból történő csatlakozását. Segít biztosítani az Ön személyes adatait azáltal, hogy biztonságos kapcsolatot létesít az Internet használata közben.

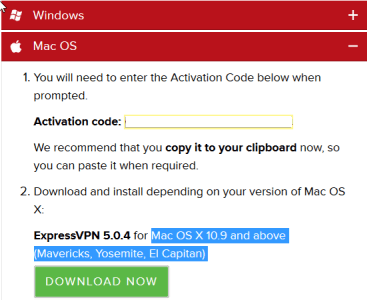
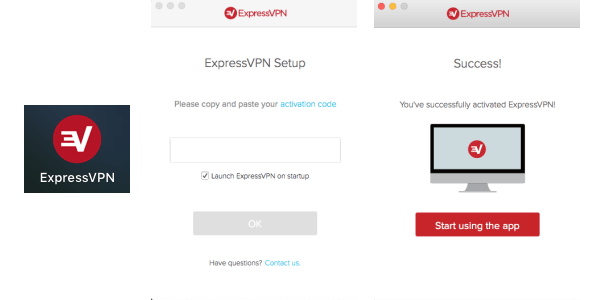
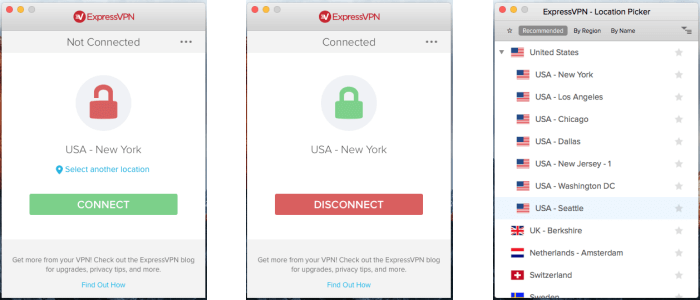
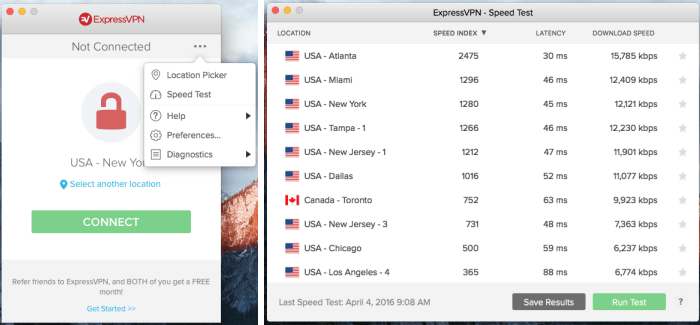
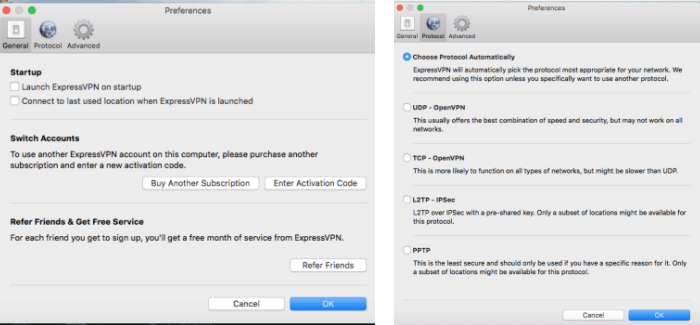
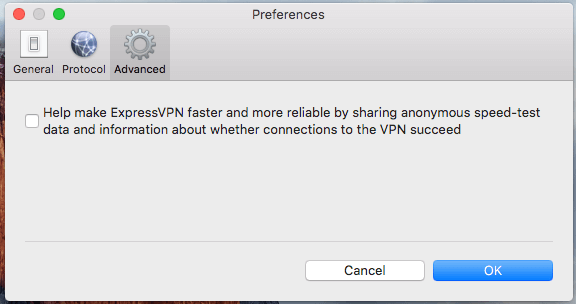

legjobb sebességet és a legjobb biztonságot nyújtó helyeket is. Az ExpressVPN Mac kliense nagyon könnyen használható és telepíthető az operációs rendszeren. Az ügyfeleknek csak követniük kell az egyszerű lépéseket, és már csatlakozhatnak is a VPN-kiszolgálókhoz. Az ExpressVPN szolgáltatása nagyon megbízható és biztonságos, így azoknak, akiknek Mac OS X operációs rendszere van, érdemes kipróbálniuk ezt a szolgáltatást.
legjobb sebességet és a legjobb biztonságot nyújtó helyeket is. Az ExpressVPN Mac kliense nagyon könnyen használható és telepíthető az operációs rendszeren. Az ügyfeleknek csak követniük kell az utasításokat, és rövid időn belül csatlakozhatnak a VPN-kiszolgálókhoz. Az ExpressVPN szolgáltatása nagyon megbízható és biztonságos, így azoknak, akiknek Mac OS X operációs rendszere van, érdemes kipróbálniuk ezt a VPN szolgáltatást.