Mielőtt letölti az egyik IPVanish alkalmazást a készülékére, fel kell előfizetnie valamelyik szolgáltatási tervre. Ez egy nagyon egyszerű folyamat. Először válassza ki a VPN-tervet. Ennek a folyamatnak a második lépése lehetővé teszi e-mail cím és jelszó megadását a fiókjához.
A fiók létrehozása után meg kell választania a fizetési módot, és be kell írnia a megfelelő információkat a vásárlás befejezéséhez. Az IPVanish munkatársai üdvözlő e-mailt küldnek, amint a fiókja aktív. A folyamat automatikusan befejeződik a színfalak mögött, így számíthat arra, hogy az e-mailt azonnal megkapja a regisztráció után.
IPVanish egyedi alkalmazások letöltése
Amint a fiókja aktív, letöltheti a készülékéhez a megfelelő IPVanish szoftvert, és telepítheti. A folyamat megkezdéséhez válassza a „Főmenü” lehetőséget a webhely főmenüjében. Görgessen le és válassza ki a kívánt operációs rendszer ikonját.
Megnyit egy oldalt, ahol rákattinthat a „Letöltés” gombra, és letöltheti a telepítő fájlt a Windows vagy a Mac OS X számítógépre. Az iOS, az Android és a Fire TV linkjeire kattintva a megfelelő áruházba kerül (iTunes, Google Play, Amazon), ahol befejezheti az eszközére történő telepítést..
Az IPVanish Windows Client telepítése és használata
Az IPVanish Windows Client telepítése
Miután letöltötte a Windows telepítőfájlt az IPVanish kliens számára, futtassa azt rendszergazdaként, és hagyja, hogy szükség esetén módosítsa. Először lát egy barátságos képernyőt. Válassza a következőt, majd fogadja el a Szolgáltatási feltételeket. A telepítési folyamat folytatásához ezeket el kell fogadnia.
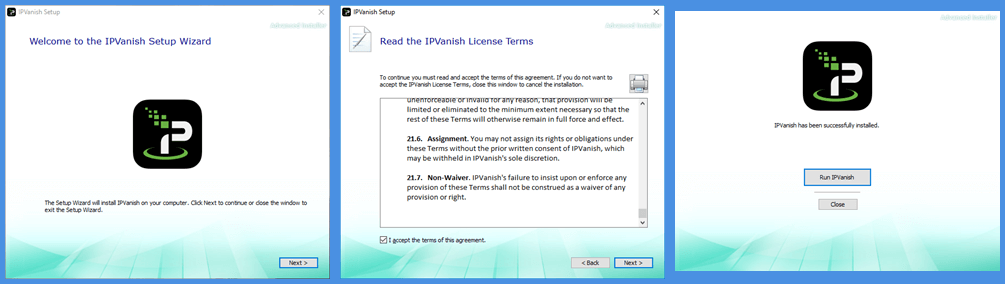
Írja be azt az e-mail címet és jelszót, amelyet az IPVanish-fiók létrehozásához használt. A hitelesítő adatok ellenőrzése után megnyílik az ügyfél irányítópultja.
Ha most csatlakozni kellene, a szoftver automatikusan csatlakozni fog a legjobb kiszolgálóhoz az Ön tartózkodási helyén, a legközelebbi szerver helyének ping és szerver terhelése alapján.
IPVanish Windows kliens menü
Mielőtt ezt megtenné, először vizsgálja meg a képernyők menüjét, amely a fő műszerfal bal oldalán látható. A menü öt kategóriába van osztva:
- Gyors csatlakozás – ez a képernyő felhasználható a VPN hálózathoz történő gyors kapcsolatok létrehozására és figyelésére.
- Szerverlista – képernyők, amelyek alternatív szerverkapcsolatlistákat és szűrőket tartalmaznak a szolgáltatáshoz való kapcsolódáshoz. (Később az IPVanish áttekintésünkben megvizsgáljuk a szerverlistát és a gyorscsatlakozási képernyőt.)
- Fiók részletei – egy képernyő, amely megjeleníti a fiókja adatait, és egy linket a számlájuk bejelentkezési portáljára a saját webhelyükön.
- Beállítások – lehetővé teszi az ügyfél általános és kapcsolódási beállításainak vezérlését. (ezeket a képernyőket részletesebben megvizsgáljuk a következő részben)
- Információ – megjeleníti az IPVanish szoftverhez társított verzióinformációkat, TOS-ok és harmadik fél licenceit.
IPVanish Beállítások menü
A beállítások menü lehetővé teszi az IPVanish Windows kliens megjelenésének, indítási és csatlakozási viselkedésének megváltoztatását. Négy lapra oszlik: Általános, Csatlakozás, IP-beállítások és Naplók.
Általános beállítások
Ezek az általános beállítások öt kategóriába vannak osztva. Ezek a következők: indítás, bezárás, frissítés, támogatás és interfész.
- A rendszer indítása – ellenőrzi az ügyfél indítási viselkedését a rendszer indításakor.
- Indítsa el az IPVanish programot, amikor a Windows elindul – ez automatikusan elindítja az IPVanish klienst, amikor a Windows megnyílik, és lehetővé teszi, hogy összecsukja azt..
- Az IPVanish elrejtése indításkor – Húzza az ügyfelet a tálcára, miután kinyílt.
- Indítsa el az IPVanish programot, amikor a Windows elindul – ez automatikusan elindítja az IPVanish klienst, amikor a Windows megnyílik, és lehetővé teszi, hogy összecsukja azt..
- IPVanish indítás – váltógomb, amely lehetővé teszi annak kiválasztását, hogy az IPVanish alkalmazás mikor csatlakozzon az indításkor
- Ne csatlakozzon automatikusan – várjon a kézi csatlakozásra.
- Csatlakozás az utoljára csatlakoztatott szerverhez – automatikusan csatlakozik az utolsó sikeres helyhez.
- Csatlakozás a leggyorsabb szerverhez – válassza ki a szoftver által meghatározott leggyorsabb szervert.
- Használja az ország leggyorsabb szerverét – válassza ki az országot, amellyel automatikusan csatlakozik.
- Záró – Válassza ki, hogyan viselkedik a szoftver, amikor bezárja a Windows bezárása ikon használatával.
- Lépjen ki az alkalmazásból – válassza le az IPVanish szolgáltatást, és zárja be az alkalmazást.
- Elrejtés tálcára – zsugorítsa az alkalmazást a tálcára. Ezután onnan irányíthatja.
- Megjeleníti a párbeszédpanelt és kérdezzen – kérjen utasításokat az egyes esetekre történő bezáráshoz. Azért javasoljuk ezt a beállítást, mert szeretjük ezt megváltoztatni az akkori tevékenységek alapján.
- Frissítés – válassza ki, hogy részt kíván-e venni a béta tesztelésben. Ne feledje, hogy a béta időnként befolyásolhatja az ügyfél stabilitását.
- IPVanish interfész – váltson át az egyszerű felület módra a könnyű használat vagy az asztali terület felszabadítása érdekében.
Csatlakozás beállításai
A Windows kliens csatlakozási beállításai három kategóriába vannak osztva. Ezek VPN, OpenVPN, az OpenVPN illesztőprogramjának telepítése és javítása.
- VPN –
- Aktív protokoll – négy protokollválasztásuk.
- OpenVPN UDP – az ügyfél alapértelmezett protokollja. Ez a leggyorsabb és legbiztonságosabb protokoll, amelyet elsőként kell használni.
- OpenVPN TCP – ez a protokoll hibaellenőrzést végez, így stabilabb, de lassabb. Nagy távolságokra vagy gyenge kapcsolatokra is használható, ha az OpenVPN UDP protokoll olyan stabilitási problémákat mutat, mint a gyakori leválasztás.
- L2TP – alternatív VPN protokoll, amely dupla titkosítást használ, és az adatokat IPsec segítségével biztosítja. Ezt akkor kell használni, ha az OpenVPN nem működik.
- PPTP – a legkevésbé biztonságos VPN protokoll, amelyet csak akkor szabad használni, ha a többi meghibásodik.
- Automatikus újracsatlakozás – Ennek beállítása, az automatikus indítás a rendszer indításakor, az automatikus csatlakozás és az elkapcsoló biztosítja, hogy mindig csatlakozzon az internethez.
- Öld meg a kapcsolót – Ennek a kapcsolónak a bekapcsolása letiltja az internet-hozzáférést, ha véletlenül leszakad az IPVanish kapcsolat, hogy megvédje az online magánéletét és névtelenségét..
- LAN-forgalom blokkolása – ha a kill kapcsoló aktív, akkor továbbra is fogadhat LAN-forgalmat a megosztott erőforrások között.
- Engedélyezze az IPv6 szivárgás elleni védelmet – védi az IPv6 szivárgásokat a VPN használata közben.
- Engedélyezze a DNS szivárgás elleni védelmet – védi a más programok DNS-szivárgásait.
- Aktív protokoll – négy protokollválasztásuk.
- OpenVPN
- OpenVPN port
- 443 – az SSL webhelyek (HTTPS) által használt port. Ez egy jó lehetőség azok számára, akik forgalmat akarnak álcázni ugyanazon a porton keresztül, mint amit a bank és más cégek használnak webhelyeik biztonságossá tételéhez..
- 1194 – az alapértelmezett OpenVPN port.
- Obfuscate OpenVPN – arra szolgál, hogy segítsen legyőzni a mély csomagok ellenőrzését a kódolás, az adatcsomagok és a használt portok összetévesztése révén.
- OpenVPN port
- Telepítse / javítsa az OpenVPN illesztőprogramot – ez lehetővé teszi a sérült TAP illesztőprogram kijavítását anélkül, hogy újra kellene telepítenie az IPVanish-t.
IP-kapcsolat beállításai
Az IP-beállítások képernyő három kategóriába tartozik. Ezek a következők: Módosítsa az IP-címet, ellenőrizze az IP-címet és a DNS-konfigurációt.
- Időszakos IP-címcsere – lehetővé teszi az IP-cím időszakos megváltoztatását egyetlen munkamenet során. A választható minimális időtartam 45 perc. Egyéb lehetőségek: 60 és 90 perc. Ez hozzájárulhat a magánélet védelméhez, de tisztában kell lennie azzal, hogy az IP-cserefolyamat alatt ki lehet téve, tehát az átmenet során le kell állítania más futó programokat, vagy engedélyeznie kell a VPN kill kapcsolóját.
- Ellenőrizze az IP-címet – különféle weboldal-linkek, amelyek igazolják az Ön IP-címét. Ezzel ellenőrizheti az aktuális IP-címét. Észre fogja venni, hogy az IP-cím és a hely megváltozik, amikor csatlakozik az IPVanish hálózathoz.
- DNS-konfiguráció – alapértelmezés szerint lehetővé teszi az IPVanish DNS használatát a lekérdezésekhez. Egyébként megadhatja a saját harmadik fél DNS-ét, például az OpenDNS-t vagy a Google-t, az elsődleges és másodlagos DNS-kiszolgálók megadásával. Javasoljuk, hogy az adatvédelem érdekében használja az IPVanish DNS beállítást.
Csatlakozási naplók
Ez a képernyő megjeleníti az aktuális munkamenet csatlakozási naplóit. A jobb gombbal rákattintva megnyílik egy menü, amelyben megnyithatja a bejelentkezési Jegyzettömböt. Máskülönben másolhatja a vágólapra, és beillesztheti e-mailbe vagy más alkalmazásba. Ez segíthet, ha kapcsolatfelvételi problémákkal kapcsolatba lép az IPVanish ügyfélszolgálatával.
Az IPVanish kliens használata
Csatlakozhat az IPVanish szolgáltatáshoz a szokásos vagy egyszerű felülettel. Az egyszerű módot az „Általános beállítások” menüben kiválaszthatja.
Az egyszerű interfész mód
- Hálózati ikonra – A hálózati ikonra (pontozott háromszög) kattintva megjelenik az IPVanish Facebook és Twitter oldalak linkje.
- Csatlakozási folyamat – Az „Ki” gombra kattintva elindul a hely a leggyorsabb városhoz (a ping és a terhelés százaléka alapján).
- Csatlakoztatott műszerfal – Ha ez a kapcsolat létrejön, megjelenik a virtuális hely, az IP-cím és az aktuális munkamenet-időtartam. Az „On” gomb világosan zöldre vált.
- leválasztása – Az „On” gombra kattintva leválasztja Önt a jelenlegi VPN-kiszolgálótól. Megjelenik az utoljára csatlakoztatott hely.
- Válassz országot – ez lehetővé teszi az ország kiválasztását, amelyhez csatlakozni szeretne. Ez hasznos a szórakoztatási lehetőségek bővítésében, a valós idejű sportesemények megtekintésében, vagy pénzt takaríthat meg a regionális árú szolgáltatásokra. Új ország kiválasztása esetén a város „legjobb város” -ra kerül..
- Válassza ki a várost – itt kiválaszthatja a választott ország városát, amelyhez kapcsolódni szeretne. Ez hasznos lehet az olyan események megtekintésében, amelyeket egyes területeken el lehet távolítani. Miután kiválasztotta az országot és a várost, az „Ki” gombra kattintva csatlakoztatja Önt ott.
- Beállítások – a fogaskerék ikon visszatér a normál interfész beállítások képernyőjére.
- Gyors csatlakozás – a kiterjesztés ikon megnyitja a normál gyorscsatlakozási képernyőt.
Az egyszerű interfész használata az IPVanish-hez való csatlakozáshoz
Az egyszerű felület könnyen használható, és nagyon kevés asztali helyet foglal el a számítógépén. Beilleszthető a képernyő sarkába, de továbbra is elérhető, így csak egy pillanatra van szüksége a VPN-munkamenet állapotának megtekintéséhez. Ez lehetővé teszi a csatlakoztatást és a leválasztást egyetlen egérkattintással. Egyébként válassza ki az országát, a városát, majd csatlakozzon.
Csatlakozás az IPVanish-hez a Quick Connect használatával
A gyorscsatlakozás az egyszerű módú felület képernyő normál méretű változata. Ugyanolyan egyszerűen használható, mint az egyszerű felület, de lehetővé teszi, hogy egészen az IPVanish hálózathoz csatlakozzon egy adott kiszolgálóhoz. Itt egy pillantás a teljes felület jellemzőire, a felrobbantott kilátással a városra (az Ashburn kiválasztásával) és a mellette látható szerverre.
- Jelenlegi tartózkodási hely – az interfész megmutatja a jelenlegi nyilvános internetes helyszíneket és a hozzá kapcsolódó IP-címet. A csatlakozás után megjelenik az új virtuális hely és az IP-cím.
- Jelenlegi állapot – ez megjeleníti a paramétereket, ha csatlakoztatva vannak. Ezek a következőket foglalják magukban: csatlakoztatott idő, használt protokoll, kiválasztott szerver, feltöltött adatok és letöltött adatok.
- Grafikon – Ha csatlakozik az IPVanish hálózathoz, ez megjeleníti a letöltött és feltöltött adatok valós idejű grafikonját.
- Válassz országot – alapértelmezés szerint ez megjeleníti a származási országot, de ezt megváltoztathatja, ha rákattint az aktuális országra, és egy másik országot választ ki a kapott legördülő listából. Ha megváltoztatja az országot, akkor a várost visszaállítja a “Legjobb város” -ra, a szervert pedig a “Legjobb szerver” -re.
- Válassza ki a várost – ez a választott ország legjobb városát jeleníti meg, amelyhez kapcsolódni kell, a pince alapján, alapértelmezés szerint a szerver betöltve. Miután megváltoztatta, az alapértelmezés szerint az utolsó sikeres kapcsolat. A város megváltoztatása esetén a szerver visszaáll a „Legjobb szerver” értékre.
- Válassza ki a szervert – alapértelmezés szerint ez a „Legjobb szerver” a választott városban vagy az utoljára sikeres kapcsolat szervere.
- A kapcsolat állapota – Ha kiválasztja az „Ki” vagy a „Csatlakozás” gombot, akkor csatlakozni fog az aktuálisan kiválasztott helyhez. A csatlakoztatás után a „Ki” gomb zöldre vált, és a zöld „Csatlakozás” gomb pirosra vált.
Csatlakozás az IPVanish-hoz a Sever List képernyő használatával
A szerverlista képernyő három lapot tartalmaz. Ezek a lapok: „Lista”, „Térkép” és „Szűrő”. Ezeknek különféle jellemzői vannak, amelyek lehetővé teszik, hogy könnyen meg tudja határozni a régió, ország vagy város leggyorsabb szerverét az IPVanish kapcsolathoz..
Szerverlista: Lista lap
A Kiszolgálók listája: Lista fület arra használják, hogy megtalálják a kapcsolathoz legjobb kiszolgálót. A lista ország, válaszidő (ms), betöltési százalék vagy kedvencek szerint rendezhető. A következő tulajdonságokkal rendelkezik:
- Nyilvános (virtuális) hely – jelenlegi virtuális hely és IP-cím (a képről lebontva).
- A kapcsolat állapota – a kapcsolat állapota.
- Sorrend – váltás az ország-város lista rendezéséhez:
- Ország – ezt a listát ábécé sorrendben rendezik országonként, majd városonként. Ez valószínűleg a legkevésbé hatékony keresési típus az IPVanish számára.
- Válaszidő – a listát a szerver ping-idejének (ms) növelésével rendezzük. Ez a keresés segít gyorsan megtalálni a kiszolgálót a leggyorsabb válaszidővel.
- Terhelési százalék – segíthet az alacsony terhelésű kiszolgálók gyors megtalálásában, mivel a listát a betöltési százalék növelésével rendeli meg.
- Érdekes – Kedvenc helyeket mozgat a lista tetejére. Ezeket a többi ország követi betűrendben.
- Rugalmas keresőmező – egy olyan keresés, amely kiszűri a listát, amikor betűket adnak hozzá a keresési szöveghez. Ez a keresés mind az országokkal, mind a városokkal működik. Ezt a keresést arra használják, hogy a rendezési eredményeket a kívánt helyre szűrje.
- Országok és városok listája – ezeket rendezési kritériumok szerint rendezik.
- Szerverek száma – a kiszolgálók teljes száma az adott ország-város helyen. Erre kattintva kibővíti a listában ezt a helyet szerver szintre. Minden szerver megjeleníti a ping (ms) és a betöltési százalékos értékeket, hogy segítsen megtalálni a leggyorsabbot az adott helyen.
- Érdekes – Ha egy hely mellett a csillagra kattint, az adott ország legjobb városának legjobb szervere kedvence lesz. Kedvenceket is kiválaszthat szerver szinten. A csillag sárgára vált, jelezve, hogy a hely vagy a szerver kedvenc.
A Szerverlista használata a leggyorsabb kapcsolat megkereséséhez
A legjobb eredmény elérése érdekében a kiszolgálólista használatával történő összekapcsoláskor együtt kell használni a rendezési és a keresési funkciókat. Először rendezze a listát válaszidő vagy betöltési százalék szerint. Ezután a keresés segítségével szűrje ki a listát arra a helyre, amelyhez csatlakozni szeretne. Ezután kibővítheti a kiszolgálók listáját, és kiválaszthatja a legmegfelelőbbet, vagy csak kattinthat a helyre (ország-város), és hagyhatja, hogy az IPVanish kiválasztja az Ön számára.
Vessen egy pillantást arra, hogyan lehet megtalálni a leggyorsabb kiszolgálót, amelyhez csatlakozni lehet az Egyesült Királyságban ezzel a módszerrel. Először rendezze a listát a „Válaszidő” szerint. Ezután írja be a keresőmezőbe, amíg az Egyesült Királyság eredményei meg nem jelennek. Miután megvizsgáltuk a leggyorsabb válaszidővel rendelkező (Nottingham) helyet (195 ms), észrevettük, hogy magas a terhelési százaléka (64%). Vegye figyelembe, hogy az Egyesült Államokból tesztelünk, így a ping észrevehetően lassabb, mintha lenne, ha a régióból csatlakoznánk az Egyesült Királysághoz.
Ezért ellenőrizni fogjuk a következő helyet, hogy összehasonlítsuk a kiszolgálók ping-idejét és a betöltési értékeket. Megállapítottuk, hogy a server-09 198 ms-os ping-del és 31% -kal terhelve. Valószínűleg ez az, amelyet manuálisan választanánk. Tesztelésként úgy döntünk, hogy hagyjuk, hogy az IPVanish szoftver válassza ki a kiszolgálót az Egyesült Királyság – Manchester hely kiválasztásával.
Mivel már csatlakoztunk egy szerverhez az Egyesült Államokban, a szoftver felszólít bennünket, hogy szeretnénk-e leválasztani azt, és csatlakozni-e az Egyesült Királyságbeli szerverhez. Miután rákattintunk az igenre, és váltottunk a gyorscsatlakozás képernyőre, láthatjuk, hogy a szoftver ugyanazt a választotta, mint amelyet manuálisan választottunk volna.
Hasonló teszteket végeztünk más fajtákra és keresésekre is. Mindegyik esetben a szoftver ugyanazokat a kiszolgálókat választotta, amelyeket manuálisan választottunk volna. Ezért bízunk benne, hogy hagyjuk az ügyfélnek a legjobb szervert választani, miután kiválasztottuk a helyet a lista segítségével. Ez elősegíti a szerverkeresések egyszerűsítését, ha egy helynek több kiszolgálója van. A rendszeresen használt szerverhelyeket kedvencként kell megjelölni, hogy könnyebben kapcsolódhassanak hozzájuk.
Szerverlista: Térkép fül
Azok számára, akik jobban orientáltak, az IPVanish lehetővé teszi a szerver kapcsolat kiválasztását a térkép képernyőn. Ezt könnyű megtenni. Először válassza ki azt a területet (kontinens vagy ország), amelyhez csatlakozni szeretne. Vigye az egérmutatót az elérhető rendeltetési helyek fölé, hogy megnézze azok ping-értékeit. Válassza ki a legalacsonyabb ping parancsot, majd bontsa ki ezt a területet, hogy kiszolgálók részletesebb választékát kapja. Ellenőrizze az új ping értékeket. Kattintson a legalacsonyabb értékűre.
Nézzük meg, hogyan használhatjuk a térképet a leggyorsabb kiszolgáló kiválasztásához a kapcsolatunkhoz. Ez a képernyő az egér vagy az ujj segítségével görgethető. Miután megvizsgáltuk a szerver ping értékeit az őket ábrázoló számok fölé mozgatva, azt találtuk, hogy a leggyorsabb szerver Boston felső északkeleti részén volt. Ennek igazolására gördítettünk és nagyítottunk (az egérgombbal, de a térkép érintőképernyő gesztusokkal is működik) ebbe a régióba, és megvizsgáltuk a környéken levő szerver ping-okat Montrealban, Torontóban, New Yorkban és Bostonban..
A Boston helyére kattintva felszólíthatjuk a csatlakozást, mivel jelenleg a Manchester szerveréhez vagyunk csatlakoztatva. Az „Igen” gombra kattintva befejeződik a kapcsolat Boston legjobb szerverével. Ha nem lennénk csatlakozva az IPVanish hálózathoz, akkor a bostoni helyre kattintva közvetlenül az ottani legjobb szerverhez lenne csatlakoztatva..
Mint láthatja, a térkép képernyő használatával a kiszolgáló helyéhez való csatlakozáshoz csak egy kattintás szükséges, miután nagyította a célt. Ugyanolyan egyszerű választani egy új rendeltetési helyet és újra kapcsolódni a szerverhez. Egyszerűen lépjen a világ azon részéhez, amelyhez csatlakozni szeretne, nagyítsa be, ha szükséges, és kattintson az új helyére.
Szerverlista: Szűrő lap
A szűrő fül hasonló a szolgáltatások fülének füléhez. Szűrhető azonban csak országonként vagy késleltetési tartományonként. Ezenkívül van egy gomb is az aktuális szűrők törléséhez. Ezért ideális annak kiderítése, hogy milyen lehet az adott ország legalacsonyabb késése. Itt található az alapértelmezett szűrőképernyő az ország- és a késleltetési szűrőkkel, mellette felrobbantott nézetben.
Határozza meg a Ping tartózkodási helyét
A képernyő használatának legjobb módja egy adott ország vagy város keresése, majd a késleltetési tartomány ellenőrzése. Ha egyik sem található, akkor növelje a tartományt, amíg egy nem található. Ez segítséget nyújt abban, hogy képet kapjon az adott országból származó kapcsolat sebességéről. A szűrőt arra is fel lehet használni, hogy kiszolgálókat keressen az Ön közelében lévő országokban, ahol a legkisebb a késleltetés.
Például akartuk kipróbálni a legjobb kapcsolatot Németországból a helyünkről, hogy kiszolgálót találjunk a média streamingjéhez. Először feltétlenül törölje a szűrőket a „Szűrők törlése” gombra kattintva. Ezután kezdje el begépelni, ger, (az esetnek nem számít) a keresősávon. Ha Németország van a szűrt lista tetején, válassza a lehetőséget <50 ms késleltetési tartomány. Ha nem található szerver, törölje a szűrőket, és növelje a késleltetést a következő tartományra. Amint Németország újra megjelenik a listában, meghatározta, hol vannak a leggyorsabb VPN-kiszolgálók Németországban. Esetünkben a frankfurti szerver volt a leggyorsabb, kb. 100 ms-os. Nagyszerű, ha 4500 mérföldre vagyunk.
A Windows kliens mindenkinek megkönnyíti a csatlakozást az IPVanish hálózathoz. Ennek egy egyszerű módja van, amely kevesebb számítógépes ingatlant igényel, és lehetővé teszi, hogy pár kattintással csatlakoztasson és bonthasson el a szoftver alapértelmezéseinek elfogadásával. Azt is lehetővé teszi, hogy válasszon egy ország-város helyet, amelyhez streaming vagy más célokra csatlakozhat. Ez ideális azok számára, akik nem akarják zavarni az IPVanish használatának technikai részleteit, de az általuk nyújtott biztonságot szeretnék.
Ugyanakkor normál felülettel rendelkezik, amely nagyobb ellenőrzést biztosít az ügyfél viselkedése és a protokollok között azok számára, akik gyakorlatilag technikai megközelítést keresnek a VPN kapcsolataikhoz. Ez lehetővé teszi a DNS-lekérdezések és a szivárgások ellenőrzését. Aktiválhatja az IPVanish kill kapcsolót, és ellenőrizheti, hogyan kezelik a LAN forgalmat, amikor a kapcsoló aktiválva van.
Ez lehetővé teszi annak meghatározását, hogy az alkalmazás hogyan viselkedik indítás és leállítás során. Használhatja a gyorscsatlakozási funkciót, vagy manuálisan is elvégezheti a kapcsolatot az ország vagy a város kiszolgálóinak ping- és betöltési százalékával. Ha megtalálta azokat a kiszolgálókat, amelyek a leggyorsabbak a napi online tevékenységekhez, elmentheti őket kedvencek közé. Röviden: az IPVanish segítségével eldöntheti, hogy a VPN-kapcsolat felett milyen szintű vezérlést kíván elérni.

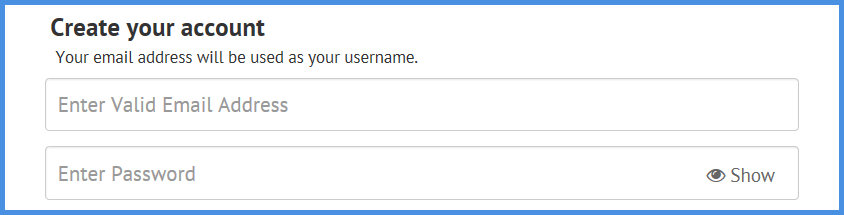
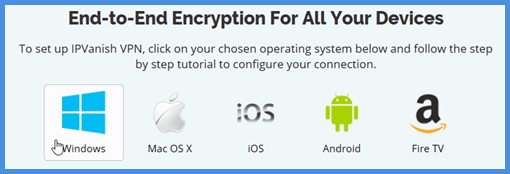
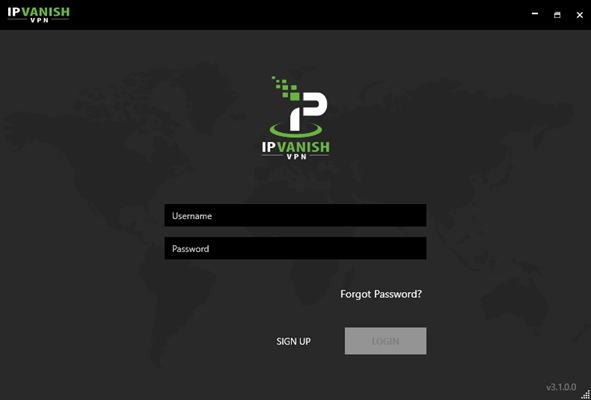
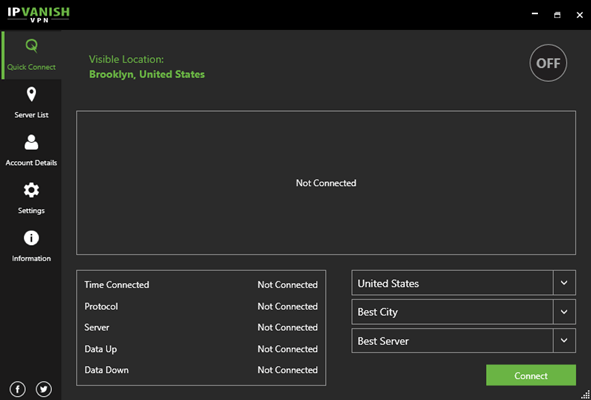
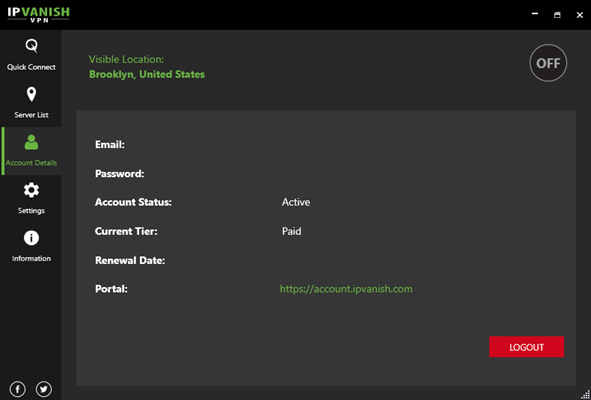
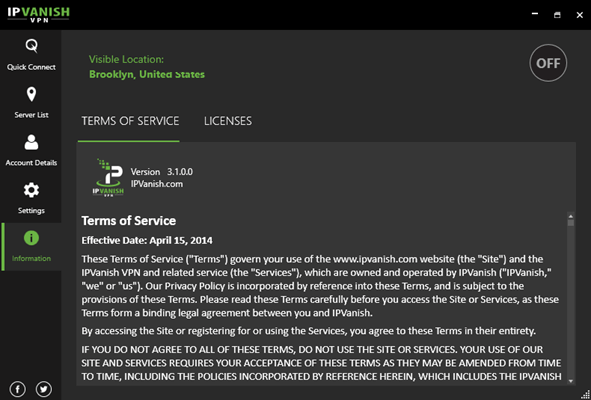
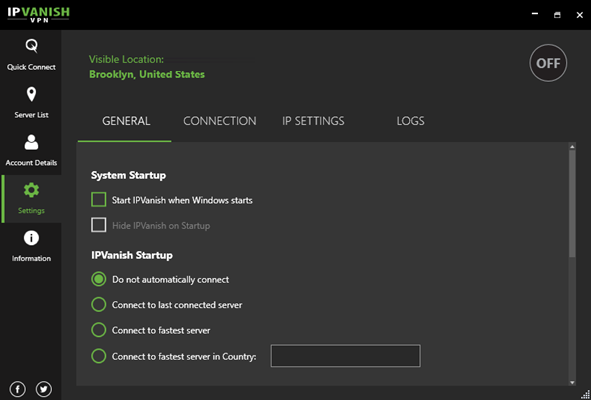
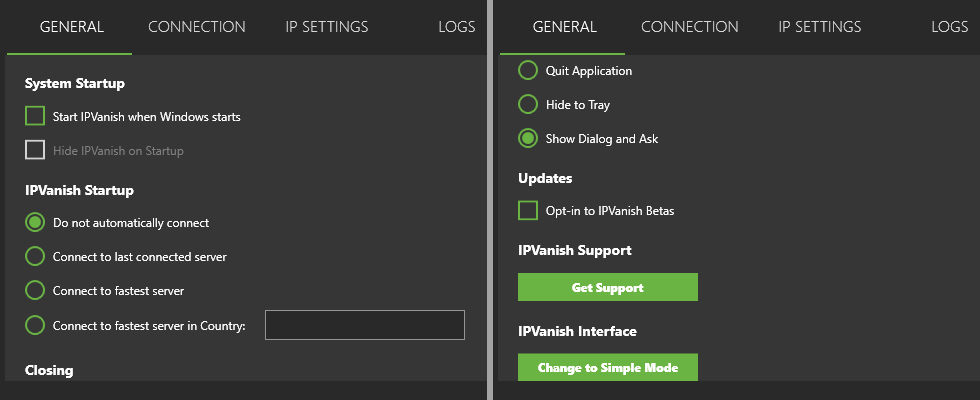
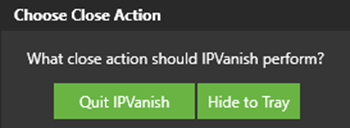
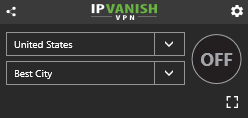
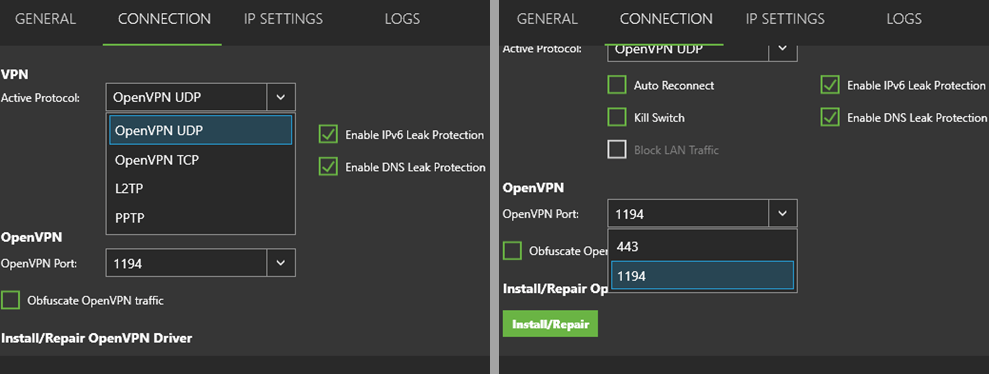
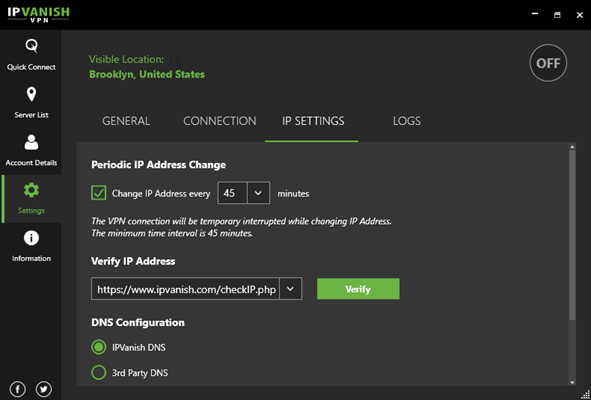
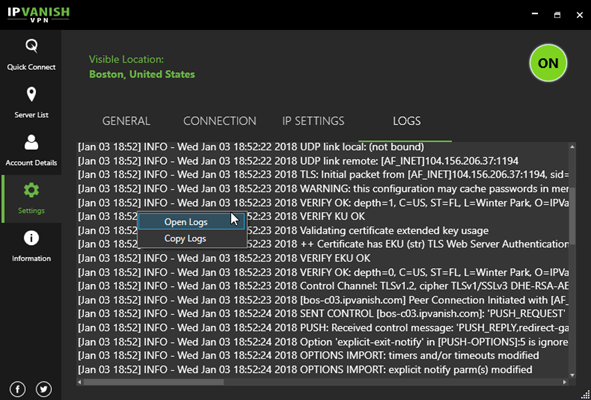


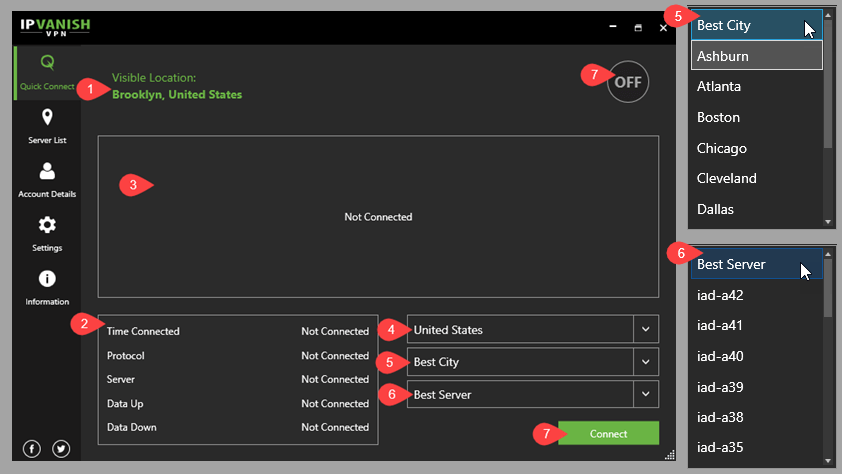
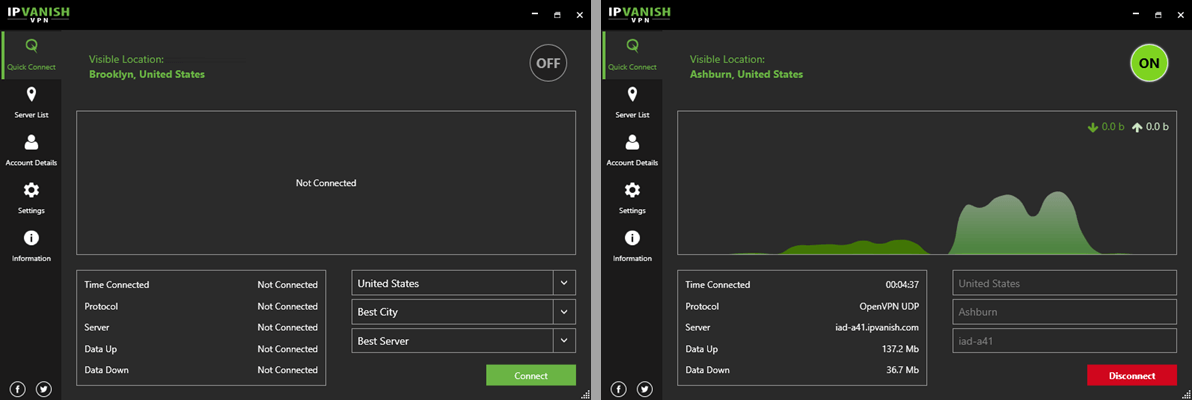
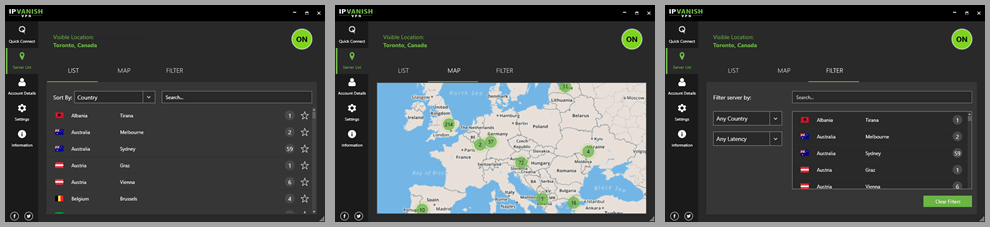
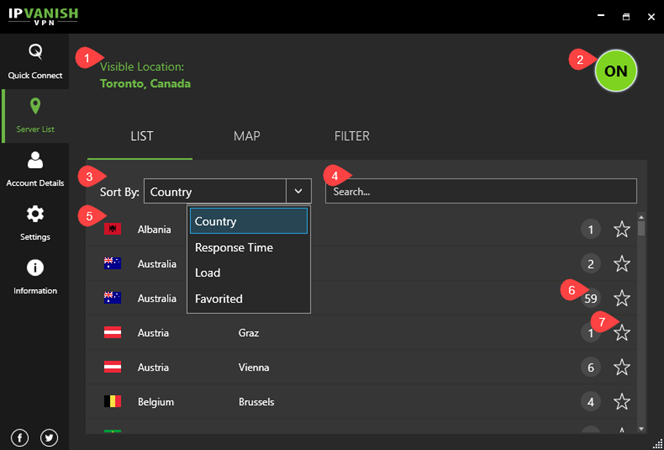
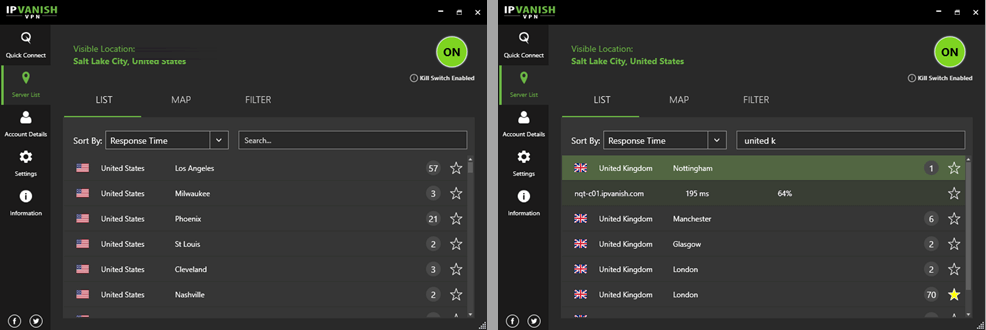
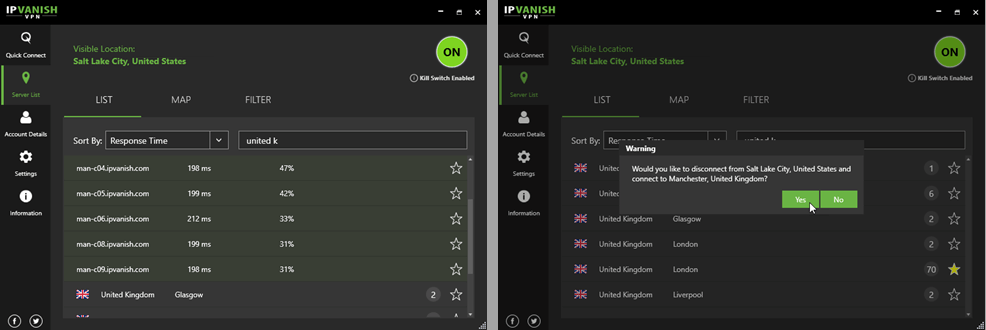
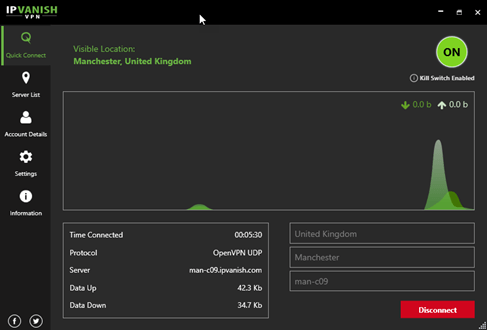
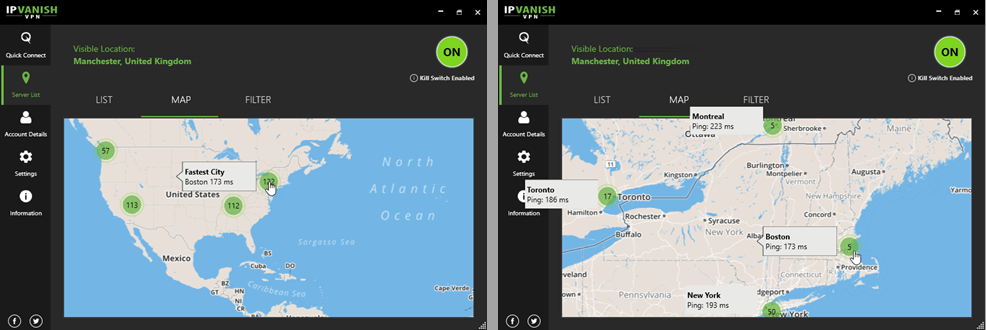
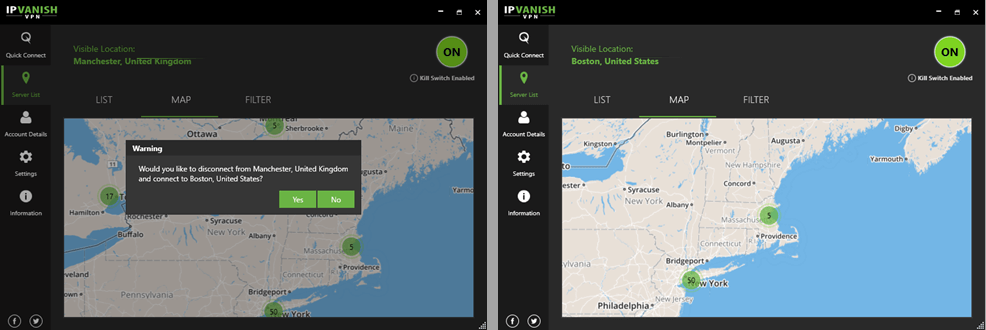
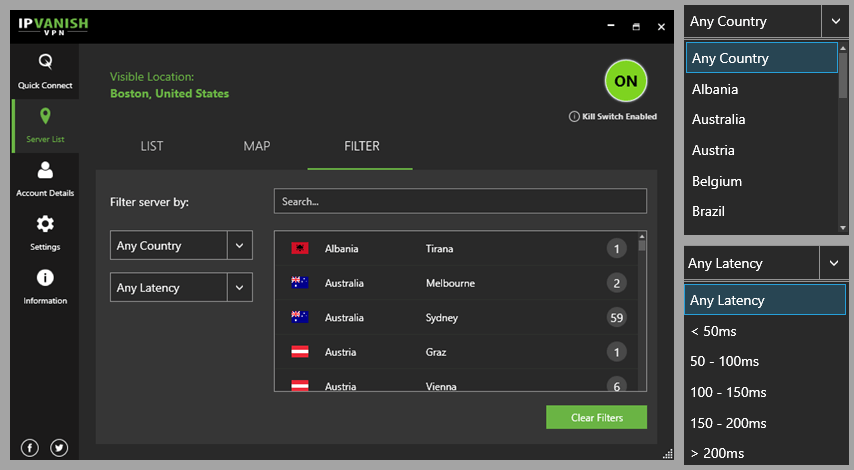
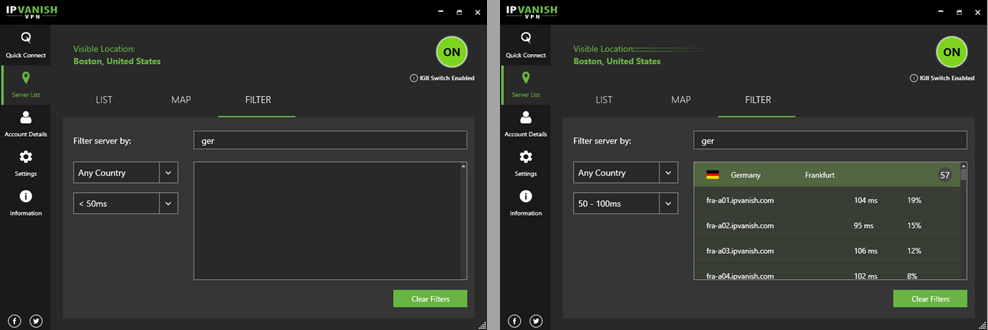
eníti az IPVanish szolgáltatásának információit, beleértve a verziószámot, a szolgáltatási feltételeket és a kapcsolatfelvételi lehetőségeket.
Az IPVanish egy nagyon hatékony VPN szolgáltatás, amely biztonságos és privát kapcsolatot biztosít az interneten. Az alkalmazás letöltése és használata nagyon egyszerű, és a szolgáltatási terv kiválasztása és előfizetése is gyors és egyszerű folyamat. Az IPVanish Windows kliens telepítése és használata is nagyon egyszerű, és az ügyfél irányítópultja könnyen kezelhető. Az IPVanish szolgáltatásának használata biztonságos és privát kapcsolatot biztosít az interneten, és ajánlott mindazoknak, akik biztonságos és privát kapcsolatot szeretnének az interneten.
eníti az IPVanish szolgáltatásának információit, beleértve a verziószámot, a szolgáltatási feltételeket és a kapcsolatfelvételi lehetőségeket.
Az IPVanish egy nagyon hatékony VPN szolgáltatás, amely biztonságos és privát kapcsolatot biztosít az interneten. Az alkalmazás letöltése és használata nagyon egyszerű, és a szolgáltatási terv kiválasztása és előfizetése is gyors és egyszerű folyamat. Az IPVanish Windows kliens telepítése és használata is nagyon egyszerű, és a menürendszer könnyen kezelhető. Az IPVanish szolgáltatásának használata biztonságos és privát kapcsolatot biztosít az interneten, és ajánlott mindazoknak, akik biztonságos és privát kapcsolatot szeretnének az interneten.