Lai varētu piekļūt programmatūras ExpressVPN lejupielādei, vispirms jāabonē viņu pakalpojums. Tas ir daudzpakāpju process:
- Izvēlies ExpressVPN plāns kas atbilst jūsu vajadzībām.
- Ievadiet e-pasta adresi, kuru vēlaties izmantot savam kontam.
- Izvēlieties maksājuma veidu un pabeidziet pirkumu.
- Izveidojiet sava konta paroli.
Pēc tam jūs saņemsit laipnu e-pastu no ExpressVPN komandas ar saiti pakalpojuma iestatīšanai ierīcē.
Jūs varat arī pieteikties savā kontā viņu vietnē. Lai pierakstītos, galvenajā vietnes izvēlnē noklikšķiniet uz “Mans konts”. Pēc tam ievadiet sava konta e-pastu un paroli. Tādējādi tiks atvērts jūsu konta informācijas panelis. Visai jūsu konta informācijai var piekļūt un pārvaldīt šeit.
Noklikšķinot uz zaļās “ExperessVPN iestatīšana”, tiks atvērta lejupielādes lapa, kurā varēsit izvēlēties ierīci, kurā vēlaties instalēt ExpressVPN programmatūru. Kad esat atlasījis ierīci, ekrāna labajā pusē tiks parādīta poga “Lejupielādēt”, lai instalētu to darbvirsmas lietojumprogrammām. Jums arī būs jākopē aktivizācijas kods, lai instalētu ExpressVPN operētājsistēmā Windows, Mac OS X un Linux. IOS, Android un Kindle Fire ierīcēm attiecīgajā veikalā (iTunes, Google Play un Amazon) tiks parādīta poga lietotņu saitei..
Šajā lapā ir arī saites, lai instalētu paplašinājumus Apple Safari (Mac), Google Chrome (Windows, Mac, Linux) un Mozilla Firefox (Windows, Mac, Linux). Lai tos lietotu, ierīcē jābūt instalētai attiecīgajai pārlūkprogrammai un ExpressVPN darbvirsmas versijai. Tās nav atsevišķas VPN lietojumprogrammas. Tie ir vienkārši vienkārši veidi, kā kontrolēt galvenās darbvirsmas lietotnes.
Ir arī instrukcijas un DNS servera IP adreses, kā lietot MediaStreamer pakalpojumu ar Apple TV, PlayStation, Xbox, citām ierīcēm, kurās vēlaties to izmantot. Šeit atrodami arī norādījumi par ExpressVPN uzstādīšanu vairākiem maršrutētājiem. Visbeidzot, tajā ir instrukcijas un akreditācijas dati OpenVPN, L2TP / IPsec vai PPTP manuālai instalēšanai ierīcēs..
ExpressVPN Windows klienta instalēšana un lietošana
ExpressVPN Windows klienta instalēšana
Vispirms lejupielādējiet Windows instalācijas failu datorā, klēpjdatorā vai planšetdatorā, kā parādīts iepriekš. Pēc tam palaidiet to kā administratoru, lai sāktu instalēšanas procesu. Jums, iespējams, būs jāļauj tam veikt izmaiņas jūsu mašīnā. Pēc tam jūs redzēsit viesmīlīgo ekrānu. Noklikšķiniet uz “Opcijas”, ja vēlaties modificēt direktoriju, kurā tiek glabāta programmatūra.
Citur atlasiet “Instalēt”, lai sāktu Windows klienta pievienošanas procesu savam datoram. Pēc neilga laika jūs saņemsit ziņojumu, kurā teikts, ka instalēšana ir veiksmīgi pabeigta. Aizveriet to, un tiks atvērts ExpressVPN klienta aktivizācijas logs.
ExpressVPN Windows klienta aktivizēšana
Lai aktivizētu klientu, ievades lodziņā ielīmējiet aktivizācijas kodu, kuru kopējāt no lejupielādes ekrāna. Tas aktivizēs pogu “Labi”. Varat arī izvēlēties ExpressVPN palaišanu, palaižot Windows, un neatkarīgi no tā, vai vēlaties koplietot datus ar viņu atbalsta komandu. Pēc koda ievadīšanas un citu izvēles izdarīšanas noklikšķiniet uz “Labi”, lai pabeigtu klienta iestatīšanu.
Pirmoreiz atverot ExpressVPN klientu
Kad klients ir iestatīts, tas tiks atvērts pirmo reizi. Tiks parādīts galvenais paneļa logs ar aicinājumu izveidot savienojumu ar pakalpojumu. Noklikšķinot uz slēdža, tiek sākts savienojuma process ar viedo atrašanās vietu, ASV vai Vašingtona DC. Vēlāk mūsu ExpressVPN pārskatā apspriedīsim, kā lietotne nosaka viedo atrašanās vietu. Jūs redzēsit uzvedni, kurā parādīts, ka esat izveidojis savienojumu un jūsu internets ir nodrošināts. Šī ir tikai ievada apmācība par jūsu pirmo savienojumu ar ExpressVPN tīklu.
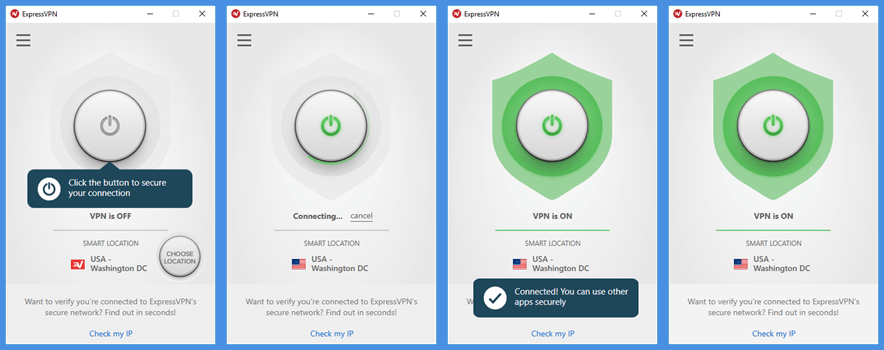
ExpressVPN klienta izvēlne
Pirms izvēlnes atvēršanas, lai veiktu izmaiņas, ir jāatvienojas no pašreizējā servera. Šeit ir eksplodēts galvenās ExpressVPN Windows klienta izvēlnes skats. Vairāk par šiem izvēlnes elementiem mēs izskaidrosim: “VPN atrašanās vietas”, “Ātruma pārbaude”, “Palīdzība” un “Opcijas” vēlāk šajā ExpressVPN pārskatā.
- Diagnostika – ļauj pārbaudīt savienojuma procesu piezīmjdatorā vai saglabāt to failā.
- Iegūstiet 30 bezmaksas dienas – tiek atvērta ExpressVPN vietnes lapa, kurā varat uzaicināt draugus izmēģināt viņu pakalpojumus. Ja viņi to iegādājas, jūs abi saņemat 30 bezmaksas darba dienas.
- Iziet no ExpressVPN – aizver klientu, bet saglabā jūsu aktivizācijas kodu, lai jums tas nebūtu jāievada atkārtoti.
ExpressVPN ātruma pārbaude
Atlasot “Ātruma testu”, tiks atvērts logs, kas ļaus jums veikt ātruma testu visos tīkla serveros, lai redzētu, kurš ir vispiemērotākais jūsu mērķim. Jūsu pēdējie testa dati tiks parādīti, kad tos atvērsit. Lai veiktu jaunu ātruma testu, jums ir jābūt atvienotam no VPN. Veicot jaunu ātruma testu, informācijas panelī parādīsies ziņojums “Ātruma pārbaude darbojas…”, un statistika tiks parādīta gaidot, līdz tie tiks pārrēķināti.
Ātruma testa tabulas kolonnas ir šādas:
- Atrašanās vieta – parāda tīkla savienojuma vietņu sarakstu. Jūs varat noklikšķināt uz pozīcijas “Atrašanās vieta”, lai tās sakārtotu alfabēta secībā.
- Ātruma indekss – “Latentuma” un “Lejupielādes ātruma” kombinācija. Tas dod jums vienu numuru, lai novērtētu atrašanās vietas ātrumu. Lielāks skaitlis nozīmē lielāku ātrumu.
- Latentums – Mēra milisekundēs laiku, kas nepieciešams datiem, lai fiziski pārvietotos no datora uz VPN atrašanās vietu. Zems skaits nozīmē ātrāku reakciju uz jūsu interneta trafiku.
- Lejuplādes ātrums – Izmēra datu daudzumu sekundē, kas var novirzīt caur jūsu interneta savienojumu uz šo VPN atrašanās vietu. Lielāks skaits parasti nozīmē ātrāku lejupielādi.
Ātruma testa vadlīnijas atrašanās vietas izvēlei
Tātad, kā jūs izmantojat ātruma testu, lai noteiktu labāko savienojuma vietu? Šeit ir dažas vispārīgas vadlīnijas:
- Kopumā visātrākā vieta – Parasti tas būs ar augstāko ātruma indeksa numuru.
- Vispārējai sērfošanai – Praksē jums vajadzētu veikt dažas (2 vai 3) vietas ar visaugstāko ātruma indeksa numuru un pārbaudīt tās, lai redzētu, kura jums ir vispiemērotākā..
- Ātrākais konkrētajā valstī – Vispirms noklikšķiniet uz kolonnas atrašanās vieta, lai alfabētētu valstu sarakstu. Pēc tam ritiniet līdz izvēlētajai valstij un atrodiet atrašanās vietu šajā valstī ar augstāko ātruma indeksa numuru. Ja divi ir tuvu, jums jāpārbauda abi, lai redzētu, kurš ir vislabākais jūsu savienojumam.
Varat noklikšķināt uz zvaigznes pa labi no atrašanās vietām, lai tās iecienītu. Pēc ātruma testa aizvēršanas būs viegli atrast tādu, kuru vēlaties pārbaudīt. Zvaigzne kļūst dzeltena, kas norāda, ka tā tagad ir mīļākā. Balstoties uz šo ātruma testu, mēs esam izvēlējušies iecienītākās ASV-Atlanta, ASV-Ņūdžersija-3 un Kanādu-Toronto, lai redzētu, kura nodrošina vislabāko sniegumu.
Palīdzības izvēlne
Zemāk ir izvērsta izvēlne “Palīdzība”. Izvēlnes elementos ietilpst:
- Atbalsta vietne – Atlasot šo, tiks atvērta atbalsta lapa ExpressVPN vietnē, lai jūs varētu novērst problēmu, izskatīt to FAQ vai apskatīt ierīces instalēšanas rokasgrāmatu..
- Sazinies ar mums – Tiek atvērts biļešu logs, kurā varat aprakstīt problēmu un iekļaut diagnostiku, ja rodas savienojuma kļūdas. Pēc tam jūs varat nosūtīt biļeti ExpressVPN atbalstam. Viņi jums atbildēs, izmantojot jūsu konta e-pasta adresi.
- IP adreses pārbaudītājs – Tas ir IP adreses pārbaudītājs viņu vietnē. Tas pareizi parādīja mūsu Vašingtonas DC atrašanās vietu. Mēs pārbaudījām arī šo servera atrašanās vietu un citus kopā ar dažiem citiem IP pārbaudītājiem, lai pārbaudītu rezultātus.
- DNS noplūdes pārbaude – Visi DNS vaicājumi notiek caur ExpressVPN šifrētiem privātiem nulles zināšanu DNS serveriem, kā norādīts šajā testā. Trešo personu noplūdes pārbaude to arī norādīja un parādīja, ka noplūdes nav konstatētas.
- Par ExpressVPN – Parāda pašreizējās instalācijas ExpressVPN Windows klienta versijas informāciju. Tā kā darbvirsmas lietotnes netiek automātiski atjauninātas, tas var jums palīdzēt būt atjauninātai ar jaunāko versiju. Pirms jaunās tiek instalēta, vecā versija ir jānoņem.
ExpressVPN klienta savienojuma iespējas
Izvēlne Opcijas sastāv no šādām cilnēm: Vispārīgi, Protokols, Konts, Pārlūkprogrammas un Papildu. Tas ļauj mainīt klientu savienojuma izturēšanos.
ExpressVPN vispārīgās iespējas
Vispārīgās iespējas ir sadalītas trīs kategorijās:
- Uzsākt – Iestatot šos un Tīkla bloķēšana, jūs tiksit aizsargāts.
- Automātiski startējot ExpressVPN pakalpojumu, kad tiek atvērta Windows.
- Kad klients tiek palaists, izveidojiet savienojumu ar pēdējo zināmo savienojumu.
- Tīkla bloķēšana – Šī funkcija tiek saukta arī par VPN iznīcināšanas slēdzi.
- Atstājiet šo komplektu, lai pārliecinātos, ka interneta savienojums tiek iznīcināts, ja nejauši tiek pārtraukts VPN savienojums
- Jums vajadzētu zināt, ka šī bloķēšana nav aktīva, ja nav pievienots VPN. Tas nav aktīvs arī tad, ja pakalpojums notiek savienojuma izveides vai atvienošanas procesā.
- Tas nozīmē, ka, mainot serverus, jāpārtrauc citu lietotņu darbība, lai izvairītos no noplūdēm.
- Pārmaiņus varat atļaut piekļuvi LAN (lokālā tīkla) resursiem, piemēram, printeriem.
- Atstājiet šo komplektu, lai pārliecinātos, ka interneta savienojums tiek iznīcināts, ja nejauši tiek pārtraukts VPN savienojums
- Savienojums vienai lietotnei – varat iespējot dalīto tunelēšanu, lai izlemtu, kuras lietotnes tiks tunelētas, izmantojot pakalpojumu ExpressVPN.
- Ieslēdzot to, tiek iespējota poga “Iestatījumi”, lai jūs varētu pārvaldīt savas lietotnes. Tam ir trīs iespējas.
- Tuneļot visas lietotnes – šī ir noklusējuma un vienīgā, kas saglabā jūsu privātumu un anonimitāti. Visas lietotnes tiek šifrētas un saskaņotas, izmantojot ExpressVPN.
- Izvēlas lietotnes, kuras nedrīkst tunelēt – šeit varat pievienot un noņemt lietotnes, kuras vēlaties izmantot parastajam IPS. Visas pārējās lietotnes tiks šifrētas un tunelētas.
- Izvēlieties tuneļa programmas – tas ļauj pievienot noņemt tikai tās lietotnes, kuras vēlaties šifrēt un izmantot tunelī. Visas pārējās lietotnes izmantos parasto IPS un netiks šifrētas.
- Ieslēdzot to, tiek iespējota poga “Iestatījumi”, lai jūs varētu pārvaldīt savas lietotnes. Tam ir trīs iespējas.
ExpressVPN protokola izvēle
Šeit varat izvēlēties protokolu, kuru izmantojat, lai izveidotu savienojumu ar ExpressVPN tīklu. Jums jāzina, ka ne visas atrašanās vietas būs pieejamas protokoliem, izņemot OpenVPN. Starp šiem protokoliem var izvēlēties:
- Automātiska – vairumā gadījumu jums vajadzētu izmantot šo protokolu. Tas ļauj pakalpojumam izvēlēties jūsu tīklam labāko protokolu. Lielākoties tas nozīmē, ka tas izmantos OpenVPN (UDP). Tomēr tas arī ļauj pakalpojumam izvēlēties slepenas iespējas tīkla lietotājiem vietās, kur pastāv cenzūra, piemēram, Ķīnā. Tas var arī automātiski mainīt protokolus, lai pārvarētu citas tīkla problēmas, piemēram, vājus signālus vai nestabilus savienojumus.
- OpenVPN (UDP) – tas ir noklusējuma protokols vairumā gadījumu, jo tas nodrošina vislabāko ātruma un drošības kombināciju.
- OpenVPN (TCP) – jums vajadzētu izmantot šo protokolu, ja rodas problēmas ar tīkla stabilitāti, jo atšķirībā no (UDP) tas datu pārbaudē rada kļūdas. Tas uzlabo savienojuma stabilitāti, jo tas atkārto kritušās datu paketes, bet tas ir lēnāks.
- L2TP / IPsec – kombinēts protokols, kas ir drošāks nekā PPTP, bet lēnāks. Tas tiek uzskatīts par drošu, bet to dažkārt bloķē ugunsmūri, jo tas izmanto UDP Port 500.
- PPTP – vecākais un vismazāk drošais no pieejamajiem protokoliem. Izmantojiet to tikai tad, ja nedarbojas neviens no pārējiem protokoliem.
- SSTP – ātrs un drošs patentēts Microsoft protokols, kas paredzēts tikai operētājsistēmai Windows. Šis ir labs protokols ugunsmūru apiešanai.
ExpressVPN konts
Šajā cilnē ir saite uz lapu 30 dienu bezmaksas pakalpojumu saņemšana, par kuru mēs iepriekš runājām mūsu ExpressVPN pārskata klientu izvēlnes sadaļā. Tas parāda arī dienu skaitu, kas atlicis jūsu pašreizējam abonementam. Visbeidzot, tas ļauj izrakstīties no Windows klienta. Ņemiet vērā: ja izrakstīsities no lietotnes, nākamreiz, kad to palaidīsit, aktivizācijas kods būs jāievada vēlreiz. Tas aizsargā jūsu pakalpojuma kontu, ja tā darbināšanai izmantojat koplietotu datoru.
ExpressVPN pārlūka paplašinājumi
Izmantojiet šo cilni, lai lejupielādētu ExpressVPN paplašinājumu savai pārlūkprogrammai. Viņiem ir paplašinājumi pārlūkprogrammām Google Chrome un Mozilla Foxfire. Klients nosaka, vai esat instalējis pārlūku, pirms tas piedāvā ļaut pievienot paplašinājumu.
Instalējot paplašinājumu, jūs varēsit kontrolēt VPN pakalpojumu no sava pārlūka. Ņemiet vērā, ka tā nav atsevišķa lietojumprogramma un bez darbvirsmas klienta ir bezjēdzīga. Ņemot to vērā, mēs ļoti iesakām izmantot paplašinājumu kopā ar klientu.
ExpressVPN Chrome paplašinājuma pievienošana un lietošana
Vispirms noklikšķiniet uz pogas “Iegūt Chrome”, lai datorā instalētu Google Chrome. Pēc tam atlasiet “Iegūt paplašinājumu”, lai tam pievienotu ExpressVPN paplašinājumu. Izvēlieties “Ātrā instalēšana” un pārskatiet paplašinājuma atļaujas. Ja tie ir pieņemami, noklikšķiniet uz pogas “Pievienot paplašinājumu”, lai pabeigtu procesu. Pēc pievienošanas jūs redzēsit ExpressVPN ikonu URL lodziņa labajā pusē pārlūkprogrammā. Noklikšķiniet uz šī, lai pārvaldītu savu VPN pakalpojumu.
Šeit ir daži ExpressVPN pārlūka paplašinājuma startēšanas un privātuma iestatījumu attēli. Tas parāda arī procesu, ko izmanto, lai izveidotu savienojumu ar “Toronto -2” atrašanās vietu. Šis process ir šāds:
- Noklikšķiniet uz pogas “Izvēlēties atrašanās vietu”.
- Izvērsiet Kanādas atrašanās vietu, atlasot “>”.
- Atlasiet atrašanās vietu “Toronto-2”.
Tas jūs savienos un atvērs galveno informācijas paneli. Atverot Windows klientu, jūs redzēsit, ka tas parāda arī savienojumu ar “Toronto-2”
ExpressVPN uzlabotās iespējas
Pēdējā cilnē ir trīs pārslēgšanas iestatījumi.
- Kopīgojiet informāciju – pēc izvēles koplietot apkopotu, nepersonisku informāciju par avāriju ar EXpressVPN.
- IPv6 aizsardzība pret noplūdēm Jāatspējo IPv6 noteikšana.
- Izmantojiet ExpressVPN DNS – Iespējojiet šo, lai nodrošinātu, ka jūsu DNS vaicājumus aizsargā viņu nulles zināšanu DNS serveri.
ExpressVPN Windows klienta izmantošana
Var redzēt, ka galvenais klients joprojām ir savienots ar Kanādu, Toronto-2, kuru mēs izvēlējāmies, izmantojot pārlūka ExpressVPN Google Chrome paplašinājumu. Lai mainītu atrašanās vietas, ir jāatslēdzas no tīkla, pārslēdzot savienojuma slēdzi. Informācijas panelī parādīsies pogas “Viedā atrašanās vieta” un “Izvēlēties atrašanās vietu”.
Jauna tīkla atrašanās vietas izvēle
Varat izmantot izvēlnes vienumu “VPN atrašanās vietas”, lai izvēlētos konkrētu atrašanās vietu, ar kuru izveidot savienojumu. Tomēr ir vieglāk noklikšķināt uz “Izvēlēties atrašanās vietu”. Tiks atvērts ieteicamais vietu saraksts. Var redzēt, ka Amerikas Savienotās Valstis ir iecienītākā valsts. Šajā sarakstā ir parādītas apmēram desmit ieteiktās valstis, kurām izveidot savienojumu no jūsu pašreizējās atrašanās vietas. Valstis, kuru priekšā ir labā bultiņa, var izvērst konkrētās pilsētās, noklikšķinot uz bultiņas. Nīderlandes piemērs to ilustrē. Vienlaicīgi var paplašināt tikai vienu valsti.
Cilnē “Visas” ir uzskaitītas visas atrašanās vietas. Mēs esam paplašinājuši Eiropas kontinentu un Nīderlandes valsti un atbalstījuši Amsterdamas atrašanās vietu, lai parādītu, ka tā darbojas visos sarakstos. Izmantojot šo sarakstu, varat ritināt līdz jebkurai valstij vai pilsētai. Tomēr, ja jūs meklējat noteiktu valsti vai pilsētu, izmantojot atsaucīgu meklēšanu, jūsu uzdevums būs vieglāks.
Pēdējais saraksts parāda jaunākos savienojumus, kam seko iecienītāko vietu saraksts. Ievērojiet, ka šajā sarakstā tagad redzama vieta ASV – Atlanta, ASV – Ņūdžersija – 3 un Kanāda – Toronto, kuras ātruma pārbaudē izvēlējāmies iecienīt. Tam ir arī atrašanās vieta Nīderlande-Amsterdama, ko mēs tikko atzīmējām, kad pārbaudījām visu valstu un pilsētu sarakstu. Izvēloties ASV iecienīto, no mūsu atrašanās vietas mūs savienos ar ātrāko pilsētu ASV.
Savienojuma izveide ar noteiktu servera atrašanās vietu
Tagad, kad esam apskatījuši, kā izvēlēties jaunu atrašanās vietu, izveidosim savienojumu ar to. Noklikšķinot uz ASV-Atlanta, tas tiks atlasīts. Ievērojiet, ka informācijas panelis tagad to parāda kā izvēlēto atrašanās vietu. Lai sāktu savienojuma procesu, jūs varētu pārslēgt paneļa barošanas slēdzi. Tomēr ir vieglāk vienkārši divreiz noklikšķināt uz vietas, ar kuru vēlaties izveidot savienojumu. Atvienošana prasa tikai vienu vadības paneļa slēdža pārslēgu.
Kā redzat, ExpressVPN Windows klientu ir viegli instalēt. Tās noklusējuma iestatījumi ir labi lielākajai daļai lietotāju. Tas nozīmē, ka tie, kuriem ir ierobežotas tehniskās zināšanas, to var izmantot, lai izveidotu savienojumu ar ExpressVPN pakalpojumu. Tam ir dažas uzlabotas funkcijas, piemēram, iznīcināšanas slēdzis, DNS noplūdes aizsardzība un dalītā tunelēšana, ko novērtēs tie, kuriem ir vairāk tehnisko zināšanu. Savienojums ar viedo atrašanās vietu, kas ir uzticama VPN atrašanās vieta, jums jāveic tikai ar vienu klikšķi. To var kontrolēt, izmantojot pārlūka paplašinājumu. Jūs varat izvēlēties konkrētu valsti vai pilsētu, ar kuru izveidot savienojumu tikai ar dažiem klikšķiem. Atvienošanās no ExpressVPN tīkla notiek tikai ar vienu klikšķi. Nekas nevarētu būt vienkāršāks.

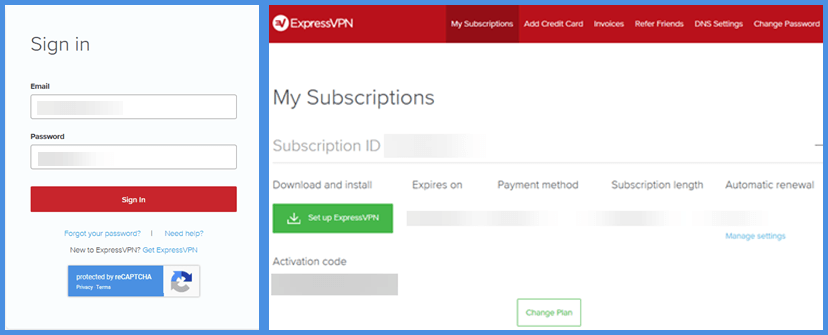
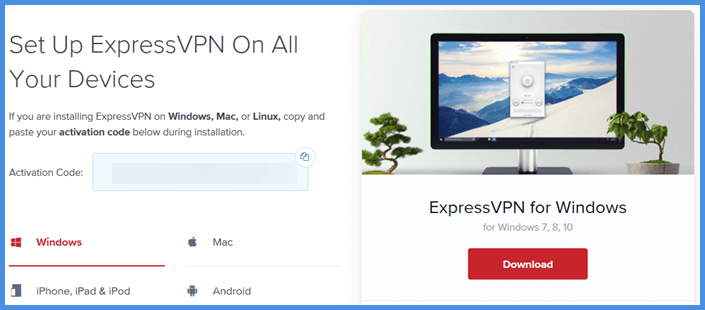

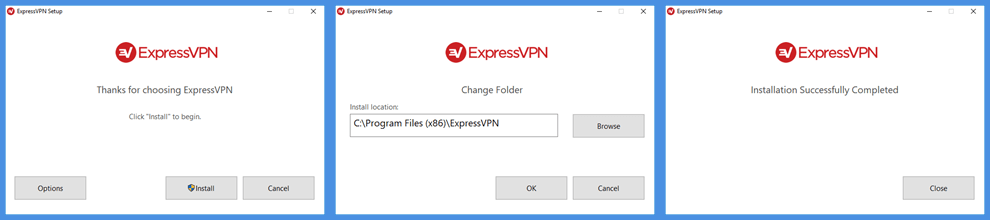
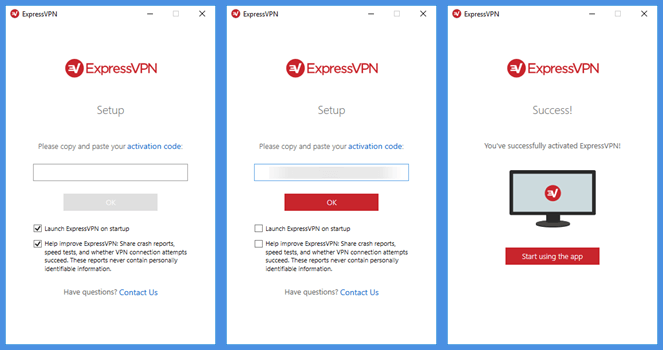
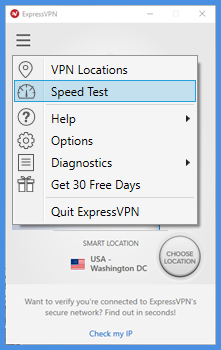
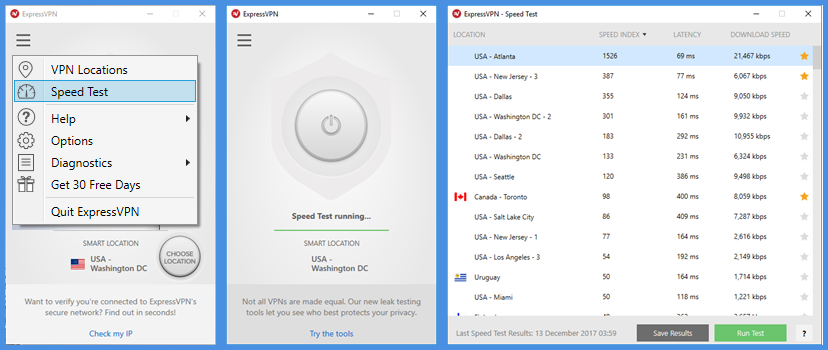
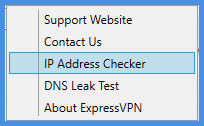
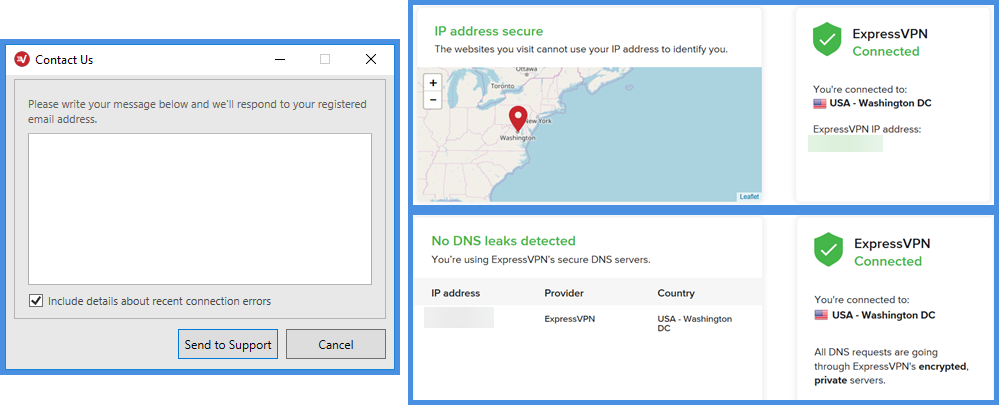
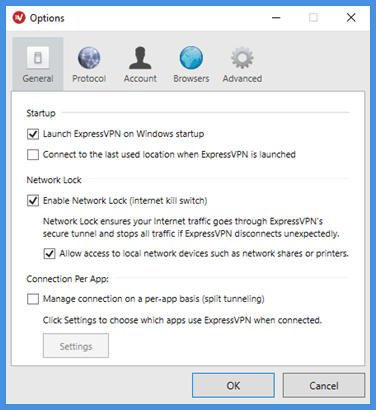
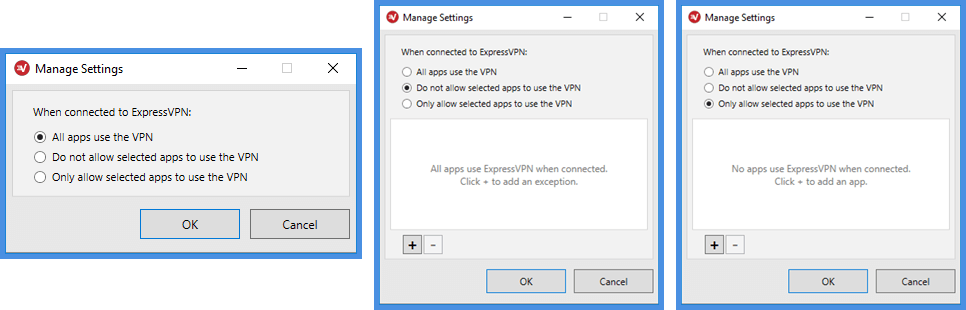
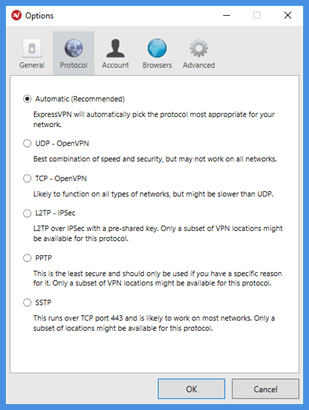
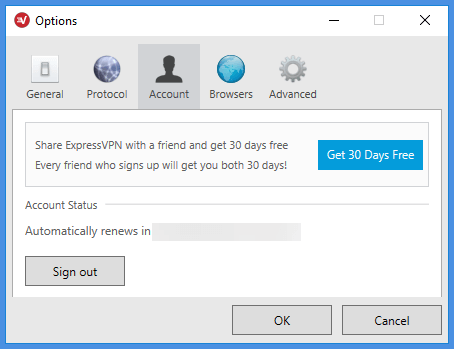
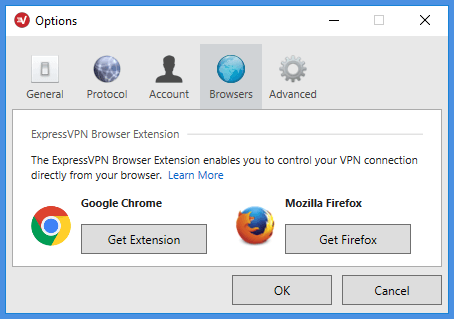
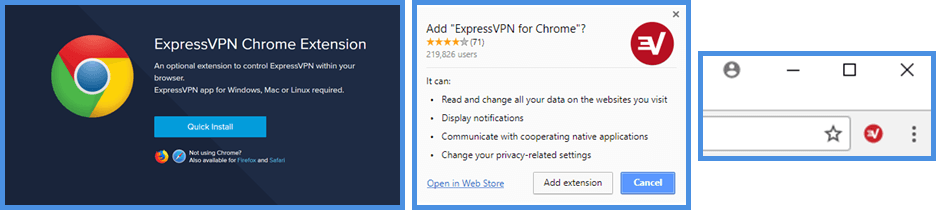
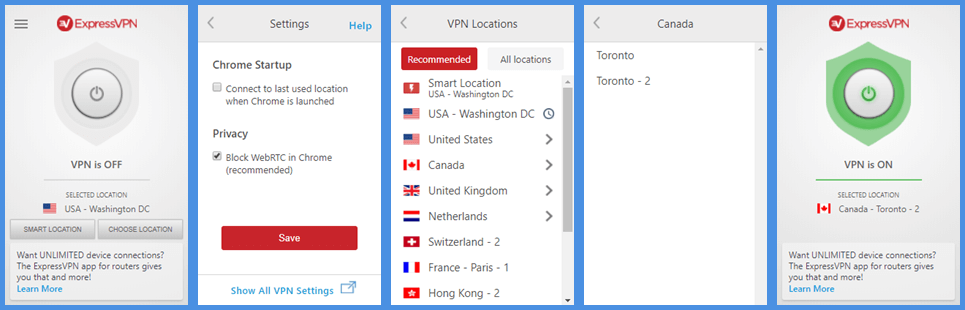
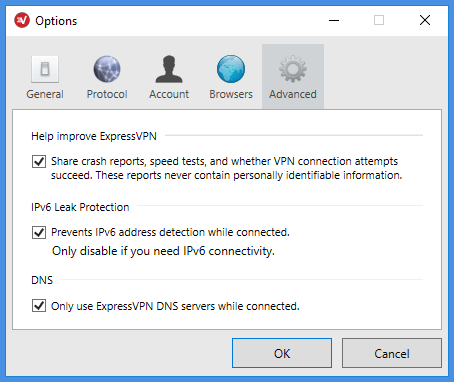
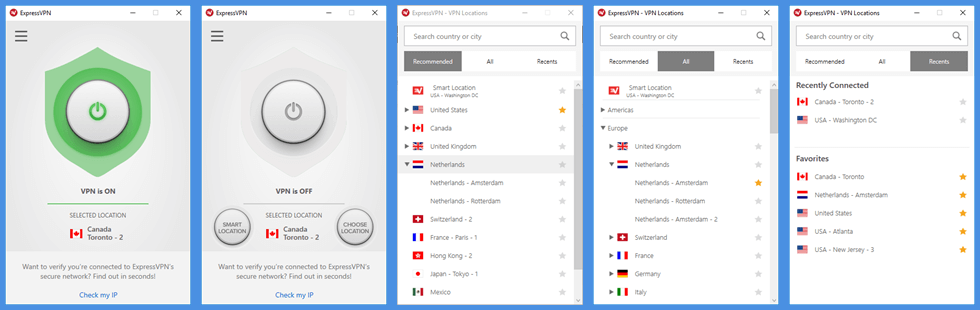
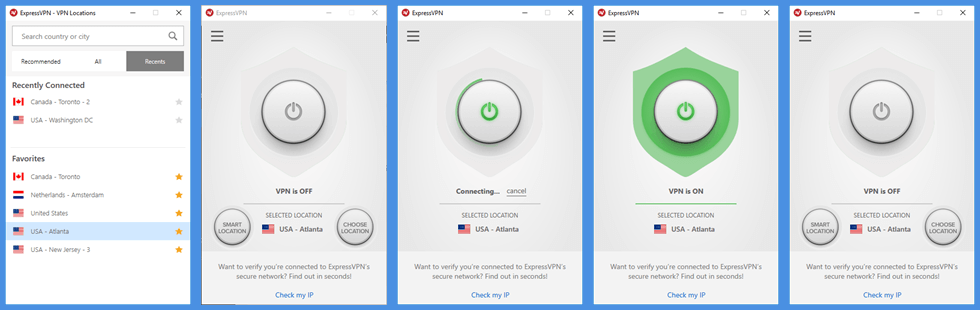
his is a guide on how to access the ExpressVPN software download. First, you need to subscribe to their service, which is a multi-step process. Choose an ExpressVPN plan that suits your needs, enter the email address you want to use for your account, select a payment method, and complete the purchase. Create a password for your account. Then, you will receive a welcome email from the ExpressVPN team with a link to set up the service on your device. You can also sign in to your account on their website by clicking on “My Account” in the main menu and entering your account email and password. This will open your account information panel, where you can access and manage all your account information. Clicking on the green “ExpressVPN Setup” button will open the download page, where you can choose the device on which you want to install the ExpressVPN software. Once you have selected a device, the “Download” button will appear on the right side of the screen to install it on your desktop application. You will also need to copy the activation code to install ExpressVPN on Windows, Mac OS X, and Linux operating systems. For iOS, Android, and Kindle Fire devices, the app link will be displayed in the respective store (iTunes, Google Play, and Amazon). This page also includes links to install Apple Safari (Mac), Google Chrome (Windows, Mac, Linux), and Mozilla Firefox (Windows, Mac, Linux) extensions. To use them, you must have the corresponding browser installed on your device and the ExpressVPN desktop version. They are not separate VPN applications. They are simply ways to control the main desktop applications. There are also instructions and DNS server IP addresses on how to use the MediaStreamer service with Apple TV, PlayStation, Xbox, and other devices where you want to use it. There are also instructions and credentials for manually installing OpenVPN, L2TP / IPsec, or PPTP on devices.
his is a guide on how to access the ExpressVPN software download. First, you need to subscribe to their service, which is a multi-step process. Choose an ExpressVPN plan that suits your needs, enter the email address you want to use for your account, select a payment method, and complete the purchase. Create a password for your account. Then, you will receive a welcome email from the ExpressVPN team with a link to set up the service on your device. You can also sign in to your account on their website by clicking on “My Account” in the main menu and entering your account email and password. This will open your account information panel, where you can access and manage all your account information. Clicking on the green “ExpressVPN Setup” button will open the download page, where you can choose the device on which you want to install the ExpressVPN software. Once you have selected a device, the “Download” button will appear on the right side of the screen to install it on your desktop application. You will also need to copy the activation code to install ExpressVPN on Windows, Mac OS X, and Linux operating systems. For iOS, Android, and Kindle Fire devices, the app link will be displayed in the respective store (iTunes, Google Play, and Amazon). This page also includes links to install Apple Safari (Mac), Google Chrome (Windows, Mac, Linux), and Mozilla Firefox (Windows, Mac, Linux) extensions. To use them, you must have the corresponding browser installed on your device and the ExpressVPN desktop version. They are not separate VPN applications. They are simply ways to control the main desktop applications. There are also instructions and DNS server IP addresses on how to use the MediaStreamer service with Apple TV, PlayStation, Xbox, and other devices where you want to use it. There are also instructions and credentials for manually installing OpenVPN, L2TP / IPsec, or PPTP on devices.