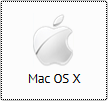
Smelltu á appelsínugulan „hala niður hugbúnað“ fyrir Mac OS X 10.10+ til að flytja uppsetningarskrána yfir á tölvuna þína. Þegar skrásetningarforritið (IPVanish.dmg) er á tölvunni þinni þarftu að opna hana. Dragðu IPVanish VPN forritatáknið yfir í forritamöppuna í glugganum sem birtist. Þetta mun setja IPVanish í forritamöppuna þína. Þegar IPVanish hefur verið afritað í forritamöppuna þína er það sett upp og tilbúið til notkunar. Þetta mun setja upp tákn til að ræsa IPVanish forritið á ræsibrautinni þinni.
Til að keyra IPVanish þarftu að finna forritið í sjósetningarpallinum og opna það. Þegar þú ræsir Mac OS X forritið í fyrsta skipti gætir þú lent í öryggisviðvörun, smelltu bara opinn ef þú gerir það. Þegar forritið opnar verðurðu beðinn um að slá inn IPVanish notandanafn og lykilorð. Þegar þú keyrir Mac viðskiptavininn í fyrsta skipti verðurðu einnig beðinn um að slá inn lykilorð Mac kerfisins svo að IPVanish geti sett upp hjálparhlutann.
Það fyrsta sem þú sérð þegar IPVanish Mac forritið hefur verið sett af stað verður mælaborðið (QuickConnect skjár) eins og sést á myndinni hér til vinstri hér að neðan. Af þessari mynd getum við séð að við erum ekki tengd IPVanish netinu eins og er. Þetta er gefið til kynna með „OFF“ skilaboðunum í efra hægra horninu. Einnig er enginn netþjónn eða tengingartími sýndur. Ótengdur skjár sýnir einnig þitt sanna IP-tölu og staðsetningu (endurútgerð á mynd okkar). Nýi IPVanish v43 viðskiptavinurinn gefur þér nokkrar leiðir til að tengjast.
QuickConnect skjárinn tengir þig sjálfkrafa við besta netþjóninn miðað við núverandi staðsetningu þína. Þú getur látið appið vinna alla hluti eða gert eigin val. Felliboxarnir í neðra hægra horninu á skjánum láta þig velja hvaða land, borg og netþjón.
Þegar þú hefur ýtt á tengihnappinn muntu sjá skjá sem svipar til og sést hér til hægri hér að ofan. Þú getur strax sagt að þú ert tengdur með grænu „ON“ tengingarskilaboðunum. Forritið sýnir nú nýja IP tölu sem VPN netþjónninn hefur úthlutað og sýnilega staðsetningu okkar. Forritið sýnir einnig eftirfarandi sem hluta af valmyndinni við mælaborðið:
- Sýnileg staðsetning – Þetta er staðsetningin og IP-tala sem aðrir hafa séð.
- Tengt við – Sýnir úthlutað IP og miðlara staðsetningu.
- Tími tengdur – Tíminn síðan þessi fundur hófst.
- Bókun – Siðareglur notaðar í núverandi VPN tengingu.
- Netþjónn – Nafn miðlarans sem þú ert tengdur við.
- Gögn upp – Tölfræði fyrir heildargögnin sem hlaðið var upp meðan þau eru tengd.
- Gögn niður – Tölfræði fyrir heildargögnin sem hlaðið var niður þegar tengd var.
Miðja skjámyndarinnar tengda mælaborðs sýnir tafarlausa niðurhraða í grænum og hlaða upp hraða í rauðu ásamt myndriti yfir tíma.
Nú skulum við skoða tvær leiðir til að velja netþjóna í IPVanish Mac OS X appinu: eftir korti og eftir borg. Þetta er sýnt á myndunum hér að neðan.
Fyrsta myndin sýnir skjámyndina eftir korti. Þessi kortaskjár táknar IPVanish netþjóna sem hringi með tölur í þeim. Þessar tölur tákna fjölda netþjóna á því svæði. Kortaskjárinn gerir þér kleift að auka aðdrátt til að auka smáatriðin og staðfæra netþjónana til að auðvelda valið og tengjast þeim. Ef smellt er á hring með einum í honum verður sá netþjónn valinn sem þú tengist. Þegar þú hefur valið netþjón, smelltu bara til að tengjast hnappinn eins og við gerðum hér að ofan til að ljúka tengingunni. Til skiptis er hægt að smella á staðsetningu og tengjast netþjóninum sem valinn var. Þegar tengingin hefur verið gerð sýnir mælaborðið okkur upplýsingarnar.
Önnur leiðin sem þú getur tengst við netþjón á IPVanish netinu með Mac forritinu er að nota valmyndarvalmöguleikann eftir miðlara. Það mun sýna þér lista yfir VPN netþjóna í IPVanish netinu eftir borg. Þú getur pantað þennan lista eftir borg, landi eða netþjónum. Þú getur líka notað leitarreitinn til að finna hvaða staðsetningu netþjónsins er. Nýja IPVanish forritið er einnig með síuflipa til að hjálpa þér að finna besta netþjóninn. Þú getur notað það til að sía eftir svæðum og leyndartíma. Þú getur einnig leitað að netþjónum á þessum skjá með síunum sem beitt er.
Lokasviðið sem við munum skoða í smáatriðum eru stillingar. Þú getur fengið aðgang að þeim með því að smella á IPVanish VPN efst á Mac þínum og síðan á óskir. Stillingarvalmyndin sem myndast hefur þrjá flipa: almennar, tengingar og IP stillingar. Þetta er sýnt á myndinni hér að neðan.
Fyrsta myndin sýnir almenna uppsetningarflipann fyrir stillingar. Það stjórnar fyrst og fremst apps hegðun og útliti forritsins. Það skiptist í fimm hluta eins og hér segir:
- Gangsetning kerfisins – Þetta stjórnar því hvernig og hvenær forritið byrjar.
- Ræstu og tengdu við innskráningu
- Fela IPVanish við ræsingu
- Fela IPVanish frá bryggju
- Um borð – Sýna námskeið við upphaf
- IPVanish gangsetning – Ræsingarvalkostir viðskiptavinar
- Ekki tengjast sjálfkrafa
- Tengjast síðast tengdum netþjóni
- Tengstu við hraðasta netþjóninn
- Tengstu við hraðasta netþjóninn í völdu landi
Skjáirnir hér að neðan leyfa þér að stjórna nokkrum af fullkomnari tengingaraðgerðum IPVanish Mac forritsins. Við skulum líta nánar á flipana sem eftir eru til að setja upp Mac viðskiptavin til að vernda friðhelgi þína á netinu.
Tengingahlutinn stjórnar sumum IPVanish forritunum sem eru háþróaðir aðgerðir eins og kill switch. Það er skipulagt á eftirfarandi hátt:
- Virk bókun – Veldu hvaða siðareglur þú vilt nota til að tengjast.
- OpenVPN (UDP) – Gott jafnvægi einkalífs og frammistöðu.
- OpenVPN (TCP) – Þetta mun oft virka ef OpenVPN (UDP) gerir það ekki en getur verið hægara.
- L2TP – Þetta veitir aðra leið til að tengjast og viðhalda enn sambærilegu öryggisstigi og OpenVPN en verður venjulega hægari.
- PPTP – Notaðu þetta aðeins fyrir lítil öryggisforrit eins og á vídeóstraum þar sem það hefur þekkt öryggis varnarleysi.
- Tengdu sjálfkrafa aftur – Ef þetta er gert kleift að halda VPN tengingunni þinni alltaf uppi.
- Viðvörun þegar þú hættir meðan þú ert tengdur
- Virkja IPv6 lekavörn – Verndaðu gegn IPv6 leka
- Kill Switch – Ef þetta er gert kleift að tryggja að ef tengingin þín tapast mun öll netumferð stöðvast. Þetta getur hjálpað til við að vernda friðhelgi þína meðan þú notar IPVanish þjónustuna með því að halda sanna IP tölu þinni leyndum ef tengingin fellur.
- OpenVPN Valkostir
- Klóra – Virkjaðu í löndum sem nota djúpa pakkaeftirlit
- Einnig er hægt að breyta höfn fyrir OpenVPN siðareglur
- Höfn 443 – Þetta er sjálfgefin viðskiptavinahöfn og sjálfgefna höfn notuð fyrir https umferð.
- Höfn 1194 – Þetta er höfnin sem venjulega er notuð fyrir OpenVPN umferð
- Festa OpenVPN DNS
- Gera eða fjarlægja siðareglur hjálpartækisins
Flipinn fyrir IP stillingar inniheldur nokkra ítarlegri eiginleika:
- Skiptu um IP-tölu hvert – Ef þetta er gert kleift að breyta IP-tölu þínu reglulega.
- Það gerir þér kleift að stilla þetta tímamörk í mínútur með lágmarks tímabili sem er 45 mínútur og að hámarki tvær klukkustundir.
- Þetta truflar tengingu þína tímabundið meðan nýju netfangi er úthlutað.
- Ef dreifibúnaðurinn hefur verið stilltur mun þetta einnig gera internetið þitt ekki tiltækt meðan nýtt IP-tölu er aflað.
- Að nýta sér þennan eiginleika mun hjálpa þér til að gera þig enn nafnlausari meðan þú notar IPVanish þjónustuna.
- DNS stillingar – Notaðu IPVanish DNS eða stilla DNS frá þriðja aðila
- IPVanish DNS – sjálfgefinn valkostur og sá sem við notum
- 3. aðila DNS – stilltu eigin DNS netþjóna
DNS hlutinn er frekar beinn áfram. Það gerir þér kleift að núllstilla DNS stillingar þínar úr Mac forritinu. Sjálfgefið forrit notar IPVanish DNS netþjóna þegar þú ert tengdur við netkerfi þeirra en þú getur breytt þessu í aðra DNS netþjóna eins og Google ef þú vilt. Það gerir þér kleift að slá inn aðal og aukanet IP tölur fyrir valna DNS netþjóna og endurstilla þær frá viðskiptavininum.
IPVanish viðskiptavinurinn fyrir Mac OS X hefur sama útlit og Windows og farsímaforrit sín. Það gerir Mac-notendum kleift að tengjast og aftengjast neti sínu með einum smelli. Þú getur skoðað sérstöðu fyrir hvaða netþjón sem er. Forritið er með aflrofa. Reyndar, IPVanish er eini Mac viðskiptavinurinn sem við þekkjum til að innihalda þennan háþróaða eiginleika. Þessi aðgerð hjálpar til við að vernda friðhelgi þína með því að tryggja að þú sért alltaf tengdur þjónustu þeirra meðan þú notar internetið. Annar sérstakur eiginleiki er hæfileikinn til að breyta IP-tölu þinni reglulega. IPVanish Mac OS X forritið er sjálfgefið við OpenVPN samskiptareglur svo þú munt alltaf vita að tengingin þín er örugg þegar þú ert tengdur við einn af VPN netþjónum þeirra.

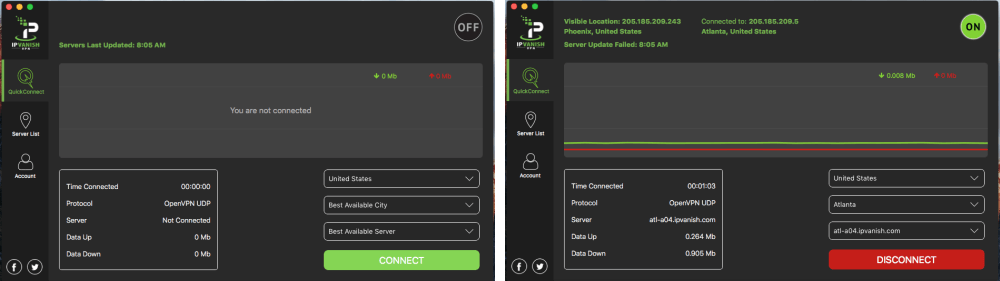
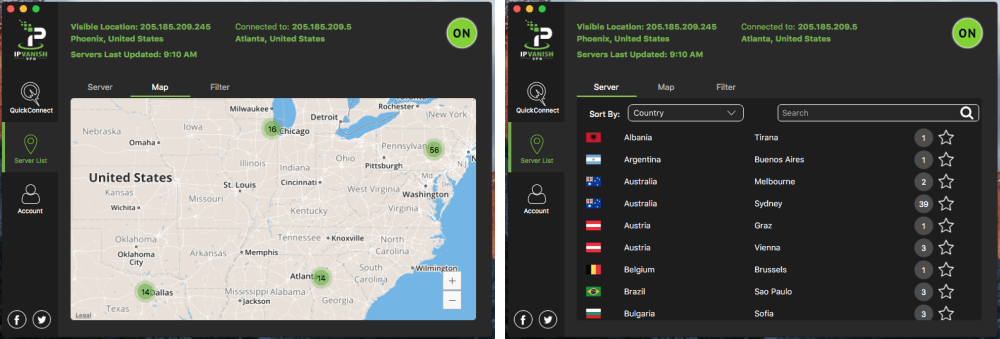
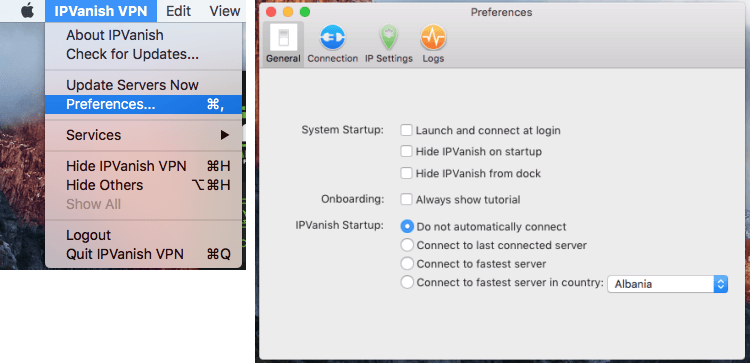
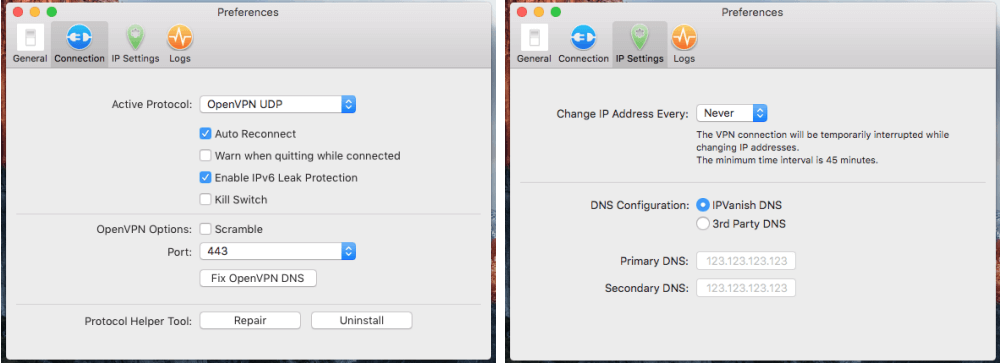

ér að IPVanish er mjög þægilegt og einfalt í notkun á Mac OS X. Með þessari leiðbeiningu er auðvelt að hala niður og setja upp forritið á tölvuna þína. Það er einnig gott að sjá að forritið býður upp á mörg mismunandi valmöguleika til að tengjast netþjónum og að það sýnir tölfræði fyrir gögn upp og niður. Ég mæli með IPVanish fyrir þá sem eru að leita að góðu VPN þjónustu á Mac OS X.
ér að IPVanish er mjög þægilegt og einfalt í notkun á Mac OS X. Með þessari leiðbeiningu er auðvelt að hala niður og setja upp forritið á tölvuna þína. Það er einnig gott að sjá að forritið býður upp á mörg mismunandi valmöguleika til að tengjast netþjónum og að það sýnir tölfræði fyrir gögn upp og niður. Ég mæli með IPVanish fyrir þá sem eru að leita að góðu VPN þjónustu á Mac OS X.