Þú getur halað niður NordVPN Windows forritinu frá niðurhalssíðu viðskiptavinar vefsíðu þeirra. Þetta er hægt að nálgast með því að smella á „Verkfæri & Upplýsingar “og síðan„ Hlaða niður “eins og sýnt er hér að neðan.
Þegar niðurhalssíðan opnast, smelltu með músinni á „Hlaða niður“ hnappinn sem birtist í Windows hlutanum. Þetta mun hlaða niður viðeigandi NordVPN uppsetningarforriti á tölvuna þína.
Þetta mun koma upp glugga sem gerir þér kleift að vista uppsetningarskrá Windows viðskiptavinar á tölvuna þína. Viðskiptavinurinn þarfnast Windows XP eða hærri. Uppsetningarsíðan fyrir viðskiptavininn hefur einnig handvirkar uppsetningarleiðbeiningar til að stilla Windows 10, Windows 8, Windows 7 og Windows Vista með OpenVPN, L2TP / IPsec, SSTP og PPTP. Windows XP hefur handvirkar uppsetningarleiðbeiningar fyrir OpenVPN, L2TP / IPsec og PPTP.
Þegar viðskiptavinurinn hefur verið hlaðið niður í tölvuna þína skaltu hægrismella á skrána og velja „Keyra sem stjórnandi“. Þetta mun ljúka uppsetningunni á Windows viðskiptavininum og hún opnast í fyrsta skipti. Það mun búa til skjáborðsflýtileið fyrir síðari sjósetningar.
Í fyrsta skipti sem viðskiptavinurinn ræsir mun hann þurfa að slá inn NordVPN persónuskilríki til að staðfesta að þú hafir heimild til að nota það. Sláðu inn NordVPN „notandanafn“ og „lykilorð“ sem þú fékkst í móttökupóstinum þínum. Mundu líka að haka við reitinn við hliðina á „Muna eftir mér“ svo að þú þarft ekki að færa inn skilríki þín í hvert skipti sem þú setur fram hugbúnað viðskiptavinarins.
Hérna er krækill til að stofna reikning ef þú ert ekki þegar með það. Einnig er til hlekkur til að endurheimta „Týnt lykilorð“. Ef þú hefur gleymt lykilorðinu þínu geturðu smellt á þennan valkost til að hefja ferlið til að núllstilla það. Áður en við skráum okkur inn í Windows viðskiptavininn sjálfan skulum við skoða „Stillingar“ og „Hjálp“ skjáina sem einnig er hægt að nálgast á „Login“ skjánum..
Fyrsta af þessum, „Stillingar“ er sýnt á skjámyndinni hér að neðan til vinstri. Með því að smella á „Stillingar“ efst til hægri í innskráningarglugganum opnast þessi skjár. Það byrjar með nokkrum gátreitum sem gera þér kleift að stilla gangsetningarhegðun hugbúnaðarins. Valkostirnir sem þú getur stillt eru eftirfarandi:
- Byrjaðu með Windows – Þetta mun setja hugbúnað viðskiptavinarins af stað þegar Windows byrjar.
- Byrja að lágmarka – Þetta ræsir viðskiptavininn í kerfisbakkann.
- DNS lekavörn – Þegar þetta er stillt mun þetta tryggja að öll DNS-beiðni er afgreidd í gegnum VPN til DNS-netþjónanna sem eru inntak fyrir neðan hana.
- DNS netþjónar – IP netföng aðal- og framhalds DNS netþjóna þegar DNS lekavörn er virk. Þetta var forfyllt af hugbúnaðinum.
- Snjallt spil – Þetta virkjar SmartDNS yfir VPN eiginleikann sem NordVPN segir að sé betri en VPN einn vegna þess að það veitir ávinninginn af takmörkuðum straumum en samt er dulkóðað öll send gögn..
- Sýna fréttir – Þetta leyfir sprettiglugga frá NordVPN og sértilboðum.
- Tengjast sjálfkrafa við – Þetta gerir þér kleift að velja hvaða VPN netþjóni sem er á NordVPN netkerfinu til að tengjast sjálfkrafa þegar Windows viðskiptavinurinn er settur af stað.
- Sjálfgefin siðareglur -Þetta gerir þér kleift að velja sjálfgefna siðareglur sem OpenvPN notar fyrir tengingar sínar meðan þú notar Windows biðlara.
- UDP – Þetta er hraðvirkara af samskiptareglunum tveimur en veitir litla sem enga villuleit og engin leiðrétting. Þetta er sjálfgefið viðskiptavinur fyrir flestar tengingar.
- TCP – Þetta er hægara en UDP en veitir villuleit og leiðréttingu fyrir pakka sem falla úr eða úr gildi. Þetta gerir það gott fyrir svæði með veikt merki eða yfir lengri fjarlægðartengingar þar sem pakkatap er líklegra.
- Athugaðu með uppfærslur – Að haka við þennan reit tryggir að Windows hugbúnaður þinn verður alltaf uppfærður.
Neðri hluti stillingaskjásins sýnir ferla sem hafa verið bætt við forritið VPN Kill rofi. Það gerir þér kleift að velja úr ferlum sem nú eru í gangi eða fletta að keyrslum til að bæta við lista yfir forrit til að stöðva ef VPN tengingin fellur. Með því að ýta á hnappinn „Hlaupaferli“ opnast gluggi sem inniheldur lista yfir núverandi keyrsluferla, smellir á „+“ til hægri við hann og bætir því ferli við VPN app drepalistann..
Annar skjárinn sem við viljum skoða er hjálparskjárinn. Það er hægt að nálgast það með því að smella á „Hjálp“ efst til hægri á innskráningarskjánum.
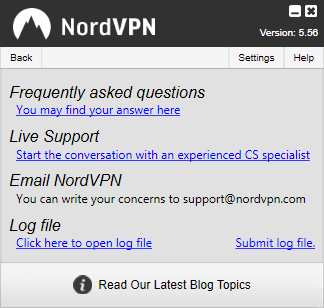
- Algengar spurningar – Með því að smella á hlekkinn „Þú gætir fundið svar þitt hér“ vísarðu þér á FAQ síðuna á NordVPN vefsíðunni svo að þú getir séð hvort vandamál þitt hafi verið leyst áður.
- Stuðningur í beinni – Með því að smella á „Hefja samtalið með reyndum sérfræðingi í CS“ opnast spjallgluggi þar sem þú getur rætt öll vandamál eða spurningar sem þú gætir haft um NordVPN þjónustuna við viðeigandi starfsfólk í rauntíma.
- Sendu tölvupóst á NordVPN – Sendu tölvupóst á [email protected] til að opna stuðningsmiða.
- Annáll – Þetta hefur tvo mismunandi hlekki.
- Með því að smella á „Smelltu hér til að opna annáll“ opnast annállinn fyrir síðustu VPN tengingar svo þú getir skoðað það.
- Með því að smella á „Senda annáll“ opnast gluggi til að senda annál til NordVPN stuðningsfulltrúa til að hjálpa þeim að greina tengingarvandamál þín.
Nú þegar við höfum skoðað Stillingar og Hjálp skjáina fyrir skulum við skrá þig inn á viðskiptavininn og sjá hvernig á að nota NordVPN þjónustuna. Mundu að ofan að þú verður að slá inn skilríki þín og smella á hnappinn „Innskráning“. Þegar þú hefur gert það sérðu skjámynd svipað og sýnd hér að neðan til vinstri.
Þetta er aðalskjár viðskiptavinarins með „Land“ flipann valinn. Héðan frá er allt sem þú þarft að gera til að tengjast VPN netþjóni á NordVPN netinu, velja landið sem þú vilt tengjast og smelltu síðan á græna „Connect“ hnappinn. Við skulum reyna tengingu núna. Skrunaðu niður þar til þú sérð Mexíkó og smelltu síðan á hann til að velja hann. Þetta mun lýsa því í ljósbláu eins og sýnt er á seinni skjámyndinni hér að neðan. Næst skaltu smella á græna „Connect“ hnappinn.
Þetta mun leiða til þess að tengiskjár eins og sést á þriðja skjámyndinni birtist. Þessi skjár sýnir að þú ert að tengjast netþjóninum þínum og þú ert með stóra gulu „Hætta við“ hnappinn til að stöðva ferlið ef þú skiptir um skoðun.
Síðasta skjámyndin á myndinni hér að ofan sýnir lokið tengingu við VPN netþjón í Mexíkó. Efst á skjánum sýnir reikningsupplýsingar. Þessu fylgt eftir með nýja sýndar-almenna IP-tölu sem úthlutað er af mexíkanska VPN netþjóninum og sýndarstaðsetningunni þinni, Mexíkó. Þetta eru staðsetningin og IP viðbótin sem opna internetið sér þig fyrir. Þessu fylgt eftir með lárétta málinu sem sýnir prósentu álags netþjónsins. Undir þessu er grænn „Breyta netþjóni“ hnappur með rauðum „Aftengja“ hnapp til hægri við hann.
Með því að smella á hnappinn „Breyta netþjóni“ stöðvast núverandi VPN tenging þín og skilar þér aftur á valskjáinn „Country / Server“ þar sem þú getur valið annan stað til að tengjast. Að smella á „Aftengja“ hnappinn gerir það sama. Smelltu á Aftengja hnappinn núna.
Þetta mun skila þér á val á landsskjá þar sem Mexíkó er enn valið eins og sést á fyrstu myndinni hér að neðan. Skrunaðu nú niður og tvísmelltu á Bretland eins og sést á seinni skjámyndinni hér að neðan. Tvöfaldur-smellur á landið / þjóninn er önnur leið til að tengjast VPN netþjóni svo eftir að tengingarferlinu er lokið sérðu skjá eins og sýndur á síðasta skjámyndinni. Í hvert skipti sem þú tengist netþjóni með því að velja land mun hugbúnaðurinn tengja þig sjálfkrafa við hraðasta netþjóninn þar í landi.
Smelltu nú á hnappinn „Breyta netþjóni“ sem skilar þér á skjáinn fyrir val á landi. Taktu eftir að Bretland er nú auðkennt sem valinn netþjónn. Segjum sem svo að þú viljir hafa meiri stjórn á netþjóninum sem þú tengir við í landi, þá geturðu smellt á flipann „Server“ fyrir ofan listann.
Þetta mun opna lista yfir alla VPN netþjóna á NordVPN netinu og leyfa þér að velja þann sem þú vilt tengjast. Til að hjálpa þér við þessa ákvörðun mun hugbúnaðurinn búa til rauntíma „netþjóns%%“ og „ping gildi í ms“ fyrir hvern netþjón. Með því að smella á hnappinn „Endurnýja stöðu netþjóns“ færðu nýjustu niðurstöður í rauntíma og tekur aðeins um það bil 30 sekúndur. Þetta er sýnt á skjámyndunum á myndinni hér að neðan. Það fyrsta sem þú munt taka eftir varðandi þessar skjámyndir er að ef þú sveima með músinni yfir heiti netþjónsins birtist sprettigluggi sem gefur til kynna mögulega notkun fyrir þjóninn eða hvað hann hefur verið bjartsýni til að gera. Miðlararnir eru skipulagðir fyrst af eftirfarandi tilgangi eins og sést á fyrstu tveimur skjámyndunum:
- Andstæðingur DDoS – Þetta er hópur fjögurra netþjóna sem hafa verið fínstilltir til að verja gegn DDoS árásum sem leikur kann að meta.
- Ultra hratt sjónvarp – Þetta er hópur netþjóna sem sérstaklega eru settir upp til að búa til skjótan straumupplifun frá fjórum vinsælustu löndunum fyrir streymi frá miðöldum. Með því að færa músina yfir hvert land birtast vinsælustu straumveiturnar sínar.
- Tvöfalt VPN – Að tengjast þessum netþjónum er allt sem þú þarft að gera til að nýta tvöföldu dulkóðuðu VPN þeirra.
- Tor yfir VPN – Að tengjast netþjóni í þessum hópi mun tryggja að Tor tengingin þín sé persónuleg og á öruggan hátt dulkóðuð.
- Hollur IP netþjóni – Þetta eru í United Sates og með því að sveima með músinni yfir einn gefur þér hugmynd um aðal tilgang þeirra. Þú getur fengið truflanir og sérstaka IP frá einum netþjóninum.
- Venjulegir VPN netþjónar – Þetta er eftir nafni lands í stafrófsröð.
Á sama hátt og löndin, allt sem er nauðsynlegt til að tengjast ákveðnum VPN netþjóni er að tvísmella á nafn þess eða velja það og smella síðan á „Connect“ hnappinn. Smelltu á „Singapore # 3“ netþjóninn í fyrstu myndinni hér að neðan til að sjá hversu auðvelt þetta er. Þú sérð fyrst tengiskjáinn og síðan lokið tengingu eins og sýnt er hér að neðan.
Þú getur séð að hvort sem þú valdir að tengjast eftir löndum eða miðlara, þá gerir NordVPN Windows viðskiptavinurinn það auðvelt fyrir þig að tengjast einum af VPN netþjónum þeirra. Aðeins nokkra smelli mun vernda friðhelgi þína og öll netumferð þín dulkóðuð. Með því að smella á Smart Play verður þú að horfa á allar uppáhalds streymamiðlasýningar frá öllum heimshornum en vernda enn umferðarnetið þitt. Hugbúnaðarviðskiptavinur þeirra er með DNS lekavörn og VPN drápsrofa einnig. Það notar sjálfgefið OpenVPN UDP sem er talin ein besta VPN samskiptareglan með möguleikann á að breyta því í OpenVPN TCP ef þú þarft að.
Þeir hafa einnig handvirkar uppsetningar hér til að stilla VPN þeirra með því að nota margs konar samskiptareglur þar á meðal OpenVPN, L2TP / IPsec, SSTP og PPTP. Þeir hafa meira að segja sérstaka kennsluefni fyrir VPN-aðgang í Kína í gegnum Obfsproxy. Þetta er að finna á kennsíðu vefsíðu þeirra. Hlekkir á þessa síðu er einnig að finna á niðurhalssíðu þeirra.
Þegar þú hefur skráð þig fyrir reikning munu þeir senda þér velkominn tölvupóst með notandanafni og lykilorði. Þú getur notað þessar til að tengjast VPN neti þeirra netþjóna með því að nota viðskiptavininn hugbúnað sem þú valdir. Þetta gerir þér kleift að njóta strax hugarins sem þjónusta þeirra býður upp á. Að öðrum kosti er einnig hægt að nota þessar upplýsingar og námskeið þeirra til að setja upp þjónustu handvirkt fyrir önnur tæki sem þú gætir haft.


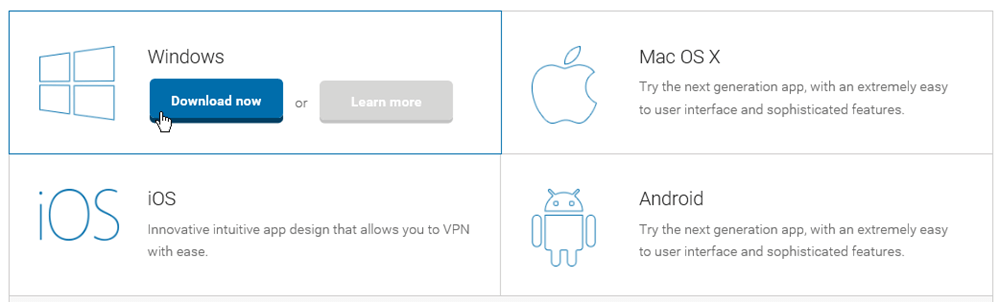
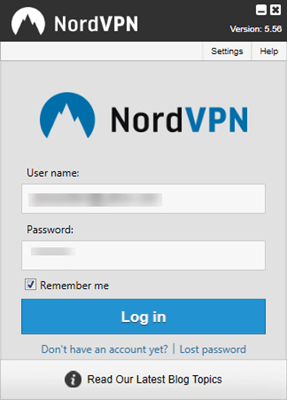
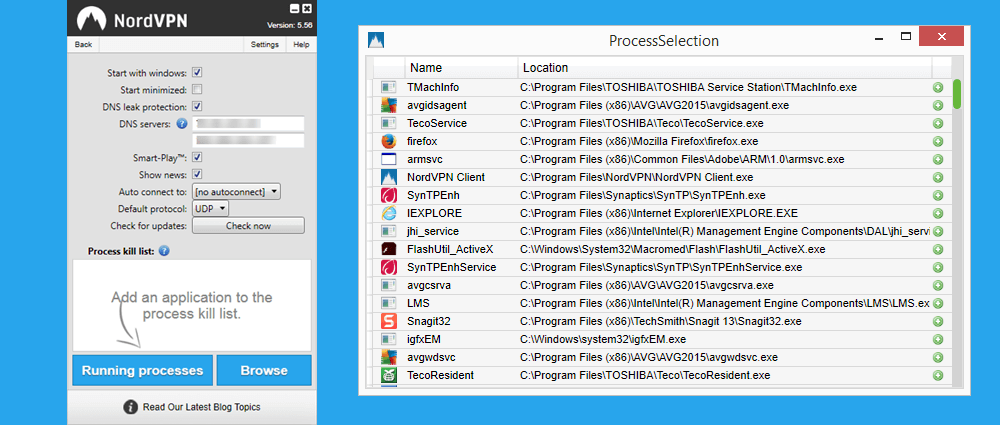
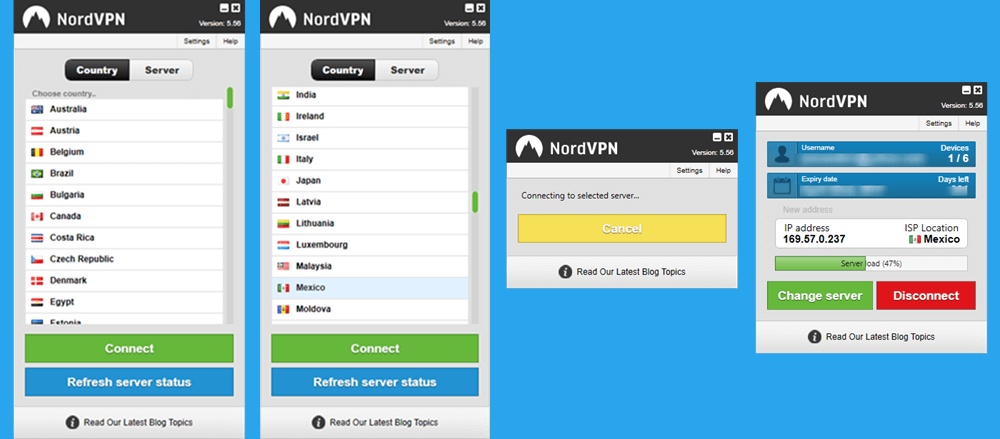
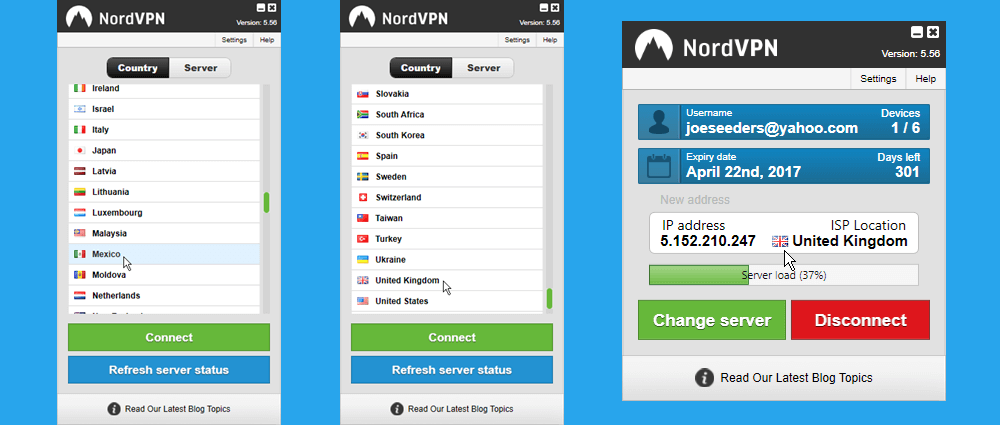
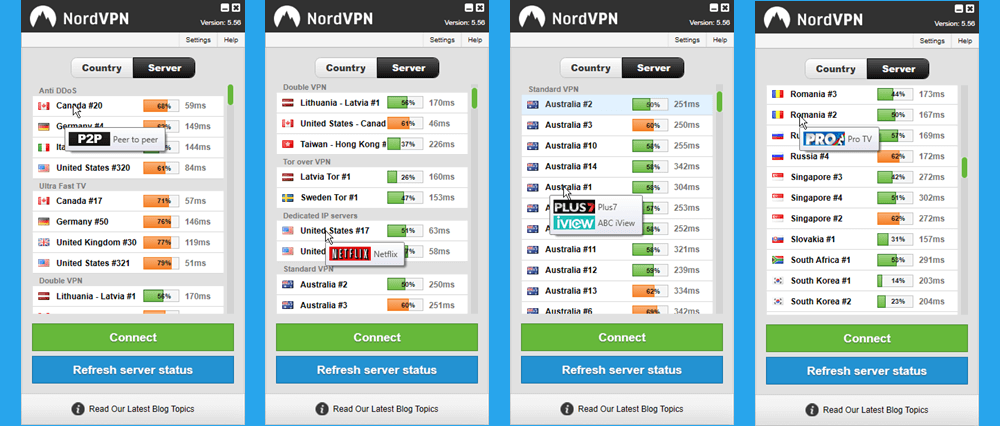
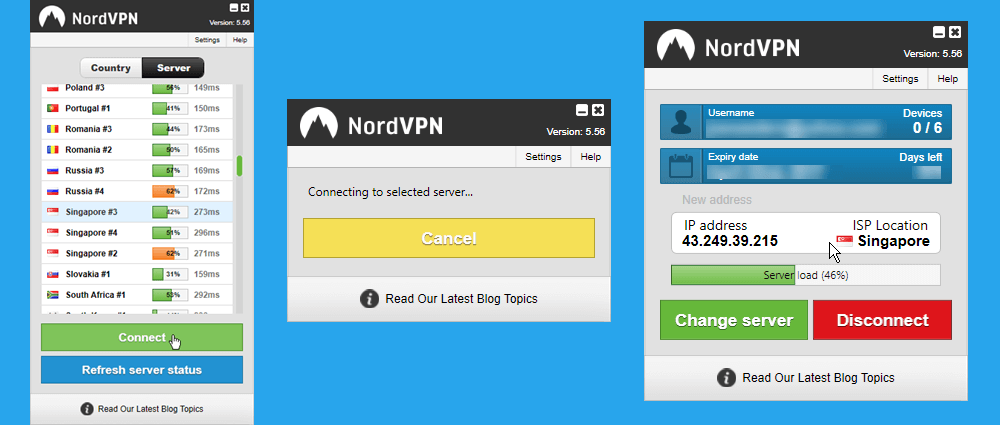

Þetta er mjög góð leið til að hala niður NordVPN forritinu fyrir Windows. Ég mæli með því að fylgja leiðbeiningunum sem gefnar eru hér að ofan til að setja upp forritið á réttan hátt. Það er mikilvægt að hafa réttar stillingar á hugbúnaðinum til að tryggja bestu mögulegu tengingu og öryggi. Ég hef notað NordVPN í mörg ár og hef aldrei verið óánægður með það. Ég mæli með því að prófa þetta forrit ef þú ert að leita að öruggri og áreiðanlegri VPN þjónustu.
Þetta er mjög góð leið til að hala niður NordVPN forritinu fyrir Windows. Ég mæli með því að fylgja leiðbeiningunum sem gefnar eru hér að ofan til að setja upp forritið á réttan hátt. Það er mikilvægt að hafa réttar stillingar á hugbúnaðinum til að tryggja bestu mögulegu tengingu og öryggi. Ég hef notað NordVPN í mörg ár og hef aldrei verið óánægður með það. Ég mæli með því að prófa þetta forrit ef þú ert að leita að öruggri og áreiðanlegri VPN þjónustu.