ExpressVPN सॉफ़्टवेयर डाउनलोड करने के लिए आपको पहुँच प्राप्त करने से पहले, आपको पहले उनकी सेवा की सदस्यता लेनी होगी। यह एक बहु-चरणीय प्रक्रिया है:
- चुनना एक्सप्रेसवीपीएन योजना यह आपकी आवश्यकताओं के अनुरूप है.
- वह ईमेल पता दर्ज करें जिसे आप अपने खाते के लिए उपयोग करना चाहते हैं.
- अपनी भुगतान विधि चुनें और अपनी खरीदारी पूरी करें.
- अपने खाते के लिए एक पासवर्ड बनाएं.
फिर आपको अपने डिवाइस पर सेवा स्थापित करने के लिए एक लिंक के साथ ExpressVPN टीम से एक स्वागत योग्य ईमेल प्राप्त होगा.
आप अपनी वेबसाइट पर अपने खाते में भी लॉग इन कर सकते हैं। साइन इन करने के लिए, मुख्य वेबसाइट मेनू में “मेरा खाता” पर क्लिक करें। फिर अपना अकाउंट ईमेल और पासवर्ड डालें। इससे आपका अकाउंट डैशबोर्ड खुल जाएगा। आपके सभी खाते का विवरण यहां से पहुँचा और प्रबंधित किया जा सकता है.
हरे रंग पर क्लिक करें “सेट अप एक्सपीवीएनपीएन” डाउनलोड पृष्ठ को खोल देगा जहां आप उस डिवाइस को चुन सकते हैं जिसे आप एक्सप्रेसवीपीएन सॉफ़्टवेयर को स्थापित करना चाहते हैं। जब आप अपना डिवाइस चुनते हैं, तो स्क्रीन के दाईं ओर डेस्कटॉप एप्लिकेशन के लिए इसे स्थापित करने के लिए “डाउनलोड” बटन प्रदर्शित करेगा। साथ ही, आपको Windows, Mac OS X और Linux पर ExpressVPN स्थापित करने के लिए सक्रियण कोड की प्रतिलिपि बनाने की आवश्यकता होगी। IOS, Android और Kindle Fire डिवाइसों के लिए यह बटन को संबंधित स्टोर (iTunes, Google Play, Amazon) पर ऐप लिंक पर प्रदर्शित करेगा।.
इस पृष्ठ में Apple Safari (Mac), Google Chrome (Windows, Mac, Linux), और Mozilla Firefox (Windows, Mac, Linux) के एक्सटेंशन स्थापित करने के लिए लिंक भी हैं। आपके पास इनका उपयोग करने के लिए संबंधित ब्राउज़र और आपके डिवाइस पर ExpressVPN का डेस्कटॉप संस्करण स्थापित होना चाहिए। वे स्टैंड-अलोन वीपीएन एप्लीकेशन नहीं हैं। वे मुख्य डेस्कटॉप ऐप्स को नियंत्रित करने के लिए आसान तरीके हैं.
मीडियास्ट्रीमर सेवा का उपयोग करने के लिए निर्देश और डीएनएस सर्वर आईपी पते भी हैं एप्पल टीवी, प्लेस्टेशन, एक्सबॉक्स, अन्य डिवाइस जिन्हें आप इसका उपयोग करना चाहते हैं। एक्सप्रेसवेपीएन को कई राउटर पर स्थापित करने के निर्देश भी यहां देखे जा सकते हैं। अंत में यह अपने उपकरणों पर OpenVPN, L2TP / IPsec या PPTP को मैन्युअल रूप से स्थापित करने के लिए निर्देश और साख है.
ExpressVPN Windows क्लाइंट को स्थापित करना और उसका उपयोग करना
ExpressVPN विंडोज क्लाइंट इंस्टॉलेशन
सबसे पहले, अपने पीसी, लैपटॉप, या टैबलेट को विंडोज इंस्टॉलेशन फाइल डाउनलोड करें जैसा कि ऊपर दिखाया गया है। अगला, इंस्टॉलेशन प्रक्रिया शुरू करने के लिए इसे व्यवस्थापक के रूप में चलाएं। आपको अपनी मशीन में बदलाव करने की अनुमति देनी पड़ सकती है। बाद में, आप स्वागत स्क्रीन देखेंगे। यदि आप उस निर्देशिका को संशोधित करना चाहते हैं, जहां सॉफ्टवेयर संग्रहीत है.
और, अपने कंप्यूटर में विंडोज क्लाइंट को जोड़ने की प्रक्रिया शुरू करने के लिए “इंस्टॉल” चुनें। थोड़ी देर के बाद, आपको यह कहते हुए एक संदेश मिलेगा कि स्थापना सफलतापूर्वक पूरी हो गई है। इसे बंद करें और ExpressVPN क्लाइंट सक्रियण विंडो खुल जाएगी.
ExpressVPN विंडोज क्लाइंट को सक्रिय करना
क्लाइंट को सक्रिय करने के लिए, सक्रियण कोड पेस्ट करें जिसे आपने डाउनलोड स्क्रीन से इनपुट बॉक्स में कॉपी किया है। यह “ओके” बटन को सक्रिय करेगा। आप Windows शुरू करते समय ExpressVPN लॉन्च करना चुन सकते हैं और यदि आप उनकी सहायता टीम के साथ कुल डेटा साझा करना चाहते हैं या नहीं। जब आप अपना कोड दर्ज करते हैं और अपने अन्य विकल्प बनाते हैं, तो क्लाइंट सेट करने के लिए “ओके” पर क्लिक करें.
पहली बार ExpressVPN क्लाइंट खोलना
क्लाइंट के सेटअप हो जाने के बाद, यह पहली बार खुलेगा। सेवा से कनेक्ट करने के लिए मुख्य डैशबोर्ड विंडो को शीघ्र दिखाया जाएगा। स्विच पर क्लिक करने से स्मार्ट स्थान, यूएसए-वाशिंगटन डीसी या मामले में कनेक्शन प्रक्रिया शुरू हो जाती है। हम चर्चा करेंगे कि ऐप हमारी ExpressVPN समीक्षा में बाद में स्मार्ट स्थान कैसे निर्धारित करता है। आपको एक संकेत दिखाई देगा कि आप जुड़े हुए हैं और आपका इंटरनेट सुरक्षित है। यह ExpressVPN नेटवर्क से आपके पहले कनेक्शन के लिए सिर्फ एक परिचयात्मक ट्यूटोरियल है.
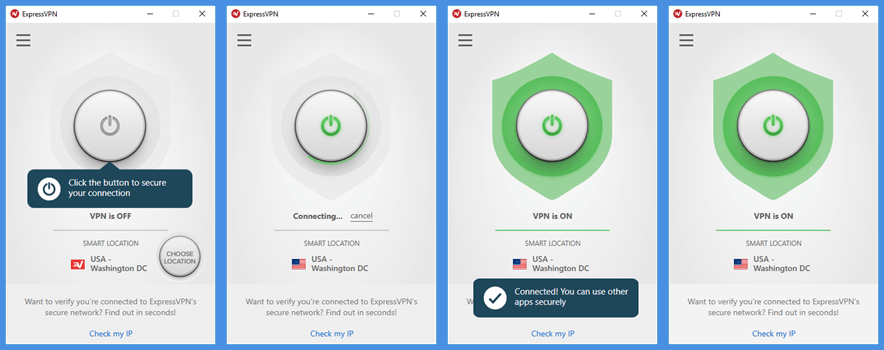
ExpressVPN क्लाइंट मेनू
परिवर्तन करने के लिए मेनू खोलने से पहले, आपको अपने वर्तमान सर्वर से डिस्कनेक्ट करने की आवश्यकता है। यहां मुख्य ExpressVPN विंडोज क्लाइंट मेनू का एक विस्फोटित दृश्य है। हम इन मेन्यू आइटम्स के बारे में अधिक बताएंगे: “वीपीएन लोकेशन्स”, “स्पीड टेस्ट”, “हेल्प” और “ऑप्शन्स” बाद में इस एक्सप्रेसवीपीएन की समीक्षा में.
- निदान – आपको नोटपैड में अपनी कनेक्शन प्रक्रिया की जांच करने या इसे एक फ़ाइल में सहेजने की अनुमति देता है.
- 30 मुक्त दिन प्राप्त करें – ExpressVPN वेबसाइट पेज को खोलता है जहाँ आप दोस्तों को अपनी सेवा के लिए आमंत्रित कर सकते हैं। यदि वे इसे खरीदते हैं, तो आप दोनों को 30 दिनों की मुफ्त सेवा मिलेगी.
- ExpressVPN से बाहर निकलें – क्लाइंट को बंद कर देता है, लेकिन आपके सक्रियण कोड को बरकरार रखता है ताकि आपको इसे दोबारा दर्ज नहीं करना पड़े.
एक्सप्रेसवीपीएन स्पीड टेस्ट
“स्पीड टेस्ट” का चयन करने से विंडो खुल जाएगी जो आपको नेटवर्क पर सभी सर्वरों पर एक गति परीक्षण चलाने की अनुमति देगी जो आपके उद्देश्य के लिए सबसे अच्छा है। जब आप इसे खोलेंगे तो आपका अंतिम परीक्षण डेटा प्रदर्शित किया जाएगा। नया स्पीड टेस्ट चलाने के लिए आपको वीपीएन से डिस्कनेक्ट होना चाहिए। जब आप एक नई गति परीक्षण चलाते हैं, तो डैशबोर्ड “स्पीड टेस्ट रनिंग …” संदेश दिखाएगा और आँकड़े तब तक लंबित रहेंगे, जब तक वे पुन: संयोजित नहीं हो जाते हैं.
गति परीक्षण तालिका के स्तंभ इस प्रकार हैं:
- स्थान – नेटवर्क के लिए कनेक्शन साइटों की एक सूची प्रदर्शित करता है। आप वर्णमाला क्रम में उन्हें व्यवस्थित करने के लिए “स्थान” शीर्षक पर क्लिक कर सकते हैं.
- गति सूचकांक – “लेटेंसी” और “डाउनलोड स्पीड” का संयोजन। यह आपको किसी स्थान की गति का मूल्यांकन करने के लिए एक ही नंबर देता है। अधिक संख्या का मतलब तेज गति है.
- विलंब – मिलीसेकंड में समय को मापता है कि डेटा को आपके कंप्यूटर से वीपीएन स्थान पर भौतिक रूप से यात्रा करने की आवश्यकता है। कम संख्या का मतलब है आपके इंटरनेट ट्रैफ़िक के लिए तेज़ प्रतिक्रिया.
- डाउनलोड की गति – प्रति सेकंड उस डेटा की मात्रा को मापता है जो आपके इंटरनेट कनेक्शन के माध्यम से उस वीपीएन स्थान पर जा सकता है। उच्च संख्या का मतलब आमतौर पर तेज डाउनलोड होता है.
स्थान का चयन करने के लिए स्पीड टेस्ट दिशानिर्देश
तो, आप अपने कनेक्शन के लिए सर्वोत्तम स्थान निर्धारित करने के लिए गति परीक्षण का उपयोग कैसे करते हैं? यहाँ कुछ सामान्य दिशानिर्देश दिए गए हैं:
- कुल मिलाकर सबसे तेज स्थान – यह आम तौर पर उच्चतम गति सूचकांक संख्या के साथ एक होगा.
- सामान्य सर्फिंग के लिए – व्यवहार में, आपको उच्चतम गति सूचकांक संख्याओं के साथ कुछ (2 या 3) स्थान लेने चाहिए और उन्हें यह देखने के लिए परीक्षण करना चाहिए कि कौन सा आपके लिए सबसे अच्छा है.
- किसी विशेष देश के लिए सबसे तेज – सबसे पहले देशों की सूची को वर्णानुक्रमित करने के लिए स्थान कॉलम पर क्लिक करें। इसके बाद, अपने चुने हुए देश पर स्क्रॉल करें और उस देश में उच्चतम गति सूचकांक संख्या के साथ स्थान ढूंढें। यदि दो करीब हैं, तो आपको यह देखने के लिए दोनों का परीक्षण करना चाहिए कि आपके कनेक्शन के लिए सबसे अच्छा क्या है.
आप उन्हें पसंदीदा करने के लिए स्थानों के दाईं ओर स्टार पर क्लिक कर सकते हैं। यह आपके द्वारा गति परीक्षण को बंद करने के बाद आप जिसको परीक्षण करना चाहते हैं, उसे खोजना आसान होगा। तारा पीला हो जाता है जो इंगित करता है कि यह अब पसंदीदा है। हमने इस गति परीक्षण के आधार पर पसंदीदा यूएसए-अटलांटा, यूएसए-न्यू जर्सी -3 और कनाडा-टोरंटो को चुना है जो यह देखने के लिए कि सबसे अच्छा प्रदर्शन प्रदान करता है.
मदद मेनू
नीचे विस्तृत “सहायता” मेनू है। मेनू आइटम में निम्नलिखित शामिल हैं:
- समर्थन वेबसाइट – इसे चुनने पर ExpressVPN वेबसाइट पर सपोर्ट पेज खुल जाएगा, ताकि आप किसी समस्या का निवारण कर सकें, उनके FAQ की जांच कर सकें या डिवाइस इंस्टॉलेशन गाइड देख सकें.
- संपर्क करें – यह एक टिकट विंडो खोलता है, जहां आप अपनी समस्या का वर्णन कर सकते हैं और निदान त्रुटियां शामिल कर सकते हैं यदि आपके पास कनेक्शन त्रुटियां हैं। तब आप एक्सप्रेसवीपीएन को टिकट भेज सकते हैं। वे आपके खाते के लिए फ़ाइल पर ईमेल पते के माध्यम से आपको जवाब देंगे.
- आईपी एड्रेस चेकर – यह उनकी वेबसाइट पर एक आईपी एड्रेस चेकर है। इसने हमारे वाशिंगटन डीसी स्थान को सही ढंग से दिखाया। हमने परिणामों को सत्यापित करने के लिए कुछ अन्य आईपी चेकर्स के साथ इस सर्वर स्थान और अन्य का भी परीक्षण किया.
- डीएनएस रिसाव परीक्षण – सभी डीएनएस क्वेरी एक्सप्रेसवीपीएन एन्क्रिप्टेड निजी शून्य-ज्ञान डीएनएस सर्वर से गुजर रही हैं जैसा कि इस परीक्षण से संकेत मिलता है। थर्ड पार्टी लीक टेस्ट ने भी यह संकेत दिया और दिखाया कि कोई लीक का पता नहीं चला.
- एक्सप्रेसवीपीएन के बारे में – आपके वर्तमान इंस्टॉलेशन के लिए एक्सप्रेसवीपीएन विंडोज क्लाइंट वर्जन जानकारी प्रदर्शित करता है। चूंकि डेस्कटॉप ऐप ऑटो-अपडेट नहीं करते हैं, इससे आपको नवीनतम संस्करण के साथ अप-टू-डेट रखने में मदद मिल सकती है। नया स्थापित होने से पहले पुराने संस्करण को हटा दिया जाना चाहिए.
ExpressVPN क्लाइंट कनेक्शन विकल्प
विकल्प मेनू में निम्न टैब होते हैं: सामान्य, प्रोटोकॉल, खाता, ब्राउज़र और उन्नत। ये आपको क्लाइंट कनेक्शन व्यवहार को बदलने की अनुमति देते हैं.
ExpressVPN सामान्य विकल्प
सामान्य विकल्प तीन श्रेणियों में विभाजित हैं:
- चालू होना – इन्हें और नेटवर्क लॉक सेट करने से यह सुनिश्चित होगा कि आप सुरक्षित हैं.
- Windows खुलने पर ExpressVPN सेवा को स्वचालित रूप से प्रारंभ करें.
- क्लाइंट लॉन्च होने पर अंतिम ज्ञात कनेक्शन से कनेक्ट करें.
- नेटवर्क ताला – इस फीचर को वीपीएन किल स्विच के रूप में भी जाना जाता है.
- यदि वीपीएन कनेक्शन गलती से गिरा दिया गया है, तो यह सुनिश्चित करने के लिए कि इंटरनेट कनेक्शन मारा गया है, इस सेट को छोड़ दें
- आपको पता होना चाहिए कि अगर वीपीएन कनेक्ट नहीं है तो यह लॉक सक्रिय नहीं है। यदि सेवा कनेक्ट या डिस्कनेक्ट करने की प्रक्रिया में है, तो यह भी सक्रिय नहीं है.
- इसका मतलब है कि आपको लीक से बचने के लिए सर्वर बदलते समय दूसरे ऐप चलाना बंद कर देना चाहिए.
- वैकल्पिक रूप से, आप प्रिंटर जैसे LAN (स्थानीय क्षेत्र नेटवर्क) संसाधनों तक पहुंच की अनुमति दे सकते हैं.
- यदि वीपीएन कनेक्शन गलती से गिरा दिया गया है, तो यह सुनिश्चित करने के लिए कि इंटरनेट कनेक्शन मारा गया है, इस सेट को छोड़ दें
- प्रति ऐप कनेक्शन – आप यह तय करने के लिए स्प्लिट-टनलिंग को सक्षम कर सकते हैं कि एक्सप्रेसवीपीएन सेवा का उपयोग करके कौन से ऐप को टनल किया जाएगा.
- इस पर टॉगल करना “सेटिंग” बटन को सक्षम करता है ताकि आप अपने ऐप्स को प्रबंधित कर सकें। इसके तीन विकल्प हैं.
- सभी ऐप्स को टनल करें – यह डिफ़ॉल्ट और एकमात्र ऐसा है जो आपकी गोपनीयता और गुमनामी को सुरक्षित रखता है। सभी ऐप ExpressVPN के माध्यम से एन्क्रिप्ट और टनल किए गए हैं.
- एप्लिकेशन को सुरंग में नहीं चुनना – आप उन ऐप्स को जोड़ और हटा सकते हैं जिन्हें आप अपने नियमित आईएसपी का उपयोग यहां से करना चाहते हैं। अन्य सभी ऐप्स एन्क्रिप्टेड और टनल होंगे.
- सुरंगों के लिए ऐप्स चुनें – इससे आप केवल उन ऐप्स को हटा सकते हैं जिन्हें आप एन्क्रिप्ट और सुरंग करना चाहते हैं। अन्य सभी ऐप्स आपके नियमित ISP का उपयोग करेंगे और एन्क्रिप्टेड नहीं होंगे.
- इस पर टॉगल करना “सेटिंग” बटन को सक्षम करता है ताकि आप अपने ऐप्स को प्रबंधित कर सकें। इसके तीन विकल्प हैं.
ExpressVPN प्रोटोकॉल चयन
आप उस प्रोटोकॉल का चयन कर सकते हैं जिसका उपयोग आप यहां ExpressVPN नेटवर्क से कनेक्ट करने के लिए करते हैं। आपको पता होना चाहिए कि OpenVPN के अलावा अन्य सभी प्रोटोकॉल के लिए स्थान उपलब्ध नहीं होंगे। ये प्रोटोकॉल हैं जिन्हें आप चुन सकते हैं:
- स्वचालित – आपको ज्यादातर मामलों में इस प्रोटोकॉल का उपयोग करना चाहिए। यह सेवा को आपके नेटवर्क के लिए सर्वश्रेष्ठ प्रोटोकॉल का चयन करने की अनुमति देता है। अधिकांश समय इसका मतलब है कि यह OpenVPN (UDP) का उपयोग करेगा। हालांकि, यह सेवा को उन क्षेत्रों में नेटवर्क उपयोगकर्ताओं के लिए चुपके विकल्प चुनने की अनुमति देता है जहां सेंसरशिप चीन की तरह मौजूद है। यह कमजोर संकेतों या अस्थिर कनेक्शन जैसे अन्य नेटवर्क मुद्दों को दूर करने के लिए स्वचालित रूप से प्रोटोकॉल भी बदल सकता है.
- OpenVPN (UDP) – यह ज्यादातर मामलों में डिफ़ॉल्ट प्रोटोकॉल है क्योंकि यह गति और सुरक्षा का सबसे अच्छा संयोजन प्रदान करता है.
- OpenVPN (टीसीपी) – यदि आप नेटवर्क स्थिरता के मुद्दों का अनुभव करते हैं तो आपको इस प्रोटोकॉल का उपयोग करना चाहिए क्योंकि (UDP) के विपरीत, यह डेटा पैकेट पर त्रुटि जाँच करता है। यह कनेक्शन स्थिरता में सुधार करता है क्योंकि यह गिराए गए डेटा पैकेटों का पुनरुत्थान करता है लेकिन यह धीमा है.
- L2TP / IPsec – एक संयुक्त प्रोटोकॉल जो PPTP से अधिक सुरक्षित है लेकिन धीमा है। इसे सुरक्षित माना जाता है लेकिन कभी-कभी इसे यूडीपी पोर्ट 500 के उपयोग के कारण फायरवॉल द्वारा अवरुद्ध कर दिया जाता है.
- PPTP – उपलब्ध प्रोटोकॉल का सबसे पुराना और सबसे कम सुरक्षित। यदि कोई अन्य प्रोटोकॉल काम नहीं करता है तो ही इसका उपयोग करें.
- SSTP – तेज़ और सुरक्षित स्वामित्व वाला Microsoft प्रोटोकॉल जो केवल विंडोज के लिए है। फायरवॉल को बायपास करने के लिए यह एक अच्छा प्रोटोकॉल है.
ExpressVPN खाता
इस टैब में 30 दिनों के निशुल्क सेवा पृष्ठ का एक लिंक होता है, जिसकी चर्चा हमने पहले हमारे ExpressVPN समीक्षा के ग्राहक मेनू अनुभाग में की थी। यह आपकी वर्तमान सदस्यता में शेष दिनों की संख्या को भी प्रदर्शित करता है। अंत में, यह आपको विंडोज क्लाइंट से साइन आउट करने देता है। जागरूक रहें, यदि आप ऐप से साइन आउट करते हैं, तो अगली बार लॉन्च करने के बाद आपको अपना सक्रियण कोड फिर से प्रस्तुत करना होगा। यदि आप इसे चलाने के लिए साझा कंप्यूटर का उपयोग कर रहे हैं तो यह आपके सेवा खाते को सुरक्षित करता है.
ExpressVPN ब्राउज़र एक्सटेंशन
अपने ब्राउज़र के लिए ExpressVPN एक्सटेंशन डाउनलोड करने के लिए इस टैब का उपयोग करें। उनके पास Google Chrome और Mozilla Foxfire की सीमाएँ हैं। यदि आप एक्सटेंशन को जोड़ने की पेशकश करने से पहले क्लाइंट को पता लगाते हैं कि आपने ब्राउज़र स्थापित किया है.
एक्सटेंशन इंस्टॉल करने से आप अपने ब्राउज़र से वीपीएन सेवा को नियंत्रित कर सकेंगे। ध्यान दें कि यह एक स्टैंड-अलोन एप्लिकेशन नहीं है और डेस्कटॉप क्लाइंट के बिना बेकार है। कहा कि हम ग्राहक के साथ-साथ विस्तार का उपयोग करने की दृढ़ता से सलाह देते हैं.
ExpressVPN Chrome एक्सटेंशन को जोड़ना और उसका उपयोग करना
सबसे पहले, अपनी मशीन पर Google Chrome इंस्टॉल करने के लिए “Get Chrome” बटन पर क्लिक करें। उसके बाद, ExpressVPN एक्सटेंशन को जोड़ने के लिए “गेट एक्सटेंशन” चुनें। “त्वरित इंस्टॉल” चुनें और एक्सटेंशन के लिए अनुमतियों की समीक्षा करें। यदि ये स्वीकार्य हैं, तो प्रक्रिया को पूरा करने के लिए “एक्सटेंशन जोड़ें” बटन पर क्लिक करें। एक बार जोड़ने के बाद आप अपने ब्राउज़र में URL बॉक्स के दाईं ओर ExpressVPN आइकन देखेंगे। अपनी वीपीएन सेवा का प्रबंधन करने के लिए इस पर क्लिक करें.
यहां ExpressVPN ब्राउज़र एक्सटेंशन के लिए स्टार्टअप और गोपनीयता सेटिंग्स की कुछ छवियां दी गई हैं। यह “टोरंटो -2” स्थान से कनेक्ट करने के लिए उपयोग की जाने वाली प्रक्रिया को भी प्रदर्शित करता है। यह प्रक्रिया इस प्रकार है:
- “स्थान चुनें” बटन पर क्लिक करें.
- “का चयन करके कनाडा स्थान का विस्तार करें”>”.
- “टोरंटो -2” स्थान का चयन करें.
यह आपको कनेक्ट करेगा और मुख्य डैशबोर्ड खोलेगा। यदि आप Windows क्लाइंट खोलते हैं, तो आप देखेंगे कि यह आपको “टोरंटो -2” से जुड़ा हुआ भी दिखाता है
ExpressVPN उन्नत विकल्प
अंतिम टैब में तीन टॉगल सेटिंग्स हैं.
- सूचनायें साझा करें – EXpressVPN के साथ वैकल्पिक, गैर-व्यक्तिगत दुर्घटना जानकारी साझा करें.
- IPv6 रिसाव संरक्षण – निष्क्रिय IPv6 का पता लगाने में सक्षम होना चाहिए.
- ExpressVPN DNS का उपयोग करें – यह सुनिश्चित करने के लिए सक्षम करें कि आपके DNS प्रश्नों को उनके शून्य-ज्ञान DNS सर्वरों द्वारा संरक्षित किया जाएगा.
ExpressVPN विंडोज क्लाइंट का उपयोग करना
आप देख सकते हैं कि मुख्य ग्राहक अभी भी कनाडा, टोरंटो -2 स्थान से जुड़ा हुआ है जिसे हमने ExpressVPN Google Chrome ब्राउज़र एक्सटेंशन का उपयोग करके चुना था। इससे पहले कि आप स्थान बदल सकें, आपको कनेक्शन स्विच को टॉगल करके नेटवर्क से डिस्कनेक्ट करना होगा। डैशबोर्ड तब “स्मार्ट स्थान” और “स्थान चुनें” बटन प्रदर्शित करेगा.
एक नया नेटवर्क स्थान चुनना
आप कनेक्ट करने के लिए एक विशिष्ट स्थान चुनने के लिए मेनू “वीपीएन स्थानों” आइटम का उपयोग कर सकते हैं। हालाँकि, “स्थान चुनें” पर क्लिक करना आसान है। इससे स्थानों की अनुशंसित सूची खुल जाएगी। आप देख सकते हैं कि संयुक्त राज्य अमेरिका एक पसंदीदा देश है। यह सूची आपके वर्तमान स्थान से जुड़ने के लिए लगभग दस अनुशंसित देशों को प्रदर्शित करती है। उनके सामने दाएं ओर के तीर वाले देशों को तीर पर क्लिक करके विशिष्ट शहरों में विस्तारित किया जा सकता है। नीदरलैंड का उदाहरण यह दिखाता है। एक समय में केवल एक देश का विस्तार किया जा सकता है.
“सभी” टैब सभी स्थानों को सूचीबद्ध करता है। हमने यूरोप महाद्वीप और नीदरलैंड देश का विस्तार किया है और यह दिखाने के लिए एम्स्टर्डम स्थान का पक्ष लिया है कि यह सभी सूचियों के लिए काम करता है। आप इस सूची के साथ किसी भी देश या शहर में स्क्रॉल कर सकते हैं। हालाँकि यदि आप किसी विशेष देश या शहर की तलाश में हैं, तो उत्तरदायी खोज का उपयोग करने से आपका काम आसान हो जाएगा.
अंतिम सूची पसंदीदा स्थानों की सूची के बाद सबसे हाल के कनेक्शन दिखाती है। ध्यान दें कि यह सूची अब यूएसए-अटलांटा स्थान, यूएसए-न्यू जर्सी -3 और कनाडा-टोरंटो को दिखाती है जिसे हमने गति परीक्षण में पसंदीदा के लिए चुना था। इसमें नीदरलैंड-एम्स्टर्डम स्थान भी है जिसे हमने तब चिह्नित किया जब हमने सभी देशों और शहरों की सूची की जांच की। यूएस पसंदीदा का चयन हमें अपने स्थान से संयुक्त राज्य अमेरिका के सबसे तेज़ शहर से जोड़ेगा.
किसी विशिष्ट सर्वर स्थान से कनेक्ट करना
अब जब हमने देखा है कि एक नए स्थान का चयन कैसे करें, तो हमें एक से कनेक्ट करें। यूएसए-अटलांटा पर क्लिक करने से यह चयन हो जाएगा। ध्यान दें कि डैशबोर्ड अब इसे चयनित स्थान के रूप में दिखाता है। कनेक्शन प्रक्रिया शुरू करने के लिए, आप डैशबोर्ड पावर स्विच को चालू कर सकते हैं। हालाँकि, उस स्थान को केवल दो बार क्लिक करना आसान है जिसे आप कनेक्ट करना चाहते हैं। डिस्कनेक्ट करने में डैशबोर्ड स्विच का सिर्फ एक टॉगल लगता है.
जैसा कि आप देख सकते हैं, ExpressVPN विंडोज क्लाइंट स्थापित करना आसान है। इसकी डिफ़ॉल्ट सेटिंग्स अधिकांश उपयोगकर्ताओं के लिए अच्छी हैं। इसका मतलब यह है कि सीमित तकनीकी ज्ञान वाले लोग इसका उपयोग एक्सप्रेसवीपीएन सेवा से जुड़ने के लिए कर सकते हैं। इसमें एक किल स्विच, डीएनएस लीक प्रोटेक्शन और स्प्लिट-टनलिंग जैसी कुछ उन्नत विशेषताएं हैं जिन्हें अधिक तकनीकी विशेषज्ञता वाले लोग सराहेंगे। स्मार्ट स्थान से कनेक्ट करना, जो कि आपके द्वारा विश्वसनीय वीपीएन स्थान है, केवल एक क्लिक पर ले जाता है। आप इसे ब्राउज़र एक्सटेंशन के माध्यम से नियंत्रित कर सकते हैं। आप केवल कुछ क्लिकों से जुड़ने के लिए एक विशिष्ट देश या शहर चुन सकते हैं। ExpressVPN नेटवर्क से डिस्कनेक्ट करने में केवल एक क्लिक लगता है। कुछ भी आसान नहीं हो सकता.

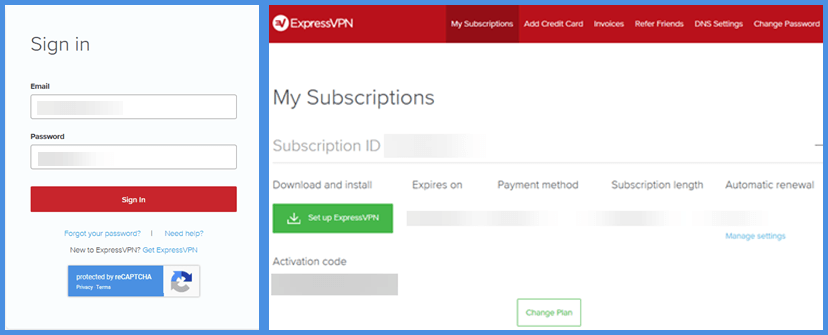
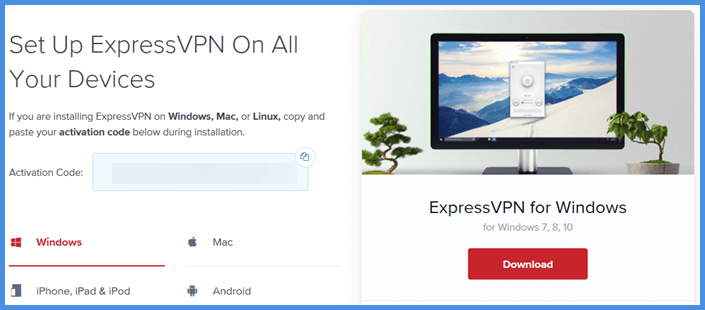

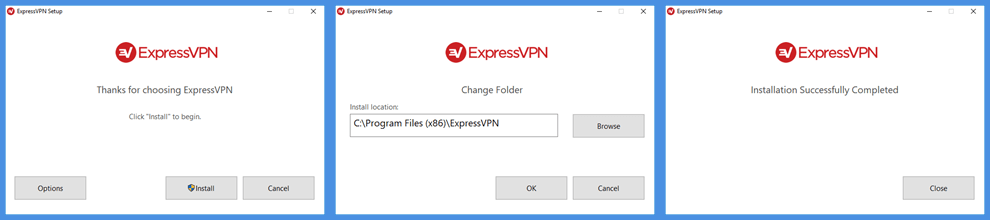
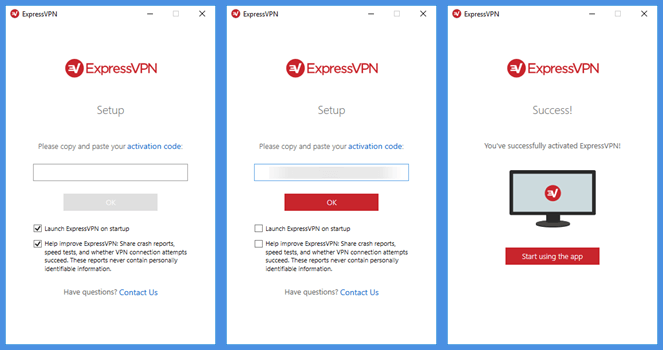
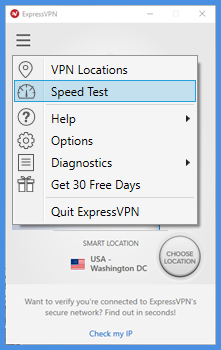
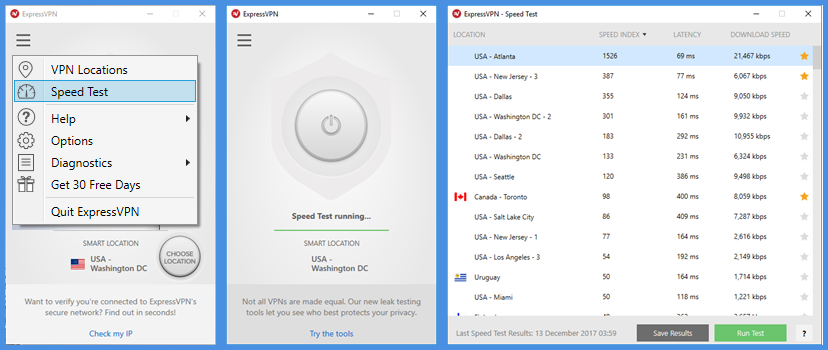
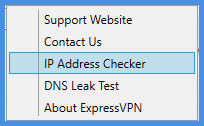
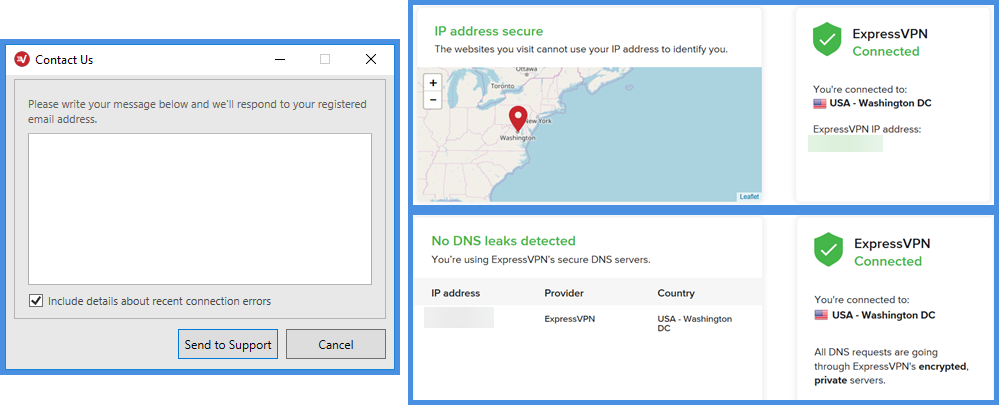
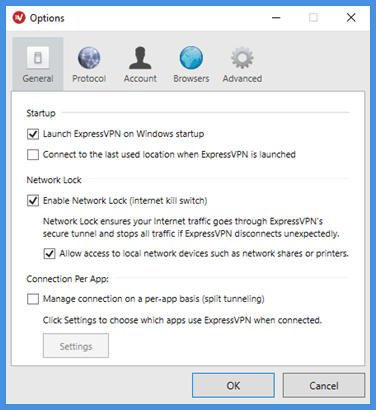
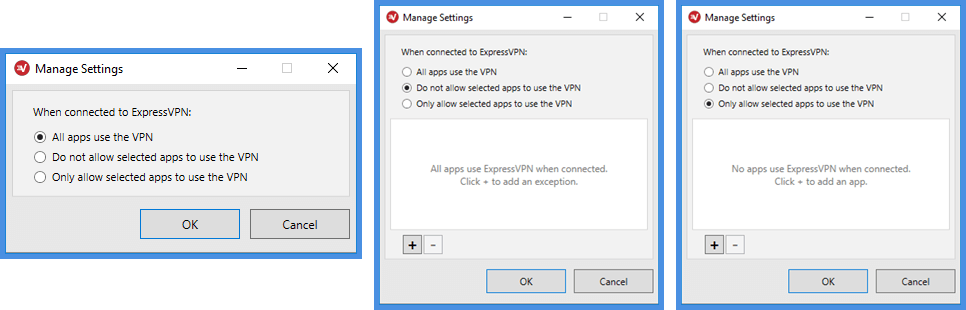
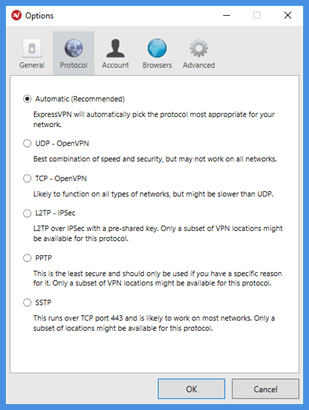
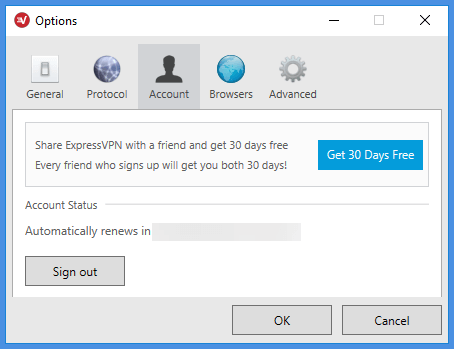
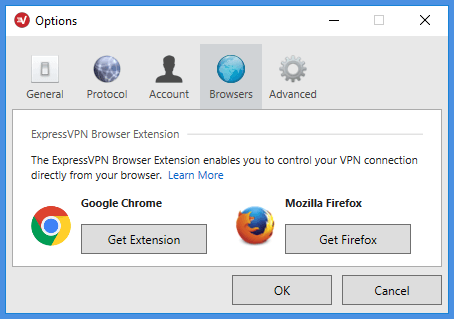
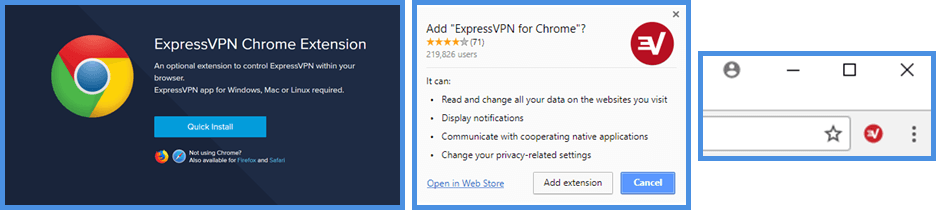
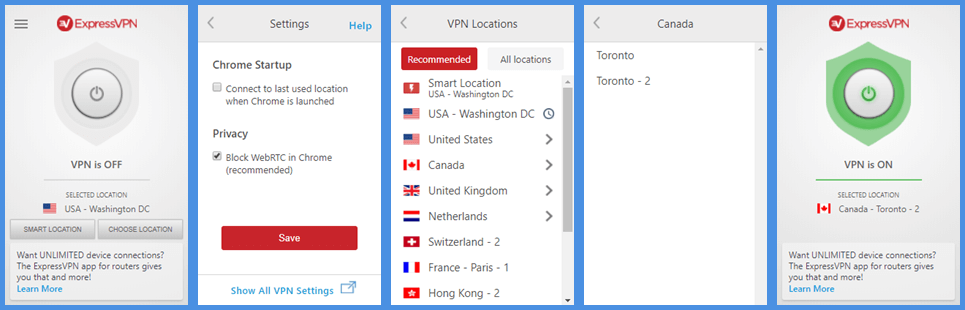
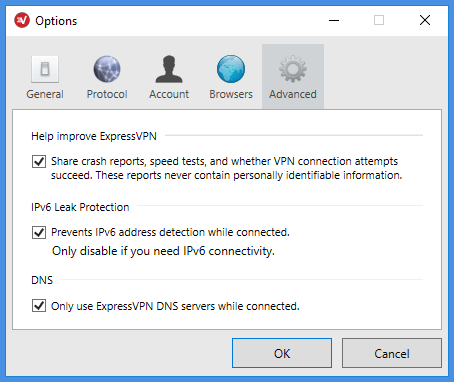
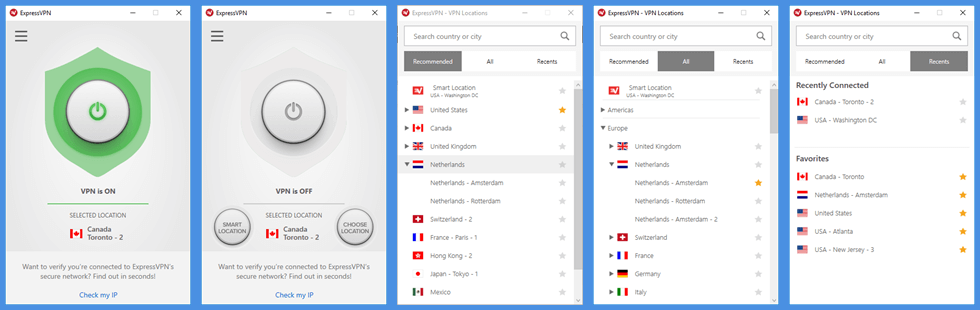
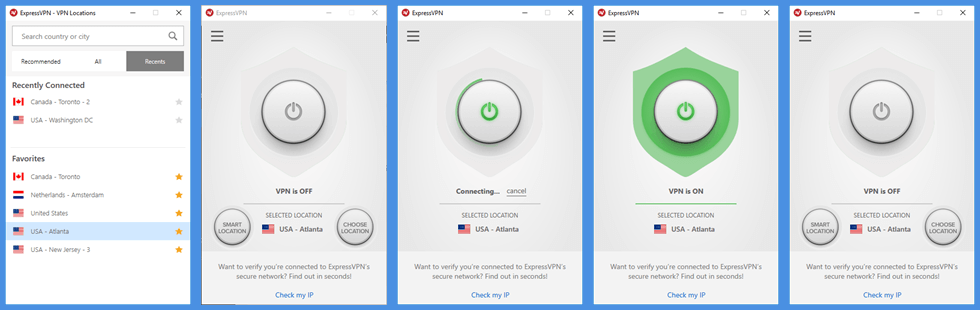
ने के लिए, आपको अपने खाते में लॉग इन करना होगा। इसके लिए, “मेरा खाता” पर क्लिक करें और अपना ईमेल और पासवर्ड दर्ज करें। इसके बाद, आपको सेवा स्थापित करने के लिए एक लिंक दिया जाएगा। आप अपने डिवाइस पर सेवा स्थापित करने के लिए इस लिंक का उपयोग कर सकते हैं। ExpressVPN सॉफ़्टवेयर डाउनलोड करने के लिए, आपको सदस्यता लेनी होगी और उनकी वेबसाइट पर जाकर उनकी योजना चुननी होगी। इसके बाद, आप अपने खाते में लॉग इन करें और सेवा स्थापित करने के लिए लिंक का उपयोग करें। ExpressVPN विंडोज क्लाइंट का उपयोग करने के लिए, आपको सेवा से कनेक्ट होने के लिए
ने के लिए, आपको अपने खाते में लॉग इन करना होगा। इसके लिए, “मेरा खाता” पर क्लिक करें और अपना ईमेल और पासवर्ड दर्ज करें। फिर, आपको सेवा स्थापित करने के लिए एक लिंक दिया जाएगा। आप अपने डिवाइस पर सेवा स्थापित करने के लिए इस लिंक का उपयोग कर सकते हैं। ExpressVPN सॉफ़्टवेयर डाउनलोड करने के लिए, आपको सदस्यता लेनी होगी और उनकी वेबसाइट पर जाकर उनकी योजना चुननी होगी। इसके बाद, आप अपने डिवाइस पर सेवा स्थापित करने के लिए एक लिंक प्राप्त करेंगे। इस प्रक्रिया में कुछ चरण होंगे जैसे अपनी भुगतान विधि चुनना, अपने खाते के लिए एक पासवर