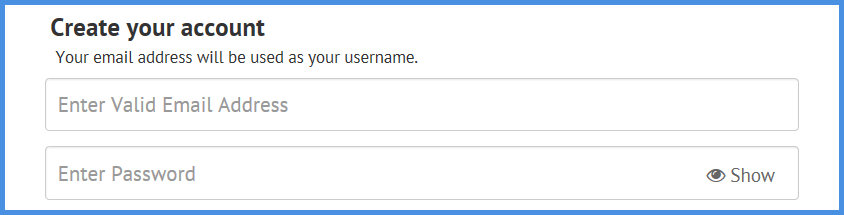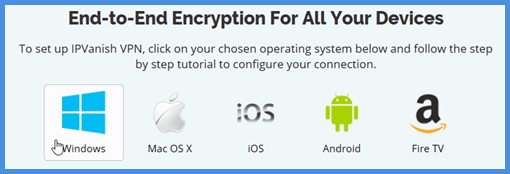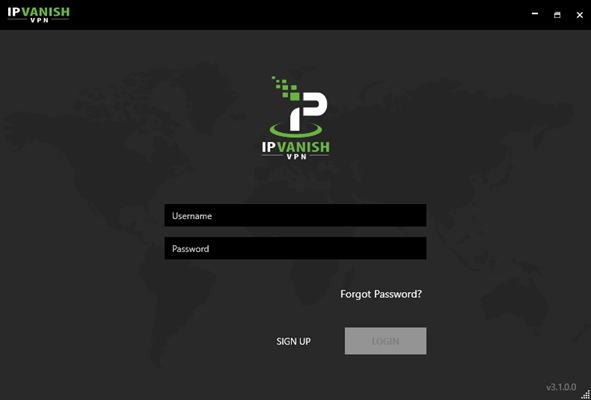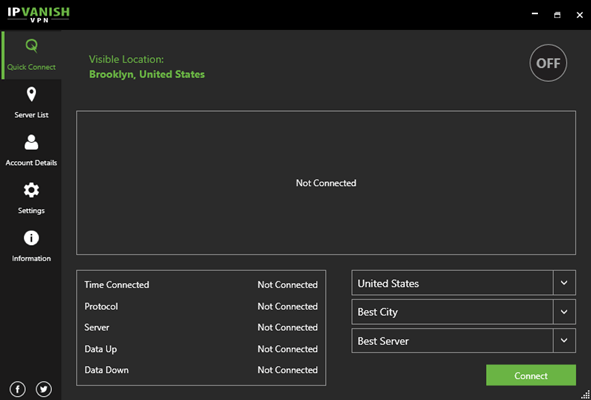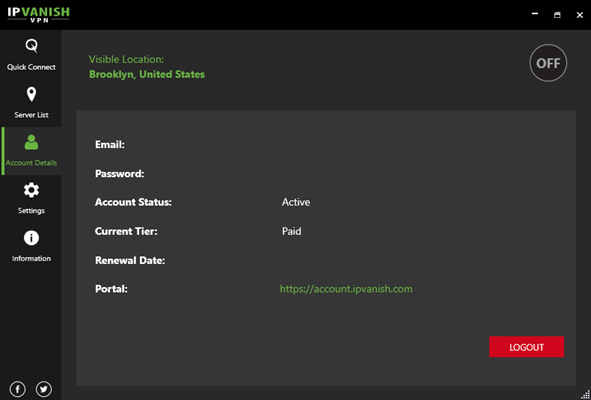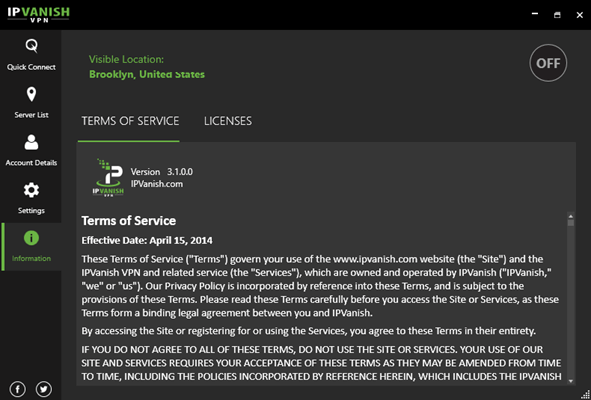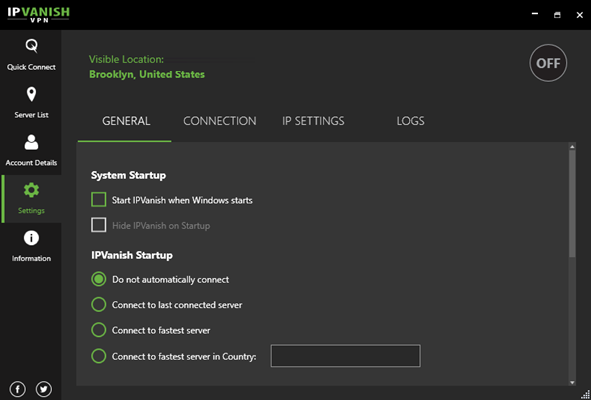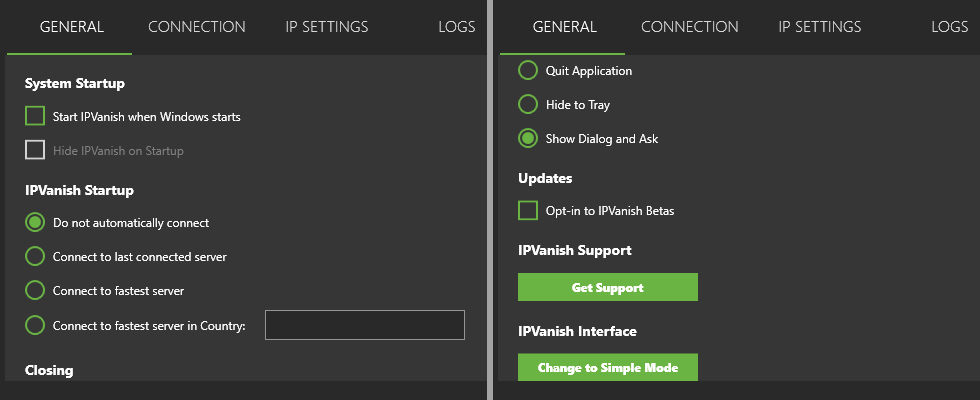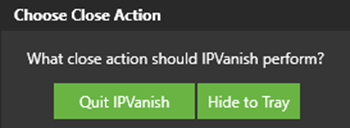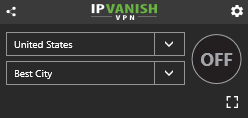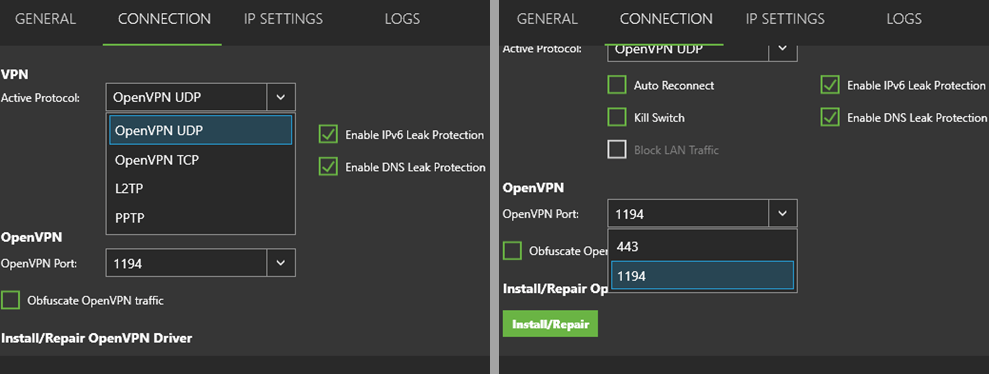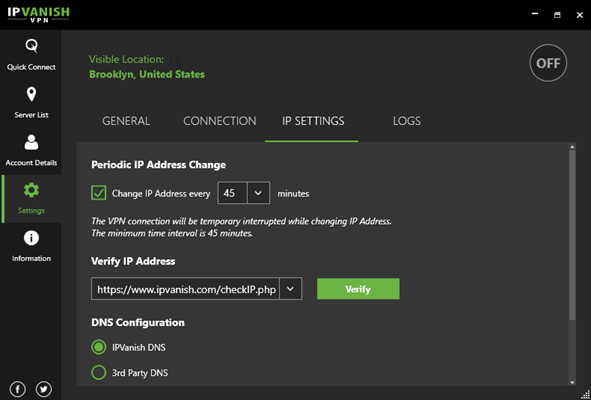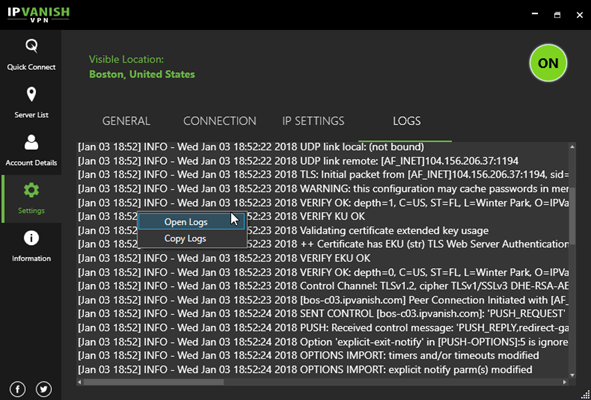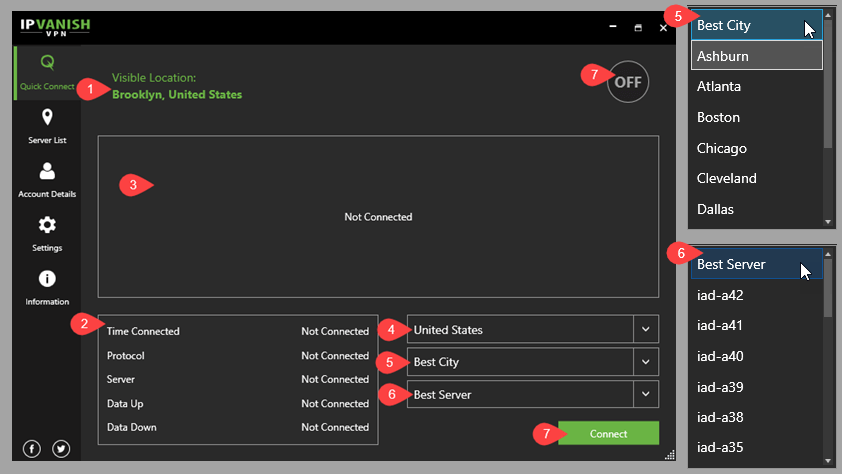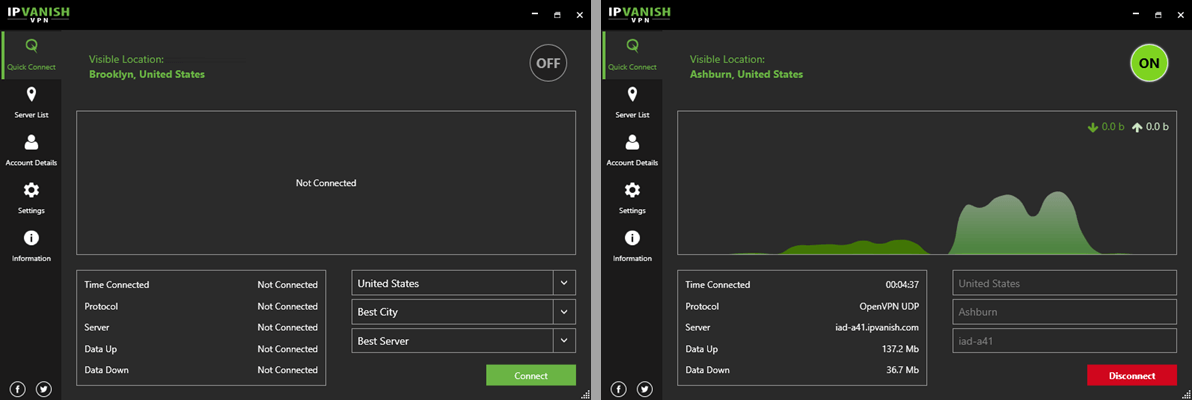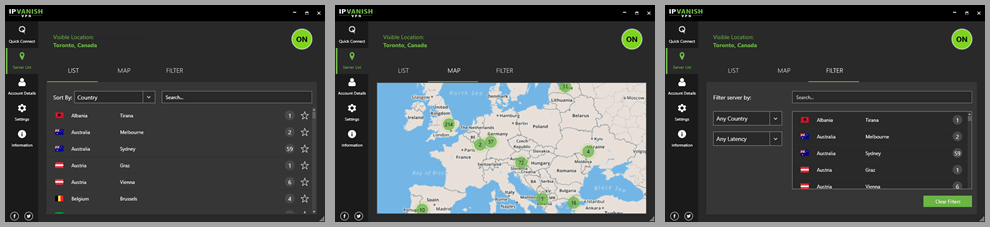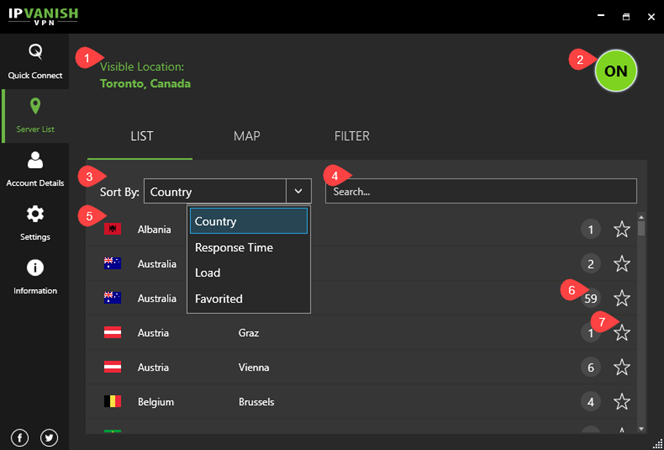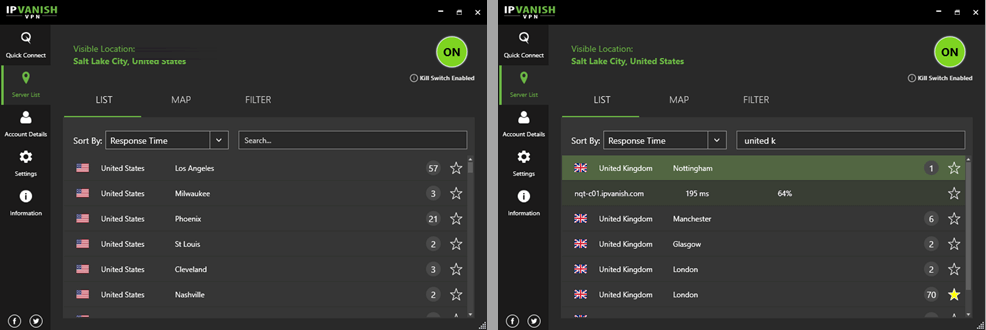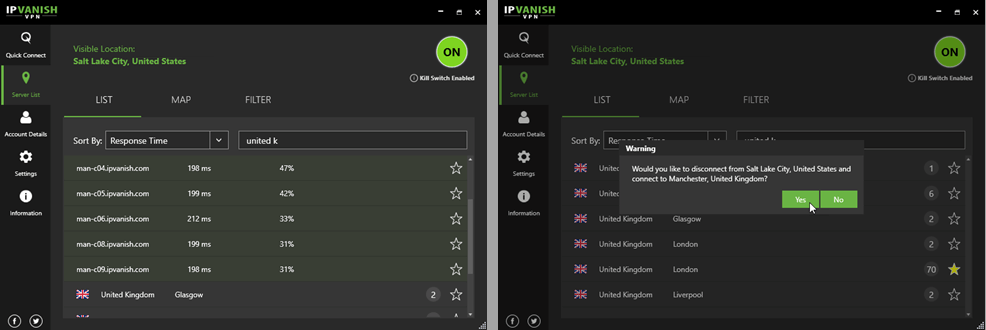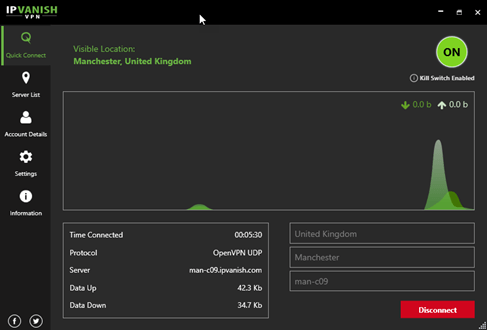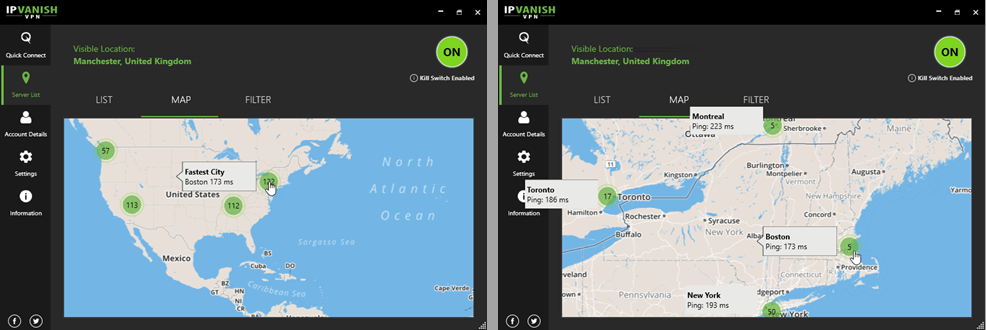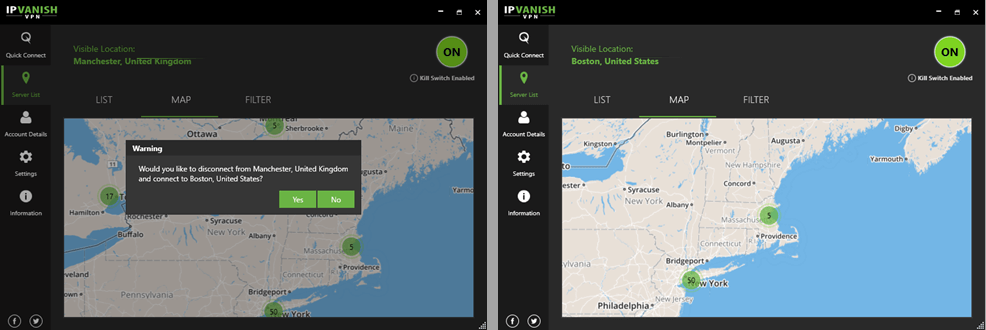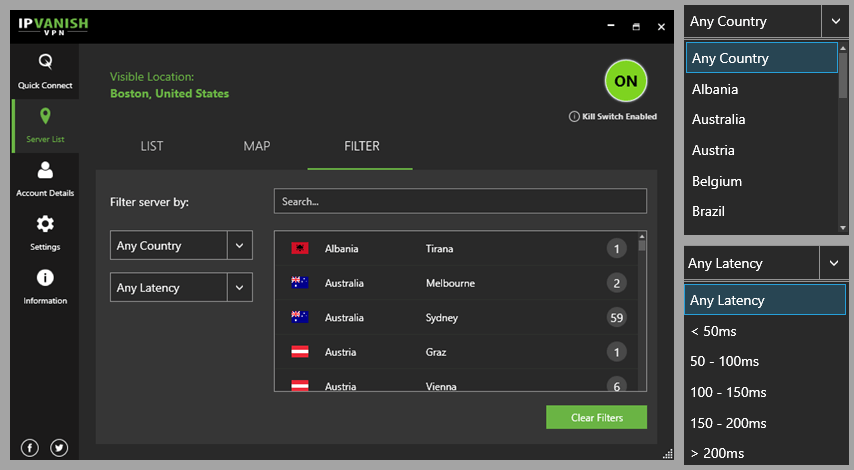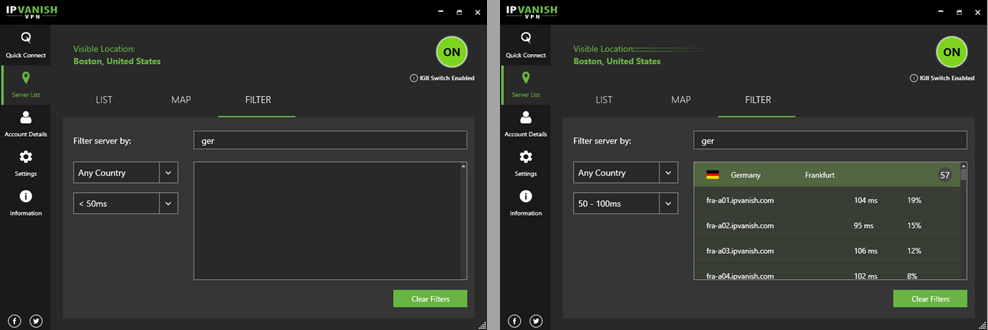इससे पहले कि आप अपने डिवाइस में किसी एक IPVanish ऐप को डाउनलोड करें, आपको उनकी किसी एक सेवा योजना की सदस्यता लेने की आवश्यकता है। यह एक बहुत ही सरल प्रक्रिया है। सबसे पहले अपना वीपीएन प्लान चुनें। इस प्रक्रिया का दूसरा चरण आपको अपने खाते के लिए एक ईमेल पता और पासवर्ड दर्ज करने देता है.
एक बार जब आप अपना खाता बना लेते हैं, तो आपको अपनी खरीदारी पूरी करने के लिए एक भुगतान विधि चुननी होगी और उचित जानकारी दर्ज करनी होगी। आपका खाता सक्रिय होने पर IPVanish कर्मचारी आपका स्वागत करने वाला ईमेल भेजेगा। प्रक्रिया स्वचालित रूप से पर्दे के पीछे पूरी हो जाती है ताकि आप साइन अप करने के तुरंत बाद ईमेल प्राप्त करने की उम्मीद कर सकें.
IPVanish कस्टम ऐप्स डाउनलोड करना
एक बार आपका खाता सक्रिय हो जाने के बाद आप अपने डिवाइस के लिए उपयुक्त IPVanish सॉफ्टवेयर डाउनलोड कर उसे इंस्टॉल कर सकते हैं। इस प्रक्रिया को शुरू करने के लिए, उनकी वेबसाइट के मुख्य मेनू से “ऐप्स” चुनें। नीचे स्क्रॉल करें और अपने इच्छित ओएस के लिए आइकन चुनें.
यह एक पृष्ठ खोलेगा जहां आप अपने विंडोज या मैक ओएस एक्स कंप्यूटर पर इंस्टॉलेशन फ़ाइल डाउनलोड करने के लिए “डाउनलोड” बटन पर क्लिक कर सकते हैं। IOS, Android, और फायर टीवी के लिंक पर क्लिक करने से आप उचित स्टोर (iTunes, Google Play, Amazon) पर पहुंच जाएंगे जहां आप अपने डिवाइस पर इंस्टॉलेशन प्रक्रिया को पूरा कर सकते हैं.
IPVanish विंडोज क्लाइंट का उपयोग और इंस्टॉल करना
IPVanish विंडोज क्लाइंट स्थापित करना
एक बार जब आप IPVanish क्लाइंट के लिए Windows इंस्टॉलेशन फ़ाइल डाउनलोड कर लेते हैं, तो इसे व्यवस्थापक के रूप में चलाएं और यदि आवश्यक हो तो इसे परिवर्तन करने की अनुमति दें। सबसे पहले, आप एक स्वागत योग्य स्क्रीन देखेंगे। अगला चुनें और फिर सेवा की शर्तें स्वीकार करें। जारी रखने के लिए आपको इन्हें स्वीकार करना होगा.
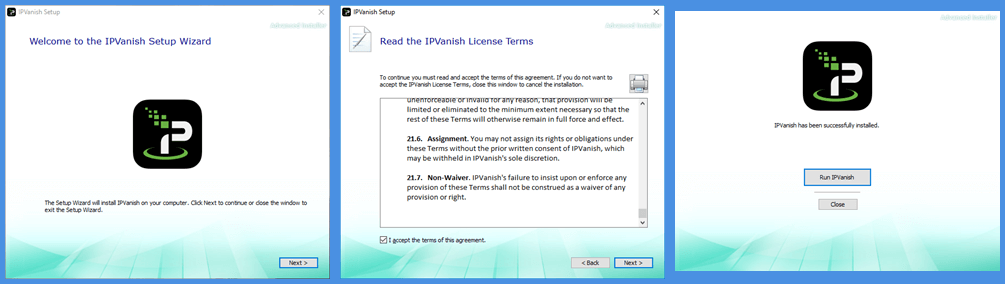
उस ईमेल पते और पासवर्ड को दर्ज करें जिसे आपने अपना IPVanish खाता बनाया था। आपके क्रेडेंशियल सत्यापित होने के बाद, क्लाइंट डैशबोर्ड खुल जाएगा.
यदि आप अभी कनेक्ट करने वाले थे, तो सॉफ्टवेयर स्वचालित रूप से आपको निकटतम सर्वर स्थानों के पिंग और सर्वर लोड के आधार पर आपके स्थान से सर्वश्रेष्ठ सर्वर से जोड़ देगा।.
IPVanish विंडोज क्लाइंट मेनू
हालाँकि, इससे पहले कि आप ऐसा करें कि पहले मुख्य डैशबोर्ड के बाईं ओर दिखाए गए स्क्रीन के मेनू की जाँच करें। मेनू को पाँच श्रेणियों में विभाजित किया गया है:
- जल्दी से जुड़िये – इस स्क्रीन का उपयोग वीपीएन नेटवर्क में त्वरित कनेक्शन बनाने और निगरानी करने के लिए किया जा सकता है.
- सर्वर सूची – स्क्रीन जो सेवा से कनेक्ट करने के लिए वैकल्पिक सर्वर कनेक्शन सूची और फिल्टर प्रदान करती हैं। (हम बाद में अपनी IPVanish समीक्षा में सर्वर सूची और त्वरित कनेक्ट स्क्रीन को अधिक विस्तार से जांचेंगे।)
- खाता विवरण – एक स्क्रीन है जो आपकी खाता जानकारी और उनकी वेबसाइट पर खाता लॉगिन पोर्टल का लिंक प्रदर्शित करता है.
- समायोजन – आप क्लाइंट के लिए सामान्य और कनेक्शन सेटिंग्स को नियंत्रित करने की अनुमति देता है। (हम अगले खंड में इन स्क्रीन को अधिक विस्तार से देखेंगे)
- जानकारी – IPVanish सॉफ्टवेयर के साथ जुड़े संस्करण की जानकारी, टीओएस और 3-पार्टी लाइसेंस प्रदर्शित करता है.
IPVanish सेटिंग्स मेनू
सेटिंग्स मेनू आपको IPVanish विंडोज क्लाइंट की उपस्थिति, स्टार्टअप और कनेक्शन व्यवहार को बदलने की अनुमति देता है। इसे चार टैब में विभाजित किया गया है: सामान्य, कनेक्शन, आईपी सेटिंग्स और लॉग.
सामान्य सेटिंग्स
इन सामान्य सेटिंग्स को पांच श्रेणियों में विभाजित किया गया है। ये स्टार्टअप, क्लोजिंग, अपडेट, सपोर्ट और इंटरफेस हैं.
- सिस्टम स्टार्टअप – सिस्टम शुरू होने के बाद क्लाइंट स्टार्टअप व्यवहार को नियंत्रित करता है.
- Windows शुरू होने पर IPVanish शुरू करें – यह Windows खोलने पर स्वचालित रूप से IPVanish क्लाइंट शुरू कर देगा और आपको इसे सिकोड़ने की अनुमति देगा.
- स्टार्टअप पर IPVanish छुपाएं – क्लाइंट ट्रे को खोलते ही उसे सिकोड़ें.
- Windows शुरू होने पर IPVanish शुरू करें – यह Windows खोलने पर स्वचालित रूप से IPVanish क्लाइंट शुरू कर देगा और आपको इसे सिकोड़ने की अनुमति देगा.
- IPVanish स्टार्टअप – एक टॉगल जो आपको चुनने देता है कि क्या और कहाँ IPVanish ऐप स्टार्टअप पर कनेक्ट होता है
- स्वचालित रूप से कनेक्ट न करें – मैन्युअल रूप से कनेक्ट करने के लिए प्रतीक्षा करें.
- अंतिम जुड़े सर्वर से कनेक्ट करें – स्वचालित रूप से अंतिम सफल स्थान से कनेक्ट करें.
- सबसे तेज सर्वर से कनेक्ट करें – सॉफ्टवेयर द्वारा निर्धारित सबसे तेज सर्वर चुनें.
- देश में सबसे तेज सर्वर का उपयोग करें – स्वचालित रूप से कनेक्ट करने के लिए एक देश का चयन करें.
- समापन – विंडोज क्लोज आइकॉन का उपयोग कर इसे बंद करने के दौरान सॉफ्टवेयर कैसे व्यवहार करता है, इसे चुनें.
- एप्लिकेशन छोड़ें – IPVanish सेवा से डिस्कनेक्ट करें और ऐप को बंद करें.
- ट्रे में छिपाएं – ऐप को सिस्टम ट्रे में सिकोड़ें। फिर आप इसे वहां से नियंत्रित कर सकते हैं.
- डायलॉग दिखाएं और पूछें – केस के आधार पर केस बंद करने के निर्देश के लिए संकेत दें। हम इस सेटिंग की अनुशंसा करते हैं क्योंकि हम उस समय जो हम कर रहे हैं उसके आधार पर इसे बदलने में सक्षम होना पसंद करते हैं.
- अपडेट – चुनें कि क्या आप बीटा परीक्षण में भाग लेना चाहते हैं। याद रखें बिटास कभी-कभी क्लाइंट की स्थिरता को प्रभावित कर सकता है.
- IPVanish इंटरफ़ेस – आसान उपयोग या डेस्कटॉप स्थान खाली करने के लिए सरल इंटरफ़ेस मोड पर स्विच करें.
संपर्क व्यवस्था
विंडोज क्लाइंट के लिए कनेक्शन सेटिंग्स को तीन श्रेणियों में विभाजित किया गया है। वे वीपीएन, ओपन वीपीएन, एक इंस्टॉल / मरम्मत ओपन वीपीएन चालक हैं.
- वीपीएन –
- सक्रिय प्रोटोकॉल – उनके चार प्रोटोकॉल विकल्प हैं.
- OpenVPN UDP – क्लाइंट का डिफ़ॉल्ट प्रोटोकॉल। यह सबसे तेज़ और सबसे सुरक्षित प्रोटोकॉल है और इसे आपकी पहली पसंद के रूप में इस्तेमाल किया जाना चाहिए.
- OpenVPN TCP – यह प्रोटोकॉल त्रुटि जाँच करता है और इस प्रकार अधिक स्थिर लेकिन धीमा होता है। इसका उपयोग लंबी दूरी या कमजोर कनेक्शन के लिए किया जा सकता है यदि ओपनवीपीएन यूडीपी प्रोटोकॉल लगातार डिस्कनेक्ट जैसे स्थिरता के मुद्दों को प्रदर्शित करता है.
- L2TP – एक वैकल्पिक वीपीएन प्रोटोकॉल जो दोहरे एन्क्रिप्शन का उपयोग करता है और IPsec का उपयोग करके आपके डेटा को सुरक्षित करता है। यदि OpenVPN काम नहीं करता है तो इसका उपयोग किया जाना चाहिए.
- पीपीटीपी – कम से कम सुरक्षित वीपीएन प्रोटोकॉल जो केवल तभी उपयोग किया जाना चाहिए जब अन्य विफल हों.
- अपने आप जुड़ना – इसे सेट करना, सिस्टम स्टार्टअप पर ऑटो-स्टार्ट, ऑटो-कनेक्ट, और किल स्विच यह सुनिश्चित करने में मदद करेगा कि जब आप इंटरनेट पर हों तो हमेशा कनेक्ट रहें
- स्विच बन्द कर दो – इस स्विच को सक्रिय करने से आपकी इंटरनेट पहुंच अक्षम हो जाएगी यदि IPVanish कनेक्शन गलती से आपकी ऑनलाइन गोपनीयता और गुमनामी की रक्षा में मदद करने के लिए गिरा दिया गया है.
- LAN LAN ट्रैफ़िक – यदि किल स्विच सक्रिय है, तो आप अभी भी साझा संसाधनों के बीच LAN ट्रैफ़िक प्राप्त कर सकते हैं.
- IPv6 रिसाव सुरक्षा सक्षम करें – वीपीएन का उपयोग करते समय आईपीवी 6 लीक से बचाता है.
- DNS रिसाव सुरक्षा सक्षम करें – अन्य कार्यक्रमों से डीएनएस लीक से बचाता है.
- सक्रिय प्रोटोकॉल – उनके चार प्रोटोकॉल विकल्प हैं.
- OpenVPN
- OpenVPN पोर्ट
- 443 – एसएसएल वेबसाइटों (HTTPS) द्वारा उपयोग किया जाने वाला पोर्ट। यह उन लोगों के लिए एक अच्छा विकल्प है जो अपने बैंक और अन्य कंपनियों द्वारा अपनी वेबसाइटों को सुरक्षित करने के लिए उसी पोर्ट का उपयोग करके अपने ट्रैफ़िक को बदलना चाहते हैं.
- 1194 – डिफ़ॉल्ट ओपनवीपीएन पोर्ट.
- Obfuscate OpenVPN – उपयोग किए गए डेटा पैकेट और बंदरगाहों का उपयोग करके स्क्रैबिंग का उपयोग करके गहरे पैकेट निरीक्षण को दूर करने में मदद करता है.
- OpenVPN पोर्ट
- OpenVPN ड्राइवर स्थापित / मरम्मत करें – यह आपको IPVanish को पुनर्स्थापित करने की आवश्यकता के बिना एक दूषित TAP ड्राइवर की मरम्मत करने की अनुमति देगा.
आईपी कनेक्शन सेटिंग्स
आईपी सेटिंग्स स्क्रीन के लिए तीन श्रेणियां हैं। वे इस प्रकार हैं: IP पता बदलें, IP पता और DNS कॉन्फ़िगरेशन सत्यापित करें.
- आवधिक आईपी पते में परिवर्तन – आपको एक ही सत्र के दौरान समय-समय पर अपना आईपी पता बदलने देगा। न्यूनतम अवधि जिसे आप चुन सकते हैं वह 45 मिनट है। अन्य विकल्प 60 और 90 मिनट हैं। यह आपकी गोपनीयता को सुरक्षित रखने में मदद कर सकता है लेकिन आपको पता होना चाहिए कि आप आईपी एक्सचेंज प्रक्रिया के दौरान उजागर हो सकते हैं इसलिए इस संक्रमण के दौरान अन्य चल रहे कार्यक्रमों को रोक दें या वीपीएन किल स्विच को सक्षम करें।.
- IP पता सत्यापित करें – आपके आईपी पते को सत्यापित करने के लिए विभिन्न प्रकार की वेबसाइट लिंक हैं। यह आपके वर्तमान आईपी पते की जांच करेगा। जब आप IPVanish नेटवर्क से कनेक्ट होते हैं, तो आपको आईपी पता और स्थान बदल जाएगा.
- डीएनएस विन्यास – डिफ़ॉल्ट रूप से आप प्रश्नों के लिए IPVanish DNS का उपयोग करने का चयन करेंगे। इसके अलावा आप प्राथमिक और द्वितीयक DNS सर्वरों में प्रवेश करके OpenDNS या Google की तरह अपना स्वयं का तृतीय पक्ष DNS दर्ज कर सकते हैं। हम गोपनीयता के लिए IPVanish DNS विकल्प का उपयोग करने की सलाह देते हैं.
कनेक्शन लॉग
यह स्क्रीन आपके वर्तमान सत्र के लिए कनेक्शन लॉग प्रदर्शित करती है। इस पर राइट-क्लिक करने से एक मेनू खुलता है जो आपको नोटपैड में लॉग खोलने देगा। और आप इसे क्लिपबोर्ड पर कॉपी कर सकते हैं और इसे ईमेल या अन्य एप्लिकेशन में पेस्ट कर सकते हैं। कनेक्शन समस्याओं के बारे में IPVanish सपोर्ट स्टाफ से संपर्क करते समय यह मदद कर सकता है.
IPVanish क्लाइंट का उपयोग करना
आप नियमित या सरल इंटरफ़ेस के साथ IPVanish सेवा से जुड़ सकते हैं। आप “सामान्य सेटिंग्स” मेनू में चयन करके सरल मोड खोल सकते हैं.
सरल इंटरफ़ेस मोड
- नेटवर्क आइकन – नेटवर्क आइकन (बिंदीदार त्रिकोण) पर क्लिक करने से IPVanish फेसबुक और ट्विटर पेजों के लिंक प्रदर्शित होते हैं.
- कनेक्शन प्रक्रिया – “ऑफ” बटन पर क्लिक करने से आपके स्थान से सबसे तेज़ शहर (पिंग और लोड प्रतिशत के आधार पर) का कनेक्शन शुरू हो जाएगा.
- जुड़ा हुआ डैशबोर्ड – एक बार यह कनेक्शन पूरा हो जाने के बाद यह आपके वर्चुअल लोकेशन, आईपी एड्रेस और वर्तमान सत्र अवधि को प्रदर्शित करेगा। “ऑन” बटन चमकीले हरे रंग में बदल जाएगा.
- डिस्कनेक्ट कर रहा है – “चालू” बटन पर क्लिक करने से आप अपने वर्तमान वीपीएन सर्वर से डिस्कनेक्ट हो जाएंगे। अंतिम जुड़ा स्थान प्रदर्शित किया जाएगा.
- देश चुनिए – यह आपको उस देश का चयन करने देगा जिसे आप कनेक्ट करना चाहते हैं। यह आपके मनोरंजन विकल्पों का विस्तार करने, वास्तविक समय में खेल की घटनाओं को देखने या क्षेत्रीय रूप से मूल्य सेवाओं पर पैसे बचाने के लिए उपयोगी है। एक नया देश चुनने से शहर “सर्वश्रेष्ठ शहर” में बदल जाएगा.
- शहर चुनें – आप यहां से कनेक्ट करने के लिए अपने चुने हुए देश में शहर का चयन कर सकते हैं। यह कुछ क्षेत्रों में होने वाली घटनाओं को देखने में उपयोगी हो सकता है। देश और शहर का चयन करने के बाद “ऑफ” बटन पर क्लिक करने से आप वहां से जुड़ जाएंगे.
- समायोजन – गियर आइकन आपको नियमित इंटरफ़ेस की सेटिंग स्क्रीन पर लौटा देगा.
- जल्दी से जुड़िये – विस्तार आइकन सामान्य त्वरित कनेक्ट स्क्रीन को खोल देगा.
IPVanish से कनेक्ट करने के लिए सरल इंटरफ़ेस का उपयोग करना
सरल इंटरफ़ेस का उपयोग करना आसान है और आपके पीसी पर बहुत कम डेस्कटॉप स्थान लेता है। इसे स्क्रीन के एक कोने में टक किया जा सकता है लेकिन फिर भी उपलब्ध है ताकि एक नज़र आप सभी को अपने वीपीएन सत्र की स्थिति देखने की आवश्यकता हो। यह आपको केवल एक माउस क्लिक से कनेक्ट करने और डिस्कनेक्ट करने की अनुमति देता है। और, अपना देश, शहर चुनें और फिर कनेक्ट करें.
क्विक कनेक्ट का उपयोग कर आईपीवीनिश से कनेक्ट करना
क्विक कनेक्ट सरल मोड इंटरफ़ेस स्क्रीन का नियमित आकार संस्करण है। यह सरल इंटरफ़ेस के रूप में उपयोग करना आसान है, लेकिन यह आपको सभी तरह से नीचे एक विशिष्ट सर्वर से कनेक्ट करने की अनुमति देगा आईपी आईपी नेटवर्क। यहाँ शहर के विस्फोटित दृश्यों (एशबर्न चयनित) के साथ पूर्ण इंटरफ़ेस की सुविधाओं पर एक नज़र है और इसके बगल में दिखाया गया सर्वर.
- वर्तमान स्थान – इंटरफ़ेस वर्तमान सार्वजनिक इंटरनेट स्थानों और इसके साथ जुड़े आईपी पते को दर्शाता है। एक बार कनेक्ट होने के बाद यह आपके नए वर्चुअल लोकेशन और आईपी एड्रेस को प्रदर्शित करेगा.
- वर्तमान स्थिति – यह जुड़ा हुआ पैरामीटर एक बार प्रदर्शित करता है। इनमें शामिल हैं: समय जुड़ा, प्रोटोकॉल का उपयोग, सर्वर चुना, डेटा अपलोड किया गया, और डाउनलोड किया गया डेटा.
- ग्राफ़ – एक बार जब आप IPVanish नेटवर्क से जुड़ जाते हैं, तो यह डाउनलोड किए गए और अपलोड किए गए डेटा का एक वास्तविक समय ग्राफ प्रदर्शित करता है.
- देश चुनिए – डिफ़ॉल्ट रूप से, यह आपके मूल देश को प्रदर्शित करेगा, लेकिन आप इसे वर्तमान देश पर क्लिक करके और परिणामी ड्रॉपडाउन सूची में से किसी एक को चुनकर बदल सकते हैं। अपने देश को बदलने पर शहर को “सर्वश्रेष्ठ शहर” और सर्वर को “सर्वश्रेष्ठ सर्वर” पर भी रीसेट कर दिया जाएगा यदि उन्हें बदल दिया गया है.
- शहर चुनें – यह आपके द्वारा चुने गए देश में अपने स्थान से पिंग के आधार पर कनेक्ट करने और डिफ़ॉल्ट रूप से सर्वर लोड के लिए सबसे अच्छा शहर प्रदर्शित करता है। एक बार बदले जाने के बाद, यह आपके अंतिम सफल कनेक्शन के लिए डिफ़ॉल्ट होगा। शहर को बदलने से सर्वर “सर्वश्रेष्ठ सर्वर” पर वापस आ जाएगा
- सर्वर चुनें – डिफ़ॉल्ट रूप से, यह आपके चुने हुए शहर या आपके अंतिम सफल कनेक्शन के सर्वर में “सर्वश्रेष्ठ सर्वर” दिखाता है.
- संपर्क स्थिति – या तो “बंद” या “कनेक्ट” बटन का चयन आपको वर्तमान में चुने गए स्थान से कनेक्ट करेगा। एक बार कनेक्ट होने के बाद “ऑफ” बटन हरा हो जाएगा और हरा “कनेक्ट” बटन लाल “डिस्कनेक्ट” में बदल जाएगा.
गंभीर सूची स्क्रीन का उपयोग कर आईपीवीनिश से कनेक्ट करना
सर्वर सूची स्क्रीन में तीन टैब हैं। ये टैब “सूची”, “मानचित्र” और “फ़िल्टर” हैं। आपके पास अपने IPVanish कनेक्शन के लिए क्षेत्र, देश या शहर में सबसे तेज़ सर्वर को आसानी से निर्धारित करने की अनुमति देने के लिए अलग-अलग विशेषताएं हैं.
सर्वर सूची: सूची टैब
सर्वर सूची: सूची टैब का उपयोग आपके कनेक्शन के लिए सर्वश्रेष्ठ सर्वर खोजने में आपकी सहायता के लिए किया जाता है। सूची को देश, प्रतिक्रिया समय (एमएस), लोड प्रतिशत या पसंदीदा द्वारा आदेश दिया जा सकता है। इसकी निम्नलिखित विशेषताएं हैं:
- सार्वजनिक (आभासी) स्थान – वर्तमान आभासी स्थान और आईपी पता (छवि से redacted).
- संपर्क स्थिति – कनेक्शन की स्थिति.
- इसके अनुसार क्रमबद्ध करें – इसके द्वारा देश-शहर सूची क्रमबद्ध करें:
- देश – यह सूची देश और फिर शहर द्वारा वर्णमाला क्रम में क्रमबद्ध है। यह शायद IPVanish के लिए सबसे कम कुशल खोज प्रकार है.
- जवाब देने का समय – सर्वर पिंग टाइम (एमएस) को बढ़ाकर सूची को क्रमबद्ध किया जाता है। यह खोज आपको सबसे तेज़ी से प्रतिक्रिया समय के साथ सर्वर को खोजने में मदद कर सकती है.
- लोड प्रतिशत – आप कम लोड सर्वर को जल्दी खोजने में मदद कर सकते हैं क्योंकि यह लोड प्रतिशत बढ़ाकर सूची का आदेश देता है.
- पसंदीदा – पसंदीदा स्थानों को सूची में सबसे ऊपर ले जाता है। इसके बाद अन्य देशों में वर्णमाला क्रम में हैं.
- उत्तरदायी खोज बॉक्स – एक खोज है जो सूची को फ़िल्टर करती है क्योंकि पत्र खोज पाठ में जोड़े जाते हैं। यह खोज दोनों देशों और शहरों के साथ काम करती है। इस खोज का उपयोग उस स्थान पर सॉर्ट परिणामों को फ़िल्टर करने के लिए किया जाता है जिसे आप कनेक्ट करना चाहते हैं.
- देशों-शहरों की सूची – ये सॉर्ट मापदंड द्वारा आदेशित हैं.
- सर्वरों की संख्या – उस देश-शहर स्थान पर सर्वर की कुल संख्या। इस पर क्लिक करने से सूची में सर्वर स्तर तक उस स्थान का विस्तार होगा। प्रत्येक सर्वर आपको उस स्थान पर सबसे तेज़ खोजने में मदद करने के लिए पिंग (एमएस) और लोड प्रतिशत मान दिखाता है.
- पसंदीदा – किसी स्थान के पास वाले स्टार पर क्लिक करने से उस देश-शहर में सबसे अच्छे सर्वर का पसंदीदा बन जाएगा। आप सर्वर स्तर पर भी पसंदीदा का चयन कर सकते हैं। यह इंगित करने के लिए कि वह स्थान या सर्वर पसंदीदा है, तारा पीला हो जाएगा.
सर्वर सूची का उपयोग करके अपने सबसे तेज़ कनेक्शन का पता लगाएं
सर्वोत्तम परिणामों के लिए आपको सर्वर सूची का उपयोग करते समय एक साथ सॉर्ट और खोज सुविधाओं का उपयोग करना चाहिए। सबसे पहले, सूची को प्रतिक्रिया समय या लोड प्रतिशत के आधार पर क्रमबद्ध करें। फिर उस सूची को फ़िल्टर करने के लिए खोज का उपयोग करें जिसे आप कनेक्ट करना चाहते हैं। फिर आप सर्वर सूची का विस्तार कर सकते हैं और अपने आप को सबसे अच्छा चुन सकते हैं या केवल स्थान (देश-शहर) पर क्लिक कर सकते हैं और IPVanish को इसे आपके लिए चुनने दें.
आइए हम इस पद्धति का उपयोग करके यूनाइटेड किंगडम में कनेक्ट करने के लिए सबसे तेज़ सर्वर को खोजने का तरीका देखें। पहले सूची को “रिस्पांस टाइम” के अनुसार क्रमबद्ध करें। फिर यूनाइटेड किंगडम के परिणाम प्रदर्शित होने तक खोज बॉक्स में टाइप करें। नॉटिंघम स्थान की जांच करने के बाद, जिसमें सबसे तेज़ प्रतिक्रिया समय (195 एमएस) है, हम देखते हैं कि इसका उच्च लोड प्रतिशत (64%) है। ध्यान दें कि हम संयुक्त राज्य अमेरिका से परीक्षण कर रहे हैं, इसलिए पिंग काफ़ी धीमा है, अगर हम इस क्षेत्र से ब्रिटेन को जोड़ रहे हैं.
इस प्रकार, हम इसके सर्वर पिंग बार और लोड मानों की तुलना करने के लिए अगले स्थान की जांच करना चाहेंगे। हम देखते हैं कि सर्वर -09 में 198 एमएस पिंग और 31% लोड है। यह संभवतः वह है जिसे हम मैन्युअल रूप से चुनेंगे। एक परीक्षण के रूप में, हम यूनाइटेड किंगडम – मैनचेस्टर के स्थान का चयन करके IPVanish सॉफ्टवेयर को हमारे लिए सर्वर का चयन करने का निर्णय लेते हैं.
चूँकि हम पहले से ही संयुक्त राज्य अमेरिका में एक सर्वर से जुड़े थे, इसलिए सॉफ्टवेयर हमें संकेत देता है कि अगर हम इससे डिस्कनेक्ट करना चाहते हैं और यूनाइटेड किंगडम में इसे फिर से कनेक्ट करना चाहते हैं। हां क्लिक करने और क्विक कनेक्ट स्क्रीन पर स्विच करने के बाद, हम देखते हैं कि सॉफ्टवेयर ने वही चुना जिसे हमने मैन्युअल रूप से चुना होगा.
हमने अन्य प्रकारों और खोजों के लिए समान परीक्षण किए। प्रत्येक मामले में सॉफ्टवेयर ने उन्हीं सर्वरों में से एक को चुना जिन्हें हम मैन्युअल रूप से चुनते थे। इसलिए, हम सूची का उपयोग करके किसी स्थान का चयन करने के बाद ग्राहक को सबसे अच्छा सर्वर चुनने देने में विश्वास करते हैं। जब किसी स्थान में एक से अधिक सर्वर होते हैं, तो यह आपके सर्वर खोजों को सरल बनाने में मदद करेगा। सर्वर स्थान जो आप नियमित रूप से उपयोग करते हैं, उन्हें फिर से कनेक्ट करना आसान बनाने के लिए पसंदीदा के रूप में चिह्नित किया जाना चाहिए.
सर्वर सूची: मानचित्र टैब
उन लोगों के लिए जो अधिक नेत्रहीन उन्मुख हैं, IPVanish आपको मानचित्र स्क्रीन से अपना सर्वर कनेक्शन चुनने देगा। ऐसा करना आसान है। पहले उस क्षेत्र (महाद्वीप या देश) का चयन करें जिसे आप कनेक्ट करना चाहते हैं। उपलब्ध स्थलों पर माउस उनके पिंग मूल्यों को देखने के लिए। सबसे कम पिंग वाला चुनें और फिर सर्वर के अधिक बारीक विकल्प प्राप्त करने के लिए उस क्षेत्र का विस्तार करें। नए पिंग मानों की जाँच करें। सबसे कम मूल्य वाले एक पर क्लिक करें.
आइए हम देखें कि हमारे कनेक्शन के लिए सबसे तेज़ सर्वर का चयन करने के लिए मानचित्र का उपयोग कैसे करें। इस स्क्रीन को माउस या अपनी उंगली का उपयोग करके स्क्रॉल किया जा सकता है। सर्वर पिंग मानों की जाँच करने के बाद उनका प्रतिनिधित्व करने वाले नंबरों पर मूसिंग करके, हमने पाया कि सबसे तेज सर्वर बोस्टन में ऊपरी पूर्वोत्तर क्षेत्र में था। इसे सत्यापित करने के लिए, हमने स्क्रॉल किया और ज़ूम किया (माउस व्हील का उपयोग करते हुए, लेकिन मैप उस क्षेत्र में टचस्क्रीन जेस्चर के साथ भी काम करता है) और मॉन्ट्रियल, टोरंटो, न्यूयॉर्क और बोस्टन में उस क्षेत्र में सर्वर पिंग्स की जांच की.
बोस्टन के लिए स्थान पर क्लिक करने से कनेक्ट करने का संकेत मिलता है क्योंकि हम वर्तमान में मैनचेस्टर में सर्वर से जुड़े हैं। “हाँ” पर क्लिक करने से बोस्टन में सर्वश्रेष्ठ सर्वर से कनेक्शन पूरा होता है। यदि हम IPVanish नेटवर्क से कनेक्ट नहीं हुए थे, तो बोस्टन स्थान पर क्लिक करने से हम सीधे वहां के सर्वश्रेष्ठ सर्वर से जुड़ गए होंगे.
जैसा कि आप देख सकते हैं, सर्वर लोकेशन से कनेक्ट करने के लिए मैप स्क्रीन का उपयोग करने से आपके लक्ष्य में ज़ूम करने के बाद बस एक ही क्लिक होता है। एक नया गंतव्य चुनना और एक सर्वर को फिर से कनेक्ट करना उतना ही आसान है। बस उस दुनिया के जिस हिस्से से आप जुड़ना चाहते हैं, उस पर आगे बढ़ें, यदि आवश्यक हो तो ज़ूम करें और अपने नए स्थान पर क्लिक करें.
सर्वर सूची: फ़िल्टर टैब
फ़िल्टर टैब सुविधाओं में सूची टैब के समान है। हालांकि, इसे केवल देश या एक विलंबता श्रेणी द्वारा फ़िल्टर किया जा सकता है। इसमें मौजूदा फ़िल्टर्स को साफ़ करने के लिए एक बटन भी है। यह यह पता लगाने के लिए आदर्श बनाता है कि किसी विशेष देश के लिए सबसे कम विलंबता क्या हो सकती है। यहां देश के साथ डिफ़ॉल्ट फ़िल्टर स्क्रीन है और इसके बगल में विस्फोट दृश्य में दिखाया गया विलंबता फ़िल्टर है.
स्थानों की पिंग रेंज निर्धारित करें
इस स्क्रीन का उपयोग करने का सबसे अच्छा तरीका किसी विशेष देश या शहर की खोज करना है और फिर एक विलंबता सीमा की जांच करना है। यदि कोई नहीं पाया जाता है, तो आपको सीमा को तब तक बढ़ाना चाहिए जब तक कि एक मिल न जाए। इससे आपको उस देश से अपने कनेक्शन की गति का अंदाजा लगाने में मदद मिलेगी। फ़िल्टर का उपयोग आपके आस-पास के उन देशों में सर्वर खोजने के लिए भी किया जा सकता है जिनमें सबसे कम विलंबता होती है.
उदाहरण के लिए, हम अपने स्थान से जर्मनी तक सर्वोत्तम कनेक्शन का परीक्षण करना चाहते थे ताकि हम स्ट्रीमिंग मीडिया के लिए एक सर्वर पा सकें। सबसे पहले, “स्पष्ट फ़िल्टर” बटन पर क्लिक करके फ़िल्टर साफ़ करना सुनिश्चित करें। इसके बाद, सर्च बार में टाइप करना शुरू करें, ger, (मामला मायने नहीं रखता)। एक बार जर्मनी फ़िल्टर की गई सूची में सबसे ऊपर है, तो चयन करें <50 एमएस विलंबता रेंज। यदि कोई सर्वर नहीं मिलता है, तो फ़िल्टर साफ़ करें और अगली सीमा तक विलंबता बढ़ाएं। एक बार जर्मनी सूची में फिर से दिखाई देता है, आपने निर्धारित किया है कि जर्मनी में सबसे तेज़ वीपीएन सर्वर कहां हैं। हमारे मामले में, फ्रैंकफर्ट में सर्वर लगभग 100 एमएस में सबसे तेज थे। यह देखते हुए कि हम 4,500 मील दूर हैं.
विंडोज क्लाइंट सभी के लिए IPVanish नेटवर्क से जुड़ना आसान बनाता है। इसमें एक सरल मोड है जो कम से कम कंप्यूटर अचल संपत्ति लेता है और आपको सॉफ़्टवेयर के दोषों को स्वीकार करके कुछ ही क्लिक में कनेक्ट और डिस्कनेक्ट करने की अनुमति देता है। यह आपको स्ट्रीमिंग या अन्य उद्देश्यों के लिए कनेक्ट करने के लिए एक देश-शहर स्थान चुनने देगा। यह उन लोगों के लिए आदर्श है जो आईपीवीनिश का उपयोग करने के तकनीकी विवरण से परेशान नहीं होना चाहते हैं, लेकिन सुरक्षा प्रदान करना चाहते हैं.
एक ही समय में इसका एक सामान्य इंटरफ़ेस होता है जो आपको क्लाइंट व्यवहार और प्रोटोकॉल पर अधिक नियंत्रण देता है जो अपने वीपीएन कनेक्शनों के लिए अधिक हाथों पर तकनीकी दृष्टिकोण की लालसा रखते हैं। यह आपको DNS प्रश्नों और लीक को नियंत्रित करने देगा। आप IPVanish मार स्विच को सक्रिय कर सकते हैं और नियंत्रण कर सकते हैं कि स्विच सक्रिय होने पर LAN ट्रैफ़िक का इलाज कैसे किया जाता है.
यह आपको यह निर्धारित करने देता है कि ऐप स्टार्टअप और शटडाउन के दौरान कैसा व्यवहार करता है। आप अपने कनेक्शन के लिए देश या शहर में पिंग और लोड प्रतिशत सर्वर की जांच करने के लिए क्विक कनेक्ट फीचर का उपयोग कर सकते हैं या मैन्युअल रूप से ड्रिल कर सकते हैं। एक बार जब आप उन सर्वरों को ढूंढ लेते हैं जो आपके दिन-प्रतिदिन की ऑनलाइन गतिविधियों के लिए सबसे तेज़ हैं, तो आप उन्हें पसंदीदा के रूप में सहेज सकते हैं। संक्षेप में, IPVanish आपको अपने वीपीएन कनेक्शन पर नियंत्रण का स्तर तय करने देगा.