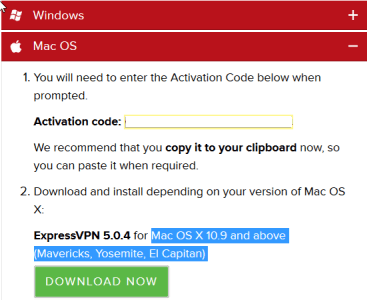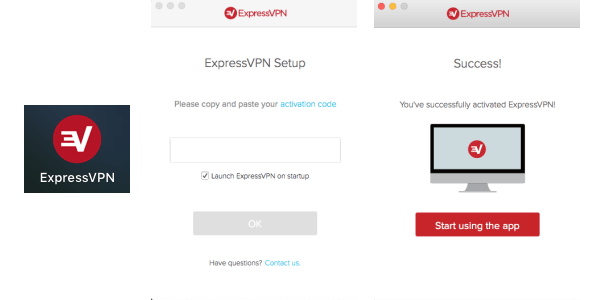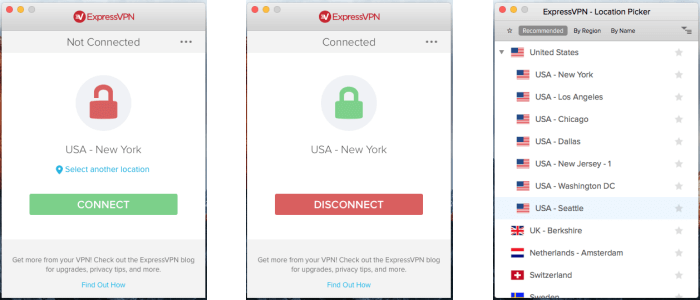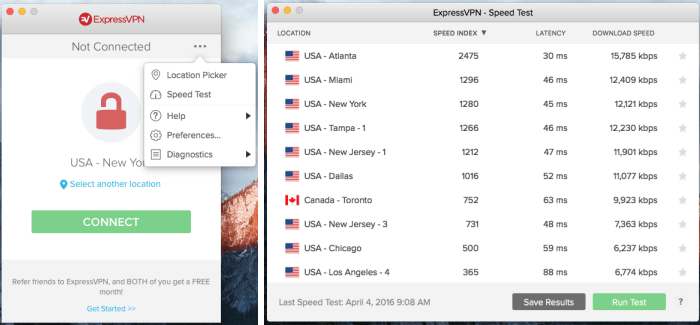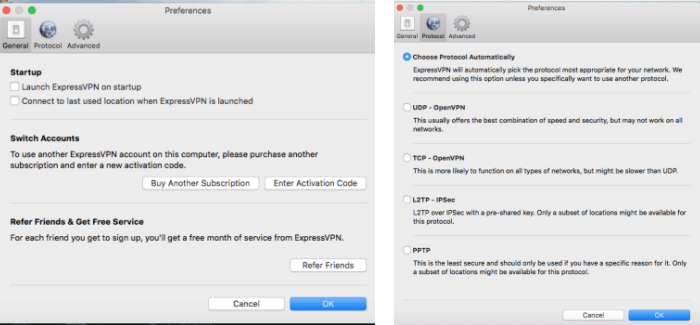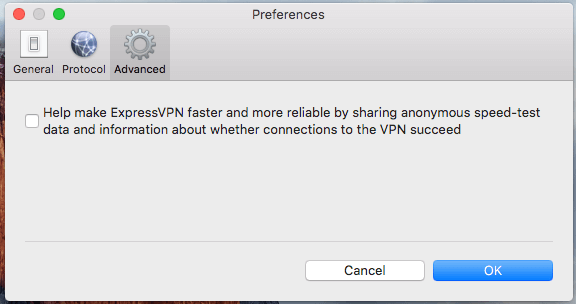जिनकी पसंद का ऑपरेटिंग सिस्टम मैक ओएस एक्स है उन्हें एक्सप्रेसवीपीएन में तकनीकी कर्मचारियों द्वारा नहीं छोड़ा गया है। उन्होंने आपके नेटवर्क में वीपीएन सर्वर से कनेक्ट करने के लिए आपको आसान बनाने के लिए एक क्लाइंट बनाया है। विंडोज क्लाइंट के समान, आपको पहले सेवा के लिए साइन अप करना होगा और फिर एक्सप्रेसवेपीएन मैक सेटअप फ़ाइल डाउनलोड करने के लिए अपनी वेबसाइट पर अपने खाता पृष्ठ पर लॉगिन करना होगा। आप अपने खाते के सदस्यता टैब पर जाना चाहते हैं और हरे रंग की “एक्सप्रेसवीपीएन सेट अप करें” बटन पर क्लिक करें। यह आपको लाइसेंस पृष्ठ पर ले जाएगा जहां आप Mac OS X 10.9 और इसके बाद के संस्करण के लिए नवीनतम क्लाइंट के लिए सेटअप फ़ाइल डाउनलोड कर सकते हैं (Mavericks, Yosemite, El Capitan).
इसके बाद आप अपने क्लाइंट के लिए मैक क्लाइंट के लिए सेटअप फ़ाइल डाउनलोड करने के लिए हरे “अब डाउनलोड करें” बटन पर क्लिक करना चाहेंगे। ऐसा करने से पहले, पीले बॉक्स में सक्रियण कोड का चयन करें और इसे कॉपी करने के लिए Command + C का उपयोग करें ताकि आप इसे अपने खाते के लिए अपने लाइसेंस को सक्रिय करने के लिए क्लाइंट को एक पल में पेस्ट कर सकें। आप कई कंप्यूटरों पर पंजीकरण कोड का उपयोग कर सकते हैं। बस कोड को संभालना सुनिश्चित करें क्योंकि आपको पहली बार प्रत्येक मैक डिवाइस पर क्लाइंट को लॉन्च करने की आवश्यकता होगी.
एक बार सेटअप फ़ाइल आपके कंप्यूटर पर है, तो आपको मैक क्लाइंट को स्थापित करने के लिए इसे चलाने की आवश्यकता होगी। यह आपके लॉन्चपैड पर ExpressVPN ऐप को लॉन्च करने के लिए एक आइकन स्थापित करेगा जैसे कि नीचे बाईं ओर की छवि में दिखाया गया है। जब आप पहली बार मैक क्लाइंट लॉन्च करते हैं, तो आपको उस सक्रियण कोड में चिपकाकर इसे सक्रिय करना होगा जिसे हमने पहले कॉपी किया था। नीचे दी गई दूसरी छवि इस सक्रियण स्क्रीन को दिखाती है। “स्टार्ट पर एक्सप्रेसवीपीएन लॉन्च करें” के ऊपर बॉक्स का चयन करें और कोड में पेस्ट करने के लिए कमांड + वी मारा। एक बार कोड पेस्ट हो जाने के बाद, क्लाइंट को सक्रिय करने के लिए ग्रे ओके बटन पर क्लिक करें। अंतिम स्क्रीन से पता चलता है कि हमने सॉफ्टवेयर लाइसेंस को सफलतापूर्वक सक्रिय कर दिया है और अब ऐप का उपयोग शुरू कर सकते हैं.
“एप्लिकेशन का उपयोग करना शुरू करें” बटन दबाने से बाईं ओर नीचे की तरफ एक स्क्रीन आ जाएगी। यह है जुड़े नहीं हैं ग्राहक के लिए राज्य। यह बड़े लाल अनलॉक लॉक द्वारा आसानी से पहचाना जाता है। यह उस अंतिम स्थान को भी दिखाता है जिससे हम जुड़े हैं जिससे वहां फिर से जुड़ना आसान हो जाता है। हरे रंग की “कनेक्ट” बटन दबाने से हमारे मामले में यूएसए – न्यूयॉर्क से जुड़ जाएगा। जुड़े हुए मध्य छवि में स्क्रीन इस कनेक्शन को दिखाता है। “कनेक्टेड” प्रदर्शित करने के अलावा, इसकी लॉक अवस्था में हरे रंग की लॉक की छवि है। यह इंगित करता है कि हमारा कनेक्शन अब सुरक्षित है और हम न्यूयॉर्क में एक वीपीएन सर्वर से जुड़े हैं। लाल ing डिस्कनेक्ट ”बटन दबाने से हमारा कनेक्शन बंद हो जाएगा। अंतिम चित्र दिखाता है स्थान लेने वाला स्क्रीन जो नीचे बाईं ओर स्क्रीन से “किसी अन्य स्थान का चयन करें” लिंक पर क्लिक करके पहुँचा जा सकता है। वैकल्पिक रूप से आप ईलिप्सिस बटन पर क्लिक कर सकते हैं “…” या तो पहले दो स्क्रीन के ऊपरी दाहिने हिस्से में और सूची चुनने वाली सूची से स्थान पिकर का चयन करें.
स्थान लेने वाला ऊपर दाईं ओर दिखाई गई स्क्रीन में उन स्थानों को बनाने और ऑर्डर करने के लिए चार मेनू आइटम हैं जिन्हें आप चुन सकते हैं:
- पसंदीदा या “स्टार” – यह दो अलग-अलग सूची दिखाता है.
- हाल ही में कनेक्टेड – यह नवीनतम से लेकर सबसे पुराने तक के तीन सबसे हाल के कनेक्शनों की एक सूची है.
- पसंदीदा – यह वर्णमाला क्रम में आपके पसंदीदा कनेक्शनों की एक सूची है.
- किसी भी मेनू सूची पर स्थान के दाईं ओर ग्रे स्टार पर क्लिक करके पसंदीदा का चयन किया जाता है। (स्टार यह दर्शाता है कि यह एक पसंदीदा स्थान है)
- पसंदीदा को देश या शहर के स्तर पर चुना जा सकता है। एक शहर को पसंद करना हमेशा आपको उस शहर से जोड़ेगा, जबकि एक देश आपको मौजूदा समय में उस देश के सर्वश्रेष्ठ सर्वर स्थान से जोड़ेगा.
- जिस स्थान को आप हटाना चाहते हैं, उसके पीले तारे पर क्लिक करके पसंदीदा का चयन रद्द किया जा सकता है.
- सिफारिश की – आपके लिए एक्सप्रेसवीपीएन की शीर्ष सूचियों की सूची.
- क्षेत्र के आधार पर – तिहास उन क्षेत्रीय सूचियों को प्रदर्शित करता है जिन्हें आप अमेरिका, यूरोप, अफ्रीका, मध्य पूर्व सहित चुन सकते हैं & भारत, और एशिया प्रशांत.
- नाम से – यह वर्णमाला क्रम में सभी स्थानों की एक सूची दिखाता है.
व्यक्तिगत देशों या क्षेत्रों को विस्तारित किया जा सकता है या उनके बाईं ओर त्रिकोण आकृतियों पर क्लिक करके अनुबंधित किया जा सकता है। ऊपरी के दाईं ओर विस्तृत / अनुबंध आइकन (क्षैतिज रेखाओं के साथ नीचे की ओर त्रिकोण) पर क्लिक करके एक पूरी सूची निकाली / जमा की जा सकती है स्थान लेने वाला स्क्रीन.
जैसा कि नीचे दिए गए स्क्रीनशॉट से पता चलता है, दीर्घवृत्त पर क्लिक करके प्राप्त ड्रॉपडाउन सूची में स्थान बीनने वाले के अलावा अन्य विकल्प उपलब्ध हैं। दूसरा एक गति परीक्षण है। गति परीक्षण स्क्रीन नीचे दाईं ओर दिखाई गई है। यह स्क्रीन आपके वर्तमान उद्देश्य के लिए सबसे तेज़ कनेक्शन निर्धारित करने में आपकी सहायता करेगी। यह विभिन्न चर के एक जोड़े को मापता है:
- विलंब – डेटा को आपके कंप्यूटर से वीपीएन सर्वर लोकेशन (मिलीसेकंड) पर ले जाने में जितना समय लगता है.
- कम विलंबता सबसे अच्छा है और एक सामान्य नियम के रूप में दूर एक सर्वर स्थान है, उच्च विलंबता.
- डाउनलोड की गति – प्रति सेकंड हस्तांतरित डेटा का एक उपाय (केबी / एस)
- उच्च डाउनलोड गति बेहतर है.
इन मापों और कुछ “ब्लैक-बॉक्स” गणनाओं का उपयोग करके, ExpressVPN एक निर्धारित करता है गति सूचकांक वह संख्या जो इस बात का प्रतिनिधित्व करती है कि आपका स्थान उस स्थान से कितनी जल्दी जुड़ जाएगा। उच्च गति सूचकांक तेजी से कनेक्शन का प्रतिनिधित्व करते हैं। तालिका को किसी भी स्तंभ शीर्षक से उस पर क्लिक करके हल किया जा सकता है। उदाहरण के लिए, स्थान कॉलम शीर्षक पर क्लिक करने से यह वर्णानुक्रम में आ जाएगा। यह किसी विशेष देश में सबसे तेज़ सर्वर को आसानी से खोजने के लिए उपयोगी है। आप एक गति परीक्षण चला सकते हैं और भविष्य की तुलना के लिए परिणाम बचा सकते हैं। “” पर क्लिक करना परीक्षण के तल पर आपको संकेत देगा कि आप अपने उद्देश्य के लिए सबसे तेज़ कैसे खोज सकते हैं। सहायता विकल्प आपको एक समर्थन टिकट भेजने या ExpressVPN समर्थन पृष्ठ पर एक लिंक प्रदान करने की अनुमति देगा। डायग्नोस्टिक्स विकल्प आपको कनेक्शन समस्याओं को हल करने में मदद करने के लिए कनेक्शन कमांड देखने या सहेजने की अनुमति देगा.
अंतिम विकल्प जिसे हम जांचना चाहते हैं वह है प्राथमिकताएँ जो एक को खोलता है पसंद तीन टैब वाली स्क्रीन: सामान्य, प्रोटोकॉल और उन्नत। सामान्य टैब बाईं ओर नीचे की छवि में दिखाया गया है। यह आपको स्टार्टअप पर ExpressVPN क्लाइंट को ऑटो-लॉन्च करने और क्लाइंट शुरू होने पर अंतिम स्थान से कनेक्ट करने देगा। आप एक अलग सक्रियण कोड दर्ज करके उनके बीच नए सब्सक्रिप्शन खरीद सकते हैं और स्विच कर सकते हैं (यह उपयोगकर्ता को बदलने के बराबर है)। अंत में, आप ExpressVPN से मुफ्त सेवा प्राप्त करने के लिए दोस्तों को संदर्भित कर सकते हैं.
वरीयताओं की स्क्रीन का दूसरा टैब प्रोटोकॉल टैब है और जैसा कि ऊपर की छवि में दिखाया गया है। आप जिन प्रोटोकॉल को चुन सकते हैं, उनमें निम्नलिखित शामिल हैं:
- स्वचालित रूप से प्रोटोकॉल चुनें – यह ExpressVPN आपके कनेक्शन के लिए सबसे अच्छा प्रोटोकॉल चुनने देगा
- यह आमतौर पर OpenVPN (UDP) प्रोटोकॉल होगा.
- यूडीपी OpenVPN – यह सबसे अच्छी गति और सुरक्षा प्रदान करता है लेकिन हमेशा काम नहीं कर सकता है.
- टीसीपी-OpenVPN – यह अक्सर काम करता है अगर OpenVPN (UDP) नहीं करता है लेकिन यह धीमा है.
- L2TP-IPsec – एक अन्य उपलब्ध विकल्प जो पूर्व-साझा कुंजी का उपयोग करता है.
- PPTP – सभी प्रोटोकॉल का कम से कम सुरक्षित और केवल स्ट्रीमिंग के लिए अच्छा है.
OpenVPN के अलावा अन्य प्रोटोकॉल में कनेक्ट होने के लिए नेटवर्क स्थानों का सबसेट हो सकता है। प्रोटोकॉल चुनें स्वचालित रूप से डिफ़ॉल्ट है और यह अधिकांश उपयोगकर्ताओं के लिए सबसे अच्छा विकल्प है और इसे तब तक नहीं बदला जाना चाहिए जब तक कि आपके पास कनेक्शन की समस्या न हो.
वरीयताएँ स्क्रीन का अंतिम टैब उन्नत टैब है जिसे नीचे दिखाया गया है और वर्तमान में केवल एक ही विकल्प है। यह विकल्प है कि क्या आप अनाम गति-परीक्षण डेटा और कनेक्शन के बारे में जानकारी साझा करना चाहते हैं ताकि उन्हें अधिक तेज़, अधिक विश्वसनीय नेटवर्क बनाने में मदद मिल सके.
मैक ओएस एक्स के लिए एक्सप्रेसवीपीएन क्लाइंट का एक ही रूप और उनके विंडोज क्लाइंट का पतन है। यह मैक उपयोगकर्ताओं को अपने नेटवर्क से कनेक्ट करने और डिस्कनेक्ट करने की अनुमति देता है, बस कुछ ही माउस क्लिक के साथ। इसमें विंडोज क्लाइंट या अधिक उन्नत विकल्पों की तरह किल स्विच नहीं है। हालाँकि, विंडोज क्लाइंट की तरह, मैक यूजर्स के लिए वीपीएन सर्वर चुनना, उससे कनेक्ट करना, इससे डिस्कनेक्ट करना और फिर नए से कनेक्ट करना आसान हो जाता है। यह इंटरनेट का उपयोग करते समय आपके कनेक्शन को सुरक्षित करके आपकी गोपनीयता सुनिश्चित करने में मदद करता है.