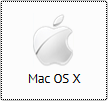
Mac OS X 10.10+のオレンジ色の「ソフトウェアのダウンロード」ボタンをクリックして、セットアップファイルをコンピューターに転送します。インストーラー(IPVanish.dmg)ファイルがコンピューターにインストールされたら、それを開く必要があります。 IPVanish VPNアプリのアイコンを、表示されるウィンドウのアプリケーションフォルダーにドラッグします。これにより、IPVanishがアプリケーションフォルダーにインストールされます。 IPVanishがアプリケーションフォルダにコピーされると、IPVanishがインストールされ、使用できるようになります。これにより、ランチパッドでIPVanishアプリを起動するためのアイコンがインストールされます.
IPVanishを実行するには、ランチパッドでアプリを見つけて開きます。 Mac OS Xアプリを初めて起動すると、セキュリティ警告が表示される場合があります。実行する場合は、単に[開く]をクリックしてください。アプリが開くと、IPVanishのユーザー名とパスワードを入力するよう求められます。また、Macクライアントを初めて実行するときに、IPVanishがヘルパーコンポーネントをインストールできるように、Macシステムパスワードを入力するように求められます。.
IPVanish Macアプリを起動すると最初に表示されるのは、左下の画像に示すように、ダッシュボード(QuickConnect画面)です。この画像から、現在IPVanishネットワークに接続されていないことがわかります。これは、右上隅の「OFF」メッセージで示されます。また、サーバーや接続時間は表示されません。接続されていない画面には、実際のIPアドレスと場所(画像では編集済み)も表示されます。新しいIPVanish v43クライアントは、いくつかの接続方法を提供します.
QuickConnect画面は、現在の場所に基づいて、最適なサーバーに自動的に接続します。アプリにすべての作業を任せることも、独自に選択することもできます。画面の右下隅にあるドロップダウンボックスで、国、都市、サーバーを選択できます.
接続ボタンを押すと、右上のような画面が表示されます。緑色の「ON」接続メッセージで接続されていることをすぐに確認できます。アプリに、VPNサーバーによって割り当てられた新しいIPアドレスと、表示されている場所が表示されます。アプリは、ダッシュボードメニューの一部として次の情報も表示します。
- 見える場所 –これは、他の人が見る場所とIPアドレスです.
- に接続されています –割り当てられたIPとサーバーの場所を表示します.
- 接続時間 –このセッションが開始してからの時間.
- プロトコル –現在のVPN接続で使用されているプロトコル.
- サーバ –接続しているサーバーの名前.
- データアップ –接続中にアップロードされた合計データの統計.
- データダウン –接続中にダウンロードされた合計データの統計.
接続されたダッシュボードのスクリーンショットの中央には、瞬間的なダウンロード速度が緑色で、アップロード速度が赤色で、時間とともにそれらのグラフが表示されます.
次に、IPVanish Mac OS Xアプリでサーバーを選択する2つの方法を詳しく見ていきましょう。これらは下の画像に描かれています.
最初の画像は地図画面を示しています。このマップ画面は、IPVanishサーバーを、数字が入った円で表しています。これらの数値は、そのエリア内のサーバーの数を表しています。マップ画面では、ズームインして詳細を増やし、サーバーをローカライズして、サーバーの選択と接続を容易にします。 1つが含まれているサークルをクリックすると、接続先のサーバーが選択されます。サーバーを選択したら、上記のように接続ボタンをクリックして接続を完了します。または、場所をクリックして、選択したサーバーに接続することもできます。接続が確立されると、ダッシュボードに詳細が表示されます.
Macアプリを使用してIPVanishネットワーク内のサーバーに接続できる2番目の方法は、サーバーリストメニューオプションを使用することです。 IPVanishネットワーク内のVPNサーバーのリストが都市別に表示されます。このリストは、都市、国、またはサーバーで注文できます。検索ボックスを使用してサーバーの場所を見つけることもできます。新しいIPVanishアプリには、最適なサーバーを見つけるためのフィルタータブもあります。これを使用して、地域と待ち時間でフィルタリングできます。この画面では、フィルターを適用してサーバーを検索することもできます.
詳細を確認する最後の領域は設定です。 Macの上部にあるIPVanish VPNをクリックしてから、環境設定をクリックしてアクセスできます。表示される設定メニューには、一般、接続、IP設定の3つのタブがあります。これらは下の画像に示されています.
最初の画像は、設定の一般設定タブを示しています。主にアプリの起動時の動作と外観を制御します。次のように5つのセクションに分かれています。
- システムの起動 –これは、アプリの起動方法とタイミングを制御します.
- ログイン時に起動して接続する
- 起動時にIPVanishを隠す
- ドックからIPVanishを隠す
- オンボーディング –起動時にチュートリアルを表示
- IPVanishスタートアップ –クライアント起動オプション
- 自動的に接続しない
- 最後に接続したサーバーに接続します
- 最速のサーバーに接続する
- 選択した国で最速のサーバーに接続する
以下の画面では、IPVanish Macアプリのより高度な接続機能を制御できます。オンラインプライバシーを保護するためにMacクライアントを設定するために、残りのタブを詳しく見てみましょう.
接続セクションは、killスイッチなどの一部のIPVanishアプリの最も高度な機能を制御します。次のように構成されています。
- アクティブプロトコル –接続に使用するプロトコルを選択します.
- OpenVPN(UDP) –プライバシーとパフォーマンスのバランスが良い.
- OpenVPN(TCP) –これは、OpenVPN(UDP)が機能しない場合に機能しますが、遅くなる可能性があります.
- L2TP –これは、OpenVPNに接続して同等のレベルのセキュリティを維持する代替方法を提供しますが、通常は遅くなります.
- PPTP –これには既知のセキュリティ脆弱性があるため、ビデオストリーミングなどの低セキュリティアプリケーションにのみ使用します.
- 自動的に再接続 –これを有効にすると、VPN接続を常に維持するのに役立ちます.
- 接続中に終了すると警告する
- IPv6リーク保護を有効にする – IPv6リークから保護する
- 緊急停止装置 –これを有効にすると、接続が失われた場合、すべてのインターネットトラフィックが確実に停止します。これにより、接続が切断された場合に本当のIPアドレスを秘密にして、IPVanishサービスの使用中にプライバシーを保護できます。.
- OpenVPNオプション
- スクランブル –ディープパケットインスペクションを使用する国で有効にする
- OpenVPNプロトコルのポートも変更できます
- ポート443 –これはデフォルトのクライアントポートであり、httpsトラフィックに使用されるデフォルトのポートです。.
- ポート1194 –これは通常OpenVPNトラフィックに使用されるポートです
- OpenVPN DNSを修正する
- プロトコルヘルパーツールを修復またはアンインストールする
[IP設定]タブには、いくつかの高度な機能が含まれています。
- IPアドレスを毎回変更 –これを有効にすると、IPアドレスを定期的に変更できます.
- この時間間隔を分単位で設定できます。最小時間間隔は45分、最大時間間隔は2時間です。.
- これにより、新しいアドレスが割り当てられている間、接続が一時的に中断されます.
- キルスイッチが設定されている場合、これにより、新しいIPアドレスが取得されている間、インターネットが利用できなくなります。.
- この機能を利用すると、IPVanishサービスの使用中に匿名性がさらに高まります。.
- DNS構成 – IPVanish DNSを使用するか、サードパーティのDNSを構成する
- IPVanish DNS –デフォルトオプションと使用するオプション
- サードパーティDNS –独自のDNSサーバーを設定する
DNSセクションは非常に単純です。 MacアプリからDNS構成をリセットできます。デフォルトでは、アプリはネットワークに接続しているときにIPVanish DNSサーバーを使用しますが、必要に応じてこれをGoogleなどの他のDNSサーバーに変更できます。選択したDNSサーバーのプライマリIPアドレスとセカンダリIPアドレスを入力して、クライアントからリセットできます。.
Mac OS XのIPVanishクライアントは、Windowsアプリとモバイルアプリと同じルックアンドフィールを持っています。 Macユーザーはワンクリックでネットワークに接続したり切断したりできます。任意のサーバーの詳細を表示できます。アプリには強制終了スイッチがあります。確かに、IPVanishは、この高度な機能を含むことがわかっている唯一のMacクライアントの1つです。この機能は、インターネットの使用中に常にサービスに接続されることを保証することにより、プライバシーを保護するのに役立ちます。もう1つのユニークな機能は、IPアドレスを定期的に変更する機能です。 IPVanish Mac OS XアプリはデフォルトでOpenVPNプロトコルに設定されているため、VPNサーバーの1つに接続しているときは、接続が安全であることが常にわかります。.

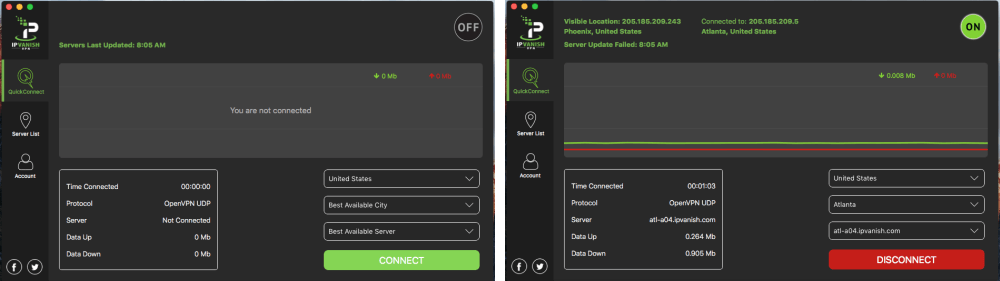
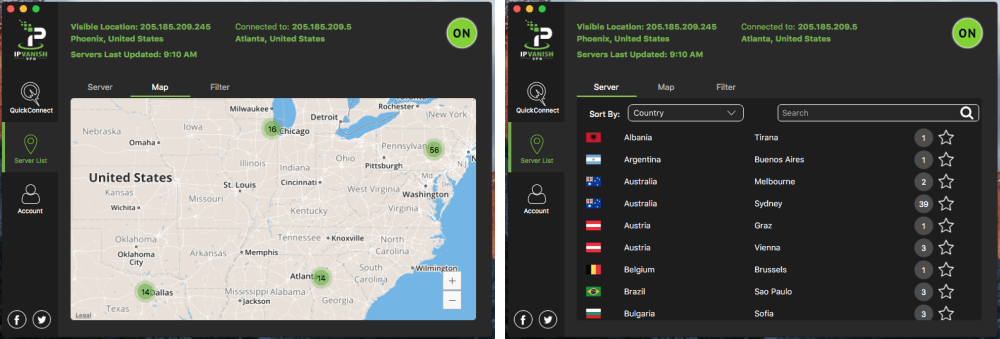
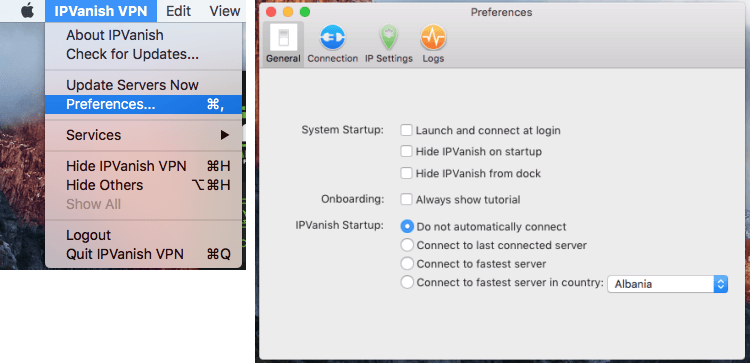
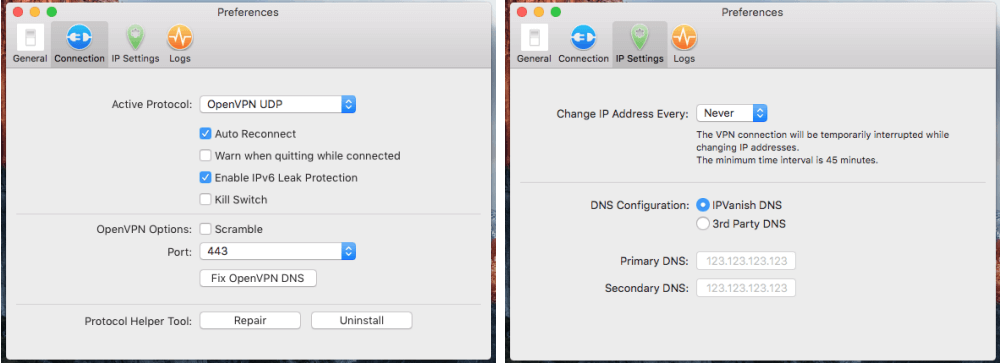

IPVanish Mac OS X client can be downloaded from the VPN settings page on the website by selecting [Apps] from the main menu. Once this page is displayed, click on the Mac OS X button (displayed on the left side). This will load the Mac OS X setup subpage, which includes step-by-step manual configuration and visual guides for configuring Mac OS X using PPTP, L2TP, and OpenVPN. Click the orange “Software Download” button for Mac OS X 10.10+ to transfer the setup file to your computer. Once the installer (IPVanish.dmg) file is installed on your computer, you need to open it. Drag the IPVanish VPN app icon to the Applications folder in the window that appears. This will install IPVanish in the Applications folder. Once IPVanish is copied to the Applications folder, it is installed and ready to use. This will also install an icon to launch the IPVanish app in Launchpad. To run IPVanish, find and open the app in Launchpad. When you run the Mac OS X app for the first time, you may see a security warning. If you want to run it, simply click [Open]. When the app opens, you will be prompted to enter your IPVanish username and password. Also, when you first run the Mac client, you will be prompted to enter your Mac system password so that IPVanish can install helper components.
IPVanish Mac OS X client can be downloaded from the VPN settings page on the website by selecting “Apps” from the main menu. Once this page is displayed, click on the Mac OS X button (displayed on the left) to load the Mac OS X setup subpage, which includes step-by-step manual configuration and visual guides for configuring Mac OS X using PPTP, L2TP, and OpenVPN. Click the orange “Software Download” button for Mac OS X 10.10+ to transfer the setup file to your computer. Once the installer (IPVanish.dmg) file is installed on your computer, you need to open it. Drag the IPVanish VPN app icon to the Applications folder in the window that appears. This will install IPVanish in the Applications folder. Once IPVanish is copied to the Applications folder, it is installed and ready to use, and an icon is installed to launch the IPVanish app in Launchpad. To run IPVanish, find and open the app in Launchpad. When you run the Mac OS X app for the first time, you may see a security warning. If you want to run it, simply click “Open.” When the app opens, you will be prompted to enter your IPVanish username and password. Also, when you first run the Mac client, you will be prompted to enter your Mac system password so that IPVanish can install helper components.