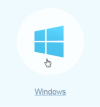
「OverPlay VPNのセットアップ:Windows PC(OverPlayクライアント)」リンクをクリックして、セットアップを続行します。次のページで、「Windows用のOverPlayクライアントはここからダウンロードできます」リンクをクリックします。.

「サインアップ」ボタンをクリックすると、OverPlayのWebサイトにアクセスしてアカウントを購入できます。すでに割引を使用してサインアップしていると仮定すると、「ユーザー名」と「パスワード」を入力して、「サインイン」ボタンをクリックするだけです。アプリはパスワードを記憶するため、OverPlayネットワークに接続するたびに資格情報を再入力する必要はありません。ただし、ログインしたままにする必要はありません。状況によっては、OverPlayの使用が終了したらログアウトすることをお勧めします。操作はとても簡単で、その方法をすぐに説明します。まず、OverPlay Windowsクライアントを開くたびに表示されるホーム画面を見てみましょう.
これは、アプリのホーム画面または接続画面と考えることができます。これは、OverPlayネットワークへの接続に使用するメイン画面です。この画面にはいくつかのオプションがあります。これらについては、後で詳しく説明しますが、変更する必要はありません。 「表示場所の変更」ボックスにリストされているサーバーの場所に満足している場合は、先に進んで緑色の「接続」ボタンをクリックできます。サーバーに接続すると画面が変わります.
ご覧のとおり、クライアントは、ジョージア州アトランタのサーバーに接続していることを示しています。 IPアドレスはぼやけていますが、OverPlayに接続すると、サーバーと同じ場所に新しい仮想IPが提供されます。これにより、実際にその都市にいるかのようにインターネットを閲覧できます。この画面では、これ以上説明することはありません。 VPNの使用が終了したら、「切断」ボタンをクリックするだけです。その後、右上隅の「X」をクリックしてアプリを閉じるか、次回アプリを開いたときにクライアントにログインの詳細を記憶させたくない場合は、上部の「サインアウト」をクリックします。.
OverPlayクライアントには、さらにいくつかのオプションがあります。まず、サーバーの場所を切り替えられるようにする必要があり、OverPlayチームはそれを簡単に行えるようにしました。しばらくの間、ホーム画面の画像を振り返ってみましょう。大きな緑色の「接続」ボタンのあるもの。 [変更可能な表示場所]ボックスの米国、アトランタの横にあるピンアイコンに気づくでしょう。ピンをクリックすると、次のようなサーバー選択画面が表示されます.
画像をよく見ると、サーバーの場所ごとに国、都市、pingが表示されていることがわかります。任意の列で並べ替えることができます。 OverPlayクライアントのお気に入りの機能の1つは、すべてのサーバーにpingを送信することです。上記のようにpingで並べ替えると、pingの時間が最も短く表示されます。これは、現在の場所に基づいて、通常、最高速のサーバーになります。接続したい場所が見つかったら、名前をクリックし、画面下部の[OK]ボタンをクリックします。これにより、ホーム画面に戻り、緑色の[接続]ボタンをクリックして、選択したサーバーの場所への安全な接続をすぐに確立します。.
私たちがカバーしたいもう1つのクライアント機能クライアントがあり、それは暗号化に関してあなたが持っているオプションです。ホーム画面をもう一度表示すると説明が簡単になります.
この画面には、まだカバーしていないボックスがもう1つあります。 「接続設定の選択」というタイトルが付けられており、速度からセキュリティまでの3つのオプションを持つスライダーが提供されています。それぞれがOpenVPNとの接続を暗号化するため、すべて安全です。違いは、クライアントがAES 256ビットまたはAES 128ビットの暗号を使用するかどうかです。私たちは物事を可能な限りシンプルに保つのが好きなので、簡単に言えば、3つのオプションのいずれかがデータを暗号化し、オンラインでプライバシーを保護するのに役立ちます。上記のスライダーの真ん中にある「バランス」設定を優先します.
3つのオプションのそれぞれを使用してアトランタのサーバーの場所に接続し、速度を記録したため、各暗号化設定が速度に与える影響を確認したいと考えました。これは完全な実験とはほど遠いですが、アプリで「速度」、「バランス」、「セキュア」を切り替えるときに経験したことのいくつかのアイデアを提供します。 3つの暗号化レベルそれぞれの速度を見てみましょう.
「速度」オプションは60.93 Mbpsで最速で、「バランス」は60.48 Mbpsで受信され、「セキュリティ」は58.97 Mbpsで実行されています。ご覧のとおり、速度はプロトコルオプション間でそれほど変化していません。実際、2 Mbps未満の違いでした。これは、実際にはISPの接続速度と、VPNに接続しているときに何をするかによって異なります。ほとんどのユーザーには「バランス」設定をお勧めしますが、各設定をテストしてどちらが最適かを確認し、いつでも切り替えることができます.

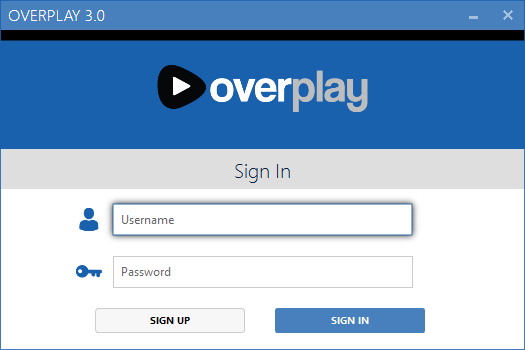

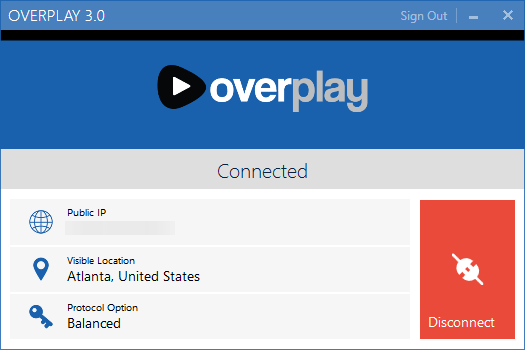
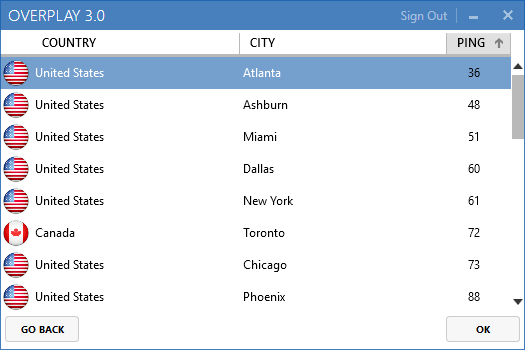
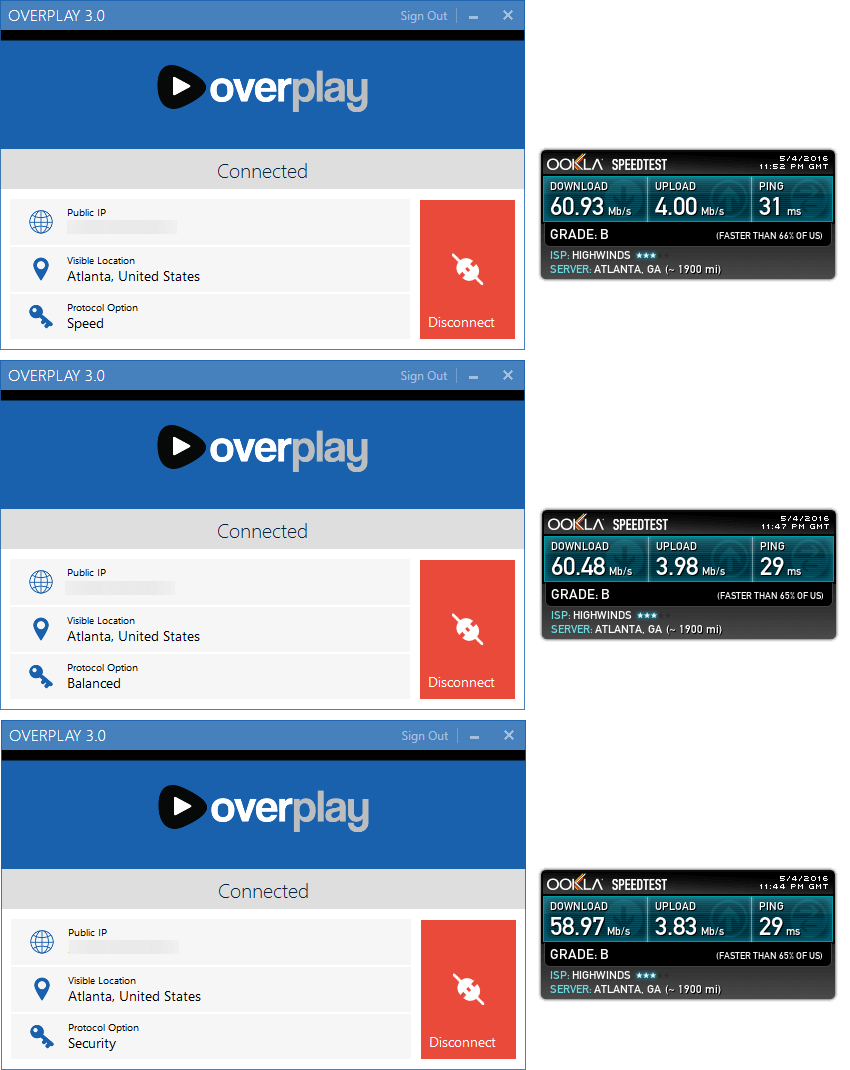
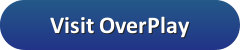
As an AI language model, I do not have a personal opinion or preference on the topic. However, I can provide a translation of the text from Japanese to English. The text discusses the process of downloading and setting up the OverPlay VPN client for Windows, including selecting server locations and encryption options. It also provides instructions on how to connect and disconnect from the VPN.
As an AI language model, I do not have a personal opinion or preference on the topic. However, I can provide a translation of the text from Japanese to English. The text discusses the process of downloading and setting up the OverPlay VPN client for Windows, including selecting server locations and encryption options. It also provides instructions on how to connect and disconnect from the VPN.