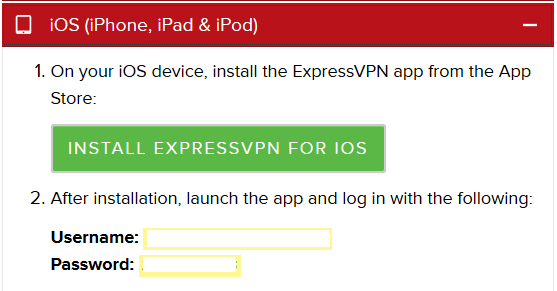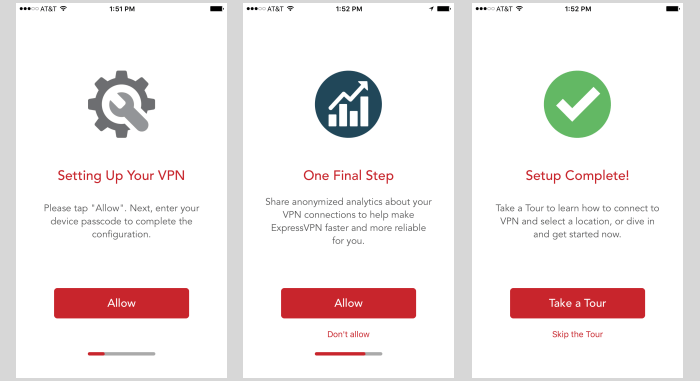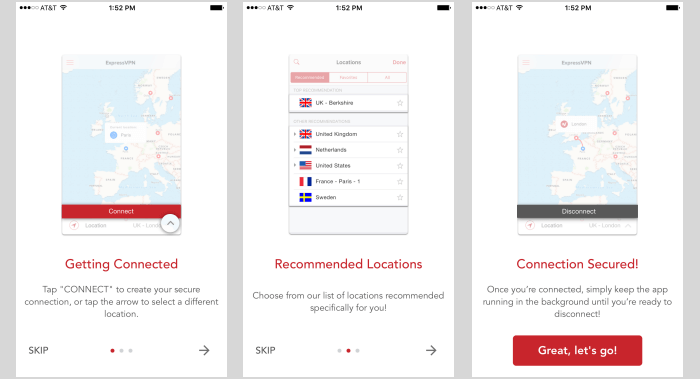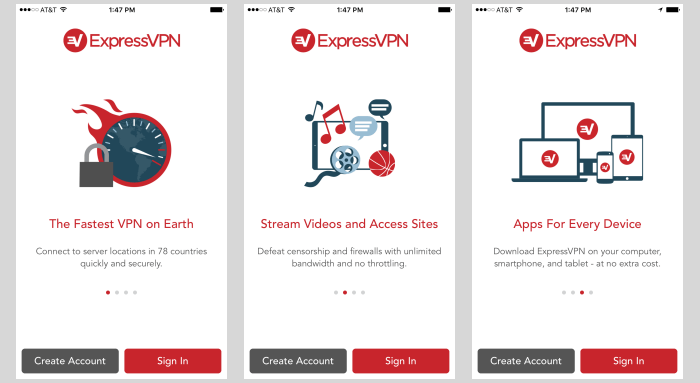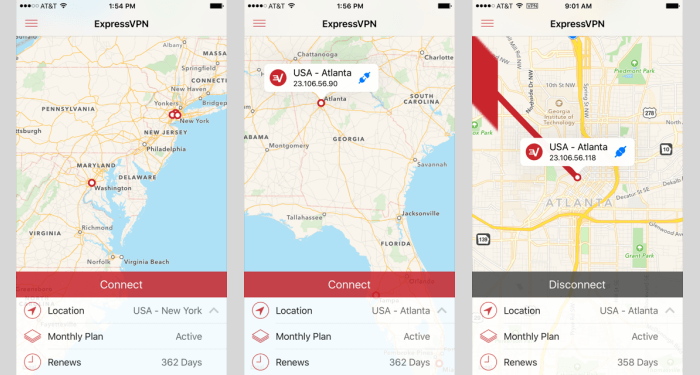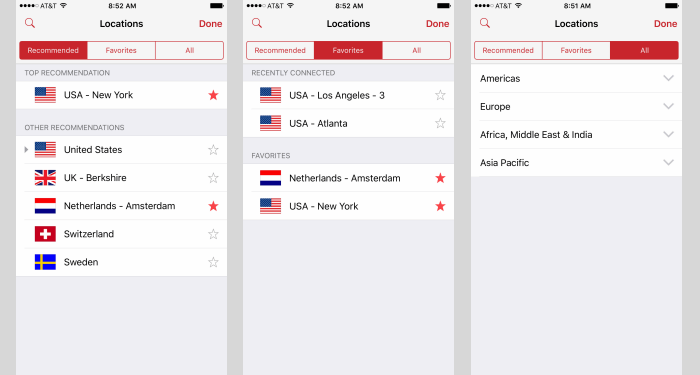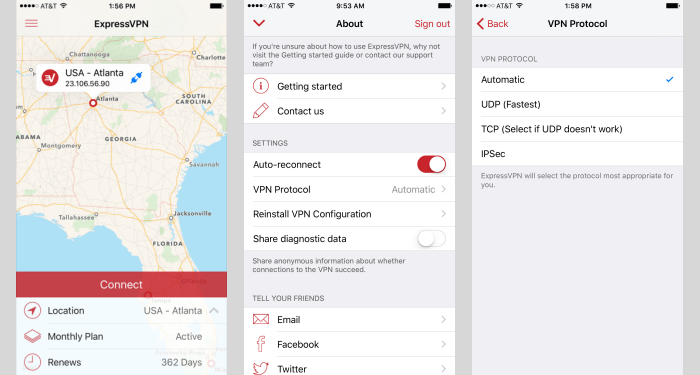אתה יכול להשתמש באפליקציית iOS של ExpressVPN כדי להתחבר לשירות שלהם מכל מקום באייפון או באייפד שלך. לאחר שתיצור חשבון ותתחבר לאתר שלהם, תראה כפתור ירוק “הגדר ExpressVPN” תחת כרטיסיית המנויים. לחץ על זה וזה יעביר אותך לדף הרישיונות שלך שם תוכל למצוא את הקישור להורדת אפליקציית iOS האחרונה עבור ExpressVPN. הרחב את ה- iOS (אייפון, אייפד & לחץ על הכרטיסייה iPod) ולחץ על הלחצן הירוק “התקן ExpressVPN ל- iOS” כמוצג בתמונה למטה. השאר חלון זה פתוח, שיננו או רשמו את שם המשתמש והסיסמה הללו, מכיוון שתזדקקו להם כדי להתחבר ולהפעיל את אפליקציית iOS..
מחנות Apple iTunes, הורד את האפליקציה למכשיר ה- iPhone או iPad שלך. לאחר הורדת האפליקציה ההתקנה תתחיל. התמונות המוצגות להלן מציגות חלק מהמסכים בתהליך הגדרה זה. בתמונה הראשונה, עליכם להקיש על allow או שההגדרה לא תימשך. התמונה האמצעית שואלת אם ברצונך לשתף נתונים אנונימיים עם צוות התמיכה של ExpressVPN כדי לעזור להם לשפר את השירות. זה לא חובה. התמונה האחרונה מציינת שההגדרה הושלמה.
הקשה על כפתור “קח סיור” בתמונה האחרונה למעלה תציג את התמונות הבאות משמאל לימין. בתמונה הראשונה למטה כתוב שאתה יכול להתחבר למיקום הנוכחי בבריטניה – לונדון או להקיש על החץ למעלה כדי לבחור מיקום אחר. התמונה האמצעית למטה מציגה את תוצאות ההקשה למיקום אחר. זה פותח את לשונית ההמלצות במסך המיקומים. התמונה האחרונה היא תוצאה של בחירת כפתור ה”חיבור “האדום במסך הראשון. במקרה זה זה יוצר חיבור בין המיקום האמיתי, צרפת – פריז (מוצג בכחול במפה) לבין שרת VPN במיקום שבחרנו, בריטניה – לונדון. קו חיבור אדום מציין כי נוצר חיבור בין שני המיקומים. אתה יכול להקיש על כפתור הניתוק כדי לנתק את החיבור. סיור זה ממחיש כמה מהתכונות של אפליקציית iOS של ExpressVPN עליהן נעסוק ביתר פירוט בהמשך פרק זה. עכשיו אחרי שעשינו את הסיור, בואו נמשיך.
הקשה על כפתור “נהדר, בואו ונלך” תעביר אותנו לראשון המסכים המוצגים בתמונה למטה. זהו מסך הכניסה ומסכי השקופיות של אחותו. התמונות רק ממחישות חלק מהתכונות של שירות ExpressVPN. הקשה על כפתור “הכניסה” תביא את מסך הכניסה אליו תוכלו להזין את שם המשתמש (כתובת הדואר האלקטרוני) ואת הסיסמה מדף חשבונכם שקודם רשמתם או שיננתם. זה יפעיל את האפליקציה במכשיר שלך ויאפשר לך להתחיל להתחבר לרשת ExpressVPN.
כשאתם נכנסים לראשונה לאפליקציית iOS תוכלו לראות מסך כמו זה שמופיע משמאל למטה. מסך זה יאפשר לכם להתקרב ולהתרחק על המפה וכן לגרור אותו שמאלה או ימינה. הנקודות האדומות במפה מייצגות מיקומי שרת ExpressVPN אליהם תוכלו להתחבר. המיקום שנבחר כרגע מוצג בתחתית המסך בלחצן “התחבר”. המיקום שנבחר במסך הראשון למטה הוא ארה”ב – ניו יורק. גלילת המסך כלפי מטה ומשמאל מאפשרת לנו להקיש על מיקום ארה”ב – אטלנטה כפי שעשינו בתמונה השנייה. זה הופך את זה למיקום שנבחר כפי שאנו יכולים לראות כעת את ארה”ב – אטלנטה מתחת לכפתור “התחבר” בתמונה האמצעית. הקשה על מיקום אטלנטה פתחה גם בועת מידע המציגה לוגו ExpressVPN, שם המיקום, כתובת ה- IP של השרת באותו מיקום וסמל כחול המייצג חיבור פתוח. ניתן להקיש על הסמל הכחול כדי ליצור חיבור למיקום ארה”ב – אטלנטה. לחלופין, אתה יכול פשוט להקיש על כפתור ה”חיבור “האדום. המסך האחרון מציג חיבור לשרת VPN במיקום ארה”ב – אטלנטה. האייקון הכחול מראה כעת חיבור סגור וכפתור ה”חיבור “האדום הוחלף על ידי כפתור הניתוק האפור. אתה יכול גם לראות קו חיבור אדום בין המיקום שלך בפועל למיקום שאליו אתה מחובר. הקשה על הסמל הכחול תשבור את החיבור שתחזיר אותך למפה שבמרכזה הביתי שלך שתופיע כעיגול כחול. לחלופין, תוכל להקיש על כפתור הניתוק כדי לסגור את החיבור.
הקשה על החץ למעלה (^) לצד המיקום שנבחר תפתח את מסך המיקומים. למסך המיקום שלוש כרטיסיות שהן כדלקמן:
- מומלץ – כרטיסייה זו מציגה את מיקומי השרת המובילים המומלצים עבורך על ידי ExpressVPN.
- ההמלצה העליונה מוצגת תחילה ואחריה רשימה של המלצות אחרות. זה מודגם בתמונה הראשונה למטה.
- מועדפים – זה מראה שתי רשימות שונות של מיקומים. הראשון הוא שלושת החיבורים האחרונים שהוזמנו על ידי האחרונים. השני הוא רשימה של אותם מיקומים שהעדפת. כרטיסייה זו מוצגת בתמונה האמצעית למטה.
- אתה בוחר חיבור מועדף על ידי הקשה על הכוכב הלא צבעוני לצד שם המיקום אשר יהפוך לאדום. הקשה על כוכב אדום תהפוך את התהליך.
- את כל – זה מציג רשימה של כל החיבורים ממוינים לפי אזור. כרטיסייה זו מוצגת בתמונה האחרונה למטה.
- ארבעת האזורים הם כדלקמן: אמריקה; אירופה; אפריקה, המזרח התיכון & הודו; ובאסיה הפסיפיק. הקשה על אחד החצים למטה תרחיב את האזור הזה.
- המיקומים המומלצים ביותר ממוינים בראש כל אזור.
הקשה על שם תחת אחת מכרטיסיות המיקום תפתח חיבור לאותו מיקום. ניתן להרחיב או לכווץ מדינות על ידי הקשה על המשולשים שלצדם. בנוסף ללשוניות האלו, תוכלו גם להקיש על זכוכית המגדלת כדי לחפש מיקום מסוים. כשאתה מקליד אותיות בחיפוש, רשימת המיקומים המוצגת תגיב ותתאים עד להופעה של זו שאתה מחפש. לאחר מכן תוכל להקיש עליו כדי לפתוח חיבור אליו.
הדבר האחרון שברצוננו לבחון עבור אפליקציית iOS של ExpressVPN הוא ההגדרות שאליהן ניתן לגשת על ידי הקשה על סמל התפריט (שלוש קווים אופקיים אדומים) בחלק השמאלי העליון של המסך כפי שמוצג בתמונה הראשונה למעלה התמונה השנייה היא המסך שנפתח כשאתה לוחץ על סמל התפריט. בחלק ההגדרות באמצע יש כמה אפשרויות שתוכלו לבחור.
- התחברות אוטומטית מחדש (לכבות / להפעיל)
- פרוטוקול VPN – זה כברירת מחדל מוגדר אוטומטית. המסך בצד ימין למעלה מציג את האפשרויות הזמינות עבור אפליקציית iOS שהן UDP, TCP ו- IPSec.
- שתף נתוני אבחון (כיבוי / הפעלה)
אפליקציית iOS שתוכננה על ידי צוות ExpressVPN היא כמו שאר התוכנות המותאמות אישית שכתבו. קל להתקנה ולהשתמש בה. עם זה, אתה רק מספר ברזים מחיבור מאובטח לשרת VPN כלשהו ברשת שלהם. הם מספקים מספר דרכים לבחור את המיקום שאליו ברצונך להתחבר. אתה יכול להתחבר לשרתים במגוון דרכים כפי שהראנו בחלק זה של הסקירה.