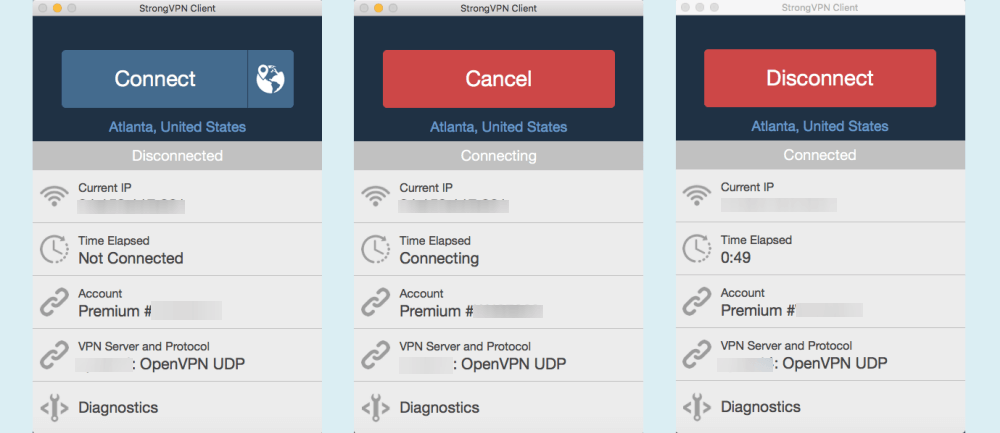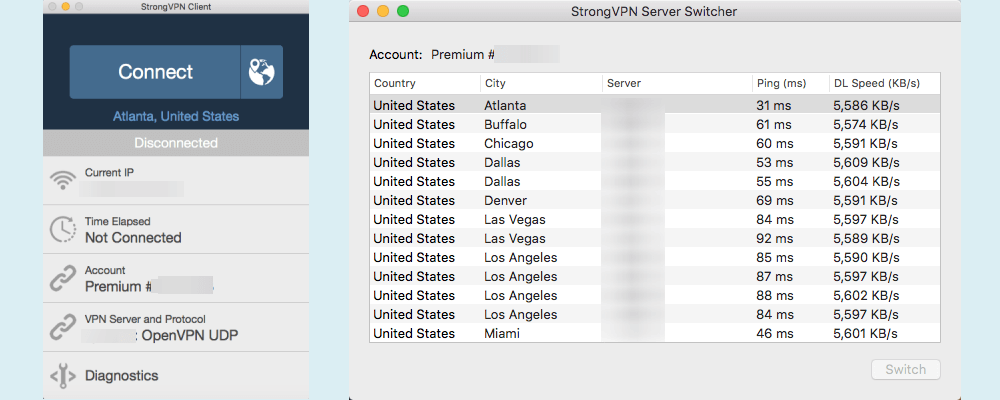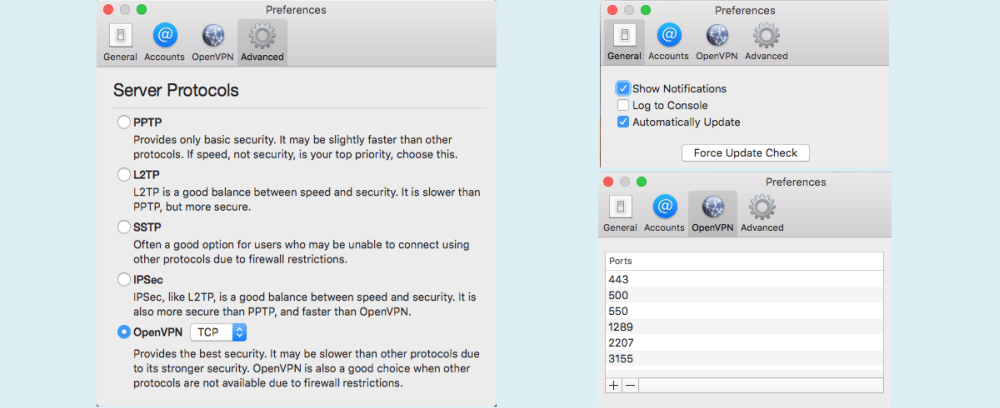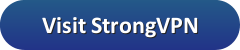הורד את לקוח ה- Mac של StrongVPN מדף ההתקנה של אתר האינטרנט שלהם. בחר “הגדרה” מהתפריט הראשי של האתר ולחץ על הלחצן “StrongVPN למקינטוש”. זה יעלה חלון דו-שיח שיאפשר לך לשמור את קובץ ההתקנה של לקוח ה- Mac במחשב שלך. הלקוח תואם את יוסמיטי או אל קפיטן. דף זה כולל גם קישור ללקוח מדור קודם עבור משתמשי נמר שלג, אריה, הר אריה ומאווריקס. בדף הגדרת הלקוח יש גם מדריכי התקנה ידניים להגדרת גרסאות Mac OS X שונות כדי להשתמש בשירות שלהם עם L2T ו- PPTP.
לאחר הורדת הלקוח למחשב שלך, לחץ על סמל היישום StrongVPN כדי לפתוח אותו. אם אתה מקבל אזהרה, לחץ על כפתור “פתח” כדי להראות שאתה סומך על יישום זה. תלוי במקום שהורדת את האפליקציה, יתכן שתתבקש להעביר אותה לתיקיית היישומים. אם תתבקש כל כך, לחץ על כפתור “העבר תיקיית יישומים מדי”.
כעת תוצג לך דף כניסה ואימות. הזן את כתובת הדוא”ל והסיסמה שלך בה השתמשת בעת שיצרת את חשבונך. אלה צריכים להימצא גם בדוא”ל קבלת הפנים שלך מ- StrongVPN. לאחר שהזנת נכון את אלה, לחץ על כפתור “התחברות”. בשלב זה, תלוי בהגדרות המחשב שלך, ייתכן שתצטרך להזין את אישורי ה- Mac שלך כדי לאפשר לאפליקציה להתקין את כלי העזר שלה. אם זה המקרה, הזן את האישורים שלך ולחץ על כפתור “התקן עוזר”. כעת תראה את חלון הלקוח של StrongVPN כמו זה שמוצג בתמונות למטה.
צילום המסך הראשון שלמטה מציג את הלקוח במצבו המנותק. המסך מורכב מהרכיבים הבאים:
- כפתור “התחבר” כחול – לחץ על זה כדי להתחבר למיקום ה- VPN שבחרת.
- סמל בחירת מיקום – לחיצה על זה תביא את חלון מיתוג השרת. (סיכה מעל סמל הגלובוס)
- מקום – המיקום שנבחר כרגע להתחבר אליו (אטלנטה, ארצות הברית)
- מצב החיבור – מנותק
- IP נוכחי – כתובת ה- IP הנוכחית שלך (הוצעה מחדש)
- זמן שחלף השעה מאז שההפעלה התחילה (לא מחובר)
- חשבון מספר – מורשת
- שרת VPN ופרוטוקול – שם שרת ה- VPN שנבחר כרגע (בוצע מחדש) והפרוטוקול המשמש להתחברות אליו (OpenVPN UDP)
- אבחון – קובץ יומן חיבור
צילום המסך השני שלמעלה מציג את הלקוח כאשר הוא מתחבר. שימו לב לכפתור “התחבר” הכחול הוחלף בכפתור “ביטול” אדום, סמל בחירת המיקום נעלם, והסטטוס והזמן שחלפו כעת אומרים שניהם “התחברות”. המסך האחרון שלמעלה מציג את הלקוח ברגע שהוא מחובר לרשת StrongVPN. כפתור “ביטול” האדום הוחלף על ידי כפתור “ניתוק” אדום, הסטטוס אומר כעת “מחובר”, ה- IP הנוכחי השתנה לזה שהוקצה על ידי שרת ה- VPN, ושעת ההפעלה מוצגת כעת. כמו כן, הסמל בתפריט ההשקה יהפוך לירוק.
לחיצה על כפתור הניתוק תחזיר אותך למסך הראשון בו תוכל לבחור שרת אחר שאליו ברצונך לעבור. לחיצה על סמל מתג השרת (סיכה מעל הגלובוס לצד כפתור “התחבר”) בתמונה הראשונה למטה תעלה מסך כמו שמוצג בתמונה השנייה. זהו מסך ה- StrongVPN Server Switcher.
כאן אתה יכול לעבור מהשרת הנוכחי לשרת חדש. ניתן להזמין אותו לפי אלפבית לפי מדינה או עיר ובאופן מספרי על ידי פינג זמן (ms) או מהירות הורדה (KB / s). באופן כללי אם תבחר בשרת פינג נמוך עם מהירות הורדה טובה, תהיה לך הביצועים שאתה רוצה. אבל אתה רוצה לעבור משרת אטלנטה לשרת אחר. כשמסתכלים ברשימה ומשווים בין מהירויות פינג והורדה, נראה ששרת מיאמי הוא הבחירה הטובה ביותר שלך. הדגש את קו השרת של מיאמי ולחץ על כפתור ה”מתג “. זה ישנה את השרת הנוכחי לשרת במיאמי ויחזיר אותך למסך הלקוח הראשי של StrongVPN בו תוכל להשלים את החיבור.
לחיצה על קו “שרת VPN ופרוטוקול” בתמונה הראשונה למעלה תפתח את מסך ההעדפות עם הכרטיסייה המתקדמת שנבחרה. בכרטיסייה זו יש הפרוטוקולים לנתק מהם תוכלו לבחור עבור חיבורי ה- VPN שלכם. פרוטוקולי השרת שתוכלו לבחור בהם הם כדלקמן:
- PPTP – פרוטוקול זה עשוי להיות מהיר מעט יותר מכמה מהפרוטוקולים האחרים, אך אינו מאובטח. אם המהירות היא המטרה העיקרית שלכם אז זו תהיה בחירה טובה עבורכם. מדיה זורמת היא דוגמה טובה לשימוש לפרוטוקול זה.
- L2TP – זהו פרוטוקול מאובטח יותר ש- PPTP. זה אולי מעט איטי יותר מכמה מהפרוטוקולים האחרים בגלל הכמוסה הכפולה בה הוא משתמש.
- SSTP – זהו פרוטוקול מעוצב של מיקרוסופט שהיה במקור מיועד לחלונות בלבד אך כעת הועבר למערכות הפעלה אחרות. זה מספק אבטחה מעולה והוא שימושי לגודל חומות אש המשמשות מדינות כמו סין ואיראן לצנזר את התעבורה באינטרנט.
- אניפסק – זה מספק איזון טוב בין מהירות לביטחון ועשוי להיות מהיר יותר מ- VPN.
- OpenVPN – זהו פרוטוקול ברירת המחדל עבור לקוח StrongVPN ומספק את האבטחה הטובה ביותר. זה גם טוב לעקוף את כללי חומת האש.
- TCP – זהו פרוטוקול בקרת ההעברה, והוא מתאים לחיבורים עם זמן אחוי גבוה וכאלה שאינם יכולים לסבול אובדן מנות. הוא מספק בדיקת שגיאות לגבי סדר ואובדן מנות ושולח שוב מנות לתיקון. זה בדרך כלל איטי יותר בגלל התקורה הנוספת הכרוכה בתהליך זה. לא יהיה אידיאלי לסטרימינג.
- UDP – זהו פרוטוקול User Datagram המשמש עם חיבורים עם זמן חביון נמוך. זהו פרוטוקול OpenVPN המוגדר כברירת מחדל עבור הלקוח והכי טוב עבור מרבית המשתמשים. לא צריך לבדוק אם הזמנה או הפסד של מנות. OpenVPN (UDP) הוא פרוטוקול לקוח ברירת המחדל.
ישנן שלוש כרטיסיות העדפות אחרות הכוללות כללי, חשבונות ו- OpenVPN. כרטיסיית החשבונות מיועדת לחשבונות StrongVPN מדור קודם. הלשונית הראשונה, הלשונית הכללית המוצגת בתמונה למעלה מימין למעלה מכילה מספר הגדרות השולטות בהתנהגות הכללית של הלקוח. ההגדרות הן כדלקמן:
- הצג התראות – זה יציג חיבור, ניתוק והודעות אחרות בתפריט ההשקה שליד הסמל.
- Log to Console – פעולה זו תתחבר לאבחון לקונסולה כך שניתן להשתמש בהם כדי לפתור בעיות חיבור.
- עדכן אוטומטית – זה יבטיח שתמיד תהיה לך הגירסה המעודכנת ביותר של לקוח StrongVPN Mac OS X.
הדבר האחרון בכרטיסייה הכללית הוא לחצן לבדיקת עדכון מיידי במקום לחכות עד שתפעיל מחדש את הלקוח.
הכרטיסייה האחרונה בתפריט ההעדפות היא הכרטיסייה OpenVPN. כרטיסייה זו מכילה את היציאות בהן משתמש הלקוח OpenVPN. יציאות ברירת המחדל המשמשות את OpenVPN הן לקוח ה- Mac הן כדלקמן:
- נמל 443 – זהו יציאת ברירת המחדל של HTTPS, אינטרנט מאובטח וככזה כמעט ולא נחסם מעולם מכיוון שזה ישבש את המסחר.
- נמל 500 – זהו הנמל שמשמש את החלפת מפתחות האינטרנט (IKE) שמתרחשת במהלך הקמת מנהרות VPN מאובטחות.
- נמל 550 – זהו הנמל המיועד לשימושו של הדמון החדש של יוניקס.
- נמל 1289 – זהו יציאת JWalkServer.
- נמל 2207 – זהו היציאה המשמשת את הסטטוס והשירותים של HP.
- נמל 3155 – זהו ה- Jpeg / Mpeg והיציאה המשמשים כמה משחקים.
ניתן להוסיף יציאות אחרות לרשימה זו במידת הצורך. כמו כן, אתה יכול להסיר יציאות אם אתה זקוק להם לזמינים לשימושים אחרים.
כפי שאתה יכול לראות את לקוח StrongVPN Mac OS X הוא פשוט להתקנה. זה מאפשר למשתמשים ב- Mac להתחבר במהירות ולהתנתק מרשת StrongVPN. כל מה שצריך כדי להתחבר לשרת VPN הוא לבחור את המיקום ולחץ על כפתור “התחבר”. הלקוח מחליף את OpenVPN (UDP) שהוא הפרוטוקול הטוב ביותר עבור מהירות ואבטחה עבור מרבית המשתמשים. משמעות הדבר היא שמעט ידע טכני נחוץ בכדי להשתמש בשירותם.