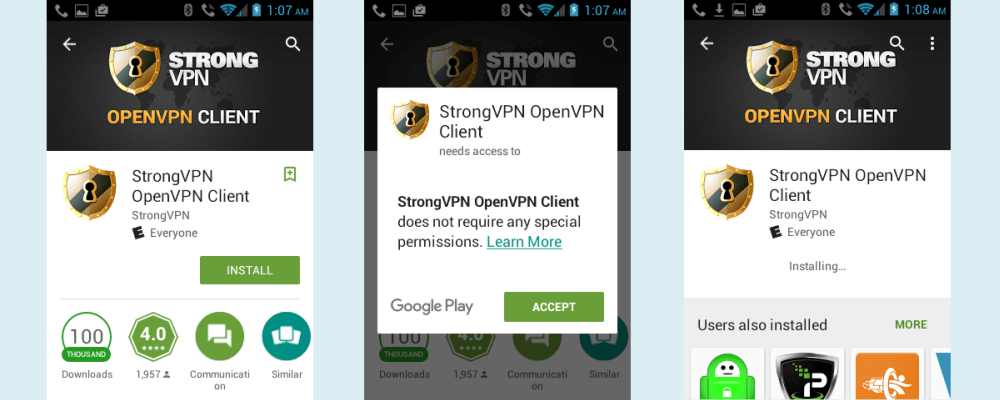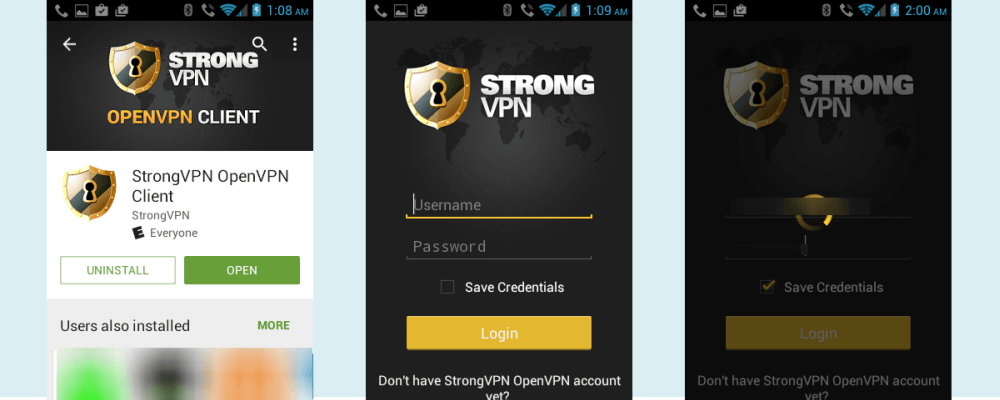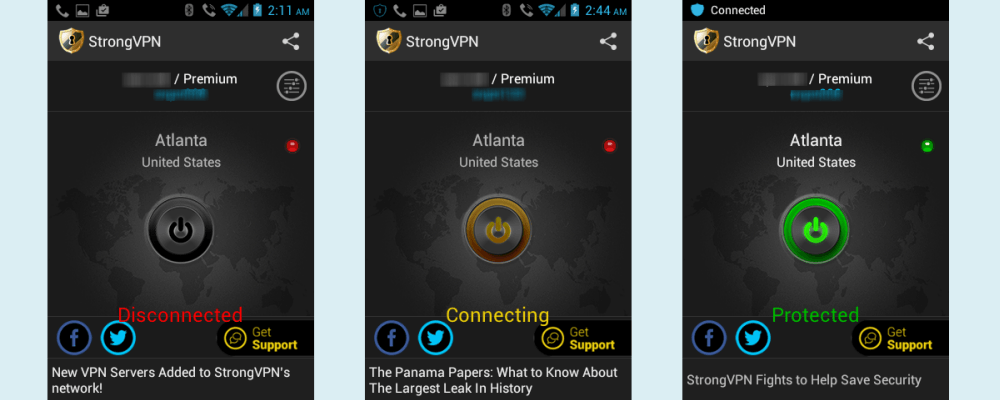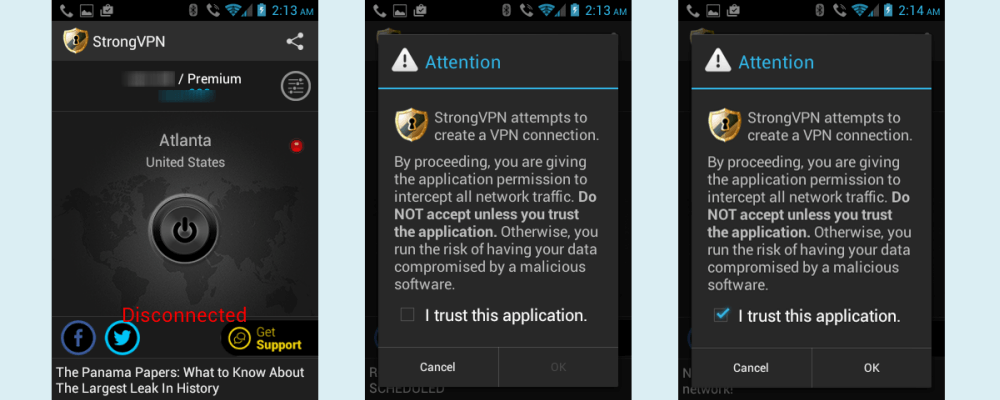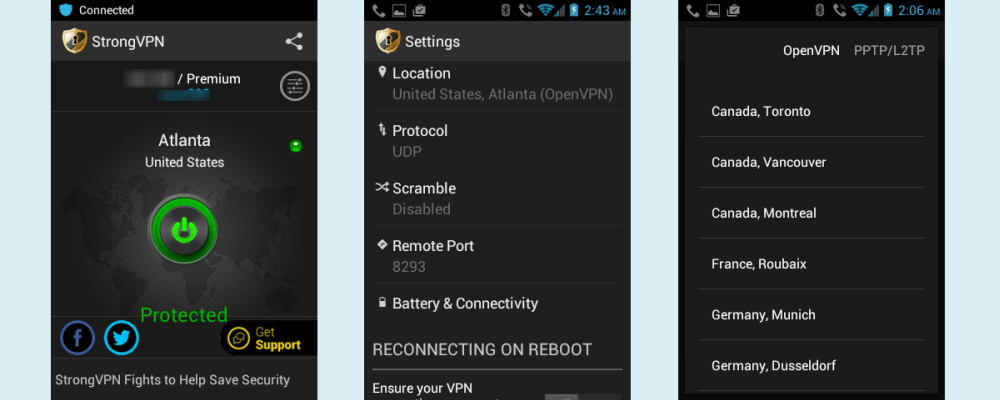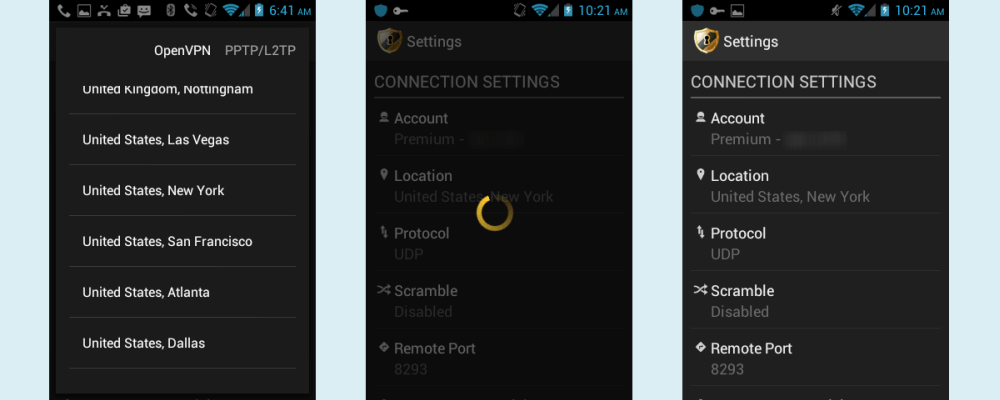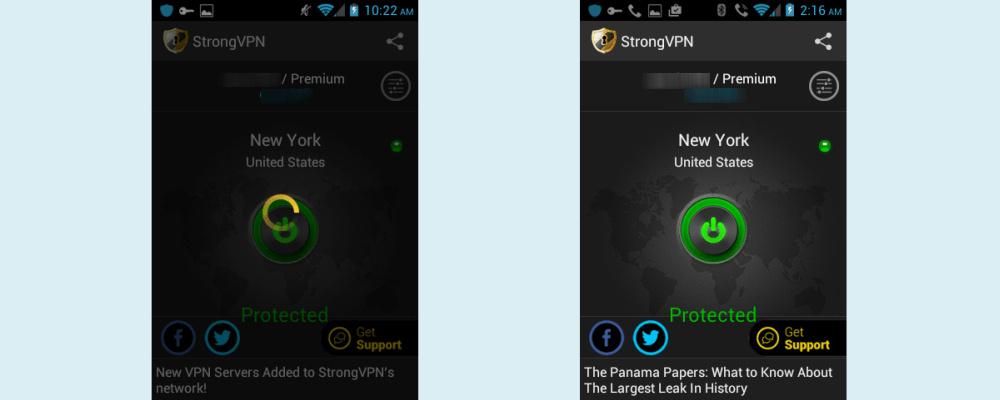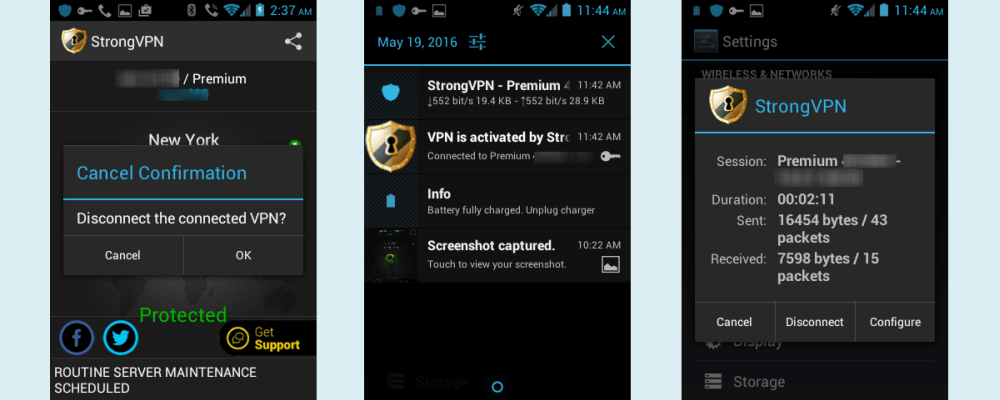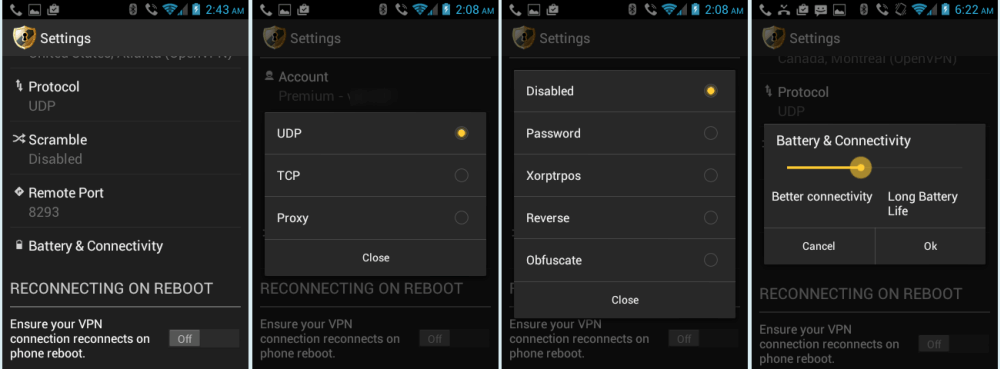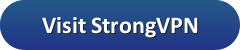תוכלו להוריד את אפליקציית Android StrongVPN ישירות מגוגל פליי או לבקר תחילה באתר שלהם. אם אתה מתחיל ב- StrongVPN.com, לחץ על “הגדרה” מהתפריט הראשי של האתר ואז על הלחצן “StrongVPN for Android” על המסך הבא. זה ייקח אותך אל גוגל פליי לאחסן בו תוכלו להוריד את האפליקציה ולהתקין אותה. בדף הגדרת הלקוח יש גם מדריכי התקנה ידניים להגדרת גרסאות אנדרואיד שונות לשימוש בשירותם עם L2TP, PPTP ו- OpenVPN.
הנוהל להתקנת האפליקציה במכשיר אנדרואיד שלך מופיע לעיל. ברגע שאתה נמצא בחנות Google Play, הקש על כפתור “התקן” כדי להתחיל בתהליך. קבל את הודעת הגישה שמופיעה על ידי לחיצה על לחצן “קבל” והמתן. הלקוח תואם ל- Android 6 ומטה. לאחר הורדת הלקוח למכשיר שלך, הנוהל הרגיל לפתיחתו יהיה להקיש על סמל היישום StrongVPN. עם זאת, בפעם הראשונה שאתה פותח אותו, פשוט לחץ על כפתור “פתח” כמו זה שמוצג במסך הראשון של התמונה למטה. לאחר מכן זה יעלה את מסך אימות הלקוח המוצג בתמונה האמצעית.
במסך האימות, הזן את כתובת הדוא”ל והסיסמה שלך בה השתמשת בעת שיצרת את חשבונך. ניתן למצוא את אלה גם בהודעת הדוא”ל המקבלת שלך שקיבלת מ- StrongVPN כשנרשמת. הקש על מקש “שמור אישורים” כדי שהאפליקציה תאחסן את המידע שלך, אחרת תצטרך להקליד אותה בכל פעם שתתחבר לרשת StrongVPN. לאחר שתשלים נכון את הצעדים הנ”ל, הקש על כפתור “התחברות”. כעת תראה את חלון לקוח StrongVPN כמו זה שמוצג בתמונות למטה.
המסך הראשון מציג את הלקוח במצבו המנותק. מסך הלקוח הראשי כולל את הרכיבים הבאים במצב זה:
- לוגו StrongVPN – מיתוג חברה.
- שם ומספר השרת – מציג את שם השרת ומספר השרת.
- סמל הגדרות אופציונאלי – זה הקווים האופקיים בסמל מעגל מימין לשם השרת. הקשה על זה תציג את מסך ההגדרות הראשי אשר לאחר מכן יציג מסכים להגדרות האישיות. נבחן את הדברים בהמשך פרק זה.
- מתג החיבור – זה כרגע חשוך המצביע על כיבויו.
- מקום – מיקום החיבור שנבחר כרגע (אטלנטה, ארצות הברית), ואחריו נורת אזהרה אדומה.
- סטטוס חיבור – זה אומר “מנותק” באדום כדי להזהיר אותך שהאינטרנט שלך אינו מאובטח.
- קישורי מדיה חברתית – הקשה על סמלים אלה תתחבר לדף הפייסבוק והטוויטר של StrongVPN בהתאמה.
- קישור התמיכה קבל – הקשה על זה תטען את דף התמיכה של StrongVPN מאתר האינטרנט שלהם. בדף זה יש שאלות נפוצות בנושא תמיכה וחיוב, קישורים למדריכי ההתקנה שלהם ב- VPN, ותוכלו למלא ולשלוח כרטיס תמיכה מכאן..
- כותרות – כותרות הבלוגים האחרונים של StrongVPN.
הקשה על המתג תתחיל את תהליך החיבור לשרת באטלנטה. זה מוצג בתמונה האמצעית למטה, שם כעת יש למתג גוון אזהרה צהוב והסטטוס מוצג כ”חיבור “בצהוב. במהלך תקופה זו, תראו הודעות בחלקו העליון של מכשיר ה- Android שלכם שאומר אימות, הגדרת שרת VPN, לוגו StrongVPN כהה ואחרים. שימו לב, סמל ההגדרות האופציונאלי אינו מופיע במסך זה.
המסך האחרון בתמונה למעלה מציג את הלקוח כאשר הוא מחובר לשרת VPN של אטלנטה. סמל ההגדרות האופציונליות חוזר. האור שליד המיקום כעת ירוק, למתג גוון ירוק והסטטוס אומר כעת “מוגן” בירוק. כמו כן הלוגו StrongVPN בתפריט ההודעות מוצל בכחול עם הכיתוב “מחובר”. Connected מוחלף אז על ידי מפתח המציין שאנחנו בטוחים. באמצעות קידוד צבע של רכיבי המסך, StrongVPN הקל לראות את מצב החיבור שלך במבט חטוף.
בכל פעם שאתה מתחבר לרשת StrongVPN לאחר הכניסה, תראה הודעת אזהרה כמו זו המוצגת בתמונה השנייה למטה. זה מה שקרה לפני שקיבלת את מסך החיבור בתמונה למעלה. זה נורמלי. אנדרואיד רק מודיעה לך שאתה מתחבר לשירות VPN ומוודאת שאתה סומך על המקור. כדי להמשיך, עליך לסמוך על StrongVPN ולהקיש על “אישור” כפי שעשינו בתמונה האחרונה למטה.
זה יאפשר לך להשלים את החיבור שלך לשרת באטלנטה כפי שמוצג במסך הראשון של התמונה למטה. הקשה על מיקום קרוב למרכזו העליון של מסך חיבור זה או על סמל ההגדרות (קווים אופקיים עם נקודות בתוך מעגל) תביא את הגדרות החיבור המוצגות במסך השני למטה. הקשה על מיקום במסך זה תביא רשימת מיקומים אליהם תוכלו להתחבר באמצעות OpenVPN.
גלילת מטה ברשימה והקשה על ניו יורק, ארצות הברית תתחיל בתהליך המעבר בין השרתים באטלנטה לניו יורק. זה מודגם בתמונות למטה. כפי שאתה יכול לראות את האפליקציה מעדכנת את המיקום בהגדרות החיבור כפי שמוצג בשני המסכים האחרונים למטה.
לאחר עדכון המיקום, לחץ על לחצן הקודם במכשיר אשר יחזיר אותך למסך החיבור הראשי המוצג בתמונה הראשונה למטה. שימו לב שהאפליקציה מנסה להתחבר לשרת החדש באופן אוטומטי מכיוון שהיא הייתה מחוברת לאטלנטה לפני שהתחלתם את המעבר לניו יורק. התמונה האחרונה למטה מראה כי עברת בהצלחה בין שני השרתים. שינוי שרתים בדרך זו מקצר את הזמן שאתה לא ב- VPN בזמן החלפת שרתים. לחלופין, תוכל להתנתק מהשרת הנוכחי שלך, לבחור עיר אחרת ואז להתחבר למיקום החדש.
בדקנו כיצד לחבר ולעבור שרתים באמצעות אפליקציית אנדרואיד StrongVPN. כעת נראה כיצד להתנתק. ניתוק קל, פשוט הקש על מתג החיבור. לאחר מכן תתבקש לקבל הודעת אישור לביטול כמו זו המוצגת במסך הראשון בתמונה למטה. הקש על “אישור” ותנתק משרת VPN הנוכחי שלך.
אם אתה מתקשה להתנתק, אתה רוצה לבטל חיבור לפני שהוא מסתיים, או שאתה זקוק לדרך אחרת להתנתק, אתה יכול להקיש ולגרור למטה על סמל המגן StrongVPN באזור העברת ההודעות של האפליקציות בראש מסך המכשיר שלך. לאחר פתיחת מסך זה כמוצג בתמונה השנייה למטה, הקש על “VPN מופעל על ידי StrongVPN” אשר יעלה את מסך פרטי ההפעלה המוצג למטה בצד ימין. הקש על נתק במסך זה כדי להשלים את התהליך.
הדבר האחרון שאנחנו רוצים לבחון באפליקציית אנדרואיד הוא ההגדרות שתוכלו לשנות. למדת כבר כיצד להשתמש בתפריט המיקום כדי לשנות שרתי VPN. המסך הראשון בתמונה למטה מציג את תפריט ההגדרות כך שתוכלו לראות כמה מאפשרויות החיבור האחרות בהן תוכלו לשלוט. אלה כוללים את הדברים הבאים:
- חשבון – זה מראה את מזהי חשבונך והוא מיועד בעיקר לחשבונות מדור קודם.
- מקום – כפי שכבר למדת, הדבר יאפשר לך לעבור שרתים.
- נוהל – OpenVPN הוא פרוטוקול ה- VPN היחיד הנתמך על ידי אפליקציית אנדרואיד אך אתה יכול לשנות את אופן יישומו כפי שמוצג בתמונה השנייה למטה.
- UDP – זהו פרוטוקול OpenVPN User Dataagram ואינו כולל את התקורה של TCP ולכן הוא מהיר יותר והוא ברירת המחדל של יישום אנדרואיד StrongVPN..
- TCP – זהו פרוטוקול בקרת ההעברה, והוא מתאים לחיבורים עם זמן אחוי גבוה וכאלה שאינם יכולים לסבול אובדן מנות. הוא מספק בדיקת שגיאות לגבי סדר ואובדן מנות ושולח שוב מנות לתיקון. זה בדרך כלל איטי יותר בגלל התקורה הנוספת הכרוכה בתהליך זה. זה לא יהיה אידיאלי לסטרימינג.
- פרוקסי – זה משמש בעיקר במדינות כמו סין ואיראן כדי לסייע בבעיות חיבור וצנזורה אך יכול להועיל גם לזרם.
- לטרוף – זוהי הטכנולוגיה שמוסיפה שכבה נוספת של מורכבות לחיבור ה- VPN בין לקוח OpenVPN לשרת OpenVPN, מה שמאפשר את ה VPN לעבור דרך הרשת ללא פגע. זה יכול לעזור לעצור טכניקות בדיקת מנות עמוקות המשמשות לצנזורה על ידי מדינות כמו סין. ניתן ליישם אותו בחמש דרכים שונות כפי שמוצג במסך השלישי של התמונה למטה.
- Disabled – לא לטרוף את הנתונים.
- סיסמא – מחרוזת (מילה) משמשת לביצוע פעולת XOR פשוטה בעומס התשלום של המנה.
- Xorptrpos – פעולה זו מבצעת פעולת XOR, תוך שימוש במיקום הנוכחי בעומס המנות של הפעולה.
- הפוך – זה הופך את כל נתוני המנה.
- ערפול – זה משתמש בתערובת של שלוש השיטות שלמעלה והיא הבטוחה ביותר.
- נמל מרוחק – זוהי יציאה מרוחקת הזמינה עבור ה- VPN לשימוש אם היא צריכה. ברירת המחדל היא לנמל 8293: נמל מנוצל מאוד.
- סוללה & קישוריות – זהו מחוון שתוכל להתאים בין קישוריות טובה יותר לבין חיי סוללה ארוכים יותר כפי שמוצג במסך האחרון בתמונה למטה.
האפשרות האחרונה שיש לך כמשתמש עבור אפליקציית Android היא להגדיר אותה כך שתתחבר אוטומטית כאשר הטלפון שלך יתחיל מחדש.
אפליקציית האנדרואיד מ- StrongVPN תומכת רק בפרוטוקול OpenVPN וזה בסדר שכן היא ככל הנראה הבחירה הטובה ביותר לפרוטוקול עבור רוב המשתמשים בכל מקרה. האפליקציה מחליפה ברירת מחדל ל- UDP אך ניתן לשנות אותה ל- TCP לחיבורי חביון ארוכים יותר או לאזורים כפריים יותר. ניתן גם להגדיר אותה להגדרת פרוקסי. לאפליקציה תכונה מתקדמת לטיפוס הנתונים שלך ולעזור להימנע מבדיקת מנות עמוקה המופעלת על ידי מי שעוסק בצנזורה באינטרנט. ליתר דיוק, זה מקל עליך להתחבר לרשת ה- VPN שלהם ממכשיר האנדרואיד המועדף עליך. רק כמה ברזים על המסך תחברו למיקום שרת ה- VPN שבחרתם.