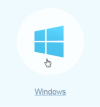
לחץ על הקישור “הגדרת OverPlay VPN: Windows PC (לקוח OverPlay)” כדי להמשיך בהתקנה. בדף הבא, לחץ על הקישור “לקוח OverPlay עבור Windows ניתן להוריד כאן”.

לחיצה על כפתור “ההרשמה” תעביר אותך לאתר OverPlay לרכישת חשבון. בהנחה שכבר נרשמתם באמצעות ההנחה שלנו, אתם פשוט תרצו להזין את “שם המשתמש” ואת “הסיסמה” ולחצו על כפתור “הכניסה”. האפליקציה תזכור את הסיסמה שלך כך שלא תצטרך להזין מחדש את האישורים שלך בכל פעם שאתה מתחבר לרשת OverPlay. עם זאת, אינך צריך להישאר מחובר. בהתאם למצבך, ייתכן שתרצה להתנתק כשתסיים להשתמש ב- OverPlay. זה קל מאוד לעשות ואנחנו נראה לך בדיוק איך ברגע. ראשית, נסתכל על מסך הבית שיוצג בכל פעם שאתה פותח את לקוח ה- OverPlay של Windows.
אתה יכול לחשוב על זה כאל מסך הבית או החיבור לאפליקציה. זהו המסך הראשי בו תשתמש לחיבור לרשת OverPlay. יש לך כמה אפשרויות במסך זה. אנו נבדוק אותם ביתר פירוט בעוד רגע, אך אינך צריך לשנות אף אחד מהם. אם אתה מרוצה ממיקום השרת המופיע בתיבה “שנה את המיקום הנראה שלך”, תוכל להמשיך וללחוץ על כפתור “התחבר” הירוק. המסך ישתנה ברגע שתתחבר לשרת.
כפי שניתן לראות הלקוח מראה כעת כי אנו מחוברים לשרת באטלנטה, ג’ורג’יה. טשטשנו את כתובת ה- IP אך כשאתה מתחבר OverPlay תספק לך IP וירטואלי חדש באותו מיקום כמו השרת. זה יאפשר לך לגלוש באינטרנט כאילו אתה באמת נמצא באותה עיר. אין הרבה מעבר למסך זה. אתה יכול פשוט ללחוץ על כפתור “נתק” כשתסיים להשתמש ב- VPN. לאחר מכן אתה יכול ללחוץ על “X” בפינה השמאלית העליונה כדי לסגור את האפליקציה או ללחוץ על “יציאה” בחלק העליון אם אתה לא רוצה שהלקוח יזכור את פרטי הכניסה שלך בפעם הבאה שתפתח אותו..
יש עוד כמה אפשרויות בלקוח ה- OverPlay. בתור התחלה אתה צריך להיות מסוגל לשנות את מיקום השרת וצוות OverPlay הפך את זה לפשוט. הביט לרגע חזרה אל תמונת מסך הבית שלנו. זה עם כפתור ה- Connect הגדול והירוק. תבחין בסמל סיכה ליד ארצות הברית, אטלנטה בתיבה “שנה את המיקום הנראה שלך”. לחיצה על הסיכה תעלה את מסך בחירת השרת כמוצג להלן.
אם אתה מסתכל מקרוב על התמונה, תבחין שהיא מציגה את המדינה, העיר והפינג עבור כל מיקום שרת. אתה יכול למיין לפי כל אחת מהעמודות. אחת התכונות האהובות עלינו בלקוח ה- OverPlay היא שהיא מצליפה עבורכם את כל השרתים. אם אתה ממיין לפי פינג, כמו שעשינו לעיל, יוצגו לך זמני הפינג הנמוכים ביותר אשר בדרך כלל יהיו השרתים המהירים ביותר על סמך המיקום הנוכחי שלך. לאחר שתמצא את המיקום שאליו ברצונך להתחבר, פשוט לחץ על השם ואז לחץ על כפתור “אישור” בתחתית המסך. זה יחזיר אותך למסך הבית בו תלחץ על כפתור “התחבר” הירוק כדי ליצור מייד חיבור מאובטח למיקום השרת שבחרת..
ישנו יכולת לקוח נוספת שאנו רוצים לכסות וזו האפשרויות העומדות בפניכם מבחינת ההצפנה. יהיה קל יותר להסביר על ידי הצגתך פעם נוספת על מסך הבית.
יש עוד תיבה אחת על המסך הזה שעדיין לא כיסינו. זה נקרא “בחר העדפת החיבור שלך” ומציע לך מחוון עם שלוש אפשרויות שנעו בין מהירות לאבטחה. כל אחד מהם מצפין את החיבור שלך עם OpenVPN כך שכולם מאובטחים. ההבדל הוא אם הלקוח משתמש בצופן הצפנה AES 256 או 128 Abit. אנו רוצים לשמור על דברים פשוטים ככל האפשר, כך שבקיצור, אחת משלוש האפשרויות תצפין את הנתונים שלך ותסייע בהגנה על פרטיותך באופן מקוון. אנו מעדיפים את ההגדרה “מאוזן” שנמצאת באמצע המחוון שמוצג למעלה.
רצינו לראות כמה הייתה השפעה על כל אחת מהעדפות ההצפנה על המהירות ולכן התחברנו למיקום השרת שלהם באטלנטה תוך שימוש בכל אחת משלוש האפשרויות ורשמנו את המהירות שלנו. זה רחוק מניסוי מושלם אך הוא ייתן לך מושג מה חווינו בעת מעבר בין “מהירות”, “מאוזן” ו”מאובטח “באפליקציה. להלן מבט למהירות שלנו לכל אחת משלוש רמות ההצפנה.
האפשרות “מהירות” הייתה המהירה ביותר ב -60.93 מגה-ביט לשנייה, כאשר “מאוזן” הגיע במהירות של 60.48 מגה-ביט לשנייה, ו”הביטחון “עדיין רץ במהירות מרשימה של 58.97 מגה-ביט לשנייה. כפי שאתה יכול לראות המהירות שלנו לא שינתה את כל כך הרבה בין אפשרויות הפרוטוקול. למעשה זה נבדל בפחות משני מגהביט לשנייה. זה באמת תלוי במהירות החיבור של ספק האינטרנט שלך ובמה שאתה מתכנן לעשות בזמן שאתה מחובר ל- VPN. אנו ממליצים על ההגדרה ‘מאוזן’ עבור מרבית המשתמשים, אך אתה יכול לבדוק כל הגדרה כדי לראות איזו היא הטובה ביותר ולעבור ביניהם בכל עת.

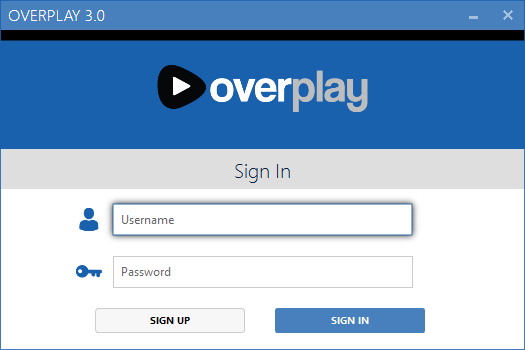

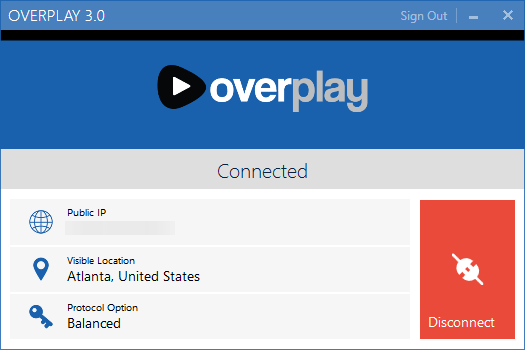
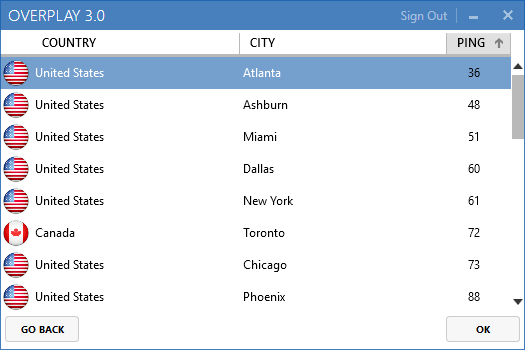
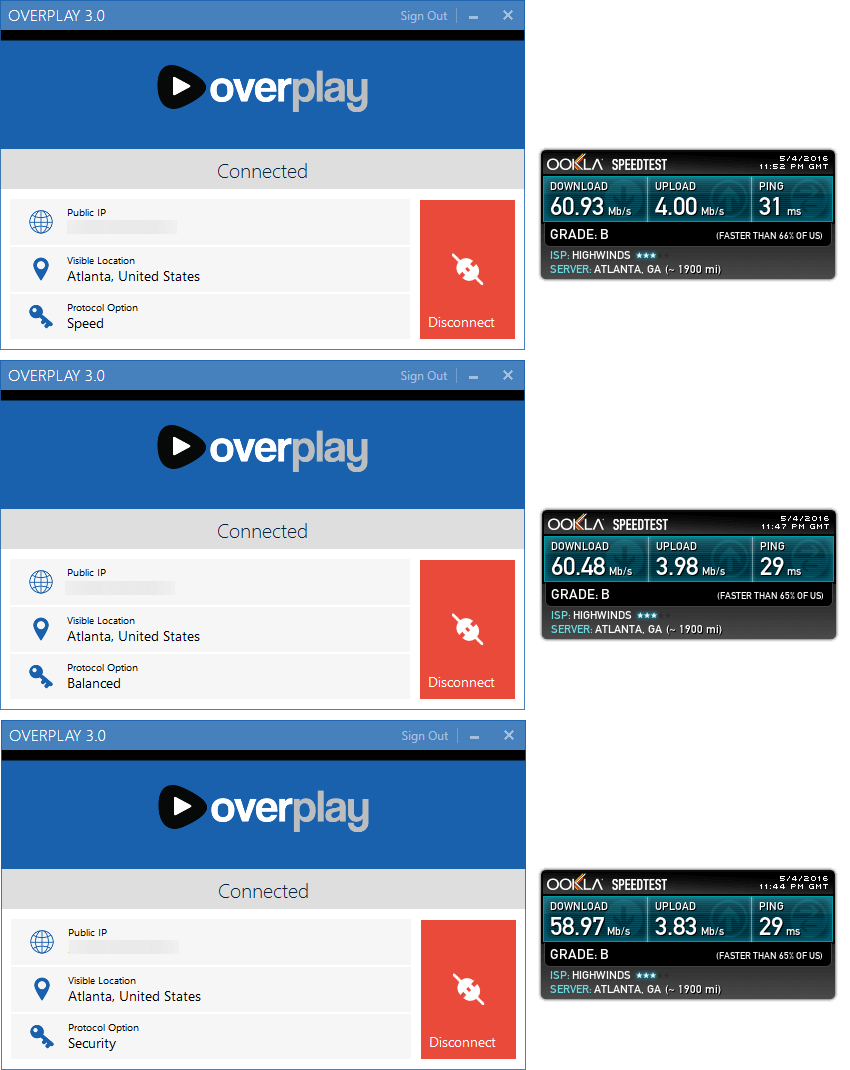
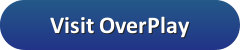
יותר טוב להוריד את לקוח OverPlay Windows מדף ההתקנה של VPN באתר האינטרנט שלו. זה פשוט וקל לעשות. יש להם גם קישור להגדרת ה- VPN עם גרסה מותאמת אישית של OpenVPN שמעדכנת את עצמה ברשימות השרת הנוכחיות שלהם כשהיא פועלת. יש גם מדריכים חזותיים לתצורה ידנית של Windows באמצעות PPTP, L2TP ו- OpenVPN. ההתקנה נמשכת כדקה לערך ואחרי שתושלם תבחין בסמל חדש בשולחן העבודה. אתה יכול ללחוץ פעמיים על הסמל בכל עת שתרצה להפעיל את האפליקציה. בפעם הראשונה שתיכנס לקוח OverPlay Windows תתקבל בברכה עם המסך הבא. אתה יכול ללחוץ על כפתור “נתק” כשתסיים להשתמש ב- VPN. יש עוד כמה אפשרויות בלקוח
יותר טוב להוריד את לקוח OverPlay Windows מדף ההתקנה של VPN באתר האינטרנט שלו. זה פשוט וקל לעשות. יש להם גם קישור להגדרת ה- VPN עם גרסה מותאמת אישית של OpenVPN שמעדכנת את עצמה ברשימות השרת הנוכחיות שלהם כשהיא פועלת. יש גם מדריכים חזותיים לתצורה ידנית של Windows באמצעות PPTP, L2TP ו- OpenVPN. ההתקנה נמשכת כדקה לערך ואחרי שתושלם תבחין בסמל חדש בשולחן העבודה. אתה יכול ללחוץ פעמיים על הסמל בכל עת שתרצה להפעיל את האפליקציה. בפעם הראשונה שתיכנס לקוח OverPlay Windows תתקבל בברכה עם המסך הבא. אתה יכול ללחוץ על כפתור “ההרשמה” כדי להמשיך לרכישת חשבון. אם כבר נרשמתם באמ