ניתן להוריד את תוכנת Windows של StrongVPN מדף ההתקנה של אתר האינטרנט שלהם על ידי בחירה באפשרות “הגדרה” מהתפריט הראשי של האתר. לאחר מכן לחץ על הלחצן “StrongVPN for Windows”. זה יעלה חלון דו-שיח שיאפשר לך לשמור את קובץ ההתקנה של לקוח Windows במחשב שלך. הלקוח דורש Windows XP ומעלה. בדף הגדרת הלקוח יש גם מדריכי התקנה ידניים להגדרת תצורה של Windows XP, Windows Vista, Windows 7, Windows 8 ו- Windows 10 כדי להשתמש בשירות שלהם עם OpenVPN, IPSec, SSTP, L2TP ו- PPTP..
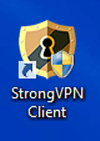
בפעם הראשונה שתפתח את הלקוח תראה דף אימות וכניסה הדומים לזה שמופיע משמאל למטה. ישנן אפשרויות ליצור חשבון או לאפס את הסיסמה שלך אם שכחת אותו. אם יש לך את המידע מהודעת הדוא”ל שלך, הזן את “הדוא”ל” וה”סיסמה “ממנו. אלה הוזנו ושובצו מהתמונה מימין למטה.
לאחר שתזין את האישורים שלך, בדוק את “שמור כניסה” כדי שהלקוח יזכור את פרטי הכניסה שלך ולא תצטרך להזין אותו מחדש. לאחר מכן לחץ על כפתור “התחבר”. זה יעלה את מסך חיבור הלקוח הראשי כפי שמוצג למטה משמאל. מסך זה מציג את הדברים הבאים:
- כתובת ה- IP הנוכחית שלך שביצענו מחדש.
- מצב VPN: מנותק ואחריו לוגו StrongVPN אדום
- לוגו הלקוח StrongVPN
- תפריט אפשרויות
- שנה מיקום – זה מאפשר לך לבחור באופן ידני שרת בודד להתחבר אליו נדון בהמשך סקירה זו.
- מתקדם – האפשרויות המתקדמות העומדות לרשות מי שרוצה שליטה רבה יותר על חיבורי ה- VPN שלהם עליהם נדון בהמשך.
- עזרה – פעולה זו תעביר אותך לדף התמיכה באתר StrongVPN.
- יציאה – פעולה זו תתנתק מהלקוח ותצמצם אותו למגש. זה לא יסגור את הלקוח. אם אתה מתנתק, תצטרך להזין לך שוב “דוא”ל” ו”סיסמה “כשאתה מתחבר למיקום אחר. זה יכול להיות שימושי אם אתה משתמש במחשב משותף.
- יציאה – פעולה זו תסגור את לקוח StrongVPN Windows.
- המיקום האחרון שלך מחובר – במקרה זה אוסלו, נורבגיה.
- המיקום שבחרת כרגע כדי להתחבר אליו נבחר מהרשימה הנפתחת כפי שהראנו שהתפוצץ מימין בתמונה למטה.
- הפרוטוקול שישמש לחיבור
- OpenVPN TCP – זהו פרוטוקול בקרת התעבורה OpenVPN וכולל איתור ותיקון שגיאות עבור מנות שנשמטו וסדר מנות. בגלל זה זה יכול להיות קצת יותר איטי, אבל זה גם יכול להיות אמין יותר באזורים כפריים או לאורך מרחקים ארוכים.
- OpenVPN UDP – זהו פרוטוקול OpenVPN User Dataagram ואינו כולל את התקורה של TCP ולכן הוא מהיר יותר והוא ברירת המחדל של לקוח StrongVPN.
- OpenVPN Proxy – זה שימושי להסתיר את כתובת ה- IP שלך ויאפשר לך לבחור אילו יישומים יפעלו דרך ה- VPN.
- כפתור “התחבר” שיחבר אותך לשרת VPN שבחרת.
המרכיב האחרון של המסך הוא הקישור “מידע נוסף” שייקח אותך לבלוג StrongVPN. כעת לאחר שבדקנו את הרכיבים של מסך החיבור הראשי, לחץ על כפתור “התחבר” כדי להשלים את החיבור שלך למיקום בלוס אנג’לס. זה יעלה מסך כמו זה שמוצג להלן. שימו לב לשינויים הבאים בין המסך המחובר לזו המנותקת:
- כתובת ה- IP הביתית שלך הוחלפה בכתובת וירטואלית משרת VPN של LA שנעשתה מחדש מהתמונה.
- סטטוס VPN: כעת “מחובר” וסמל ה- StrongVPN כעת ירוק.
- הקשר הקודם הוחלף בחיבור הנוכחי שלך בלוס אנג’לס.
- כפתור “התחבר” הוחלף כעת על ידי כפתור הניתוק.
כפי שאתה יכול לראות אם אתה מקבל את ברירת המחדל שמציע הלקוח, אז חיבור לרשת StrongVPN לוקח כמה לחיצות עכבר ולא דורש שום ידע טכני מיוחד. כברירת מחדל, זה יחבר אותך לשרת המהיר ביותר בעיר שבחרת מהמיקום הנוכחי שלך. כעת הבה נבחן כיצד אתה משנה מיקומים בלקוח StrongVPN. על מנת לשנות מיקומים, תחילה עליך להתנתק מהרשת. התמונה למטה מציגה את הודעות מגש המערכת שמצביעות על כך שאתה מחובר תחילה לשרת LA ואז מנותק. שימו לב שהסמל משתנה מהצבע המחובר (ירוק) לצבע המנותק (אדום).
לאלו מכם שרוצים שליטה רבה יותר על חיבור ה- VPN שלך, ל- StrongVPN יש פריט בתפריט “שנה מיקום” שיאפשר לך לשנות את הפרוטוקול שלך כמו גם את המיקום שלך. כשתלחץ על פריט התפריט “שנה מיקום” תראה מסך כמו זה שמוצג להלן.
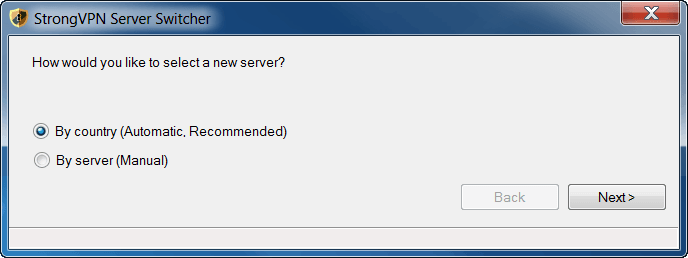
צילום המסך הראשון להלן ממחיש כיצד, לפי מדינה, האפשרות המומלצת עובדת. ראשית, בחר מדינה מהרשימה הנפתחת. לאחר מכן בחר סוג פרוטוקול. PPTP נבחר בדוגמה למטה. עליכם ללחוץ על כפתור “בדוק את כל השרתים” ולחכות. שימו לב, עשויה לחלוף עד 20 דקות עד שהמבחן הזה יושלם תלוי במספר שרתי ה- VPN שהוא בודק למדינה מסוימת. לאחר סיום השרת הטוב ביותר יוצג ממש מתחת לכפתור “בדוק את כל השרתים”. ביצענו מחדש את שמות השרתים מבדיקה זו. לאחר מכן לחץ על כפתור “הבא” כדי להפעיל את מתג השרת.
התמונה השנייה למעלה מציגה דוגמה לבחירת שרת לפי. ראשית תצטרך לבחור מדינה ועיר מרשימות התפריט שלהן. לאחר מכן בחר סוג פרוטוקול. בדוגמה זו נבחר PPTP. לאחר מכן תוכל לבחור לבדוק שרת מסוים או את כל השרתים על ידי לחיצה על כפתור “Test Selected Test” או על כפתור “Test All”. לאחר מכן תוכל למיין את התוצאות לפי זמן ping (ms) ותפוקה (KB / s). בבחינת הדוגמה שלעיל, מומלץ לבחור בשרת השני שיש לו זמן פינג מעט גבוה יותר אך תפוקה טובה בהרבה משאר השרתים. לאחר שתדגיש את בחירת השרת שלך, לחץ על כפתור “הבא” כדי להציג את מסך המתג.
מסך המתג שמוצג למטה משמאל זהה ללא קשר לשיטה שאתה בוחר לשנות שרתי VPN. לחץ על כפתור “החלף” במסך זה כדי להתחיל בהליך מתג השרת ולשנות לשרת שבחרת. נוהל זה מודגם בתמונה למטה מימין. שמות השרת בוצעו מחדש. בתמונה האחרונה כתוב “שינוי חשבון ###### משרת 1 לשרת 2 כדוגמת אב טיפוס.
לאחר השלמת תהליך שינוי שרת החשבון, תראה הודעה המציינת ששינוי השרת הצליח ואז מסך החיבור הראשי של הלקוח יופיע כמפורט להלן. השרת שנבחר באופן אוטומטי באמצעות בחירת לפי מדינה מוצג כעת כשרת שאליו תחוברו כשתלחצו על כפתור “התחבר”. כברירת מחדל הלקוח יתחבר באמצעות פרוטוקול SSTP, אך באפשרותך לשנות אותו ל- PPTP או L2TP אם תרצה להשתמש ברשימה הנפתחת כמוצג להלן. לאחר שתסתפק בפרוטוקול בו תרצה להשתמש, לחץ על כפתור “התחבר” כדי להשלים את החיבור לשרת החדש.
כעת נסתכל על פריט התפריט המתקדם. לחיצה על “מתקדם” תפתח את תפריט האפשרויות הכולל חמש כרטיסיות כמוצג להלן. חמש הכרטיסיות הן כדלקמן:
- מידע – זה מכיל מידע על חשבון, מערכת וסשנים עבור ההפעלה הנוכחית.
- אפשרויות – זה כולל את כל אפשרויות החיבורים עבור הלקוח.
- יומן – זהו יומן של צעדים פרוצדורליים בחיבור ויכול להועיל כדי לאבחן בעיות חיבור. יש לכלול עותק של זה בכרטיסים שתיצור לבעיות חיבור כדי לעזור לצוות StrongVPN לאבחן ולפתור את הבעיה שלך מהר יותר.
- רשימת נמל – זו רשימה של כל היציאות בהן הלקוח יכול להשתמש ביכולת להוסיף משלך. הגישה לגישה למספר יציאות מאפשרת לשירות ה- VPN לעקוף יציאות חסומות או מוגבלות ועדיין להעביר את כל התעבורה שלו.
- יציאה 53 – יציאת ברירת המחדל של שירות שמות דומיין (DNS).
- יציאה 123 – יציאת פרוטוקול רשת הזמן (NTP) המשמשת לסנכרון זמן
- נמל 268 – זהו הנמל שהוקצה לרפליקת טובית דוד.
- יציאה 443 – זוהי יציאת ברירת המחדל עבור HTTPS, אינטרנט מאובטח.
- Port 500 – Port 500 משמש את החלפת מפתחות האינטרנט (IKE) המתרחשת במהלך הקמת מנהרות VPN מאובטחות.
- פורט 518 – זהו נמל ה- Ntalk או New Talk המאפשר העברת הודעת דאטגרם ממחשב אחד ליישום הפועל במחשב אחר..
- יציאה 547 – זהו יציאת שרת DHCP עבור IPv6 והיא מאפשרת העברת הודעת דאטגרם (UDP) ממחשב למחשב אחר..
- יציאה 812 – זהו נמל שלא הוקצה.
- Port 1029 – יציאה זו מיועדת להקצאה דינאמית על ידי Windows.
- יציאה 1289 – זהו יציאת JWalkServer.
- יציאה 2672 – זהו יציאת ה- nhserver אשר בשימוש עם UDP מאפשרת העברת הודעות דאטגרם בין מחשבים.
- יציאה 8181 – זהו בעיקר יציאה המשמשת את פרוטוקול TCP להודעות דו כיווניות לאחר שנוצר חיבור בין התקנים.
- נמל 8292 – זהו נמל רשום של חברת בלומברג פרופשיונל.
- נמל 5522 – זהו נמל שלא הוקצה.
- פורט 3306 – זהו היציאה שמשמשת את MySQL ומשתמשת ב- TCP.
- רישיונות – זה מכיל את הסכם הרישיון של StrongVPN למשתמש הקצה ורישיונות אחרים המשמשים את הלקוח.
כעת נבדוק את לשונית האפשרויות ביתר פירוט. בתמונה למעלה נראה איך נראית לשונית האפשרויות בהתאם להעדפת הפרוטוקול שבחרת. הראשונה מציגה את האפשרויות כאשר PPTP / L2TP / SSTP הוא הפרוטוקול שנבחר. שימו לב, זה מתייחס אליו כאילו לא קיים חשבון OpenVPN. התמונה השנייה מציגה את האפשרויות הזמינות אם OpenVPN היא העדפת הפרוטוקול שלך. האפשרויות מחולקות לסעיפים הבאים:
- כללי – זה מכיל העדפות כלליות להפעלה והעדפת הפרוטוקול שלך.
- הצג התראות בשורת המשימות – זה מה שאפשר לך לראות את ההודעות להתחבר ולנתק שראינו קודם בסעיף זה.
- בדוק אם קיימים עדכונים באופן אוטומטי – זה יכול לוודא שתמיד יש לך את הגרסה האחרונה של הלקוח.
- התחל כאשר Windows מתחיל – הפעל את הלקוח כשאתה נכנס ל- Windows.
- התחבר בהשקה – אם התחלה כאשר Windows מופעל מוגדרת אז זה מאפשר לך להתחבר אוטומטית לחיבור האחרון שלך או ללא חיבור. זה ינסה להיות מחובר תמיד ל- VPN בעת השימוש באינטרנט אלא אם החיבור יירד.
- העדפת פרוטוקול – זה מאפשר לך לבחור באופן ידני את פרוטוקול חיבור VPN. שים לב שעליך להחיל ואז לשמור הגדרות חדשות אלה. הם יושמו בפעם הבאה שתשתמש בלקוח ליצירת חיבור.
- שכבת חבילה – ברירת המחדל היא ל- OpenVPN כעת עם הרמה היחידה החדשה.
- OpenVPN – זה יאפשר לך לבחור בין שלוש הגדרות החיבור הללו.
- OpenVPN TCP – זהו פרוטוקול בקרת ההעברה, והוא מתאים לחיבורים עם זמן אחוי גבוה וכאלה שאינם יכולים לסבול אובדן מנות. הוא מספק בדיקת שגיאות לגבי סדר ואובדן מנות ושולח שוב מנות לתיקון. זה בדרך כלל איטי יותר בגלל התקורה הנוספת הכרוכה בתהליך זה. לא יהיה אידיאלי לסטרימינג.
- OpenVPN UDP – זהו פרוטוקול User Datagram המשמש לחיבורים עם זמן אחזור נמוך ואובדן סובלני. זהו פרוטוקול OpenVPN המוגדר כברירת מחדל עבור הלקוח והכי טוב עבור מרבית המשתמשים. זה לא צריך לבדוק אם הזמנה או הפסד של מנות.
- OpenVPN Proxy – זה משמש בעיקר למשתמשים בסין ואיראן, אך יכול גם לספק מהירויות זרימה מהירות יותר בהתאם להגדרות OpenVPN אחרות..
- PPTP / L2TP / SSTP – זה יאפשר לך להשתמש בפרוטוקולים אחרים אלה כדי להתחבר לרשת StrongVPN באמצעות הלקוח.
- PPTP – לא מאובטח כמו OpenVPN אך יכול להיות מהיר יותר ויכול להיות בחירה טובה עבור מדיה זורמת.
- L2TP – אפשרות זו מספקת בחירה חלופית טובה ל- OpenVPN אם SSTP לא עובד אך יכול להיות איטי יותר בגלל הכמוסה הכפולה..
- SSTP – פרוטוקול מיקרוסופט קנייני המיועד בעיקר עבור Windows. זה מהיר, מאובטח ואמין. זהו פרוטוקול לקוח ברירת המחדל אם ההעדפה שלך היא PPTP / L2TP / SSTP.
- OpenVPN (גלובלי) – זה מכיל פרמטרים גלובליים של OpenVPN. אנו ממליצים שלא לשנות הגדרות מקסימום MSS, פסק זמן, דחיסה או יומן Verbosity אלא אם כן יתבקשו על ידי אנשי התמיכה הטכנית של StrongVPN..
- אפשר תנועה ישירה בעת חיבור מחדש –
- אם זה מסומן, זה יאפשר תנועה באינטרנט רגילה אם חיבור ה- VPN ייפול. זה יכול להיות נוח אך זכור שזה יחשוף את כתובת ה- IP האמיתית שלך לאינטרנט.
- השבתתה תיהפוך את התעבורה באינטרנט הרגילה אם חיבור OpenVPN ייפול. זהו יישום StrongVPN של מתג להרוג אינטרנט לפרוטוקול OpenVPN.
- אפשר תנועה ישירה בעת חיבור מחדש –
- OpenVPN (ספציפי לחשבון) – זה מכיל העדפות OpenVPN למספר החשבון הספציפי שלך. אנו ממליצים שלא לשנות את מספר החשבון, את השבר, את ה- Mssfix או את ה- MTU אלא אם כן פנו אליהם על ידי אנשי התמיכה הטכנית של StrongVPN. פרמטרים מאוחרים אלה קשורים לפיצול מנות שיכול להאט את חיבור ה- VPN.
- לטרוף – אפשרות הטרוף מוסיפה שכבה נוספת של מורכבות לחיבור ה- VPN בין לקוח OpenVPN לשרת OpenVPN, מה שהופך את הסבירות גבוהה יותר ל- VPN לעבור ברשת ללא הפרעה. זה יכול לעזור לעצור טכניקות בדיקת מנות עמוקות המשמשות לצנזורה.
- נכים – אל תטרפו.
- סיסמא – מחרוזת (מילה) תשמש לביצוע פעולת XOR פשוטה בעומס התשלום של המנה.
- Xorptrpos – פעולה זו מבצעת פעולת XOR, תוך שימוש במיקום הנוכחי בעומס המטען של המנה.
- הפוך – זה הופך את כל נתוני המנה.
- ערפול – זה משתמש בתערובת של שלוש השיטות שלמעלה והיא הבטוחה ביותר.
- נוהל – זה מאפשר לך לבחור בין TCP או UDP כפרוטוקול ברירת המחדל שלך להובלת IP עליו דנו לעיל בהעדפות פרוטוקול.
- הצפנה – זה יאפשר לך לבחור באלגוריתם וחוזק ההצפנה המשמשים לחיבורי ה- VPN שלך.
- מושבת – אין קידוד שיכול להיות טוב למדיה זורמת שבה המהירות ולא האבטחה היא הדאגה העיקרית שלך.
- BF CBC – זה משתמש ב Blowfish Cipher Block Chaining (CBC) כחלופה ל- AES. זהו אלגוריתם מאובטח והיה אחד המריצים בתחרות המכון הלאומי לתקנים וטכנולוגיה (NIST).
- AES-128 CBC – תקן הצפנה מתקדם (AES) הוא פרוטוקול ההצפנה שנבחר על ידי NIST, וזה המשמש את ממשלת ארצות הברית למסמכים סודיים. זה משתמש ב- AES-128 CBC עם מפתח 128 סיביות ויספק את הביצועים הטובים ביותר עבור רוב השימושים.
- AES-192 CBC – זה משתמש ב- AES-192 CBC עם מפתח 192 ביט כדי לספק אבטחה רבה יותר.
- AES-256 CBC – זה משתמש ב- AES-256 CBC עם מפתח 256 ביט כדי לספק את האבטחה הגדולה ביותר אך על חשבון המהירות.
- לטרוף – אפשרות הטרוף מוסיפה שכבה נוספת של מורכבות לחיבור ה- VPN בין לקוח OpenVPN לשרת OpenVPN, מה שהופך את הסבירות גבוהה יותר ל- VPN לעבור ברשת ללא הפרעה. זה יכול לעזור לעצור טכניקות בדיקת מנות עמוקות המשמשות לצנזורה.
- PPTP / L2TP / SSTP (גלובלי) – זה מכיל הגדרות גלובליות להעדפת פרוטוקול זו.
- אפשר תנועה ישירה בעת חיבור מחדש –
- אם זה מסומן, זה יאפשר תנועה באינטרנט רגילה אם חיבור ה- VPN ייפול. זה יכול להיות נוח אך זכור שזה יחשוף את כתובת ה- IP האמיתית שלך לאינטרנט.
- השבתתה תיהפוך את התעבורה באינטרנט הרגילה אם חיבור OpenVPN ייפול. זהו יישום StrongVPN של א מתג הרג VPN לפרוטוקולי חיבור אלה.
- אימות HMAC (אישור TSL) – הפעלת זה תגן עלייך מפני התקפות פעילות כמו מה שנקרא התקפות Man-in-the-Middle (MitM) מכיוון שהיא מבטיחה שאתה מדבר למעשה עם שרת StrongVPN ולא מתחזה. אנו ממליצים שתפעילו זאת.
- אפשר תנועה ישירה בעת חיבור מחדש –
- אבחון
- כפתור “התקן מחדש של התקן ברז” – זה יאפשר לך לתקן מנהלי התקנים ברז פגומים המתרחשים מדי פעם בעת שימוש ב- VPN.
- כפתור “כפתור עדכון” – זה מאפשר לך לבדוק אם יש עדכונים באופן מיידי.
הרכיבים הסופיים בכרטיסיית האפשרויות הם הכפתורים ליישום, ביטול או שמירת העדפותיך החדשות
להלן כמה הגדרות הצפנת נקודות קצה יחד עם כמה הערות עליהן.
- הגנה מקסימאלית – AES-256 / HMAC מופעל: זה מיועד למי שרוצה את האבטחה המרבית עבור הנתונים שלו ויכול לקבל את אובדן המהירות הנוסף.
- הגנה מומלצת כברירת מחדל – AES-128 / HMAC מופעל: זה מספק את האיזון הטוב ביותר של מהירות והגנה ובכך את ההגדרה הרצויה עבור מרבית המשתמשים.
- מסוכן – AES-128 / HMAC מושבת: תצורה זו עשויה להתקבל להתקפות MitM פעילות.
- כל המהירות ללא בטיחות – אין / HMAC מושבת: זה מתקבל על הדעת להתקפות אקטיביות וגם כפסיביות מצד גורמים חיצוניים חיצוניים (האקרים). באותה מידה ייתכן שלא יהיה לך VPN שכן רק ה- IP שלך מוסתר. יש להשתמש בזה רק כדי לעקוף מגבלות גיאוגרפיות.
לקוח Windows של StrongVPN יש מתג להרוג מובנה עבור מי שרוצה להגן מפני ה- IP האמיתי שלו המופיע באינטרנט אם חיבור ה- VPN ייפול. זוהי תכונה נחמדה ולא כלולה בתוכנה מרוב הספקים. קל להתקנה למי שיש לו פחות ידע טכני. ברירת מחדל של חיבור StrongVPN תאפשר לך להשתמש ברשת השרתים VPN שלהם רק עם כמה לחיצות עכבר.
מי שרוצה שליטה רבה יותר על חיבורי ה- VPN שלהם יהיה גם מאושר מכיוון שיש לו אפשרויות ידניות להפעלת לקוחות כלליות, פרוטוקולי חיבור ואלגוריתמים וכוח הצפנה. למי שרוצה שליטה רבה עוד יותר, אתה יכול אפילו לשנות מנות VPN כדי להגן מפני פיצול מנות מה שעלול להאט את החיבור שלך. כל מה שצריך כדי להתחבר לאחד משרתי ה- VPN שלהם הוא לבחור את המיקום שלו מהרשימה הנפתחת ולחץ על כפתור ה- Connect.

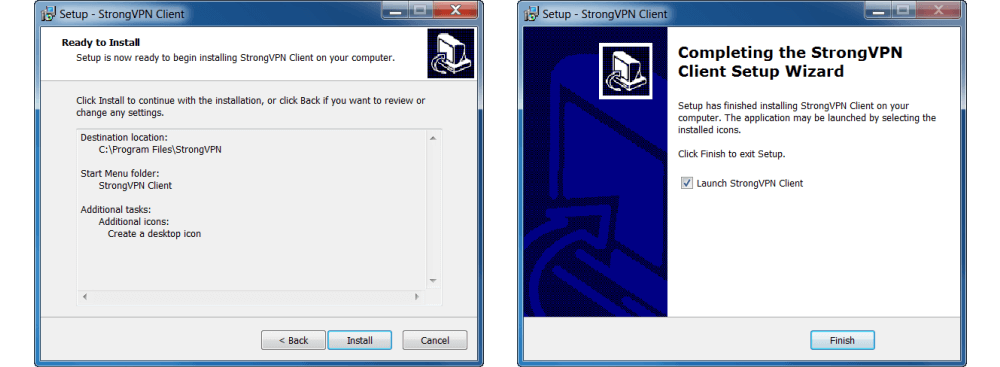
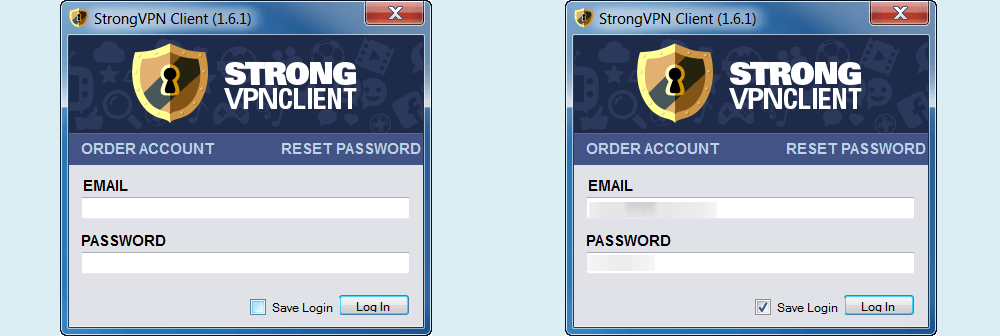
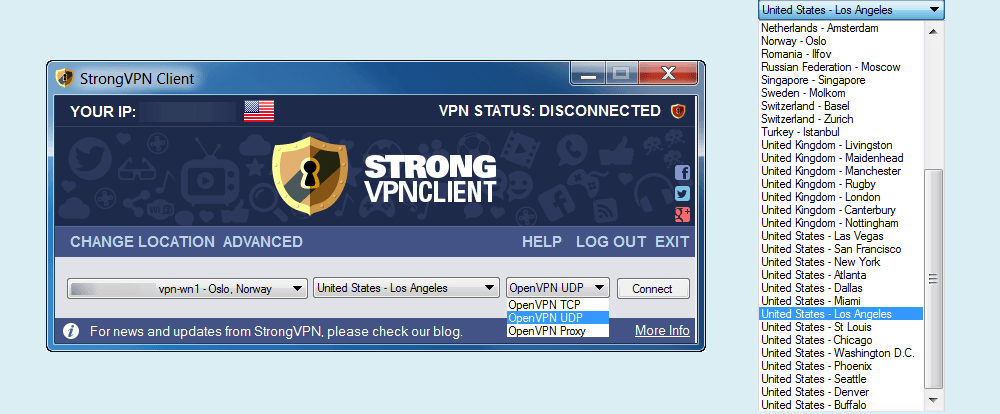
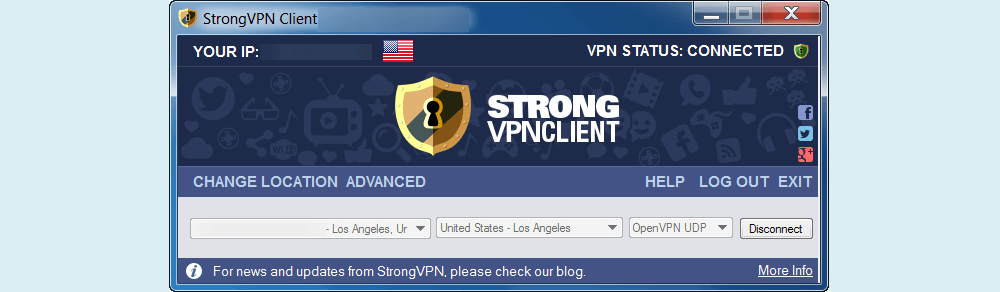

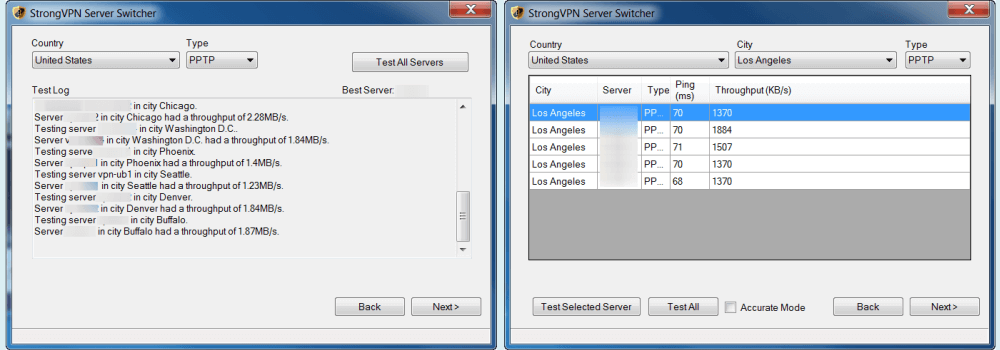

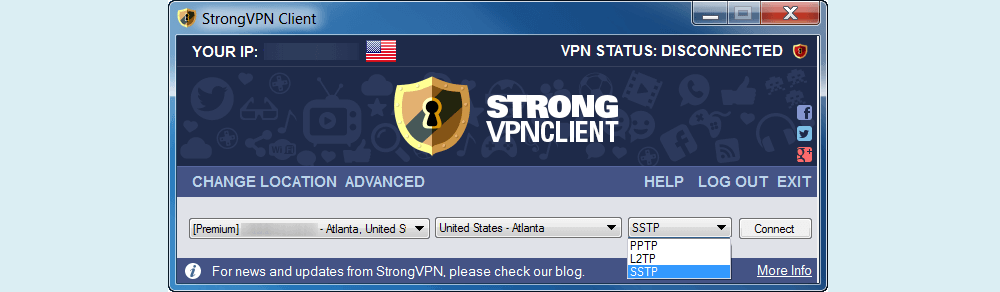
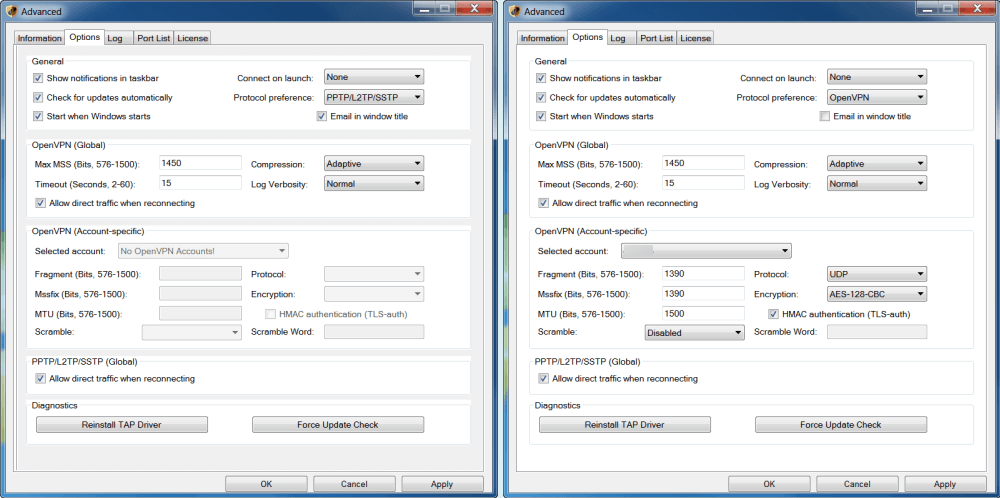
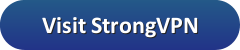
“תוכלו להוריד את תוכנת Windows של StrongVPN מדף ההתקנה של אתר האינטרנט שלהם בקלות ובפשטות. הם מציעים מדריכי התקנה ידניים להגדרת תצורה של Windows XP, Windows Vista, Windows 7, Windows 8 ו- Windows 10 כדי להשתמש בשירות שלהם עם OpenVPN, IPSec, SSTP, L2TP ו- PPTP. כדי להתחבר לשרת VPN של StrongVPN, עליך להתחבר עם פרטי הכניסה שלך. זה פשוט וקל לשימוש ומאפשר לך להתחבר לרשת VPN בכל מקום ובכל זמן.”
“תוכלו להוריד את תוכנת Windows של StrongVPN מדף ההתקנה של אתר האינטרנט שלהם בקלות ובפשטות. הם מציעים מדריכי התקנה ידניים להגדרת תצורה של Windows XP, Windows Vista, Windows 7, Windows 8 ו- Windows 10 כדי להשתמש בשירות שלהם עם OpenVPN, IPSec, SSTP, L2TP ו- PPTP. כדי להתחבר לשרת VPN של StrongVPN, עליך להתחבר עם פרטי הכניסה שלך. זה פשוט וקל לשימוש ומאפשר לך להתחבר לרשת VPN בכל מקום ובכל זמן.”