می توانید با انتخاب “تنظیم” از فهرست اصلی سایت ، نرم افزار StrongVPN Windows را از صفحه تنظیم وب سایت خود بارگیری کنید. سپس بر روی دکمه “StrongVPN for Windows” کلیک کنید. این یک پنجره گفتگو ایجاد می کند که به شما امکان می دهد فایل نصب ویندوز مشتری را در رایانه خود ذخیره کنید. مشتری به ویندوز XP یا بالاتر نیاز دارد. صفحه تنظیم مشتری همچنین دارای راهنماهای تنظیم دستی برای پیکربندی ویندوز XP ، ویندوز ویستا ، ویندوز 7 ، ویندوز 8 و ویندوز 10 برای استفاده از خدمات خود با OpenVPN ، IPSec ، SSTP ، L2TP و PPTP.
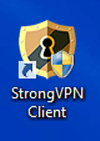
اولین باری که مشتری را باز می کنید ، صفحه تأیید و ورود به سیستم مشابه صفحه نمایش داده شده در سمت چپ را مشاهده خواهید کرد. در صورت فراموش کردن گزینه هایی برای ایجاد یک حساب کاربری یا بازنشانی گذرواژه وجود دارد. این اطلاعات را از طریق ایمیل استقبال کننده خود دارید ، “ایمیل” و “رمز عبور” خود را از آن وارد کنید. اینها از تصویر در سمت راست زیر وارد و ویرایش شده اند.
هنگامی که اعتبار خود را وارد کردید ، “ذخیره ورود” را بررسی کنید تا مشتری اطلاعات ورود به سیستم را به خاطر بسپارد و دیگر نیازی به ارسال مجدد آن نیست. سپس بر روی دکمه “ورود” کلیک کنید. همانطور که در زیر سمت چپ نشان داده شده است ، صفحه اصلی اتصال مشتری ایجاد خواهد شد. این صفحه موارد زیر را نشان می دهد:
- آدرس IP فعلی شما که ما آنها را تغییر داده ایم.
- وضعیت VPN: قطع شد به دنبال یک لوگوی قرمز StrongVPN
- آرم مشتری StrongVPN
- فهرست گزینه ها
- تغییر موقعیت مکانی – این امکان را به شما می دهد تا به طور دستی یک سرور جداگانه را انتخاب کنید تا به آن متصل شوید که بعدا در این بررسی بحث خواهیم کرد.
- Advanced – گزینه های پیشرفته در دسترس کسانی است که می خواهند کنترل بیشتری بر روی اتصالات VPN خود داشته باشند که بعداً در مورد آنها بحث خواهیم کرد.
- راهنما – این شما را به صفحه پشتیبانی وب سایت StrongVPN می برد.
- از سیستم خارج شوید – این کار شما را از مشتری خارج کرده و آن را به سینی می رساند. باعث بسته شدن مشتری نمی شود. اگر از سیستم خارج شوید ، هنگام اتصال به یک مکان دیگر ، باید دوباره “ایمیل” و “رمز عبور” خود را وارد کنید. در صورت استفاده از رایانه مشترک ، این می تواند مفید باشد.
- خروج – با این کار مشتری StrongVPN Windows بسته می شود.
- آخرین مکان متصل شما – در این مورد اسلو ، نروژ.
- مکان انتخابی شما برای اتصال به آن از لیست کشویی ، همانطور که نشان داده شده است در تصویر زیر منفجر شده است.
- پروتکل مورد استفاده برای اتصال
- OpenVPN TCP – این پروتکل کنترل حمل و نقل OpenVPN است و شامل تشخیص و اصلاح خطا برای بسته های افتاده و سفارش بسته می شود. به همین دلیل می تواند کمی کندتر باشد ، اما می تواند در مناطق روستایی یا مسافت های طولانی نیز قابل اطمینان تر باشد.
- OpenVPN UDP – این پروتکل OpenVPN Datagram User است و شامل سربار TCP نمی شود و بنابراین سریع تر است و پیش فرض مشتری StrongVPN است..
- پروکسی OpenVPN – این برای مخفی کردن آدرس IP شما مفید است و به شما امکان می دهد کدام برنامه ها را از طریق VPN اجرا کنید.
- دکمه “اتصال” که شما را به سرور VPN انتخابی شما متصل می کند.
آخرین مؤلفه صفحه پیوند “اطلاعات بیشتر” است که شما را به وبلاگ StrongVPN سوق می دهد. اکنون که اجزای صفحه اصلی اتصال را بررسی کردیم ، برای تکمیل اتصال خود به محل لس آنجلس ، روی دکمه “اتصال” کلیک کنید. این صفحه نمایش مانند تصویر زیر را نشان می دهد. به تغییرات زیر بین صفحه متصل و صفحه قطع شده توجه کنید:
- آدرس IP خانه شما با یک آدرس مجازی جایگزین شده است از سرور LA VPN که از تصویر حذف شده است.
- وضعیت VPN: اکنون “متصل” است و نماد StrongVPN اکنون سبز است.
- اتصال قبلی با اتصال فعلی شما در لس آنجلس جایگزین شده است.
- دکمه “اتصال” اکنون با دکمه “قطع” جایگزین شده است.
همانطور که می بینید پیش فرض های ارایه شده توسط مشتری را می پذیرید ، اتصال به شبکه StrongVPN فقط چند کلیک ماوس را می گیرد و به دانش فنی خاصی احتیاج ندارد. به طور پیش فرض ، شما را از سریعترین سرور شهر انتخابی خود از محل فعلی خود متصل می کند. اکنون اجازه دهید نگاهی به نحوه تغییر مکان در مشتری StrongVPN بیندازیم. برای تغییر مکان ، ابتدا باید از شبکه جدا شوید. تصویر زیر پیام های سینی سیستم را نشان می دهد که شما ابتدا به سرور LA متصل شده اید و سپس قطع می شوید. توجه داشته باشید که نماد از رنگ متصل (سبز) به رنگ جدا شده (قرمز) تغییر می یابد.
برای کسانی از شما که کنترل بیشتری بر اتصال VPN شما دارند ، StrongVPN یک مورد از منوی “تغییر مکان” دارد که به شما امکان می دهد پروتکل و همچنین موقعیت مکانی خود را تغییر دهید. با کلیک بر روی گزینه “تغییر موقعیت مکانی” ، صفحه ای مانند تصویر زیر مشاهده می کنید.
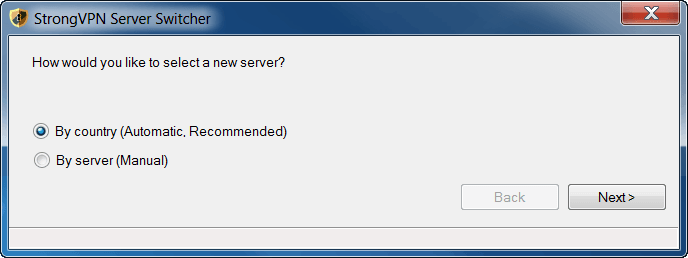
اولین تصویر زیر نحوه انتخاب گزینه پیشنهادی را براساس کشور نشان می دهد. ابتدا کشوری را از لیست کشویی انتخاب کنید. یک نوع پروتکل را انتخاب کنید. PPTP در مثال زیر انتخاب شد. سپس باید بر روی دکمه “تست همه سرورها” کلیک کرده و صبر کنید. آگاه باشید ، بسته به تعداد سرورهای VPN که برای یک کشور خاص بررسی می کند ، ممکن است 20 دقیقه طول بکشد. پس از اتمام این کار بهترین سرور دقیقاً زیر دکمه “تست همه سرورها” نمایش داده می شود. ما اسامی سرورها را از این بررسی رد کردیم. سپس برای شروع سوئیچ سرور روی دکمه “Next” کلیک می کنید.
تصویر دوم نمونه ای از انتخاب سرور را نشان می دهد. ابتدا باید یک کشور و یک شهر را از لیست های کشویی مربوطه انتخاب کنید. بعد ، یک نوع پروتکل را انتخاب کنید. در این مثال PPTP انتخاب شد. سپس می توانید با کلیک بر روی دکمه “تست انتخاب سرور” یا دکمه “تست همه” ، سرور خاص یا همه سرورها را آزمایش کنید. سپس می توانید نتایج را با زمان پینگ (ms) و توان (KB / s) مرتب کنید. با بررسی مثال بالا ، ممکن است بخواهید سرور دوم را انتخاب کنید که دارای زمان پینگ کمی بالاتر اما توان بسیار بهتر از سایر سرورها باشد. بعد از انتخاب سرور خود ، بر روی دکمه “Next” کلیک کنید تا صفحه سوئیچ نشان داده شود.
صفحه نمایش سوئیچ که در زیر سمت چپ نشان داده می شود ، بدون توجه به کدام روشی که شما برای تغییر سرورهای VPN انتخاب می کنید ، همان است. بر روی دکمه “سوئیچ” در این صفحه کلیک کنید تا مراحل تغییر سرور آغاز شود و به سرور انتخابی خود تغییر دهید. این روش در تصویر زیر سمت راست نشان داده شده است. نام سرورها حذف شده اند. تصویر آخر می گوید “تغییر حساب ###### از server1 به server2 به عنوان نمونه اولیه.
پس از اتمام فرآیند تغییر سرور حساب ، پیامی را خواهید دید که به شما می گوید تغییر سرور موفقیت آمیز بوده است و سپس صفحه اصلی اتصال مشتری مانند تصویر زیر نشان داده خواهد شد. سروری که به طور خودکار با استفاده از انتخاب کشور انتخاب شده است ، اکنون به عنوان سروری که با کلیک بر روی دکمه “اتصال” به آن وصل خواهید شد نشان داده شده است. به طور پیش فرض مشتری با استفاده از پروتکل SSTP متصل می شود ، اما اگر می خواهید با استفاده از لیست کشویی مطابق شکل زیر ، آن را به PPTP یا L2TP تغییر دهید. وقتی پروتکل مورد نظر خود را تنظیم کردید ، روی دکمه “اتصال” کلیک کنید تا اتصال به سرور جدید تکمیل شود.
حال اجازه دهید نگاهی به مورد منوی Advanced بیندازیم. با کلیک بر روی “Advanced” ، فهرست زیر که دارای پنج زبانه است مانند شکل زیر باز می شود. پنج زبانه به شرح زیر است:
- اطلاعات – این شامل اطلاعات حساب ، سیستم و جلسه برای جلسه فعلی است.
- گزینه ها – این دارای همه گزینه های اتصالات برای مشتری است.
- ورود به سیستم – این یک مرحله از مراحل مراحل ارتباطی است و می تواند برای تشخیص مشکلات اتصال مفید باشد. یک نسخه از آن باید در بلیط هایی که برای ایجاد مشکلات اتصال ایجاد کرده اید گنجانده شود تا کارکنان StrongVPN در تشخیص و حل سریعتر مشکل شما کمک کنند..
- لیست بندر – این لیستی از کلیه درگاه هایی است که مشتری می تواند با استفاده از آن بتواند از آن استفاده کند. دسترسی به چندین پورت به سرویس VPN اجازه می دهد تا از درگاه های مسدود شده یا محدود شده دور بماند و هنوز هم کل ترافیک آن را منتقل کند.
- پورت 53 – بندر پیش فرض سرویس نام دامنه (DNS).
- پورت 123 – پورت پروتکل زمان شبکه (NTP) که برای هماهنگی زمان استفاده می شود
- بندر 268 – این درگاه به توبییت دیوید رپیلا اختصاص یافته است.
- بندر 443 – این درگاه پیش فرض برای HTTPS ، اینترنت امن است.
- بندر 500 – پورت 500 توسط تبادل کلید اینترنتی (IKE) استفاده می شود که در هنگام ایجاد تونل های VPN امن ایجاد می شود..
- پورت 518 – این درگاه Ntalk یا New Talk است که انتقال پیام دیتاگرام از یک رایانه به برنامه دیگری که در رایانه دیگری اجرا می شود امکان پذیر است..
- پورت 547 – این درگاه سرور DHCP برای IPv6 است و این امکان را می دهد تا یک پیام datagram (UDP) از یک کامپیوتر به کامپیوتر دیگر منتقل شود..
- بندر 812 – این یک بندر دست نخورده است.
- پورت 1029 – این پورت برای تخصیص پویا توسط ویندوز تعیین شده است.
- بندر 1289 – این درگاه JWalkServer است.
- پورت 2672 – این درگاه nhserver است که در هنگام استفاده از UDP امکان انتقال پیام های دیتاگرام را بین رایانه ها فراهم می کند.
- بندر 8181 – این بندری است که بطور عمده توسط پروتکل TCP برای پیام های دو جهته به محض برقراری ارتباط بین دستگاه ها استفاده می شود.
- بندر 8292 – این یک بندر ثبت شده توسط Bloomberg Professional است.
- بندر 5522 – این یک بندر دست نخورده است.
- Port 3306 – این پورت است که توسط MySQL استفاده می شود و از TCP استفاده می کند.
- مجوزها – این شامل توافقنامه مجوز کاربر نهایی StrongVPN و سایر مجوزهای مورد استفاده مشتری است.
اکنون اجازه دهید برگه گزینه ها را با جزئیات بیشتری بررسی کنیم. تصویر بالا نشان می دهد بسته به اولویت پروتکل انتخاب شده ، چه گزینه ای از برگه ها به نظر می رسد. اولین گزینه پروتکل انتخاب شده PPTP / L2TP / SSTP را نشان می دهد. توجه کنید ، با آن برخورد می کند که گویی هیچ حساب OpenVPN وجود ندارد. تصویر دوم گزینه هایی را که در صورت دسترسی OpenVPN در اولویت پروتکل شما موجود است نشان می دهد. گزینه ها به بخش های زیر تقسیم می شوند:
- عمومی – این شامل تنظیمات اولیه راه اندازی عمومی و اولویت پروتکل شما است.
- نمایش اعلان ها در نوار وظیفه – این همان چیزی است که به شما امکان می دهد پیام های اتصال و قطع ارتباط را که قبلاً در این بخش دیدیم ، مشاهده کنید.
- به روزرسانی های خودکار را بررسی کنید – این می تواند اطمینان حاصل کند که شما همیشه آخرین نسخه مشتری را دارید.
- با شروع Windows شروع کنید – مشتری را هنگام ورود به ویندوز راه اندازی کنید.
- اتصال راهاندازی کنید – اگر با شروع ویندوز شروع شد ، این اجازه می دهد تا به طور خودکار به آخرین اتصال یا بدون اتصال به شما متصل شوید. با این کار سعی می شود همیشه هنگام استفاده از اینترنت به VPN متصل شوید مگر اینکه ارتباط از بین برود.
- ترجیح پروتکل – این به شما امکان می دهد پروتکل اتصال VPN را به صورت دستی انتخاب کنید. توجه داشته باشید که ابتدا باید این تنظیمات جدید را اعمال کرده و سپس ذخیره کنید. آنها دفعه بعد که از مشتری برای برقراری ارتباط استفاده می کنند ، استفاده می شوند.
- بسته بندی ردیف – این به صورت پیش فرض در OpenVPN اکنون با یک ردیف تک جدید.
- OpenVPN – با این کار امکان انتخاب بین این سه تنظیم اتصال فراهم می شود.
- OpenVPN TCP – این پروتکل کنترل انتقال است و برای اتصالات با تأخیر زیاد و مواردی که قادر به از دست دادن بسته نیستند ، مناسب است. این کار با بررسی خطا در سفارش و از بین رفتن بسته و برای اصلاح آن بسته ها را ارسال می کند. این معمولاً به دلیل اضافه کار اضافی که در این فرآیند دخیل است کندتر است. برای پخش جریان ایده آل نخواهد بود.
- OpenVPN UDP – این پروتکل User Datagram است که با اتصالات تاخیر کم و مقاومت در برابر ضرر استفاده می شود. این پروتکل پیش فرض OpenVPN برای مشتری و بهترین برای اکثر کاربران است. لازم نیست که سفارش یا بسته را از بین ببرید.
- پروکسی OpenVPN – این در درجه اول برای کاربران در چین و ایران استفاده می شود اما بسته به سایر تنظیمات OpenVPN می تواند سرعت پخش سریع تری نیز داشته باشد..
- PPTP / L2TP / SSTP – به شما امکان می دهد از این پروتکل های دیگر برای اتصال به شبکه StrongVPN با استفاده از سرویس دهنده استفاده کنید.
- PPTP – به اندازه OpenVPN ایمن نیست اما می تواند سریعتر باشد و ممکن است انتخاب مناسبی برای پخش رسانه باشد.
- L2TP – اگر SSTP کار نکند اما به دلیل محصور کردن مضاعف کندتر باشد ، این گزینه جایگزین مناسبی برای OpenVPN است..
- SSTP – پروتکل اختصاصی مایکروسافت که در درجه اول برای ویندوز طراحی شده است. سریع ، ایمن و قابل اعتماد است. اگر ترجیح شما PPTP / L2TP / SSTP باشد ، این پروتکل پیش فرض مشتری است.
- OpenVPN (جهانی) – این شامل پارامترهای جهانی OpenVPN است. توصیه می کنیم تنظیمات Max MSS ، Timeout ، Compression یا Log Verbosity را تغییر ندهید ، مگر اینکه از پرسنل پشتیبانی فنی StrongVPN درخواست شود..
- هنگام اتصال مجدد ، اجازه دهید مستقیماً ترافیک انجام شود –
- اگر این بررسی شود ، در صورت افت اتصال اتصال VPN ، امکان عبور عادی اینترنت را فراهم می کند. این می تواند راحت باشد اما به یاد داشته باشید که این آدرس IP واقعی شما را در معرض اینترنت قرار می دهد.
- در صورت افت ارتباط اتصال OpenVPN ، غیرفعال کردن آن باعث ترافیک عادی اینترنت خواهد شد. این اجرای StrongVPN است سوئیچ کشتن اینترنت برای پروتکل OpenVPN.
- هنگام اتصال مجدد ، اجازه دهید مستقیماً ترافیک انجام شود –
- OpenVPN (مخصوص حساب) – این شامل تنظیمات برگزیده OpenVPN برای شماره حساب خاص شما. ما توصیه می کنیم شماره حساب ، Fragment ، Mssfix یا MTU خود را تغییر ندهید ، مگر اینکه توسط پرسنل پشتیبانی فنی StrongVPN راهنمایی شود. این پارامترهای بعدی مربوط به تکه تکه شدن بسته است که می تواند اتصال VPN را کند کند.
- تقلا کردن – گزینه scramble لایه دیگری از پیچیدگی ها را به اتصال VPN بین سرویس دهنده OpenVPN و سرور OpenVPN اضافه می کند و باعث می شود VPN از شبکه بدون مانع عبور کند. این می تواند به متوقف کردن تکنیک های بازرسی عمیق بسته های مورد استفاده برای سانسور کمک کند.
- غیرفعال – تقلا نکنید.
- گذرواژه – یک رشته (کلمه) برای انجام یک عمل ساده XOR بر روی بار بسته استفاده خواهد شد.
- Xorptrpos – با استفاده از موقعیت فعلی در بار بسته بندی ، یک عملیات XOR انجام می دهد.
- معکوس – این همه داده های بسته را برعکس می کند.
- Obfuscate – این ترکیبی از هر سه روش فوق را استفاده می کند و بیشترین امنیت را دارد.
- پروتکل – این اجازه می دهد تا شما را بین TCP یا UDP به عنوان پروتکل حمل و نقل IP پیش فرض خود که در بالا در تنظیمات پروتکل صحبت کردیم ، انتخاب کنید.
- رمزگذاری – با این کار می توانید الگوریتم و قدرت رمزگذاری مورد استفاده برای اتصالات VPN خود را انتخاب کنید.
- غیرفعال شده – هیچ رمزگذاری که می تواند برای رسانه های جریانی که در آن سرعت و امنیت نیست مهم باشد نگرانی اصلی شماست.
- BF CBC – در این روش از زنجیره بلوک رمزنگاری Blowfish (CBC) به عنوان جایگزین AES استفاده می شود. این یک الگوریتم ایمن است و یکی از شرکت کنندگان مسابقه در انستیتوی ملی استاندارد و فناوری (NIST) بود..
- AES-128 CBC – استاندارد رمزگذاری پیشرفته (AES) پروتکل رمزنگاری انتخاب شده NIST و نمونه ای است که توسط دولت ایالات متحده برای اسناد مخفی مورد استفاده قرار گرفته است. این مورد از AES-128 CBC با کلید 128 بیتی استفاده می کند و بهترین عملکرد را برای بیشتر استفاده ها ارائه می دهد.
- AES-192 CBC – این یکی از AES-192 CBC با کلید 192 بیتی برای تأمین امنیت بیشتر استفاده می کند.
- AES-256 CBC – این یکی از AES-256 CBC با یک کلید 256 بیتی استفاده می کند تا بیشترین امنیت را داشته باشد اما با هزینه سرعت.
- تقلا کردن – گزینه scramble لایه دیگری از پیچیدگی ها را به اتصال VPN بین سرویس دهنده OpenVPN و سرور OpenVPN اضافه می کند و باعث می شود VPN از شبکه بدون مانع عبور کند. این می تواند به متوقف کردن تکنیک های بازرسی عمیق بسته های مورد استفاده برای سانسور کمک کند.
- PPTP / L2TP / SSTP (جهانی) – این شامل تنظیمات جهانی برای این اولویت پروتکل است.
- هنگام اتصال مجدد ، اجازه دهید مستقیماً ترافیک انجام شود –
- اگر این بررسی شود ، در صورت افت اتصال اتصال VPN ، امکان عبور عادی اینترنت را فراهم می کند. این می تواند راحت باشد اما به یاد داشته باشید که این آدرس IP واقعی شما را در معرض اینترنت قرار می دهد.
- در صورت افت ارتباط اتصال OpenVPN ، غیرفعال کردن آن باعث ترافیک عادی اینترنت خواهد شد. این اجرای StrongVPN است سوئیچ VPN kill برای این پروتکل های اتصال.
- احراز هویت HMAC (TSL-auth) – فعال کردن این امر شما را از حملات فعال مانند حملات به اصطلاح Man-in-the-Middle (MitM) محافظت می کند ، زیرا این اطمینان را می دهد که شما در واقع با یک سرور StrongVPN صحبت می کنید و نه یک تحمیل کننده. توصیه می کنیم این کار را فعال کنید.
- هنگام اتصال مجدد ، اجازه دهید مستقیماً ترافیک انجام شود –
- تشخیصی
- را فشار دهید “نصب مجدد شیر درایور” – این به شما اجازه می دهد تا درایورهای فاسد را برطرف کنید که گاهی هنگام استفاده از VPN رخ می دهد.
- دکمه “Force Update Check” – به شما امکان می دهد بلافاصله بروزرسانی ها را بررسی کنید.
اجزای نهایی برگه گزینه ها دکمه هایی برای اعمال ، لغو یا ذخیره تنظیمات برگزیده جدید شما هستند
در اینجا برخی از تنظیمات رمزگذاری نقطه پایانی به همراه برخی از نظرات در مورد آنها آورده شده است.
- حداکثر محافظت – AES-256 / HMAC را فعال کنید: این برای کسانی است که می خواهند حداکثر امنیت را برای داده های خود داشته و می توانند سرعت اضافی را نیز بپذیرند.
- پیش فرض توصیه شده برای محافظت – AES-128 / HMAC را فعال کنید: این بهترین تعادل بین سرعت و محافظت و در نتیجه تنظیم دلخواه برای اکثر کاربران را فراهم می کند.
- خطرناک – AES-128 / HMAC غیرفعال است: این تنظیمات برای حملات فعال MitM قابل قبول است.
- بدون سرعت ایمنی – None / HMAC غیرفعال: این قابل حملات هر دو فعال و غیرفعال از طرف شخص ثالث (هکرها) است. همچنین ممکن است VPN نداشته باشید زیرا فقط IP شما مخفی است. این فقط باید برای دور زدن محدودیت های جغرافیایی استفاده شود.
در صورت افت ارتباط اتصال VPN ، مشتری StrongVPN ویندوز دارای سوییچ kill برای کسانی است که می خواهند از IP واقعی خود که در اینترنت ظاهر می شود محافظت کنند. این یک ویژگی خوب است و در بیشتر نرم افزارها در نرم افزار گنجانده نشده است. نصب برای کسانی که دانش فنی کمتری دارند ، نصب آن آسان است. پیش فرض اتصال StrongVPN به شما امکان می دهد فقط با چند کلیک ماوس از شبکه سرورهای VPN خود استفاده کنید..
کسانی که می خواهند کنترل بیشتری بر روی اتصالات VPN خود داشته باشند نیز خوشحال خواهند شد زیرا گزینه های دستی برای راه اندازی کلی مشتری ، پروتکل های اتصال و الگوریتم های رمزگذاری و قدرت دارند. برای کسانی که می خواهند کنترل بیشتری داشته باشند ، حتی می توانید بسته های VPN را اصلاح کنید تا در برابر قطعه قطعه شدن محافظت کنید که می تواند اتصال شما را کندتر کند. تمام آنچه برای اتصال به یکی از سرورهای VPN آنها لازم است ، انتخاب مکان آن از لیست کشویی و کلیک بر روی دکمه اتصال است.

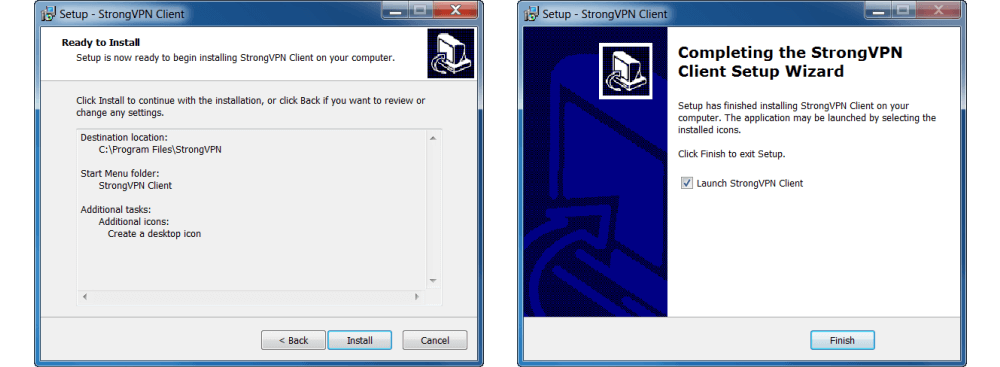
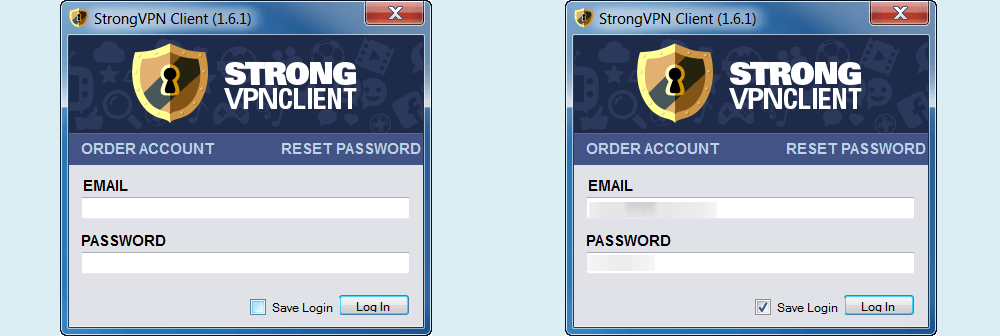
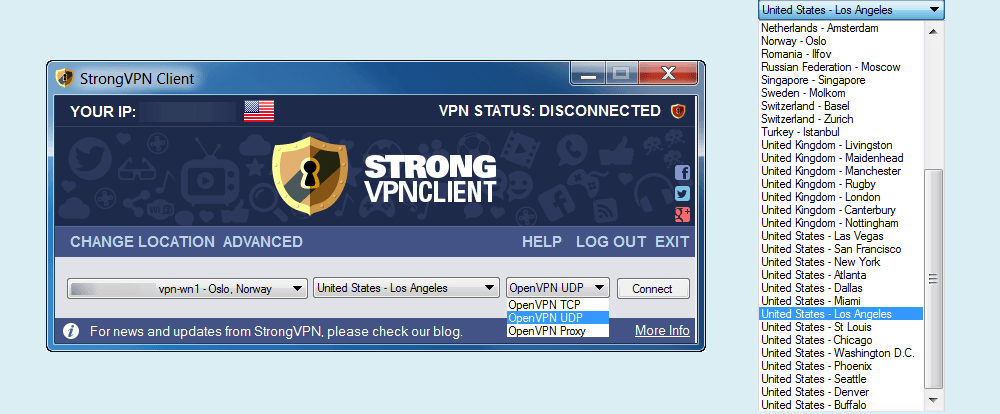
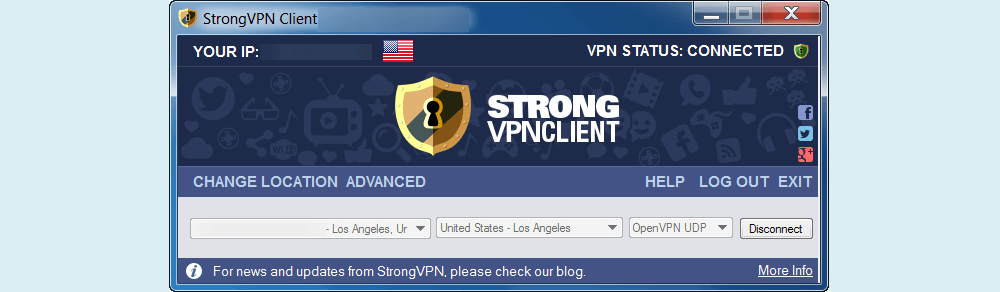

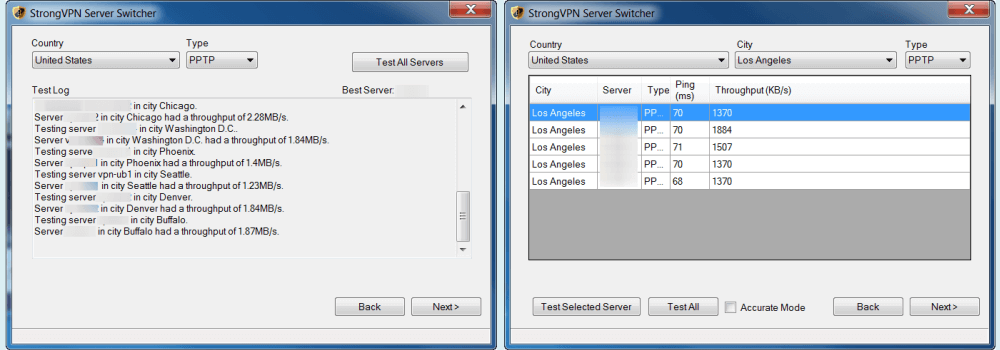

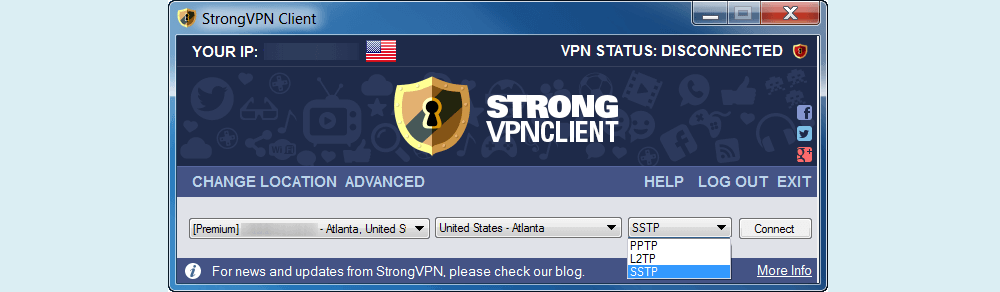
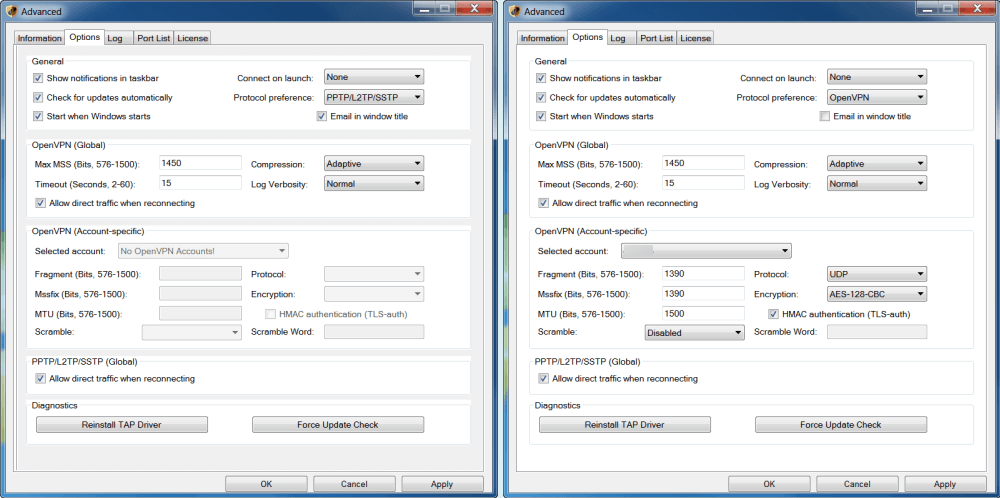
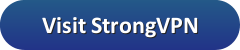
این مطلب در مورد نحوه بارگیری و نصب نرم افزار StrongVPN برای ویندوز است. با انتخاب “تنظیم” از فهرست اصلی سایت، می توانید نرم افزار را از صفحه تنظیم وب سایت خود بارگیری کنید. پس از بارگیری، برای نصب، فایل راست کلیک کرده و “Run as Administrator” را انتخاب کنید. پس از نصب، باید درایور TAP را نصب کنید. برای اتصال به سرور VPN، روی دکمه “اتصال” کلیک کنید. این مطلب به زبان فارسی است.
این مطلب در مورد نحوه بارگیری و نصب نرم افزار StrongVPN برای ویندوز است. با انتخاب “تنظیم” از فهرست اصلی سایت، می توانید نرم افزار StrongVPN را برای ویندوز از صفحه تنظیم وب سایت خود بارگیری کنید. پس از بارگیری، برای نصب، باید روی فایل راست کلیک کرده و “Run as Administrator” را انتخاب کنید. سپس برای ایجاد یک آیکون دسک تاپ، باید یک مکان مقصد را انتخاب کنید و بررسی کنید. پس از نصب، از شما خواسته می شود که درایور TAP را نصب کنید. بعد از نصب درایور TAP، می توانید مشتری StrongVPN را برای اولین بار اجرا کنید. برای ورود به سیستم، باید ایمیل و رمز عبور خود را وارد کنید. سپس بر روی دکمه “ورود” کلیک کنید. برای اتصال به سرور VPN، بر روی دکمه “اتصال” کلیک کنید. این مطلب به زبان فارسی نوشته شده است.