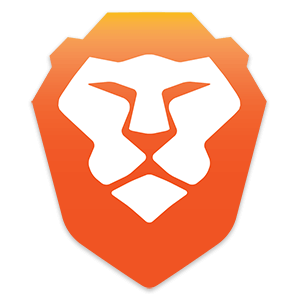
Braveブラウザは、その設計方法により、複数の広告およびトラッカーブロッカーを使用する必要がありません。また、Electronic Frontier FoundationのHTTPS Everywhereソフトウェアプロジェクトとも統合されています。これは、通常は暗号化されていない一般的なサイトを使用するときにデータを暗号化することです。このレビューでは、Braveブラウザをダウンロード、インストール、および使用する方法を紹介します.
勇敢なブラウザ資金
ブレイブブラウザーは、いくつかの広告を通過させ、寄付を求めます。ただし、広告を完全にオフにすることができます。彼らの資金のほとんどは、大義に寄付をしたい出版社やユーザーからのものです。 Braveソフトウェアチームは、サイトへのマイクロ決済により、サイトパブリッシャーはより良い取引を期待できると述べています。アクセプタブル広告プログラムに登録していないが、同じガイドラインの一部を使用している.
Windows用のブレイブブラウザ
Braveブラウザーはブラウザー拡張ではなくスタンドアロンソフトウェアであるため、Windowsにインストールする方法を示します。まず、www.brave.com / downloadsにアクセスします。次のページが表示されます。 32ビットか64ビットかに関係なく、必要なWindowsのバージョンを選択します.
さて、クリックしてください ファイルを保存. ソフトウェアがインストールされていることを知らせるメッセージが画面にポップアップ表示されます.
上の画像でわかるように、インストールが完了するとBraveブラウザが開きます。下に表示されているように、Braveブラウザが開いて使用できるようになっています.
ブレイブは他のブラウザと同じように動作しますが、機能とその場所を示します.
WindowsでBrave Browserを使用する方法
ブレイブブラウザーチームは、ブラウザーの速度について言及することを強調しており、高速です。下の赤いボックスに示されているように、ブラウザには、ページの読み込みにかかる時間が表示されます。この画像の緑色の矢印はライオンのアイコンを指しています.
ライオンのアイコンをクリックして、 勇気パネル. ここでは、スライダーを使用して、以下に示す高度なコントロールを微調整できます。また、ブロックされた広告、トラッカー、スクリプト、およびフィンガープリント方法についても通知します。スライダーをシールドから上に移動すると、ここで保護をオフにできます.
ブラウザで他の設定を変更できます。下の赤い矢印はメニューアイコンを指しています。それをクリックして選択します 設定.
次に、設定見出しの下にある6つのタブについて説明します。画面の上部に、それが呼び出されていることがわかります 環境設定. 各セクションの設定を見ていきましょう.
一般– このタブでは、ブラウザで開始するページを決定できます。使用したいホームページや言語を設定することもできます。ブックマークがある場合は、ブックマークバーにブックマークを配置し、スライダーを使用してブックマークの表示方法を決定できます。一部の外観設定も設定できます。これらのオプションの一部を見つけたり使用したりすることが困難な他のブラウザーとは異なり、Braveブラウザーは、平均的なユーザーが簡単に使用できるようにする優れた機能を果たします.
探す – このタブでは、デフォルトの検索として使用する検索エンジンを設定します。 Amazon、Bing、DuckDuckGo、Google、Twitter、Wikipedia、Yahoo、YouTubeを選択できます。このタブでロケーションバーの設定を選択することもできます.
タブ –ホバー時のタブプレビューが必要かどうか、およびそれらをテーマと同じ色にする場合は、一度に表示するタブの数を設定できます。.
セキュリティ– ページで最も重要な見出しの1つ。ここで、ブラウザを閉じたときに、閲覧履歴、ダウンロード履歴、キャッシュされた画像とファイル、サイトのCookieをクリアできます。組み込みのマネージャーを使用するか独自のマネージャーを使用するかを選択して、パスワードを管理する方法をブラウザーに伝えることができます。追跡しないは、この見出しの下の次のオプションです。ブラウジング要求とともにDo Not Trackヘッダーを送信するように選択できます。このセクションの最後のオプションは、プラグイン設定用です。スライダーを移動すると、Adobe Flashのサポートが有効になります.
シールド– このタブにある設定は、上記の勇気パネルの設定と同じです.
上級 –ご想像のとおり、このタブの設定はより技術的です。ここでは、デフォルトのズームレベル、ハードウェアアクセラレーション、HTML5 PDFリーダーを使用するかどうか、スムーズスクロールを有効にするかどうかを設定します。.
これらはBraveブラウザのすべての設定です。次に、Braveブラウザーを使用してWebページを確認します。保護のオンとオフを切り替えることができるので、違いをお見せします.
下の画像は、ブレイブシールドが下にあるウェブページを示しています。緑の矢印で示されているように、ここに広告が表示されます。この写真のもう1つの興味深い部分は、上部の赤いボックスに示されています。高速接続でのページの読み込みに6.82秒かかることがわかります.
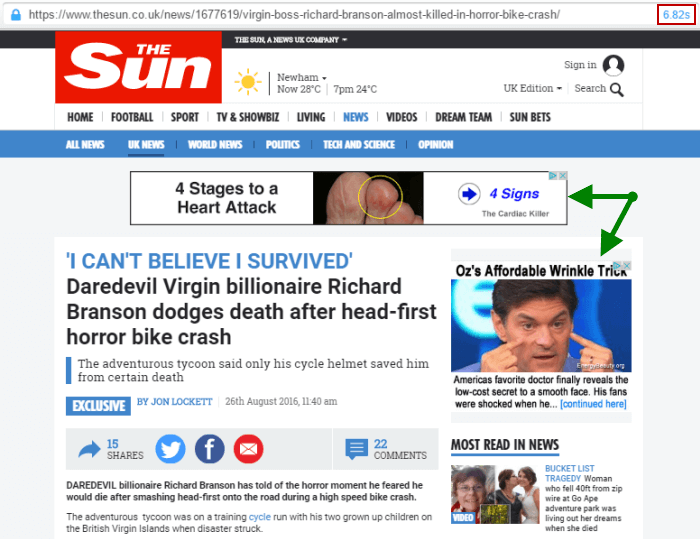
そして、それはWindowsオペレーティングシステムのためのBraveブラウザがどのように見えるかです.
Android用ブレイブブラウザ
Androidモバイルデバイス向けのBraveは、デスクトップバージョンとはまったく異なります。 Androidバージョンでは、Brave Browser – Link Bubbleと呼ばれています。このプロセスを開始するには、Google Playストアに移動して、次のように入力します ブレイブブラウザ. ブレイブブラウザーを見つける–バブルをリンクしてタップします。次に、クリックします 受け入れる 泡が上になっている3番目の画面が表示されます.
その画面が表示されたら、右側の縦に並んだ3つの点をクリックします。それらをクリックして選択します バブルを閉じる. 通常の画面に戻るので、 勇敢なアイコン 中央の画像に表示されています。次の画面で、 OK. 機能するためには、Brave Browserをプライマリブラウザーとして有効にする必要があります。.
開始画面は下の最初の画像に示されています。タップする 新しいバブル 住所を入力します。その後、バブルにWebサイトのアイコンが表示されます。 3つのドットをタップすると、さまざまなオプションをクリックして、シールドが有効になっていることを確認できます.
そして、それはAndroidバージョンにあるすべてです。ブレイブブラウザー–リンクバブルは慣れるまでに時間がかかりますが、機能します。ブレイブはまだ非常に新しいため、変更が加えられる可能性が高いことに注意してください.
Brave Browserを使用する理由?
ブレイブブラウザーは、広告のブロックに優れています。これにより、サイトの読み込みにかかる時間が短縮されます。速度とデータ使用量は、モバイルユーザーにとって特に重要です。彼らがEFFと連携し、彼らの技術の1つを使用していることを嬉しく思います.
結論
結論として、Braveブラウザの動作が気に入っています。ブロッカー内に広告を残して、その原因をサポートすることも、必要に応じてすべてをブロックすることもできます。追加のアプリをダウンロードする必要がないように、広告ブロッカーが組み込まれたブラウザーがあると便利です。うまく機能しますが、VPNなどの追加ツールを使用してプライバシーを保護する必要があります.

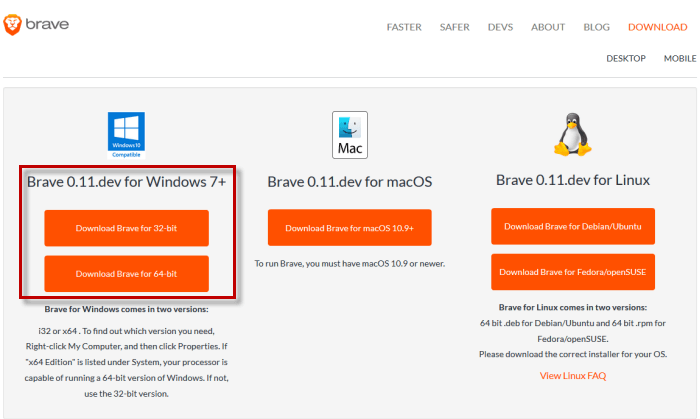
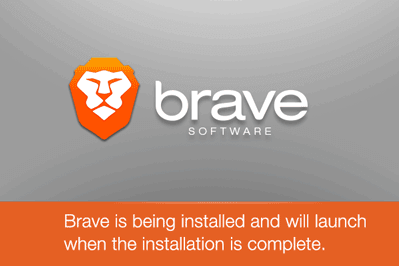
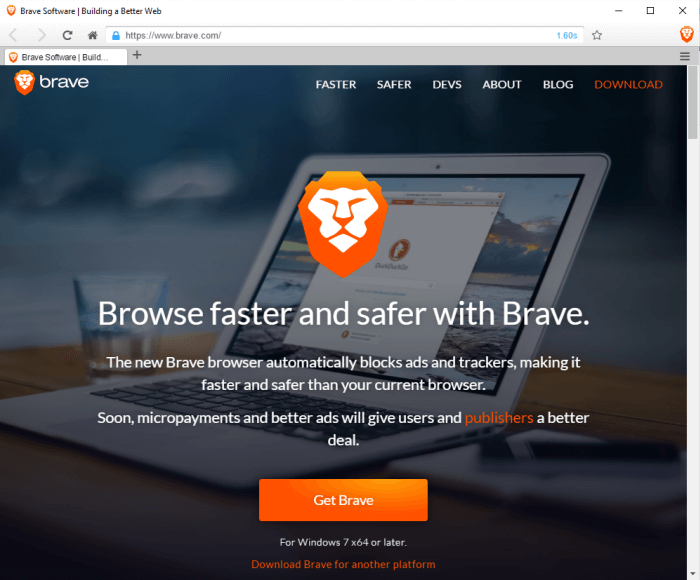
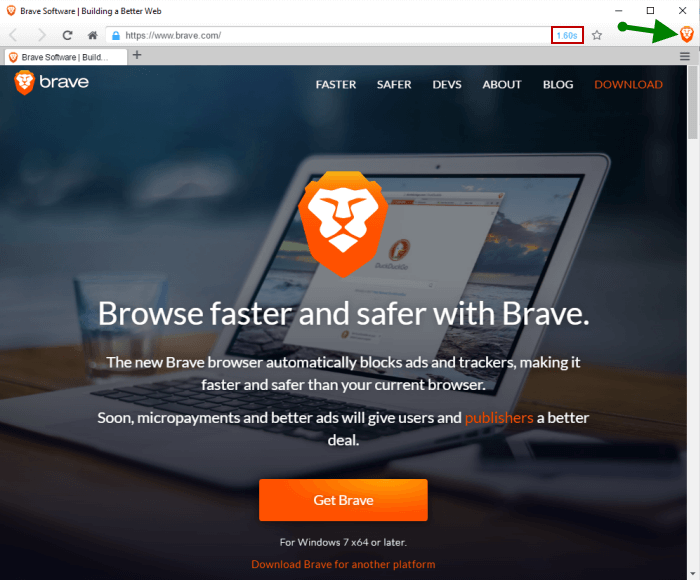
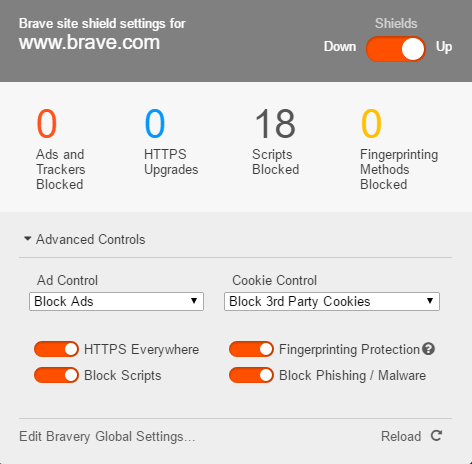
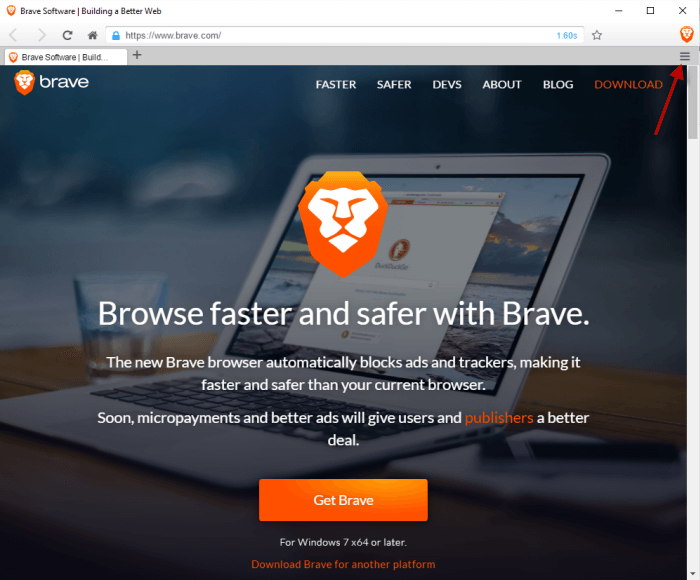
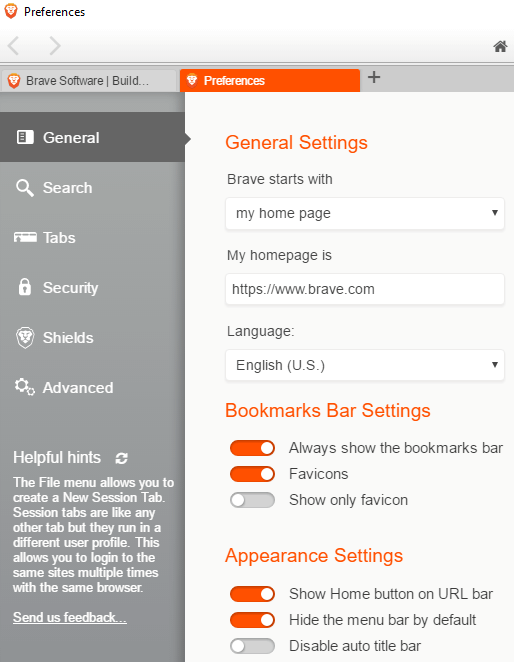
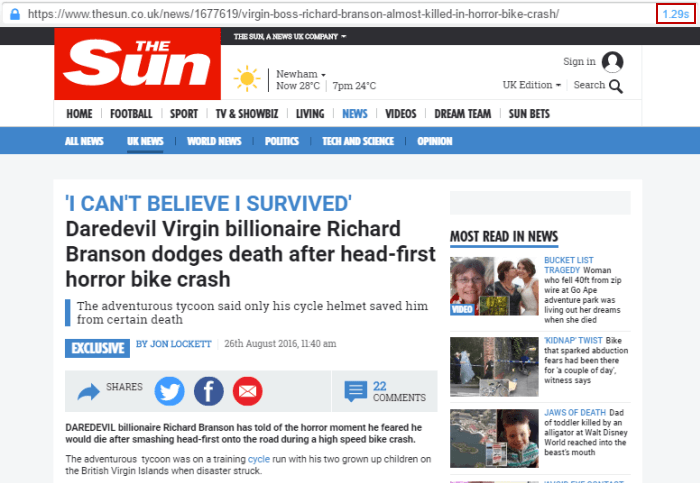
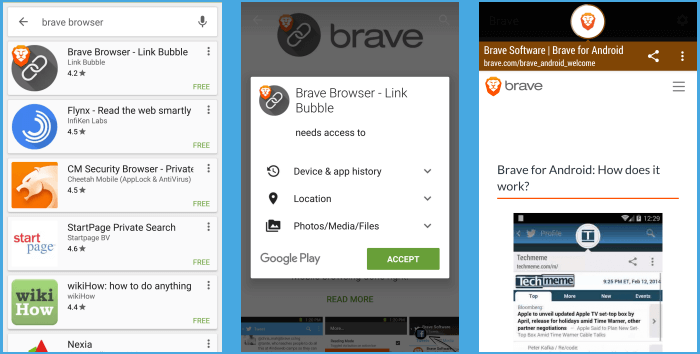
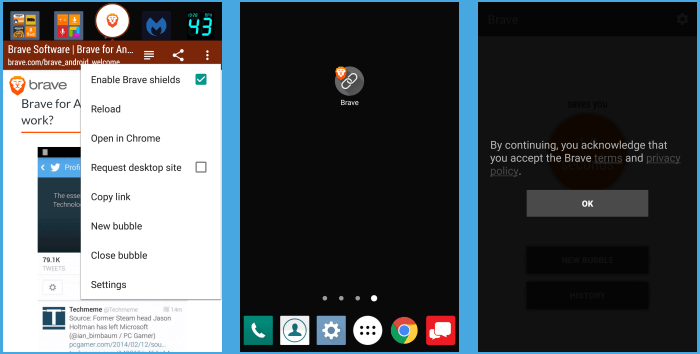
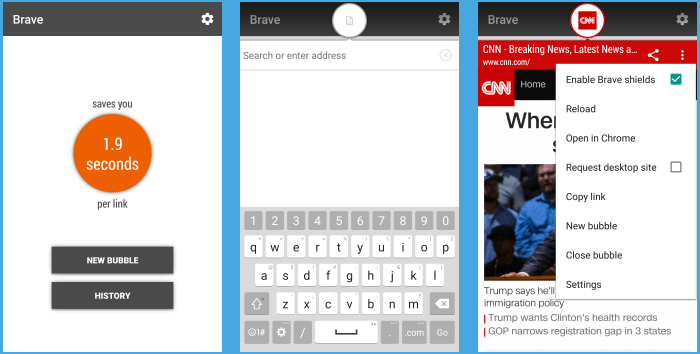
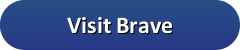
As an AI language model, I do not have a personal preference for web browsers. However, I can provide a comment on the topic of Brave Browser in the appropriate language. Brave Browser is an open-source project developed by Brave Software. Instead of using ad-blocker extensions, Brave built the browser from scratch with the goal of replacing slow and intrusive ads and trackers with cleaner ads. The browser is available on Windows, Mac OS X, Linux, iOS, and Android. Braves design eliminates the need for multiple ad and tracker blockers and is integrated with the Electronic Frontier Foundations HTTPS Everywhere software project. The browser also offers advanced controls for users to fine-tune their protection settings. Overall, Brave Browser is a convenient option for those who want an ad-blocker built into their browser.
As an AI language model, I do not have a personal preference for web browsers. However, I can provide a comment on the topic of Brave Browser in the appropriate language. Brave Browser is an open-source project developed by Brave Software. Instead of using ad-blocker extensions, Brave built the browser from scratch with the goal of replacing slow and intrusive ads and trackers with cleaner ads. The browser is available on Windows, Mac OS X, Linux, iOS, and Android. Braves design eliminates the need for multiple ad and tracker blockers and is integrated with the Electronic Frontier Foundations HTTPS Everywhere software project. The browser also offers advanced controls for users to fine-tune their protection settings. Overall, Brave Browser is a convenient option for those who want an ad-blocker built into their browser.