Možete preuzeti najnovije izdanje NordVPN Android aplikacije s Google Playa. To će vam omogućiti pristup njihovoj mreži na omiljenim Android uređajima. Web-lokacija NordVPN uključuje vodiče za postavljanje ako biste radije ručno konfigurirali Android za OpenVPN, L2TP / IPsec i PPTP.
Posjetite stranicu aplikacije NordVPN na Google Play za preuzimanje i instaliranje aplikacije za Android na vaš uređaj. Za aplikaciju je potreban Android 4.0 ili noviji. Nakon što ste u trgovini Google Play, dodirnite gumb “Instaliraj” kako biste započeli instalaciju kao što je prikazano na prvom snimku zaslona u nastavku. Nakon što počne instalacija, vidjet ćete zaslon poput drugog. Dodirnite gumb „Prihvati“ kako bi se instalacija mogla nastaviti kao na trećem snimku zaslona.
Nakon što je instalacija dovršena, vidjet ćete zaslon poput posljednjeg iznad. Dodirnite gumb “Otvori” da biste aplikaciju prvi put pokrenuli.
Prvi put kada se softver pokrene, bit će potrebno da unesete svoje NordVPN vjerodajnice. Dodirom na “Prijava” na prvom zaslonu ispod otvorit ćete drugi zaslon na kojem možete unijeti NordVPN “Korisničko ime” i “Lozinka”. Dodirnite “Novo u NordVPN?” dovest će vas do stvaranja NordVPN računa.
Nakon što ste pravilno unijeli svoje vjerodajnice, kao što je učinjeno na trećem zaslonu iznad, zatim dodirnite gumb “Prijava” da biste dovršili pokretanje aplikacije za Android. Pojavit će se zaslon “Mapa servera” koji je prikazan na prvom zaslonu na slici ispod. Ovaj će vam zaslon omogućiti uvećavanje i smanjivanje i pomicanje karte u svim smjerovima. To je prikazano na drugom zaslonu koji prikazuje uvećani pogled na Sjevernu Ameriku, a na trećem zaslonu koji prikazuje regiju Oceanija. Zaslon “Karta mape poslužitelja” grafički prikazuje kartu NordVPN-a na karti kao niz plavih igara mjesta u različitim zemljama. Prekidač je siv i nalazi se u položaju “Isključeno” što znači da niste povezani s mrežom.
Spajanje na VPN poslužitelj s zaslona karte servera je jednostavno, jednostavno dodirnite iglu u zemlji s kojom se želite povezati. Na primjer, dodirnite pin Sjedinjenih Država na mapi poslužitelja prikazanom na drugoj slici iznad. Vidjet ćete zaslon poput onoga prikazanog slijeva na slici ispod. Kucanjem pina za Sjedinjene Države prikazuje se prompt za povezivanje s njom. Sada dodirnite zeleni gumb “Da” da biste dovršili vezu.

Četvrta snimka zaslona iznad pokazuje da ste sada “spojeni na Kanadu”. Umanjivanje pokazuje da ste doista prešli s VPN servera u Sjedinjenim Državama na jednog u Kanadi. Posljednje što želimo ispitati na zaslonu karte servera je kako se povezati s određenim poslužiteljem u zemlji koja ga koristi. Ponazorimo to povezivanjem s VPN serverom u Francuskoj.
Prvo klizite lijevo prema Europi na sučelju karte, a zatim zumirajte u Francusku. Trebali biste vidjeti snimku zaslona sličnu onoj prikazanoj s lijeve strane. Primjetite da ste i dalje povezani s kanadskim VPN serverom. Sada, umjesto da tapkate za igle za lokaciju u Francuskoj, držite ga tako da ga stavite prst na njega i ostavite ga dok ne vidite zaslon poput drugog ispod. Ako se dugo drži na ivici zemlje, otvara se popis poslužitelja u toj zemlji. Jednostavno se događa da su njihova dva poslužitelja u Francuskoj. Ovaj popis prikazuje svaki broj poslužitelja, postotak učitavanja i udaljenost od vaše lokacije.
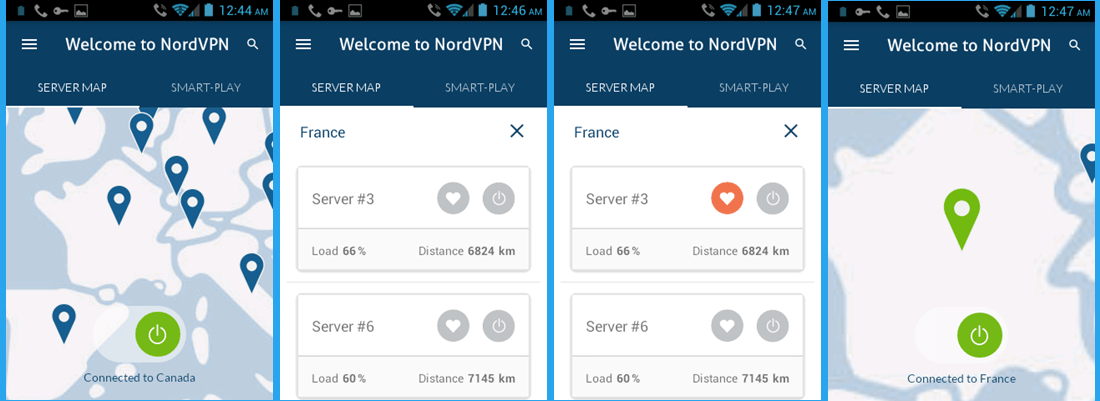
Sada kada smo pogledali zaslon “Karta mape poslužitelja” i načine na koje se možete povezati s VPN serverom pomoću njega, istražit ćemo izbornik aplikacije NordVPN Android. Ovaj se izbornik nalazi u gornjem lijevom kutu aplikacije i označen je s tri vodoravne trake. Dodirnite izbornik sada. Trebali biste vidjeti zaslon poput onog prikazanog dolje lijevo. Primijetite, i dalje ste povezani s VPN serverom u Francuskoj. Ovaj izbornik sadrži sljedeće stavke:
- zemlje – Otvara se popis zemalja abecednim redom koje možete povezati s kojima ćemo detaljnije istražiti u samo jednom trenutku.
- Moj račun – Otvorit će se zaslon na kojem ćete moći proširiti trenutnu pretplatu ili posjetiti web stranicu NordVPN da biste promijenili zaporku.
- Potpuni popis poslužitelja – Ovo će vam pokazati cjelovit popis poslužitelja uključujući i specijalne poslužitelje. To ćemo detaljnije ispitati kasnije u ovom pregledu.
- Pošalji povratne informacije – Ovo će vam omogućiti da sastavite e-poštu na [email protected] s povratnim informacijama za Android klijent. Predmet je unaprijed ispunjen Android Beta.
- Live chat – Ovo će otvoriti sesiju live chat-a sa stručnjakom za podršku NordVPN-a.
- Koristite TCP – Ovo će postaviti aplikaciju da koristi TCP umjesto UDP-a kada može. Napominjemo da bi to moglo usporiti vezu.
- Odjavi se – Time ćete se odjaviti iz aplikacije. Ako se odjavite, morat ćete ponovo unijeti svoje vjerodajnice sljedeći put kada pokrenete aplikaciju.
Sada kada smo pregledali sve stavke izbornika, pogledajmo dvije opcije koje se mogu koristiti za uspostavljanje VPN veza: Zemlje i Potpuni popis poslužitelja. Klikom na “Zemlje” u izborniku (zaslon slijeva dolje) otvorit će se zaslon na kojem se nalazi popis vaših najnovijih veza. Nakon toga slijedi popis svih zemalja u NordVPN mreži po abecednom redu kao što je prikazano na drugoj slici ispod. Podsjetite da ste i dalje povezani sa serverom br. 3 u Francuskoj. Dodirnite prekidač s desne strane Kanade da biste se tamo povezali s VPN poslužiteljem. Umanjite prikaz i vidjet ćete da ste sada “spojeni na Kanadu”. To je sve što je potrebno za odabir ili promjenu poslužitelja na zaslonu zemalja. Jednostavno dodirnite prekidač pored zemlje s kojom se želite povezati.
Ako ponovo dodirnete izbornik, pojavit će se zaslon poput lijevog dolje. Primijetite da sada pokazuje da ste povezani s Kanadom. Dodirnite “Potpuni popis poslužitelja” i vidjet ćete zaslon sličan drugom. Ovo je popis “Moji favoriti”, a kao što vidite, favorit je spremio ranije, Francuska # 3. Sada dodirnite karticu “Svi poslužitelji”. Ova kartica sadrži popis poslužitelja prema svrhama koje uključuju sljedeće: Anti-DDoS, Namjenski IP poslužitelj, Double VPN, Standardni VPN poslužitelji, Tor preko VPN i Ultra brzi TV. Dotaknite bilo koji od ovoga prikazat će se popis poslužitelja s kojima se možete povezati kako biste postigli taj cilj. Nakon toga slijedi popis država po abecednom redu. Oni su prikazani na posljednja dva snimka zaslona u nastavku.
Najbolji način da nađete poslužitelj na koji ćete se povezati iz određene zemlje je upotreba pretraživanja. Recite da želite pronaći server s niskim postotkom učitavanja u Njemačkoj. Dodirnite povećalo na vrhu zaslona i utipkajte “njemačka”, bez navodnika. Tako će se prikazati popis svih poslužitelja u Njemačkoj i brzo možete pronaći onaj s niskim postotkom opterećenja kao što je prikazano na prvom snimku zaslona ispod.
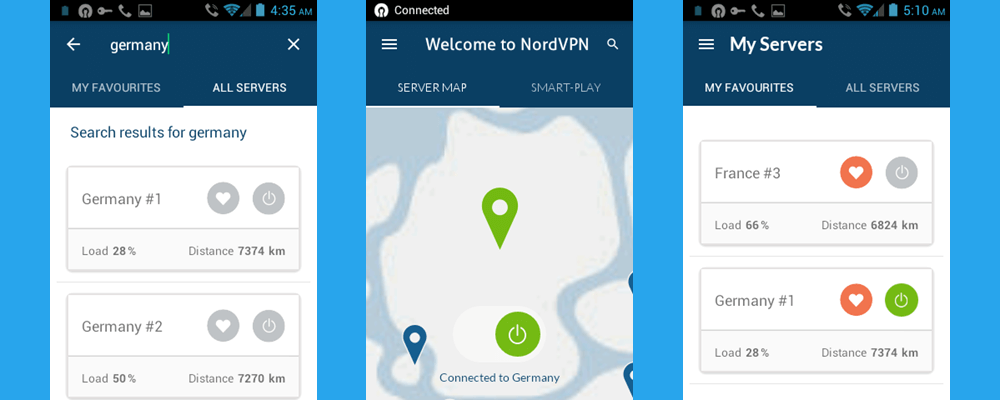
Posljednje što želimo pogledati u našem pregledu aplikacije NordVPN za Android jest Smart-Play značajka. Da biste to iskoristili, najprije provjerite jeste li spojeni na VPN poslužitelj u NordVPN mreži. Na zadnjem snimku zaslona možete vidjeti da ste povezani s Njemačkom # 1. Vraćajući se na kartu poslužitelja koja je prikazana kao prva snimka zaslona u nastavku, možete također vidjeti da ste “povezani s Njemačkom”. Dodirom na karticu “Smart Play” pojavit će se zaslon poput drugog. Ako dodirnete prekidač na ovom zaslonu, uključit će se Smart-Play i rezultirati snimkom zaslona poput trećeg. To pokazuje da je Smart-Play sada uključen. Dotaknite karticu mape poslužitelja, vidjet ćete da ste sada povezani putem Njemačke putem Smart-Play-a. Ovo će vam omogućiti gledanje svih vaših omiljenih medija za pare iz različitih zemalja bez potrebe za prebacivanjem VPN poslužitelja u zemlju podrijetla medija.
Osoblje NordVPN-a svojim pretplatnicima je olakšalo povezivanje na njihovu mrežu s novom Androidovom aplikacijom. Jednostavno odaberite lokaciju s karte, a zatim se povežite s njom. Ako želite veću kontrolu nad poslužiteljem na koji se povezujete u nekoj zemlji, tada dugo držite pribadaču. Tako će se prikazati popis poslužitelja u toj zemlji s postocima učitavanja, tako da se možete povezati s manje prepunim poslužiteljem i vjerojatno bržim. Omogućit će vam da ga postavite da koristi TCP umjesto UDP-a ako ga poslužitelj podržava. Sve ostale postavke upravlja softverom koji je dizajniran tako da vas uvijek pokušava povezati na najbrži poslužitelj u državi po kojoj ste odabrali. Nekoliko slavina će vas povezati i zaštititi.

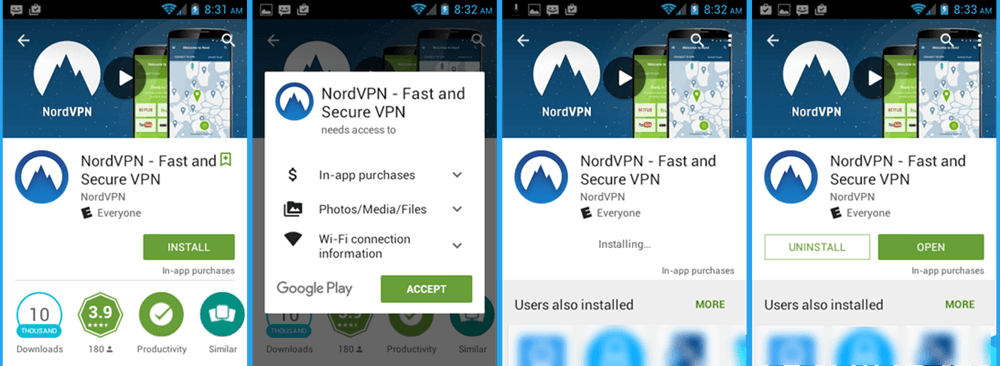
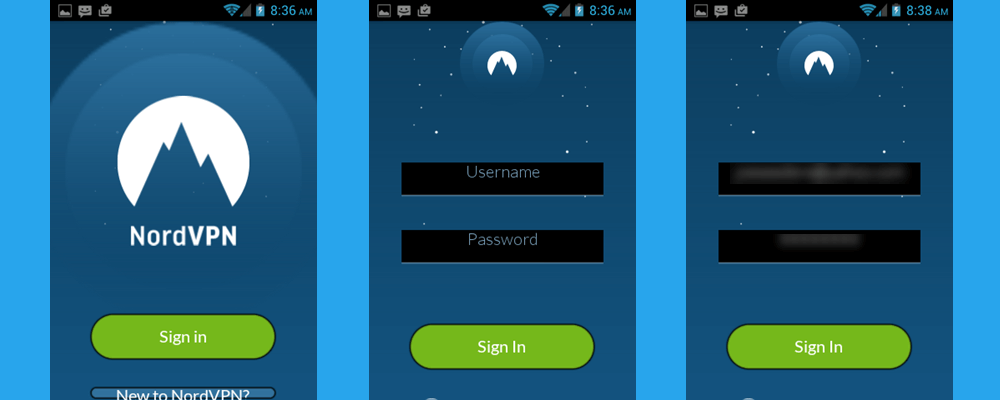
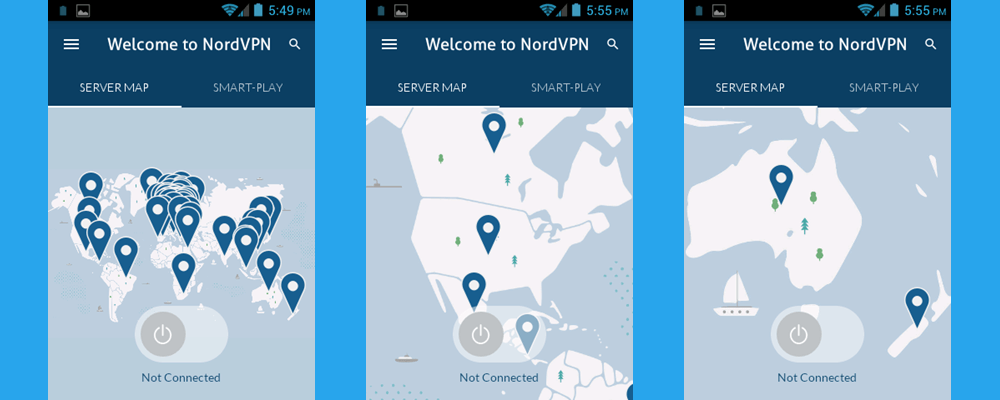
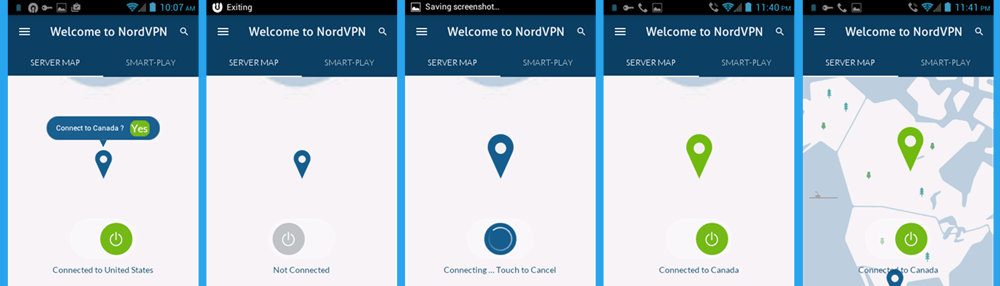
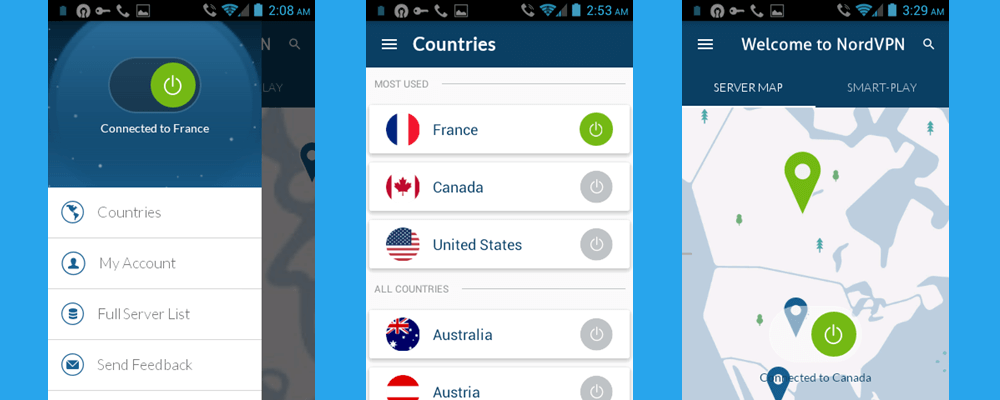
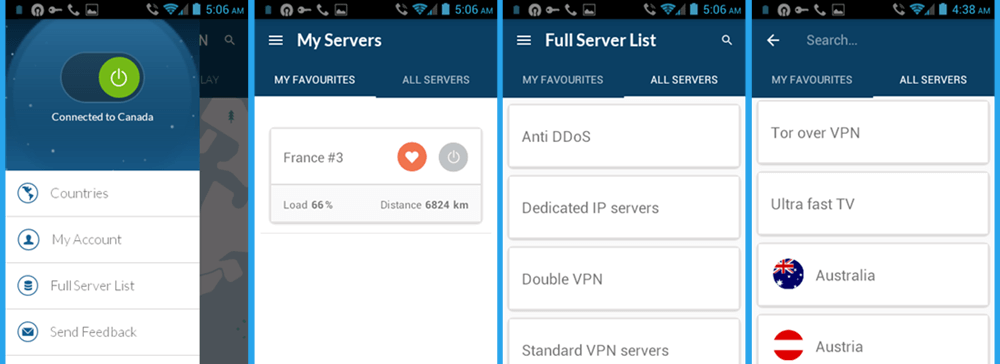
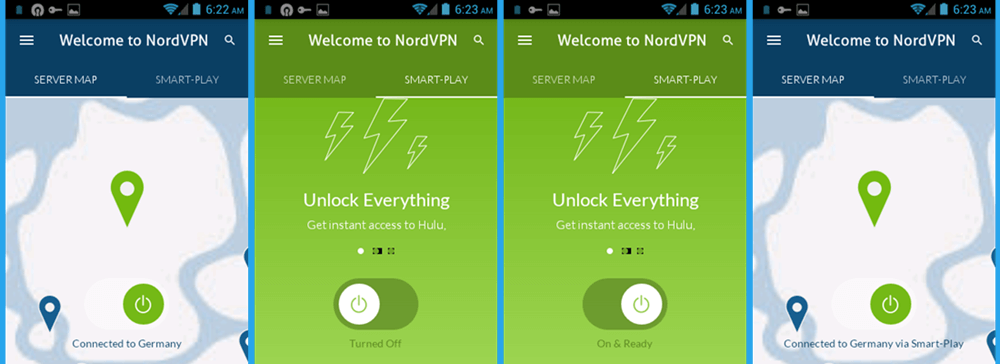

držite prst na igli u Francuskoj dok se ne pojavi prompt za povezivanje. Dodirnite zeleni gumb “Da” kako biste započeli postupak povezivanja s VPN serverom u Francuskoj. Nakon što se povežete, vidjet ćete zaslon poput onoga prikazanog s desne strane na slici iznad. Sada ste povezani s VPN serverom u Francuskoj, a prekidač i igla su zeleni. Kao što možete vidjeti, NordVPN Android aplikacija je vrlo jednostavna za korištenje i omogućuje vam pristup njihovoj mreži na omiljenim Android uređajima. Preuzmite aplikaciju s Google Playa i isprobajte je danas!
držite prst na igli u Francuskoj dok se ne pojavi prompt za povezivanje. Dodirnite zeleni gumb “Da” kako biste započeli postupak povezivanja s VPN serverom u Francuskoj. Nakon što se povežete, vidjet ćete zaslon poput onoga prikazanog s desne strane na slici iznad. Sada ste povezani s VPN serverom u Francuskoj, a prekidač i igla su zeleni. Kao što možete vidjeti, NordVPN Android aplikacija je vrlo jednostavna za korištenje i omogućuje vam pristup njihovoj mreži na omiljenim Android uređajima. Preuzmite aplikaciju s Google Playa i uživajte u sigurnom i privatnom surfanju na internetu.