U kunt de StrongVPN Windows-software downloaden van de installatiepagina van hun website door “Setup” te selecteren in het hoofdmenu van de site. Klik vervolgens op de knop “StrongVPN voor Windows”. Dit zal een dialoogvenster openen waarin u het installatiebestand van de Windows-client op uw computer kunt opslaan. De client vereist Windows XP of hoger. De clientconfiguratiepagina heeft ook handmatige installatiehandleidingen om Windows XP, Windows Vista, Windows 7, Windows 8 en Windows 10 te configureren om hun service te gebruiken met OpenVPN, IPSec, SSTP, L2TP en PPTP.
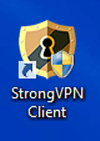
De eerste keer dat u de client opent, ziet u een verificatie- en inlogpagina die lijkt op de links hieronder weergegeven pagina. Er zijn opties om een account aan te maken of je wachtwoord opnieuw in te stellen als je het bent vergeten. Als u de informatie uit uw welkomst-e-mail heeft, voert u daar uw “E-mail” en “Wachtwoord” in. Deze zijn ingevoerd en bewerkt uit de afbeelding rechtsonder.
Nadat u uw inloggegevens heeft ingevoerd, vinkt u “Save Login” aan, zodat de klant uw inloggegevens onthoudt en u deze niet opnieuw hoeft in te voeren. Klik vervolgens op de knop “Inloggen”. Hierdoor wordt het hoofdscherm van de clientverbinding weergegeven, zoals linksonder wordt weergegeven. Dit scherm toont het volgende:
- Uw huidige IP-adres die we hebben geredigeerd.
- VPN-status: niet verbonden gevolgd door een rood StrongVPN-logo
- Het StrongVPN Client Logo
- Menu Opties
- Locatie wijzigen – Hiermee kunt u handmatig een individuele server kiezen om verbinding mee te maken, waar we later in deze recensie over praten.
- Geavanceerd – De geavanceerde opties die beschikbaar zijn voor diegenen die meer controle willen over hun VPN-verbindingen, die we later zullen bespreken.
- Help – Dit brengt u naar de StrongVPN website ondersteuningspagina.
- Afmelden – Hiermee logt u uit bij de client en minimaliseert u deze in de lade. het zal de cliënt niet sluiten. Als u uitlogt, moet u uw “e-mail” en “wachtwoord” opnieuw invoeren wanneer u verbinding maakt met een andere locatie. Dit kan handig zijn als u een gedeelde computer gebruikt.
- Afsluiten – Hiermee wordt de StrongVPN Windows-client afgesloten.
- Uw laatst verbonden locatie – In dit geval Oslo, Noorwegen.
- Uw momenteel gekozen locatie om verbinding mee te maken die was geselecteerd in de vervolgkeuzelijst, zoals we hebben laten zien, explodeerde aan de rechterkant in de onderstaande afbeelding.
- Het protocol dat voor de verbinding wordt gebruikt
- OpenVPN TCP – Dit is het OpenVPN Transport Control Protocol en bevat foutdetectie en correctie voor gevallen pakketten en pakketvolgorde. Hierdoor kan het wat langzamer zijn, maar het kan ook betrouwbaarder zijn in landelijke gebieden of over lange afstanden.
- OpenVPN UDP – Dit is het OpenVPN User Datagram Protocol en omvat niet de overhead van TCP en is dus sneller en is de StrongVPN-client standaard.
- OpenVPN Proxy – Dit is handig om uw IP-adres te verbergen en laat u kiezen welke applicaties via de VPN lopen.
- De “Connect” -knop die u verbindt met de door u gekozen VPN-server.
Het laatste onderdeel van het scherm is de “More Info” link die je naar de StrongVPN blog brengt. Nu we de componenten van het hoofdverbindingsscherm hebben bekeken, klikt u op de knop “Verbinden” om uw verbinding met de locatie in Los Angeles te voltooien. Hierdoor wordt een scherm weergegeven zoals hieronder weergegeven. Let op de volgende veranderingen tussen het verbonden scherm en het niet-verbonden scherm:
- Uw thuis-IP-adres is vervangen door een virtueel adres van de LA VPN-server die is geredigeerd van de afbeelding.
- VPN-status: is nu “Verbonden” en het StrongVPN-pictogram is nu groen.
- De vorige verbinding is vervangen door uw huidige verbinding in Los Angeles.
- De “Connect” -knop is nu vervangen door de “Disconnect” -knop.
Zoals u kunt zien of u de standaardinstellingen van de klant accepteert, is verbinding met het StrongVPN-netwerk met slechts een paar muisklikken mogelijk en vereist geen speciale technische kennis. Standaard verbindt het u vanaf uw huidige locatie met de snelste server in de door u gekozen stad. Laten we nu eens kijken hoe u van locatie verandert in de StrongVPN-client. Om van locatie te veranderen, moet u eerst de verbinding met het netwerk verbreken. De onderstaande afbeelding toont de systeemvakberichten die aangeven dat u eerst bent verbonden met de LA-server en vervolgens bent losgekoppeld. Merk op dat het pictogram verandert van de verbonden kleur (groen) in de niet-verbonden kleur (rood).
Voor degenen onder u die meer controle willen over uw VPN-verbinding, heeft StrongVPN een menu-item “Locatie wijzigen” waarmee u zowel uw protocol als uw locatie kunt wijzigen. Wanneer u op het menu-item “Locatie wijzigen” klikt, ziet u een scherm zoals hieronder weergegeven.
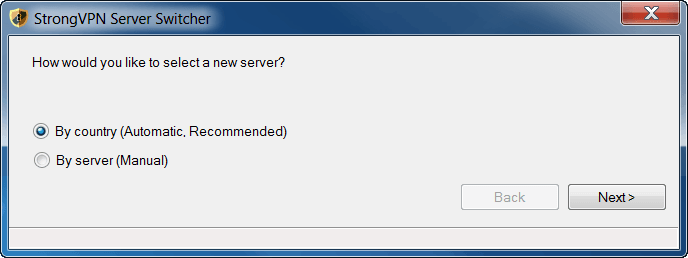
De eerste schermafbeelding hieronder illustreert hoe, per land, de aanbevolen optie werkt. Kies eerst een land in de vervolgkeuzelijst. Kies vervolgens een protocoltype. In onderstaand voorbeeld is gekozen voor PPTP. Vervolgens moet u op de knop “Alle servers testen” klikken en wachten. Houd er rekening mee dat het tot 20 minuten kan duren voordat deze test is voltooid, afhankelijk van het aantal VPN-servers dat wordt gecontroleerd voor een bepaald land. Zodra dit is voltooid, wordt de beste server weergegeven net onder de knop “Test alle servers”. We hebben de servernamen uit deze recensie verwijderd. Vervolgens klikt u op de knop “Volgende” om de serverwisseling te starten.
De tweede afbeelding hierboven toont een voorbeeld van de selectie per server. Eerst moet u een land en een stad selecteren in hun respectievelijke vervolgkeuzelijsten. Kies vervolgens een protocoltype. In dit voorbeeld is gekozen voor PPTP. Vervolgens kunt u ervoor kiezen om een bepaalde server of alle servers te testen door op de knop “Test geselecteerde server” of de knop “Alles testen” te klikken. Vervolgens kunt u de resultaten sorteren op pingtijd (ms) en doorvoer (KB / s). Als u het bovenstaande voorbeeld bekijkt, wilt u misschien de tweede server kiezen die een iets hogere pingtijd heeft, maar een veel betere doorvoer dan de andere servers. Zodra u uw serverkeuze heeft gemarkeerd, klikt u op de knop “Volgende” om het schakelingsscherm te tonen.
Het schakelscherm dat linksonder wordt weergegeven is hetzelfde, ongeacht welke methode u kiest om van VPN-server te wisselen. Klik op de knop “Switch” op dit scherm om de procedure voor het wisselen van server te starten en over te schakelen naar de door u gekozen server. Deze procedure wordt geïllustreerd in de afbeelding rechtsonder. De servernamen zijn geredigeerd. De laatste afbeelding zegt: “Account ###### wijzigen van server1 naar server2 als voorbeeldprototype.
Zodra het proces van het wijzigen van de accountserver is voltooid, ziet u een bericht dat de server is gewijzigd en wordt het hoofdscherm voor clientverbinding weergegeven zoals hieronder. De server die automatisch is gekozen met de selectie per land, wordt nu weergegeven als de server waarmee u verbinding maakt wanneer u op de knop “Verbinden” klikt. Standaard maakt de client verbinding via het SSTP-protocol, maar u kunt dit desgewenst wijzigen in PPTP of L2TP door de vervolgkeuzelijst te gebruiken, zoals hieronder wordt weergegeven. Als u eenmaal het protocol heeft gekozen dat u wilt gebruiken, klikt u op de knop “Verbinden” om uw verbinding met de nieuwe server te voltooien.
Laten we nu eens kijken naar het menu-item Geavanceerd. Als u op “Geavanceerd” klikt, wordt het menu Opties geopend met vijf tabbladen, zoals hieronder wordt weergegeven. De vijf tabbladen zijn als volgt:
- Informatie – Dit bevat account-, systeem- en sessie-informatie voor de huidige sessie.
- Opties – Dit heeft alle verbindingsopties voor de klant.
- Log – Dit is een logboek van de verbindingsprocedure en kan nuttig zijn om verbindingsproblemen te diagnosticeren. Een kopie ervan moet worden opgenomen in tickets die u maakt voor verbindingsproblemen om het StrongVPN-personeel te helpen uw probleem sneller te diagnosticeren en op te lossen.
- Port Lijst – Dit is een lijst met alle poorten die de client kan gebruiken met de mogelijkheid om uw eigen poorten toe te voegen. Door toegang te hebben tot meerdere poorten kan de VPN-service geblokkeerde of beperkte poorten omzeilen en toch al zijn verkeer overdragen.
- Poort 53 – De standaard Domain Name Service (DNS) -poort.
- Poort 123 – De Network Time Protocol (NTP) -poort die wordt gebruikt voor tijdsynchronisatie
- Port 268 – Dit is de poort die is toegewezen aan Tobit David Replica.
- Poort 443 – Dit is de standaardpoort voor HTTPS, beveiligd internet.
- Poort 500 – Poort 500 wordt gebruikt door de internetsleuteluitwisseling (IKE) die plaatsvindt tijdens het opzetten van beveiligde VPN-tunnels.
- Poort 518 – Dit is de Ntalk- of New Talk-poort die de verzending van een datagrambericht van de ene computer naar een toepassing op een andere computer mogelijk maakt.
- Poort 547 – Dit is de DHCP-serverpoort voor IPv6 en hiermee kan een datagrambericht (UDP) van de ene computer naar de andere worden verzonden.
- Poort 812 – Dit is een niet-toegewezen poort.
- Poort 1029 – Deze poort is bestemd voor dynamische toewijzing door Windows.
- Poort 1289 – Dit is de JWalkServer-poort.
- Poort 2672 – Dit is de nhserver-poort die bij gebruik met UDP het verzenden van datagramberichten tussen computers mogelijk maakt.
- Poort 8181 – Dit is voornamelijk een poort die wordt gebruikt door het TCP-protocol voor bidirectionele berichten zodra er een verbinding tot stand is gebracht tussen apparaten.
- Port 8292 – Dit is een geregistreerde poort door Bloomberg Professional.
- Poort 5522 – Dit is een niet-toegewezen poort.
- Port 3306 – Dit is de poort die wordt gebruikt door MySQL en gebruikt TCP.
- Licenties – Dit bevat de StrongVPN-licentieovereenkomst voor eindgebruikers en andere licenties die door de klant worden gebruikt.
Laten we nu het tabblad Opties in meer detail bekijken. De afbeelding hierboven laat zien hoe het tabblad Opties eruit ziet, afhankelijk van de gekozen protocolvoorkeur. De eerste toont de opties wanneer PPTP / L2TP / SSTP het gekozen protocol is. Let op, het behandelt het alsof er geen OpenVPN-account bestaat. De tweede afbeelding toont de opties die beschikbaar zijn als OpenVPN uw protocolvoorkeur is. De opties zijn onderverdeeld in de volgende secties:
- Algemeen – Dit bevat algemene opstartvoorkeuren en uw protocolvoorkeur.
- Toon meldingen in de taakbalk – Hierdoor heb je de verbinding- en ontkoppelingsberichten gezien die we eerder in deze sectie hebben gezien.
- Controleer automatisch voor updates – dit kan ervoor zorgen dat je altijd de laatste versie van de client hebt.
- Start wanneer Windows start – Start de client wanneer u zich aanmeldt bij Windows.
- Maak verbinding bij de lancering – Als starten wanneer Windows start is ingesteld, kunt u hiermee automatisch verbinding maken met uw laatste verbinding of geen verbinding. Hiermee wordt geprobeerd altijd verbinding te maken met de VPN bij gebruik van internet, tenzij de verbinding wordt verbroken.
- Protocolvoorkeur – Hiermee kunt u handmatig het VPN-verbindingsprotocol kiezen. Merk op dat u eerst deze nieuwe instellingen moet toepassen en vervolgens moet opslaan. Ze worden toegepast de volgende keer dat u de client gebruikt om verbinding te maken.
- Pakketniveau – Dit zal nu standaard OpenVPN zijn met de nieuwe enkele laag.
- OpenVPN – Hiermee kunt u kiezen tussen deze drie verbindingsinstellingen.
- OpenVPN TCP – Dit is het Transfer Control Protocol en is goed voor verbindingen met hoge latentie en verbindingen die pakketverlies niet tolereren. Het biedt foutcontrole voor pakketvolgorde en verlies en verzendt pakketten opnieuw om te corrigeren. Dit is meestal langzamer vanwege de extra overhead die bij dit proces is betrokken. Zou niet ideaal zijn om te streamen.
- OpenVPN UDP – Dit is het User Datagram Protocol dat wordt gebruikt met verbindingen met lage latentie en verlies tolerante verbindingen. Dit is het standaard OpenVPN-protocol voor de client en het beste voor de meeste gebruikers. Het hoeft niet te controleren op pakketvolgorde of verlies.
- OpenVPN-proxy – Dit wordt voornamelijk gebruikt voor gebruikers in China en Iran, maar kan ook hogere streamingsnelheden bieden, afhankelijk van andere OpenVPN-instellingen.
- PPTP / L2TP / SSTP – Hiermee kunt u deze andere protocollen gebruiken om verbinding te maken met het StrongVPN-netwerk met behulp van de client.
- PPTP – Niet zo veilig als OpenVPN, maar kan sneller zijn en kan een goede keuze zijn voor streaming media.
- L2TP – Dit biedt een goede alternatieve keuze voor OpenVPN als SSTP niet werkt, maar langzamer kan zijn vanwege dubbele inkapseling.
- SSTP – Een eigen Microsoft-protocol dat voornamelijk is ontworpen voor Windows. Het is snel, veilig en betrouwbaar. Dit is het standaard clientprotocol als uw voorkeur PPTP / L2TP / SSTP is.
- OpenVPN (wereldwijd) – Dit bevat globale OpenVPN-parameters. We raden u aan de instellingen voor Max MSS, Timeout, Compressie of Log Verbosity niet te wijzigen, tenzij gevraagd door StrongVPN technisch ondersteuningspersoneel.
- Sta direct verkeer toe terwijl u opnieuw verbinding maakt –
- Als dit is aangevinkt, wordt normaal internetverkeer toegestaan als de VPN-verbinding wegvalt. Dit kan handig zijn, maar onthoud dat hierdoor uw echte IP-adres wordt blootgesteld aan internet.
- Als u het uitschakelt, wordt normaal internetverkeer gedood als de OpenVPN-verbinding wegvalt. Dit is StrongVPN’s implementatie van een Internet kill-schakelaar voor het OpenVPN-protocol.
- Sta direct verkeer toe terwijl u opnieuw verbinding maakt –
- OpenVPN (accountspecifiek) – Dit bevat OpenVPN-voorkeuren voor uw specifieke accountnummer. We raden u aan uw accountnummer, Fragment, Mssfix of MTU niet te wijzigen, tenzij voorgeschreven door het technische ondersteuningspersoneel van StrongVPN. Deze latere parameters hebben te maken met pakketfragmentatie die de VPN-verbinding kan vertragen.
- Door elkaar haspelen – De scramble-optie voegt een extra laag van complexiteit toe aan de VPN-verbinding tussen de OpenVPN-client en de OpenVPN-server, waardoor de kans groter is dat de VPN ongehinderd door het netwerk gaat. Dit kan helpen bij het stoppen van diepe pakketinspectietechnieken die worden gebruikt voor censuur.
- Uitgeschakeld – niet klauteren.
- Wachtwoord – Een tekenreeks (woord) wordt gebruikt om een eenvoudige XOR-bewerking uit te voeren op de pakketpayload.
- Xorptrpos – Dit voert een XOR-bewerking uit, gebruikmakend van de huidige positie in de pakketpayload.
- Omkeren – Dit keert alle pakketgegevens om.
- Obfuscate – Dit maakt gebruik van een combinatie van alle drie de bovenstaande methoden en is het veiligst.
- Protocol – Hiermee kunt u kiezen tussen TCP of UDP als uw standaard IP-transportprotocol dat we hierboven in protocolvoorkeuren hebben besproken.
- Versleuteling – Hiermee kunt u het algoritme en de sterkte van de codering kiezen die wordt gebruikt voor uw VPN-verbindingen.
- Uitgeschakeld – Geen codering die goed zou kunnen zijn voor streaming media waar snelheid en niet beveiliging uw grootste zorg is.
- BF CBC – Dit gebruikt Blowfish Cipher Block Chaining (CBC) als alternatief voor AES. Dit is een veilig algoritme en was een van de nummer twee in de competitie van het National Institute of Standards and Technology (NIST).
- AES-128 CBC – Advanced Encryption Standard (AES) is het door NIST gekozen versleutelingsprotocol en wordt door de Amerikaanse overheid gebruikt voor geheime documenten. Deze gebruikt een AES-128 CBC met een 128-bits sleutel en levert voor de meeste toepassingen de beste prestaties.
- AES-192 CBC – Deze gebruikt een AES-192 CBC met een 192-bits sleutel voor meer beveiliging.
- AES-256 CBC – Deze gebruikt een AES-256 CBC met een 256-bits sleutel om de beste beveiliging te bieden, maar gaat ten koste van de snelheid.
- Door elkaar haspelen – De scramble-optie voegt een extra laag van complexiteit toe aan de VPN-verbinding tussen de OpenVPN-client en de OpenVPN-server, waardoor de kans groter is dat de VPN ongehinderd door het netwerk gaat. Dit kan helpen bij het stoppen van diepe pakketinspectietechnieken die worden gebruikt voor censuur.
- PPTP / L2TP / SSTP (wereldwijd) – Dit bevat algemene instellingen voor deze protocolvoorkeur.
- Sta direct verkeer toe terwijl u opnieuw verbinding maakt –
- Als dit is aangevinkt, wordt normaal internetverkeer toegestaan als de VPN-verbinding wegvalt. Dit kan handig zijn, maar onthoud dat hierdoor uw echte IP-adres wordt blootgesteld aan internet.
- Als u het uitschakelt, wordt normaal internetverkeer gedood als de OpenVPN-verbinding wegvalt. Dit is StrongVPN’s implementatie van een VPN kill-schakelaar voor deze verbindingsprotocollen.
- HMAC-authenticatie (TSL-authenticatie) – Als u dit inschakelt, bent u beschermd tegen actieve aanvallen zoals de zogenaamde Man-in-the-Middle (MitM) -aanvallen, omdat het ervoor zorgt dat u daadwerkelijk met een StrongVPN-server praat en niet met een bedrieger. We raden u aan dit ingeschakeld te houden.
- Sta direct verkeer toe terwijl u opnieuw verbinding maakt –
- Diagnostiek
- Knop “Tap Driver opnieuw installeren” – Hiermee kunt u beschadigde Tap-stuurprogramma’s repareren die zich soms voordoen bij het gebruik van VPN’s.
- “Force Update Check” -knop – Hiermee kunt u onmiddellijk controleren op updates.
De laatste componenten van het tabblad Opties zijn de knoppen om uw nieuwe voorkeuren toe te passen, te annuleren of op te slaan
Hier zijn enkele instellingen voor eindpuntcodering, samen met enkele opmerkingen daarover.
- Maximale bescherming – AES-256 / HMAC ingeschakeld: dit is voor degenen die de maximale beveiliging voor hun gegevens willen en het extra snelheidsverlies kunnen accepteren.
- Standaard aanbevolen bescherming – AES-128 / HMAC ingeschakeld: dit biedt de beste balans tussen snelheid en bescherming en dus de gewenste instelling voor de meeste gebruikers.
- Riskant – AES-128 / HMAC uitgeschakeld: deze configuratie is onderhevig aan actieve MitM-aanvallen.
- All Speed No Safety – Geen / HMAC uitgeschakeld: dit is vatbaar voor zowel actieve als passieve aanvallen van externe derden (hackers). U kunt net zo goed geen VPN hebben, omdat alleen uw IP is verborgen. Dit mag alleen worden gebruikt om geografische beperkingen te omzeilen.
De StrongVPN Windows-client heeft een ingebouwde kill-schakelaar voor diegenen die willen beschermen tegen het verschijnen van hun echte IP op het internet als de VPN-verbinding wegvalt. Dit is een leuke functie en niet inbegrepen in de software van de meeste providers. Het is eenvoudig te installeren voor diegenen die minder technische kennis hebben. Met de standaardinstellingen voor sterkeVPN-verbindingen kunt u hun VPN-netwerk van servers met slechts een paar muisklikken gebruiken.
Degenen die meer controle willen over hun VPN-verbindingen zullen ook blij zijn omdat ze handmatige opties hebben voor het algemeen opstarten van de klant, verbindingsprotocollen en versleutelingsalgoritmen en kracht. Voor degenen die nog meer controle willen, kunt u zelfs VPN-pakketten aanpassen om te beschermen tegen pakketfragmentatie die uw verbinding kan vertragen. Het enige dat nodig is om verbinding te maken met een van hun VPN-servers, is om de locatie te selecteren in de vervolgkeuzelijst en op de verbindingsknop te klikken.

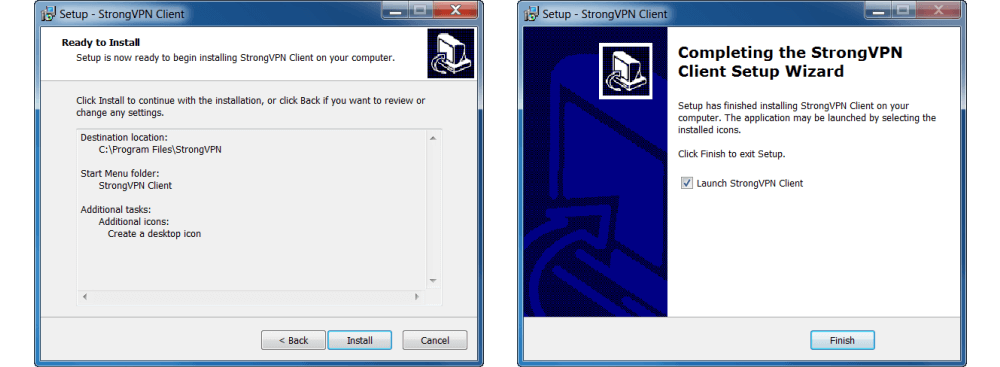
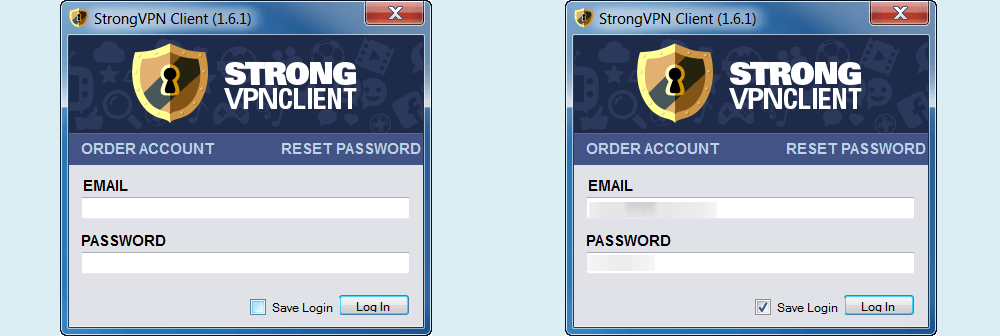
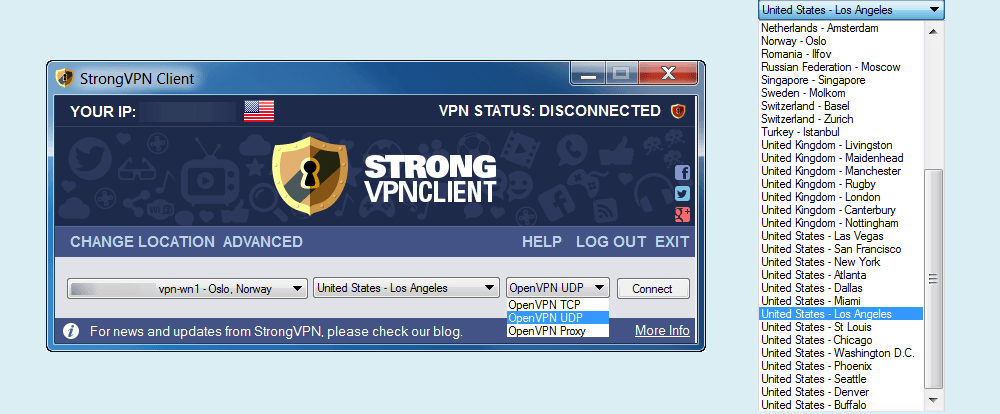
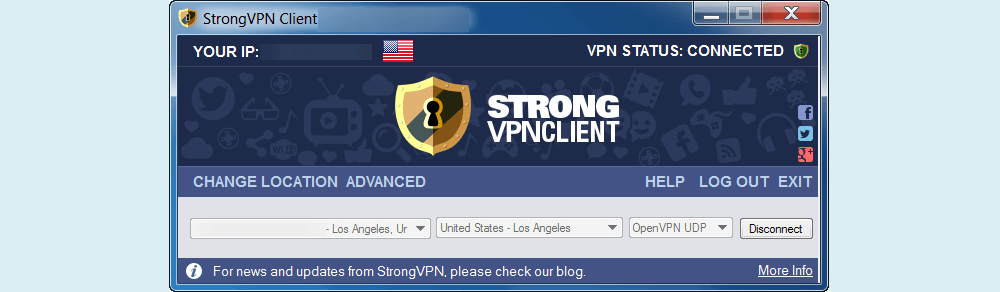

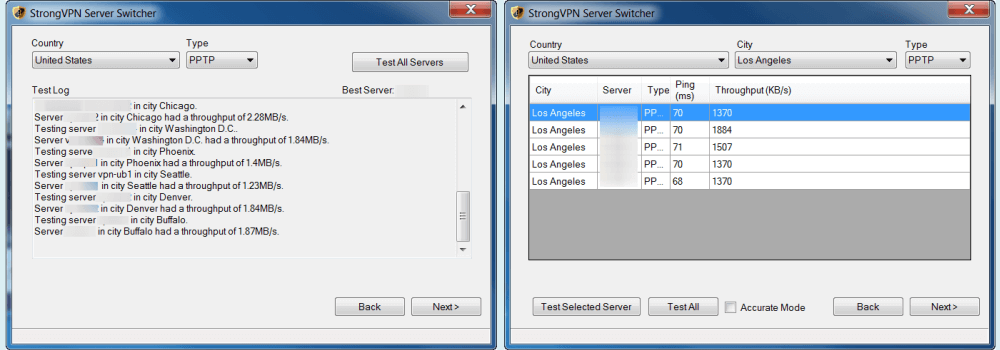

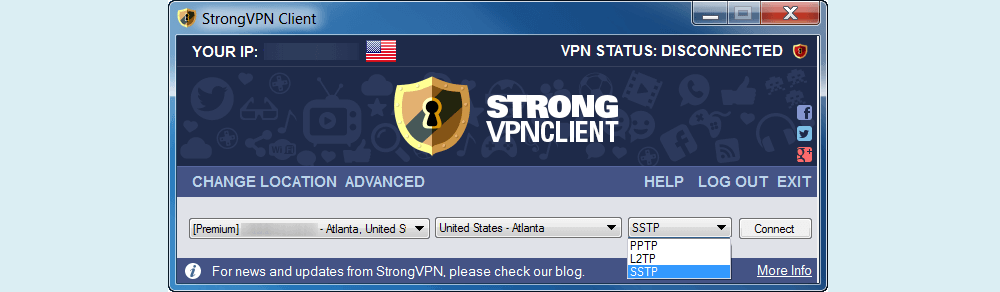
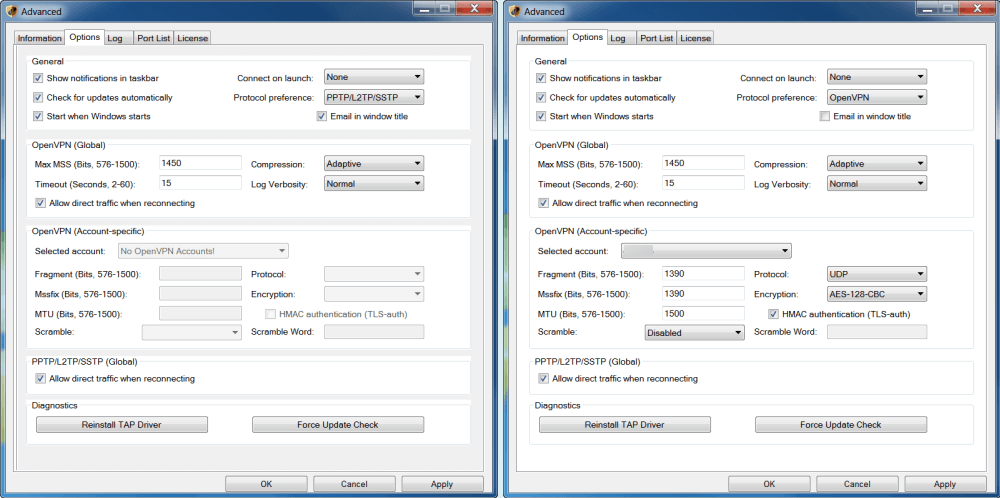
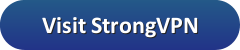
k, die u naar de StrongVPN-website brengt voor meer informatie over hun service en functies. Het downloaden en installeren van de StrongVPN Windows-software is eenvoudig en duidelijk uitgelegd op hun website. Het biedt verschillende opties voor het configureren van de service op verschillende versies van Windows en biedt ook geavanceerde opties voor degenen die meer controle willen over hun VPN-verbindingen. Het hoofdscherm van de clientverbinding toont nuttige informatie, zoals uw huidige IP-adres en de locatie waarmee u verbinding maakt. Over het algemeen lijkt de StrongVPN Windows-software een goede keuze voor iedereen die op zoek is naar een betrouwbare VPN-service.
k, die u naar de StrongVPN-website brengt voor meer informatie over hun service en functies. Het downloaden en installeren van de StrongVPN Windows-software is eenvoudig en duidelijk uitgelegd op hun website. Het biedt verschillende opties voor het configureren van de service op verschillende versies van Windows en biedt ook geavanceerde opties voor degenen die meer controle willen over hun VPN-verbindingen. Het hoofdscherm van de clientverbinding toont nuttige informatie, zoals uw huidige IP-adres en de locatie waarmee u verbinding maakt. Over het algemeen lijkt de StrongVPN Windows-software een goede keuze voor iedereen die op zoek is naar een betrouwbare VPN-service.