Voordat u een van de IPVanish-apps naar uw apparaat downloadt, moet u zich abonneren op een van hun serviceplannen. Dit is een heel eenvoudig proces. Kies eerst uw VPN-abonnement. In de tweede stap van dit proces kunt u een e-mailadres en wachtwoord voor uw account invoeren.
Nadat u uw account heeft aangemaakt, moet u een betalingsmethode kiezen en de juiste informatie invoeren om uw aankoop te voltooien. Het personeel van IPVanish zal u een welkomstmail sturen zodra uw account actief is. Het proces wordt automatisch achter de schermen voltooid, dus u kunt verwachten dat u de e-mail onmiddellijk na aanmelding ontvangt.
IPVanish Custom Apps downloaden
Zodra uw account actief is, kunt u de juiste IPVanish-software voor uw apparaat downloaden en installeren. Om dit proces te starten, selecteert u ‘Apps’ in het hoofdmenu van hun website. Scroll naar beneden en selecteer het pictogram voor het gewenste besturingssysteem.
Dit opent een pagina waar u op de knop “Download” kunt klikken om het installatiebestand naar uw Windows- of Mac OS X-computer te downloaden. Als u op de links naar iOS, Android en Fire TV klikt, gaat u naar de juiste winkel (iTunes, Google Play, Amazon) waar u het installatieproces op uw apparaat kunt voltooien.
De IPVanish Windows-client installeren en gebruiken
De IPVanish Windows-client installeren
Nadat u het Windows-installatiebestand voor de IPVanish-client hebt gedownload, voert u het uit als beheerder en laat u het indien nodig wijzigen. Eerst ziet u een welkomstscherm. Selecteer volgende en accepteer vervolgens de Servicevoorwaarden. U moet deze accepteren om het installatieproces te kunnen voortzetten.
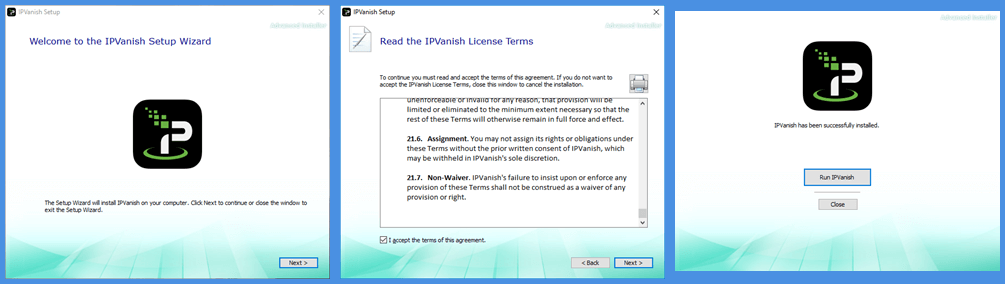
Voer het e-mailadres en wachtwoord in dat u heeft gebruikt om uw IPVanish-account aan te maken. Nadat uw inloggegevens zijn geverifieerd, wordt het clientdashboard geopend.
ALS u nu verbinding zou maken, zou de software u automatisch verbinden met de beste server vanaf uw locatie op basis van de ping en serverbelasting van de dichtstbijzijnde serverlocaties.
IPVanish Windows Client Menu
Voordat we dit doen, moeten we eerst het menu met schermen aan de linkerkant van het hoofddashboard bekijken. Het menu is onderverdeeld in vijf categorieën:
- Snel verbinden – dit scherm kan worden gebruikt om snelle verbindingen met het VPN-netwerk te maken en te bewaken.
- Server lijst – schermen met alternatieve serververbindingslijsten en filters om verbinding te maken met de dienst. (We zullen de serverlijst en het snelverbindingsscherm later in meer detail onderzoeken in onze IPVanish-recensie.)
- Accountgegevens – is een scherm met uw accountgegevens en een link naar de accountaanmeldingsportal op hun website.
- Instellingen – stelt u in staat de algemene instellingen en verbindingsinstellingen voor de client te beheren. (we zullen deze schermen in meer detail bekijken in de volgende sectie)
- Informatie – toont de versie-informatie, TOS en licenties van derden die zijn gekoppeld aan de IPVanish-software.
IPVanish instellingenmenu
Met het instellingenmenu kunt u het uiterlijk, opstarten en verbindingsgedrag van de IPVanish Windows-client wijzigen. Het is onderverdeeld in vier tabbladen: Algemeen, Verbinding, IP-instellingen en Logboeken.
Algemene instellingen
Deze algemene instellingen zijn onderverdeeld in vijf categorieën. Dit zijn opstarten, sluiten, bijwerken, ondersteuning en interface.
- Systeem opstarten – regelt het opstartgedrag van de cliënt zodra het systeem is gestart.
- Start IPVanish wanneer Windows opstart – hierdoor wordt de IPVanish-client automatisch gestart wanneer Windows wordt geopend en kunt u deze verkleinen.
- IPVanish verbergen bij opstarten – Verklein de client naar het systeemvak zodra deze is geopend.
- Start IPVanish wanneer Windows opstart – hierdoor wordt de IPVanish-client automatisch gestart wanneer Windows wordt geopend en kunt u deze verkleinen.
- IPVanish opstarten – een schakelaar waarmee u kunt kiezen of en waar de IPVanish-app verbinding maakt bij het opstarten
- Maak niet automatisch verbinding – wacht om handmatig verbinding te maken.
- Maak verbinding met de laatst verbonden server – maak automatisch verbinding met de laatste succesvolle locatie.
- Maak verbinding met de snelste server – kies de snelste server bepaald door de software.
- Gebruik de snelste server in het land – selecteer een land om automatisch verbinding mee te maken.
- Sluitend – kies hoe de software zich gedraagt wanneer u deze sluit met het pictogram Sluiten van Windows.
- Sluit de applicatie af – verbreek de verbinding met de IPVanish-service en sluit de app.
- Verbergen in lade – verklein de app naar het systeemvak. U kunt het vervolgens vanaf daar bedienen.
- Toon dialoogvenster en vraag – vraag per geval om aanwijzingen voor het sluiten. We raden deze instelling aan omdat we dit graag willen wijzigen op basis van wat we op dat moment doen.
- Updates – kies of je wilt deelnemen aan bètatests. Onthoud dat bèta’s de stabiliteit van de klant soms kunnen beïnvloeden.
- IPVanish-interface – schakel over naar de eenvoudige interfacemodus voor eenvoudig gebruik of om desktopruimte vrij te maken.
Verbindingsinstellingen
De verbindingsinstellingen voor de Windows-client zijn onderverdeeld in drie categorieën. Het zijn VPN, OpenVPN, een OpenVPN-stuurprogramma installeren / repareren.
- VPN –
- Actief protocol – er zijn vier protocolkeuzes.
- OpenVPN UDP – het standaardprotocol van de klant. Het is het snelste en veiligste protocol en moet als eerste keuze worden gebruikt.
- OpenVPN TCP – dit protocol controleert fouten en is dus stabieler maar langzamer. Het kan worden gebruikt voor lange afstanden of zwakke verbindingen als het OpenVPN UDP-protocol stabiliteitsproblemen vertoont, zoals vaak verbreken van de verbinding.
- L2TP – een alternatief VPN-protocol dat dubbele codering gebruikt en uw gegevens beveiligt met IPsec. Het moet worden gebruikt als OpenVPN niet werkt.
- PPTP – het minst veilige VPN-protocol dat alleen mag worden gebruikt als de andere niet werken.
- Automatisch herverbinden – door dit in te stellen, automatisch starten bij het opstarten van het systeem, automatisch verbinden en de kill-schakelaar zorgt u ervoor dat u altijd verbonden bent wanneer u op internet bent
- Dodemansknop – als u deze schakelaar activeert, wordt uw internettoegang uitgeschakeld als de IPVanish-verbinding per ongeluk wordt verbroken om uw online privacy en anonimiteit te beschermen.
- LAN-verkeer blokkeren – als de kill-schakelaar actief is, kunt u nog steeds LAN-verkeer tussen gedeelde bronnen ontvangen.
- Schakel IPv6-lekbescherming in – beschermt tegen IPv6-lekken tijdens het gebruik van de VPN.
- Schakel DNS-lekbescherming in – beschermt tegen DNS-lekken van andere programma’s.
- Actief protocol – er zijn vier protocolkeuzes.
- OpenVPN
- OpenVPN-poort
- 443 – de poort die wordt gebruikt door SSL-websites (HTTPS). Dit is een goede optie voor diegenen die hun verkeer willen verbergen via dezelfde poort als uw bank en andere bedrijven die hun websites beveiligen.
- 1194 – de standaard OpenVPN-poort.
- Obfuscate OpenVPN – gebruikt om diepe pakketinspectie te overwinnen door gebruik te maken van versleuteling, verduisterende datapakketten en gebruikte poorten.
- OpenVPN-poort
- Installeer / herstel OpenVPN-stuurprogramma – hiermee kunt u een beschadigd TAP-stuurprogramma herstellen zonder IPVanish opnieuw te hoeven installeren.
IP-verbindingsinstellingen
Er zijn drie categorieën voor het scherm IP-instellingen. Dit zijn de volgende: IP-adres wijzigen, IP-adres verifiëren en DNS-configuratie.
- Periodieke wijziging van IP-adres – laat u uw IP-adres periodiek wijzigen tijdens een enkele sessie. De minimumperiode die je kunt kiezen is 45 minuten. Andere keuzes zijn 60 en 90 minuten. Dit kan uw privacy helpen beschermen, maar u moet zich ervan bewust zijn dat u mogelijk wordt blootgesteld tijdens het IP-uitwisselingsproces, dus stop andere actieve programma’s tijdens deze overgang of schakel de VPN-kill-schakelaar in.
- Controleer het IP-adres – is een verscheidenheid aan websitelinks om uw IP-adres te verifiëren. Hiermee kunt u uw huidige IP-adres controleren. U zult merken dat het IP-adres en de locatie veranderen wanneer u verbinding maakt met het IPVanish-netwerk.
- DNS-configuratie – laat je standaard kiezen om de IPVanish DNS te gebruiken voor vragen. Anders kunt u uw eigen DNS van derden zoals OpenDNS of Google invoeren door de primaire en secundaire DNS-servers in te voeren. We raden aan om de IPVanish DNS-optie te gebruiken voor privacy.
Verbindingslogboeken
Dit scherm toont de verbindingslogboeken voor uw huidige sessie. Als u er met de rechtermuisknop op klikt, wordt een menu geopend waarmee u het logboek in Kladblok kunt openen. Anders kunt u het naar het klembord kopiëren en in een e-mail of andere applicatie plakken. Dit kan helpen wanneer u contact opneemt met het IPVanish-ondersteuningspersoneel over verbindingsproblemen.
De IPVanish-client gebruiken
U kunt verbinding maken met de IPVanish-service via de gewone of eenvoudige interface. U kunt de eenvoudige modus openen door deze te selecteren in het menu “Algemene instellingen”.
De eenvoudige interfacemodus
- Netwerkpictogram – klikken op het netwerkpictogram (gestippelde driehoek) toont links naar de IPVanish Facebook- en Twitter-pagina’s.
- Verbindingsproces – klikken op de knop “Uit” start de verbinding met de snelste stad (op basis van ping en laadpercentage) vanaf uw locatie.
- Verbonden dashboard – Zodra deze verbinding is voltooid, worden uw virtuele locatie, IP-adres en de huidige sessieduur weergegeven. De knop “Aan” wordt heldergroen.
- Verbinding verbreken – als u op de knop “Aan” klikt, wordt de verbinding met uw huidige VPN-server verbroken. De laatst verbonden locatie wordt weergegeven.
- Selecteer land – hiermee kunt u het land selecteren waarmee u verbinding wilt maken. Dit is handig om uw entertainmentkeuzes uit te breiden, realtime sportevenementen te bekijken of geld te besparen op regionaal geprijsde services. Als u een nieuw land kiest, wordt de stad opnieuw ingesteld op ‘Beste stad’.
- Selecteer stad – u kunt vanaf hier de stad in het door u gekozen land selecteren om verbinding mee te maken. Dit kan handig zijn bij het bekijken van gebeurtenissen die in sommige gebieden mogelijk zijn uitgesloten. Zodra het land en de stad zijn gekozen, klikt u op de knop “Uit” om u daar te verbinden.
- Instellingen – het tandwielpictogram brengt u terug naar het instellingenscherm van de reguliere interface.
- Snel verbinden – het uitbreidingspictogram opent het normale snelverbindingsscherm.
De eenvoudige interface gebruiken om verbinding te maken met IPVanish
De eenvoudige interface is gemakkelijk te gebruiken en neemt heel weinig desktopruimte in beslag op uw pc. Het kan in een hoek van het scherm worden gestopt, maar is nog steeds beschikbaar, zodat u in één oogopslag de status van uw VPN-sessie kunt zien. Hiermee kunt u verbinding maken en verbreken met slechts één muisklik. Kies anders uw land, stad en maak vervolgens verbinding.
Verbinding maken met IPVanish via Quick Connect
Snel verbinden is de normale versie van het interface-scherm van de eenvoudige modus. Het is net zo gemakkelijk te gebruiken als de eenvoudige interface, maar het stelt u in staat om helemaal tot aan een specifieke server op het IPVanish-netwerk te verbinden. Hier is een blik op de kenmerken van de volledige interface met exploded views van de stad (met Ashburn geselecteerd) en server ernaast weergegeven.
- Huidige locatie – de interface toont de huidige openbare internetlocaties en het bijbehorende IP-adres. Eenmaal verbonden, toont dit uw nieuwe virtuele locatie en IP-adres.
- Huidige status – dit toont parameters eenmaal verbonden. Deze omvatten: aangesloten tijd, gebruikt protocol, gekozen server, geüploade gegevens en de gedownloade gegevens.
- Grafiek – zodra u lid wordt van het IPVanish-netwerk, wordt er een realtime grafiek weergegeven van de gegevens die zijn gedownload en geüpload.
- Selecteer land – standaard wordt dit uw land van herkomst weergegeven, maar u kunt dit wijzigen door op het huidige land te klikken en een ander land te selecteren in de resulterende vervolgkeuzelijst. Als u uw land wijzigt, wordt de stad ook teruggezet naar “Beste stad” en de server naar “Beste server” als ze zijn gewijzigd.
- Selecteer stad – dit toont de beste stad in het door u gekozen land om verbinding mee te maken op basis van ping van uw locatie en serverbelastingen standaard. Eenmaal gewijzigd, wordt het standaard ingesteld op uw laatste succesvolle verbinding. Als u de stad wijzigt, wordt de server gereset naar ‘Beste server’
- Kies server – dit toont standaard de “Beste server” in de stad van uw keuze of de server van uw laatste succesvolle verbinding.
- Verbindingsstatus – door de knop “Uit” of “Verbinden” te selecteren, wordt u verbonden met de momenteel gekozen locatie. Eenmaal aangesloten, wordt de “Off” -knop groen en verandert de groene “Connect” -knop in een rode “Disconnect” -knop.
Verbinding maken met IPVanish via het scherm Sever List
Het serverlijstscherm heeft drie tabbladen. Deze tabbladen zijn “Lijst”, “Kaart” en “Filter”. Deze hebben verschillende functies waarmee u eenvoudig de snelste server in de regio, het land of de stad voor uw IPVanish-verbinding kunt bepalen.
Serverlijst: Lijsttabblad
Het tabblad Serverlijst: lijst wordt gebruikt om u te helpen de beste server voor uw verbinding te vinden. De lijst kan worden gerangschikt op land, reactietijd (ms), laadpercentage of favorieten. Het heeft de volgende kenmerken:
- Openbare (virtuele) locatie – huidige virtuele locatie en IP-adres (geredigeerd van afbeelding).
- Verbindingsstatus – de status van de verbinding.
- Sorteer op – schakel om de lijst met landen en steden te sorteren op:
- Land – deze lijst is alfabetisch gesorteerd op land en vervolgens op stad. Dit is waarschijnlijk het minst efficiënte zoektype voor IPVanish.
- Reactietijd – de lijst wordt gesorteerd door de pingtijd van de server (ms) te verhogen. Deze zoekopdracht kan u helpen snel de server te vinden met de snelste reactietijd.
- Belastingpercentage – kan u helpen snel servers met lage belasting te vinden omdat het de lijst rangschikt door het belastingpercentage te verhogen.
- Favorieten – verplaatst favoriete locaties naar de top van de lijst. Deze worden gevolgd door de andere landen in alfabetische volgorde.
- Responsief zoekvak – is een zoekopdracht waarbij de lijst wordt gefilterd terwijl er letters aan de zoektekst worden toegevoegd. Deze zoekopdracht werkt met zowel landen als steden. Deze zoekopdracht wordt gebruikt om de sorteerresultaten te filteren op de locatie waarmee u verbinding wilt maken.
- Lijst met landen-steden – deze zijn gesorteerd op sorteercriteria.
- Aantal servers – totaal aantal servers op die land-stad locatie. Als u hierop klikt, wordt die locatie in de lijst uitgevouwen tot serverniveau. Elke server toont ping (ms) en laadpercentagewaarden om u te helpen de snelste op die locatie te vinden.
- Favorieten – klikken op de ster naast een locatie zal een favoriet creëren voor de beste server in die land-stad. U kunt ook favorieten selecteren op serverniveau. De ster wordt geel om aan te geven dat die locatie of server favoriet is.
De serverlijst gebruiken om uw snelste verbinding te vinden
Voor de beste resultaten moet u de sorteer- en zoekfuncties samen gebruiken wanneer u verbinding maakt via de serverlijst. Sorteer eerst de lijst op responstijd of laadpercentage. Gebruik vervolgens de zoekfunctie om de lijst te filteren op de locatie waarmee u verbinding wilt maken. Vervolgens kunt u de serverlijst uitbreiden en zelf de beste kiezen of gewoon op de locatie (land-stad) klikken en IPVanish deze voor u laten kiezen.
Laten we eens kijken hoe we met deze methode de snelste server kunnen vinden om verbinding mee te maken in het Verenigd Koninkrijk. Sorteer de lijst eerst op “Reactietijd”. Typ vervolgens in het zoekvak totdat de resultaten van het Verenigd Koninkrijk worden weergegeven. Na onderzoek van de locatie in Nottingham met de snelste reactietijd (195 ms), merken we dat deze een hoog belastingspercentage heeft (64%). Merk op dat we testen vanuit de Verenigde Staten, dus de ping is merkbaar langzamer dan wanneer we vanuit de regio verbinding zouden maken met het VK.
We zullen dus de volgende locatie willen controleren om de ping-tijden en laadwaarden van de servers te vergelijken. We merken dat server-09 een ping van 198 ms heeft en een belasting van 31%. Dit is waarschijnlijk degene die we handmatig zouden selecteren. Als test besluiten we om de IPVanish-software de server voor ons te laten kiezen door de locatie Verenigd Koninkrijk – Manchester te selecteren.
Omdat we al verbonden waren met een server in de Verenigde Staten, vraagt de software ons of we de verbinding met de server in het Verenigd Koninkrijk willen verbreken. Nadat we op Ja hebben geklikt en naar het snelverbindingsscherm zijn gegaan, zien we dat de software dezelfde heeft gekozen die we handmatig zouden hebben gekozen.
We hebben vergelijkbare tests uitgevoerd voor andere soorten en zoekopdrachten. In elk geval koos de software een van dezelfde servers die we handmatig zouden hebben gekozen. Daarom hebben we er alle vertrouwen in dat we de klant de beste server laten kiezen zodra we een locatie hebben geselecteerd met behulp van de lijst. Dit zal helpen bij het vereenvoudigen van uw serverzoekopdrachten wanneer een locatie meerdere servers heeft. Serverlocaties die u regelmatig gebruikt, moeten worden gemarkeerd als favorieten, zodat u er gemakkelijker opnieuw verbinding mee kunt maken.
Serverlijst: kaarttabblad
Voor degenen die zichtbaarder zijn georiënteerd, laat IPVanish u uw serververbinding kiezen op het kaartscherm. Dit is makkelijk te doen. Selecteer eerst het gebied (continent of land) waarmee u verbinding wilt maken. Beweeg de muis over de beschikbare bestemmingen om hun ping-waarden te zien. Kies degene met de laagste ping en breid dat gebied uit om een meer gedetailleerde keuze aan servers te krijgen. Controleer de nieuwe ping-waarden. Klik op degene met de laagste waarde.
Laten we eens kijken hoe we de kaart kunnen gebruiken om de snelste server voor onze verbinding te selecteren. Dit scherm kan met de muis of uw vinger worden gescrold. Nadat we de ping-waarden van de server hadden gecontroleerd door met de muis over de getallen te gaan, ontdekten we dat de snelste server in het noordoosten van Boston was. Om dit te verifiëren, hebben we gescrold en ingezoomd (met behulp van het muiswiel, maar de kaart werkt ook met touchscreen-bewegingen) naar die regio en de serverpings in dat gebied in Montreal, Toronto, New York en Boston onderzocht.
Als u op de locatie voor Boston klikt, wordt de prompt weergegeven om verbinding te maken, omdat we momenteel verbonden zijn met de server in Manchester. Als u op ‘Ja’ klikt, wordt de verbinding met de beste server in Boston voltooid. Als we niet waren verbonden met het IPVanish-netwerk, zou het klikken op de locatie in Boston ons rechtstreeks hebben verbonden met de beste server daar.
Zoals u kunt zien, kost het gebruik van het kaartscherm om verbinding te maken met een serverlocatie slechts een enkele klik nadat u op uw doel hebt ingezoomd. Het kiezen van een nieuwe bestemming en het opnieuw verbinden met een server is net zo eenvoudig. Ga gewoon naar het deel van de wereld waarmee u verbinding wilt maken, zoom indien nodig in en klik op uw nieuwe locatie.
Serverlijst: tabblad Filter
Het filtertabblad is vergelijkbaar met het lijsttabblad in functies. Het kan echter alleen worden gefilterd op land of op een latentiebereik. Het heeft ook een knop om de huidige filters te wissen. Dit maakt het ideaal om erachter te komen wat de laagste latentie is voor een bepaald land. Hier is het standaardfilterscherm met de land- en latentiefilters in de exploded view ernaast.
Bepaal het ping-bereik van locaties
De beste manier om dit scherm te gebruiken, is door te zoeken naar een bepaald land of stad en vervolgens te controleren op een latentiebereik. Als er geen wordt gevonden, moet u het bereik vergroten totdat er een wordt gevonden. Dit zal u helpen een idee te krijgen van de snelheid van uw verbinding vanuit dat land. Het filter kan ook worden gebruikt om servers te vinden in landen om je heen met de laagste latentie.
Zo wilden we de beste verbinding van onze locatie naar Duitsland testen, zodat we een server voor streaming media kunnen vinden. Zorg er eerst voor dat u filters wist door op de knop “Filters wissen” te klikken. Begin vervolgens met typen ger, (case maakt niet uit) in de zoekbalk. Selecteer zodra Duitsland bovenaan de gefilterde lijst staat <Wachttijdbereik van 50 ms. Als er geen servers worden gevonden, wis dan de filters en verhoog de latentie naar het volgende bereik. Zodra Duitsland weer in de lijst verschijnt, heb je bepaald waar de snelste VPN-servers in Duitsland zijn. In ons geval waren de servers in Frankfurt het snelst met ongeveer 100 ms. Dat is geweldig gezien het feit dat we op 4.500 mijl afstand zijn.
Met de Windows-client kan iedereen gemakkelijk verbinding maken met het IPVanish-netwerk. Het heeft een eenvoudige modus die minder computerruimte in beslag neemt en waarmee u in slechts een paar klikken verbinding kunt maken en verbreken door de standaardinstellingen van de software te accepteren. Het laat je ook een land-stad locatie kiezen om verbinding mee te maken voor streaming of andere doeleinden. Dit is ideaal voor diegenen die geen last willen hebben van de technische details van het gebruik van IPVanish, maar de beveiliging willen die het biedt.
Tegelijkertijd heeft het een normale interface die u meer controle geeft over het klantgedrag en de protocollen voor diegenen die hunkeren naar een meer praktische technische benadering van hun VPN-verbindingen. Hiermee kunt u DNS-query’s en lekken beheren. U kunt de IPVanish kill-switch activeren en bepalen hoe LAN-verkeer wordt behandeld wanneer de switch wordt geactiveerd.
Hiermee kun je bepalen hoe de app zich gedraagt tijdens het opstarten en afsluiten. U kunt de functie voor snel verbinden gebruiken of handmatig inzoomen om het ping- en laadpercentage van servers in het land of de stad voor uw verbinding te onderzoeken. Zodra u de servers heeft gevonden die het snelst zijn voor uw dagelijkse online activiteiten, kunt u ze opslaan als favorieten. Kortom, IPVanish laat u beslissen welk niveau van controle u wilt over uw VPN-verbinding.

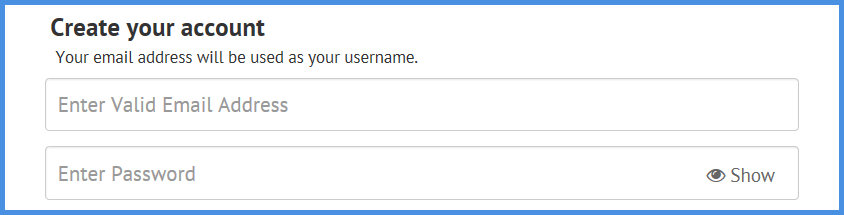
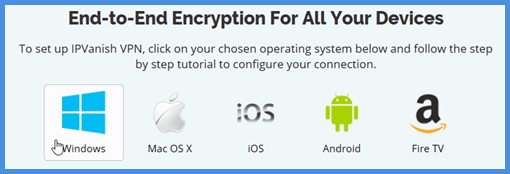
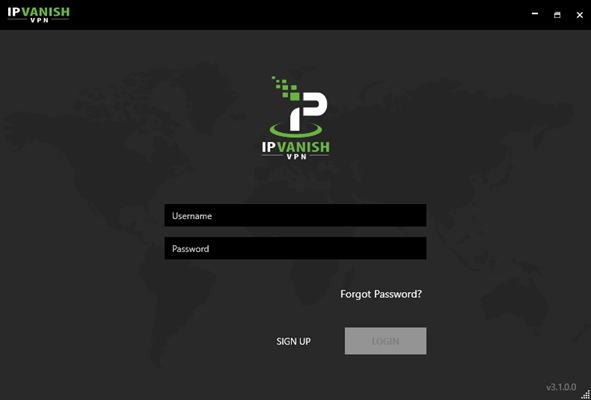
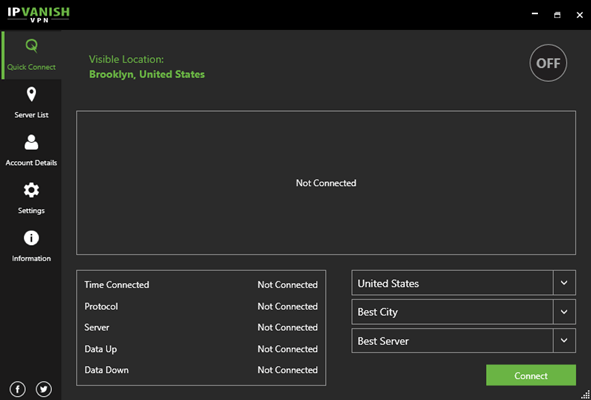
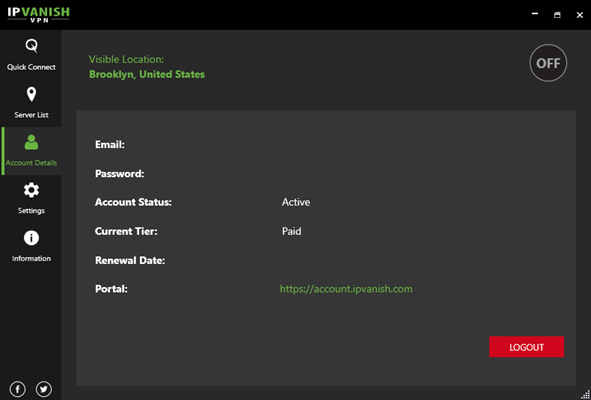
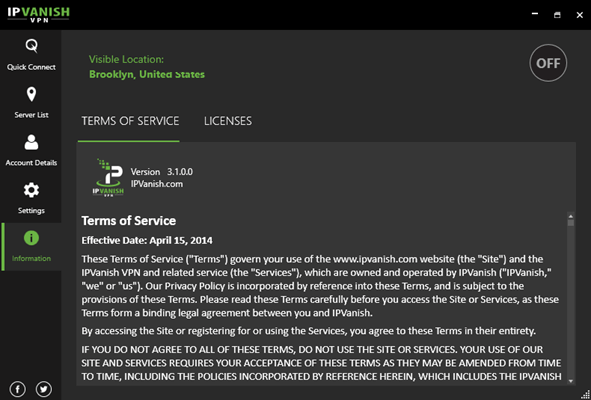
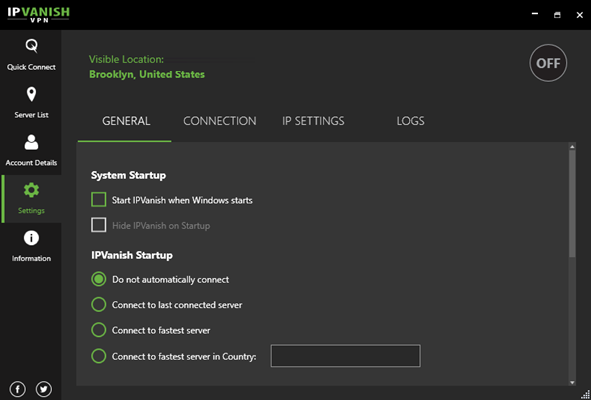
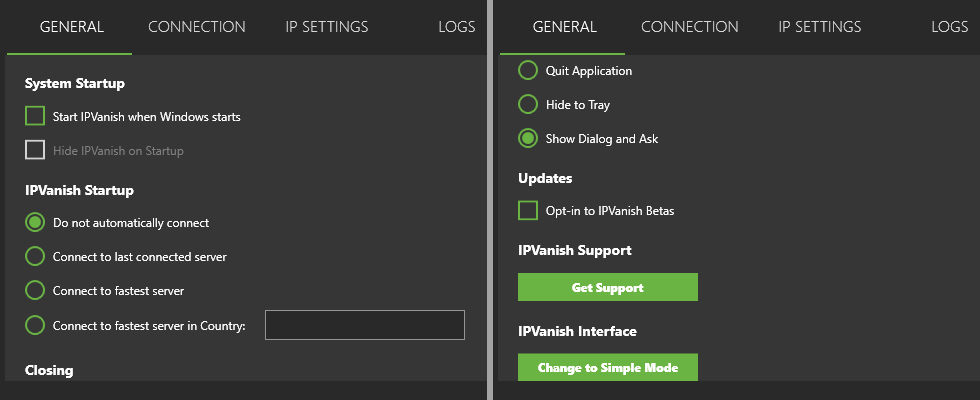
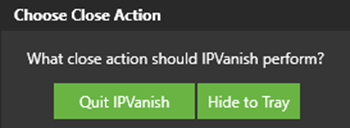
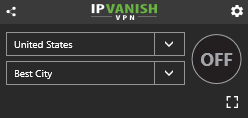
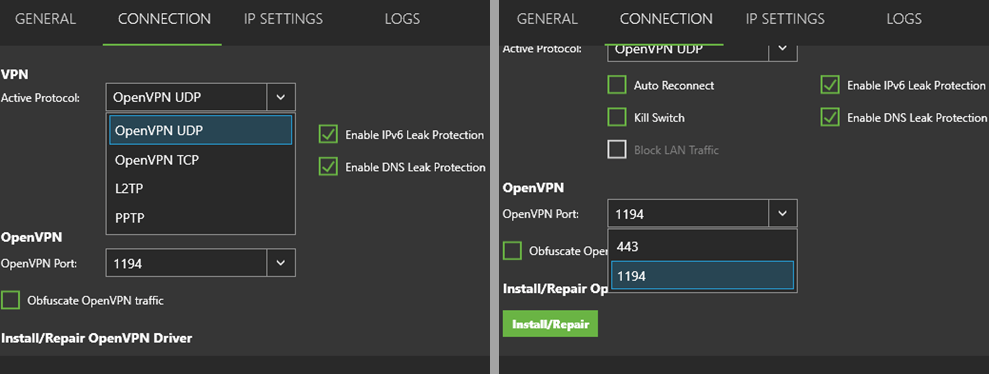
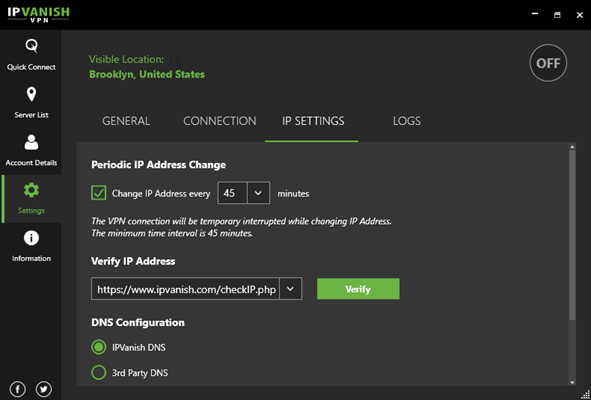
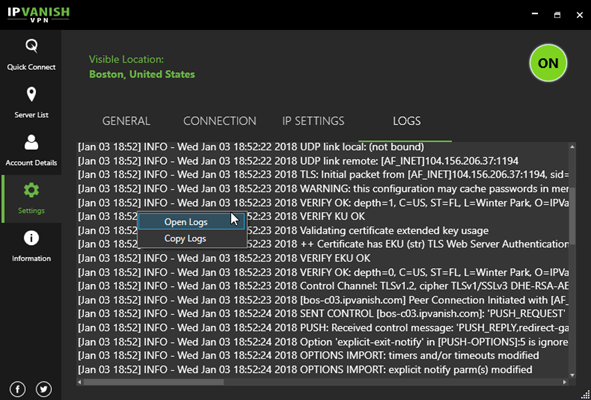


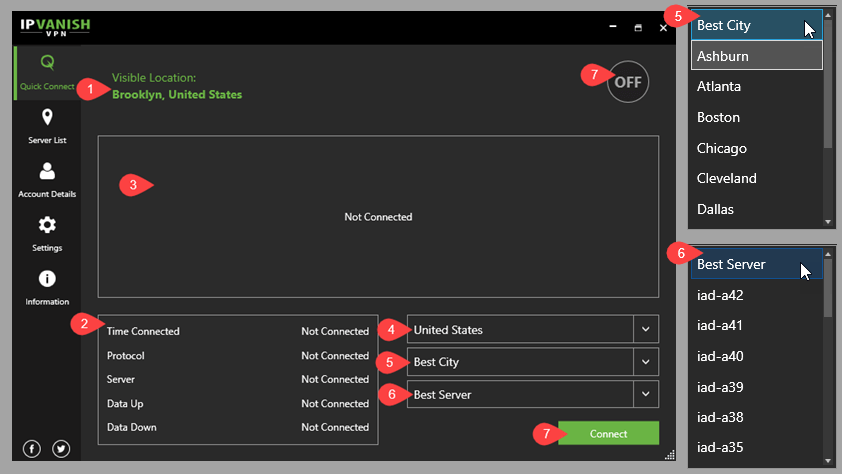
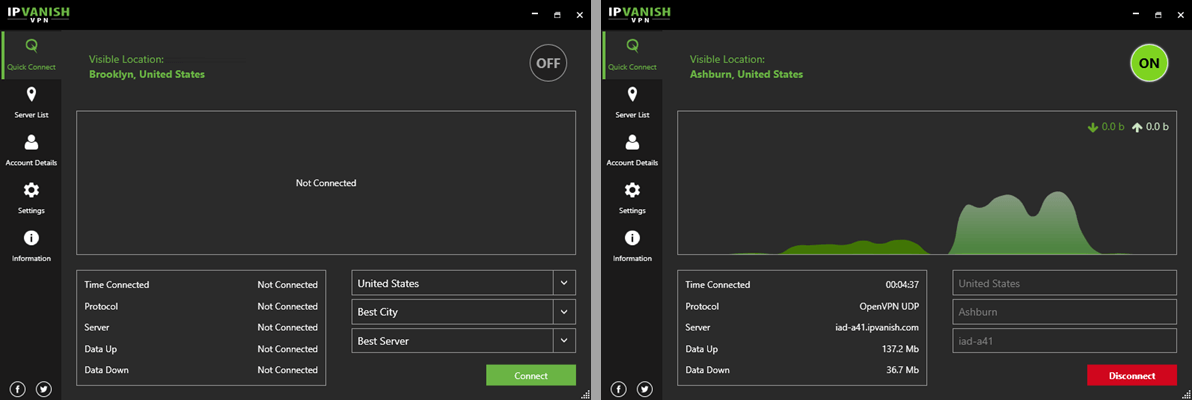
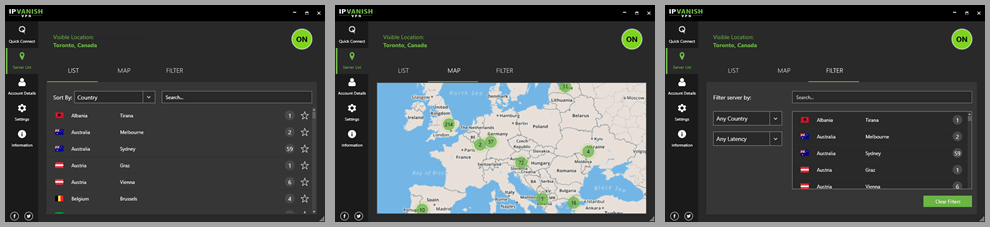
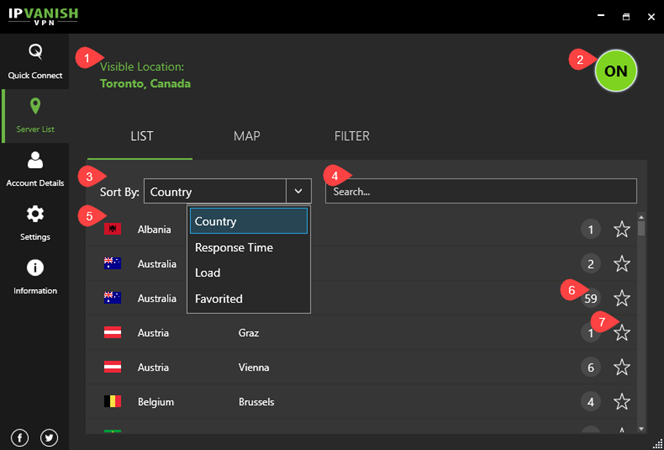
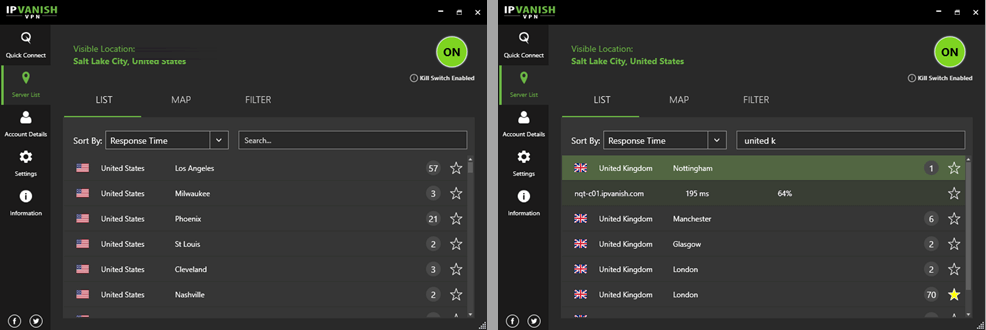
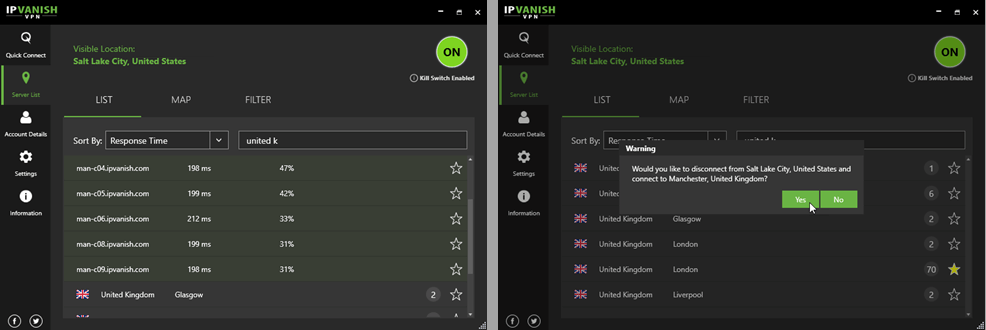
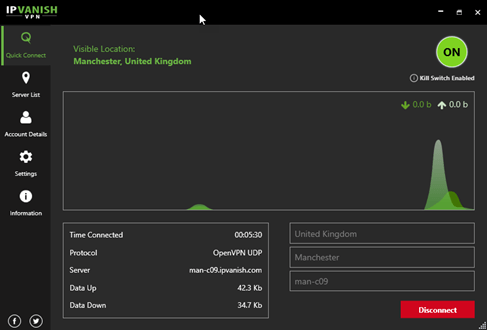
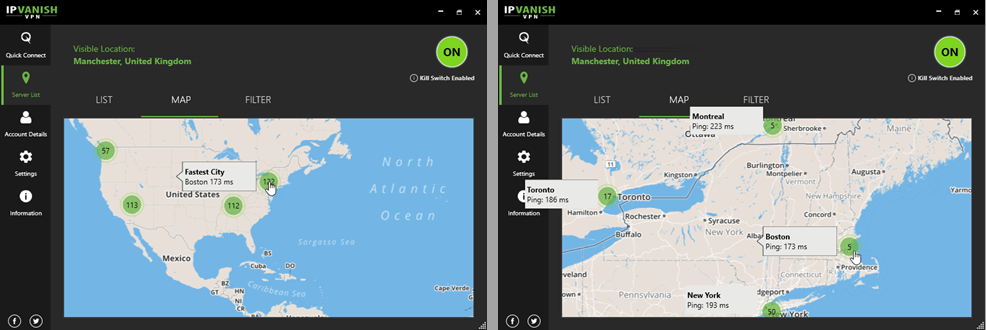
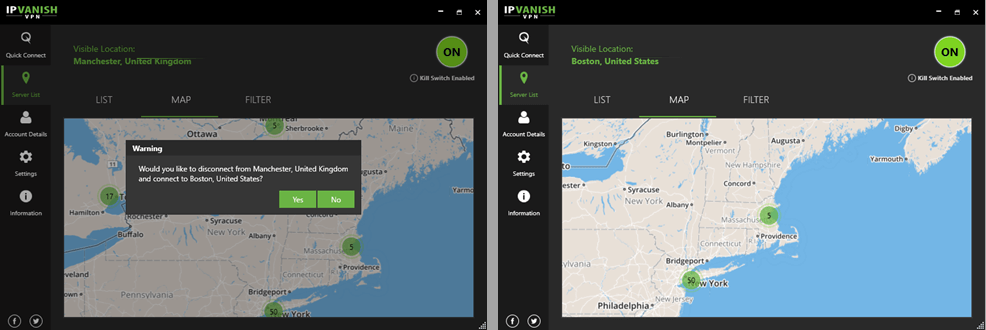
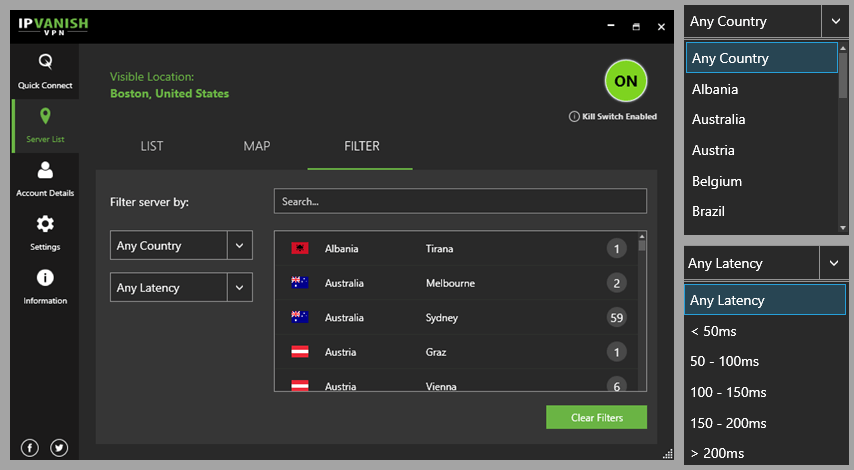
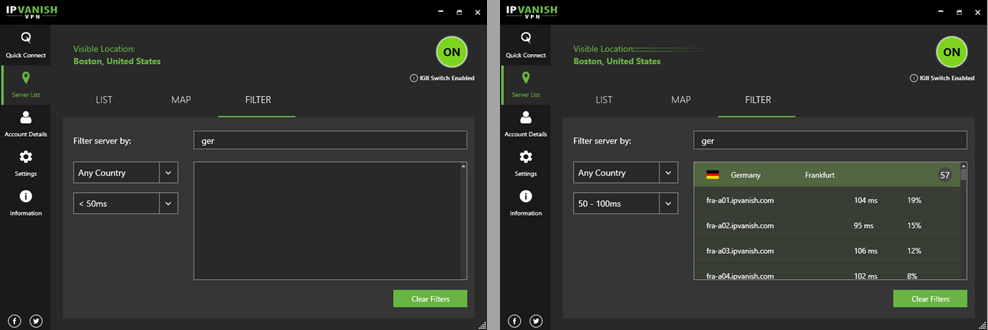
Het is belangrijk om te onthouden dat voordat u een van de IPVanish-apps downloadt, u zich moet abonneren op een van hun serviceplannen. Dit is een eenvoudig proces waarbij u eerst uw VPN-abonnement kiest en vervolgens uw accountgegevens invoert en een betalingsmethode kiest. Zodra uw account actief is, kunt u de juiste IPVanish-software voor uw apparaat downloaden en installeren. Voor Windows-gebruikers is er een eenvoudig installatieproces dat begint met het downloaden van het installatiebestand en het uitvoeren als beheerder. Nadat u uw inloggegevens heeft ingevoerd, wordt het clientdashboard geopend en kunt u verbinding maken met de beste server vanaf uw locatie. Het menu aan de linkerkant van het dashboard biedt verschillende opties, waaronder het snel verbinden, de serverlijst, uw accountgegevens, instellingen en informatie. Het is belangrijk om deze opties te begrijpen om het meeste uit uw IPVanish-ervaring te halen.
Het is belangrijk om te onthouden dat voordat u een van de IPVanish-apps downloadt, u zich moet abonneren op een van hun serviceplannen. Het proces is eenvoudig en omvat het kiezen van uw VPN-abonnement, het invoeren van uw e-mailadres en wachtwoord voor uw account, het kiezen van een betalingsmethode en het invoeren van de juiste informatie om uw aankoop te voltooien. Zodra uw account actief is, kunt u de juiste IPVanish-software voor uw apparaat downloaden en installeren. Het is belangrijk om de instructies zorgvuldig te volgen om de installatie correct uit te voeren. Het IPVanish Windows-clientmenu is onderverdeeld in vijf categorieën, waaronder snel verbinden, serverlijst, accountgegevens, instellingen en informatie. Het is belangrijk om deze categorieën te begrijpen om de client effectief te kunnen gebruiken.