Il primo passo è iscriversi al servizio. Il team di CyberGhost sta gentilmente offrendo ai nostri ospiti un accesso VPN illimitato per soli $ 2,75 al mese. Dopo aver scaricato il file di installazione sul computer dal sito Web di CyberGhost, è necessario eseguirlo come amministratore per iniziare il processo di installazione. Questo aprirà un avviso che un programma vuole apportare modifiche al tuo computer. Consentitelo e vedrete la schermata della licenza di CyberGhost. Accettare l’accordo TOS e il software client Windows CyberGhost VPN 7 continuerà il download.
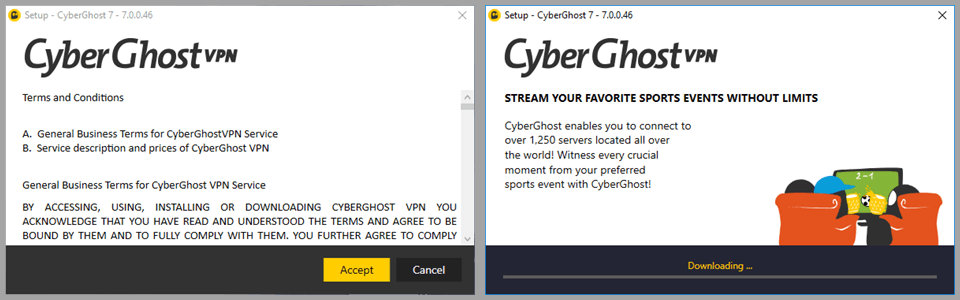
Registrazione / Login dell’account
Dopo un breve periodo, si aprirà la schermata di creazione / accesso dell’account. Se non hai ancora un account VPN CyberGhost:
- Per prima cosa crea un account VPN CyberGhost sul loro sito web.
- Ti verrà quindi inviata un’email di conferma da CyberGhost. Controlla la tua posta in arrivo per questa e-mail e fai clic sul link di conferma incluso. Quindi, torna all’app CyberGhost.
- Una volta tornato al client, fai clic su “Ritorna al login” e inserisci il tuo account appena creato “Nome utente” e “Password”.
- Infine, seleziona “Accedi” per iniziare a utilizzare il loro servizio.
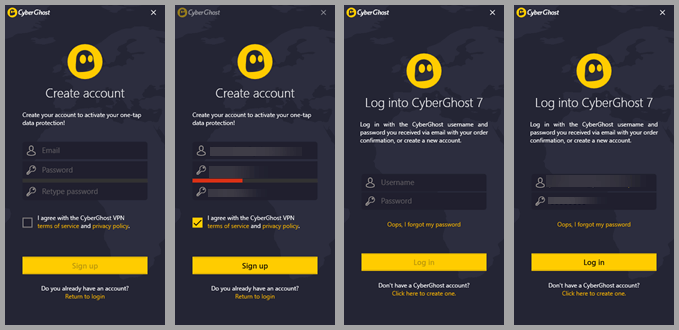
Cruscotto app Windows CyberGhost VPN
Prima di utilizzare l’app per connetterci al servizio CyberGhost, esaminiamo la sua dashboard principale in modo più dettagliato. Abbiamo etichettato questi dettagli da 1-7:
- I controlli client (1) vengono utilizzati per controllare la modalità di visualizzazione del software. È possibile ridurlo nella barra delle applicazioni di Windows, visualizzarlo a pagina intera o inviarlo alla barra delle applicazioni.
- Icona di supporto (2): consente di inviare feedback o ottenere risposte ai problemi che potrebbero verificarsi. Il modulo è mostrato sopra.
- Scegli una lingua e un argomento supportati (Feedback generale; Segnalazione di bug o Suggerimento di funzionalità)
- Inserisci il tuo “Nome”, “Email” e “Oggetto”.
- Descrivi brevemente il tuo suggerimento o problema e allega file utili.
- Infine, fai clic sul pulsante “Invia feedback”.
- La connessione alla “Posizione migliore per server” illustra alcuni altri dettagli: (4) messaggio di connessione, (5) interruttore di alimentazione e migliore selezione del server (6). Per stabilire una connessione rapida, selezionare il server facendo clic sulla freccia giù. Questo visualizza il server migliore o l’ultimo utilizzato seguito da vari preferiti. Quindi, attivare l’interruttore di accensione. Questo completa la connessione al server VPN.
- Facendo clic sulla scheda nella parte inferiore della casella Connesso a ”, potrai visualizzare le statistiche per la connessione. Questi includono “velocità corrente (kbps)”, “massimo raggiunto (kbps)”, “quantità scaricata (Gb)” e tempo connesso (ore: min).
- Infine, il menu client (3) ti consentirà di inviare feedback, modificare le impostazioni, visualizzare le informazioni sull’account, disconnettersi dall’account corrente ed uscire dal software VPN CyberGhost.
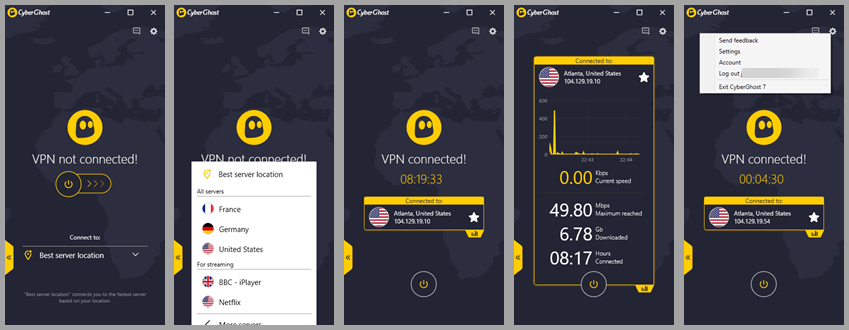
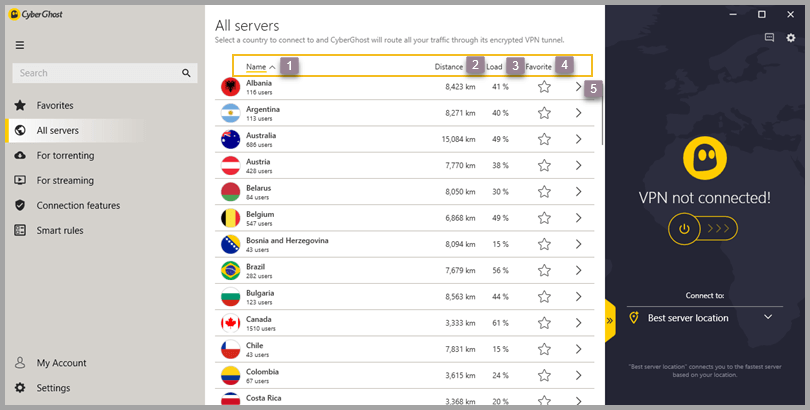
Funzionalità, regole e impostazioni dell’app VPN CyberGhost
Funzionalità di connessione
L’attivazione di queste funzionalità fornirà livelli extra di privacy e sicurezza per il tuo servizio VPN CyberGhost. Queste funzionalità includono:
- Blocco degli annunci – permetterà alle tue pagine web di caricarsi più velocemente, essere meno ingombra e più facile da leggere.
- Blocca siti Web dannosi – aiuterà a proteggerti durante la navigazione sul Web rilevando e bloccando siti Web potenzialmente pericolosi.
- Blocca il monitoraggio online – impedisce ai tracker di guardare le tue abitudini su Internet e di sviluppare un profilo online per te. Ciò aumenterà la tua privacy su Internet.
- Reindirizzamento HTTPS automatizzato – Questo può fornirti una migliore privacy e sicurezza forzando gli URL a utilizzare le connessioni HTTPS, se disponibili. Ciò fornisce la crittografia end-to-end durante l’utilizzo del servizio VPN CyberGhost.
- Compressione dati – dovrebbe essere lasciato fuori a meno che non si stia utilizzando una connessione mobile che addebita dati come una rete cellulare.
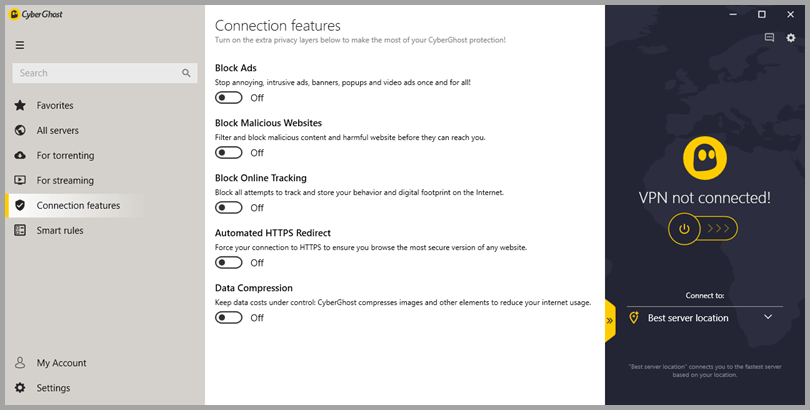
Regole intelligenti
Le regole intelligenti consentono di impostare i trigger per assumere il pieno controllo della privacy online durante l’utilizzo della rete VPN di CyberGhost. Questi sono suddivisi in tre tipi principali di regole: avvio, protezione Wi-Fi ed eccezioni.
Regole intelligenti: avvio
Le regole di avvio ti consentono di scegliere come e quando aprire il software. Questi includono quanto segue
- Avvio automatico – avvia il client CyberGhost all’avvio di Windows per garantire la massima sicurezza durante l’utilizzo del computer o del tablet.
- Connessione automatica – si collegherà automaticamente all’ultima posizione nota quando si apre il software client.
- App di avvio automatico – quando ti connetti a un server VPN CyberGhost. Questo è di solito il tuo browser predefinito in modalità di navigazione in incognito per la migliore privacy.
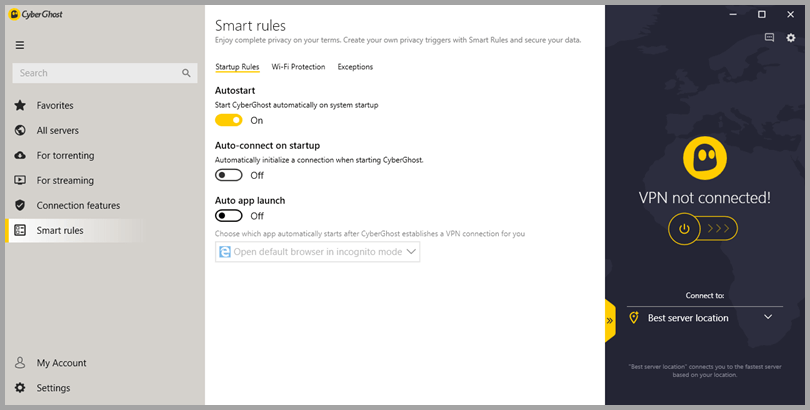
Regole intelligenti: protezione Wi-Fi per hotspot
Una volta che CyberGhost è in esecuzione, è in grado di rilevare eventuali cambiamenti nelle reti WiFi intorno a te. Queste regole consentono di specificare il modo in cui CyberGhost risponderà a queste modifiche. È possibile definire azioni per le seguenti categorie di reti WiFi:
- Nuovo Wi-Fi crittografato – fa riferimento a nuove reti protette da password.
- Nuovo Wi-Fi aperto – si riferisce a nuove reti senza protezione.
- Reti Wi-Fi note – include le reti a cui ti sei già connesso.
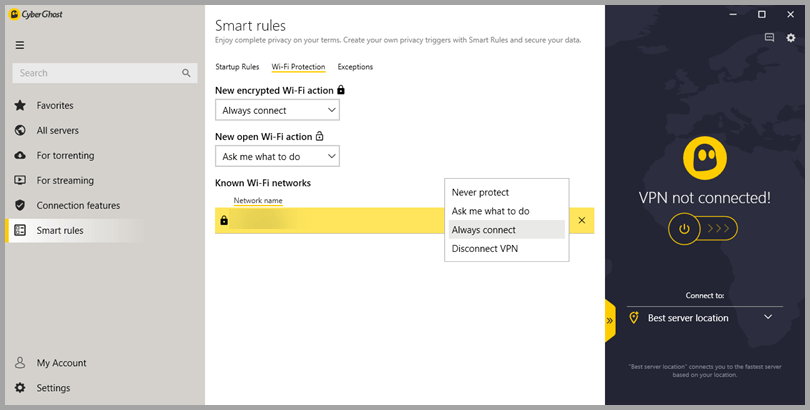
Regole intelligenti: eccezioni del sito Web
L’ultima regola intelligente consente di escludere i siti Web dal tunnel VPN. Per impostazione predefinita, le eccezioni sono disabilitate. Si crea un’esclusione inserendo l’URL del sito Web e aggiungendolo all’elenco di esclusioni. Dopo aver aggiunto un sito Web all’elenco, è possibile attivare / disattivare il suo stato attivo (on-exclude, off non exclude). Puoi anche eliminarlo dall’elenco di esclusione. Le eccezioni funzionano solo con il protocollo OpenVPN, quindi l’app verrà impostata automaticamente se le eccezioni sono abilitate.
 impostazioni
impostazioni
Esistono due tipi di impostazioni nel client Windows CyberGhost: Generale e Connessione.
Impostazioni: Generale
Sono due preferenze generali che è possibile impostare per controllare il software CyberGhost. Sono i seguenti:
- linguaggio – consente di scegliere la lingua utilizzata dal software Windows. Puoi scegliere tra inglese, tedesco, francese, italiano, spagnolo, rumeno, polacco, russo e portoghese. Poiché è necessario riavviare il client per cambiare lingua, facendo clic su “Applica” si riavvia il software.
- Ripristina le impostazioni – riporta tutte le impostazioni nell’app CyberGhost ai valori predefiniti di installazione. Ciò include quelli in Funzionalità di connessione, Regole intelligenti e Impostazioni.
Impostazioni: connessione
Le impostazioni di connessione riguardano principalmente il protocollo VPN utilizzato o la protezione dalle perdite DNS. Le impostazioni di connessione associate alla protezione dei dati includono quanto segue:
- Protocollo VPN – consente di scegliere il protocollo VPN con cui si desidera connettersi al servizio CyberGhost. Puoi selezionare tra i seguenti protocolli sicuri per Windows: OpenVPN, IKEv2 e L2TP L2TP e IKEv2 sono programmi Windows nativi e forniti da Microsoft, mentre OpenVPN è un software gratuito (sotto GNU GPL) ed è fornito da OpenVPN Technologies, Inc. il valore predefinito è “Selezione automatica” e il client verrà impostato su IKEv2 (a partire da Windows 7). Nel caso in cui non sia possibile stabilire una connessione corretta, il client passerà a OpenVPN. L2TP fornisce un’altra opzione sicura in caso di problemi di connessione. PPTP non è più incluso tra le opzioni perché non può più essere considerato sicuro.
- Usa TCP invece di UDP – per i collegamenti (Solo OpenVPN). Per impostazione predefinita, CyberGhost utilizza UDP per le sue connessioni. UDP è più veloce a causa del controllo limitato degli errori dei dati. Lo svantaggio è che i download possono essere improvvisamente interrotti o danneggiati e i pacchetti possono andare persi, ad es. durante i giochi online. TCP fornisce connessioni più stabili a causa del maggiore controllo degli errori. Tuttavia, questa stabilità viene a scapito della velocità.
- Usa una porta casuale – per connettere (Solo OpenVPN): Questa opzione consente a CyberGhost di stabilire le connessioni tramite una porta scelta casualmente. Questa porta viene modificata con ogni nuova connessione. Ciò rende più difficile invece di una porta fissa che semplifica il rallentamento o il blocco delle connessioni CyberGhost da parte dei provider di contenuti. L’intervallo di porte può essere modificato in qualsiasi momento, se necessario, e tutte le porte sono protette internamente dalle regole del firewall.
- Protezione da perdite DNS – attiva la protezione dalle perdite IPv4 utilizzando i server DNS CyberGhost interni anziché quelli del tuo provider Internet. Questo aiuta anche a proteggersi dalla censura o da altre manipolazioni di Internet.
- Disabilita le connessioni IPv6 – quando connesso al servizio VPN. Ciò protegge dalle perdite di dati dal traffico IPv6 in esecuzione all’esterno del tunnel VPN di CyberGhost. Attivare questa opzione quando si utilizza un browser vulnerabile alle perdite di WebRTC. Blocca tutto il traffico IPv6 e consente solo il traffico IPv4.
- Ripara la scheda di rete virtuale – consente di riparare i driver del software CyberGhost originale in caso di problemi.
Schermata Informazioni sul mio account
L’ultima voce di menu che vogliamo esaminare prima di utilizzare il client Windows per connetterci alla rete CyberGhost è la schermata Il mio account. In questa schermata il tuo “Nome utente”, “Indirizzo e-mail” e “Informazioni sul piano”.
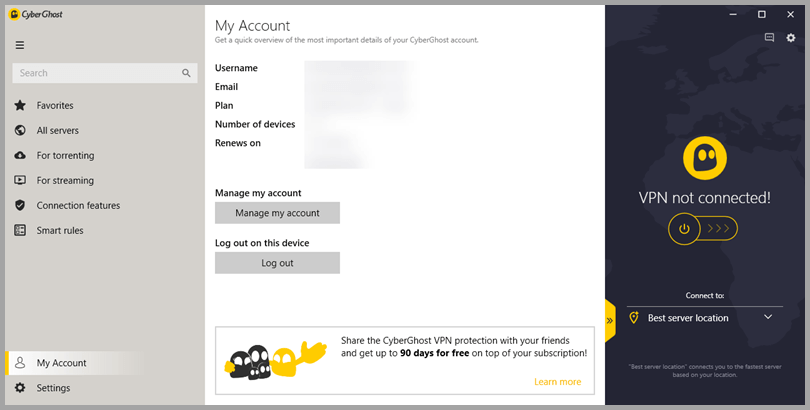
Connessione alla rete CyberGhost
Esistono molti modi diversi in cui è possibile scegliere un server VPN per connettersi al servizio VPN CyberGhost. Il più veloce e semplice di questi è selezionando un preferito e connettendosi ad esso. Puoi anche connetterti per paese o server locale. Infine, puoi selezionare un server ottimizzato per un particolare scopo VPN.
Connessione a una posizione VPN preferita
La scheda Preferiti fornisce un modo rapido e semplice per tenere il passo con utili connessioni VPN. I preferiti sono mostrati da una stella gialla accanto alla posizione del paese o al nome del server. I preferiti visualizzati sono quelli predefiniti installati dall’app.
Un modo in cui è possibile connettersi a una posizione preferita è innanzitutto disconnettersi dal server corrente. Quindi, selezionare una nuova posizione preferita facendo clic su di essa. Infine, attiva l’interruttore “On” per completare la nuova connessione.
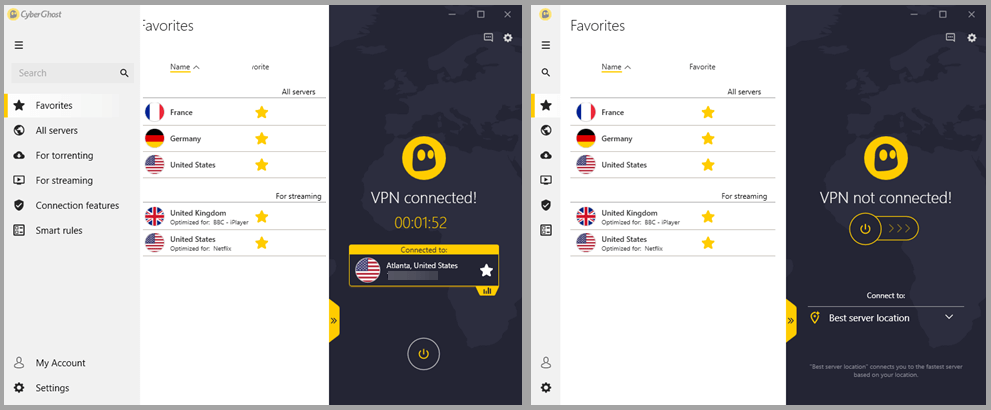
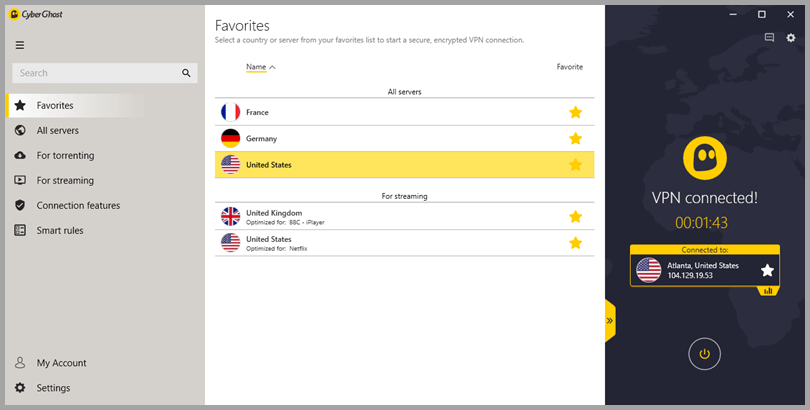
Connessione mediante tutti i server VPN
Quando ti connetti utilizzando la scheda “Tutti i server”, puoi scegliere di connetterti a un determinato paese o un server locale in una posizione specifica. Vediamo come farlo ora. Prima di tutto, ordina l’elenco dei paesi in base a: (1) “Nome”, (2) “Distanza”, (3) “Carica (%)” o (4) “Preferito”. Le località sono elencate in ordine alfabetico per nome del paese per impostazione predefinita. Viene inoltre mostrato il numero di utenti correnti per ogni posizione.
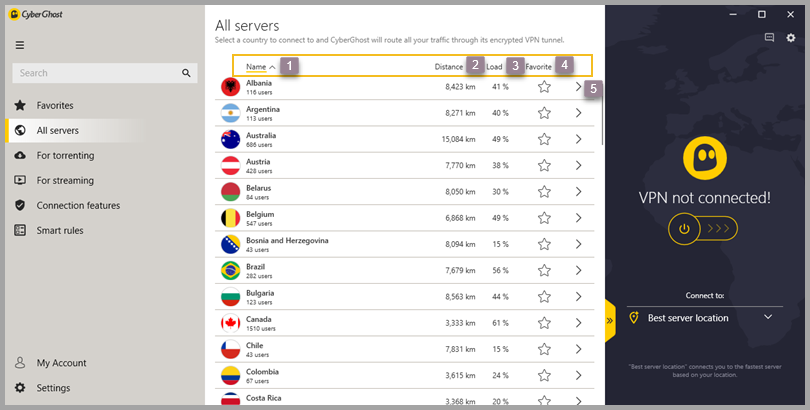
Questo elenco può essere ordinato per: (1) “Nome”, (2) “Ping, (3)“ Distance ”, (4)“ Load (%) ”o (5)“ Favorite ”. Facendo clic sulla colonna ping verranno ricalcolati i valori del ping (ms). Il nome ora contiene un elenco di server albanesi locali a Tirana. La selezione di un server con una combinazione bassa di valori ping e di caricamento dovrebbe fornire un server veloce in quella posizione.
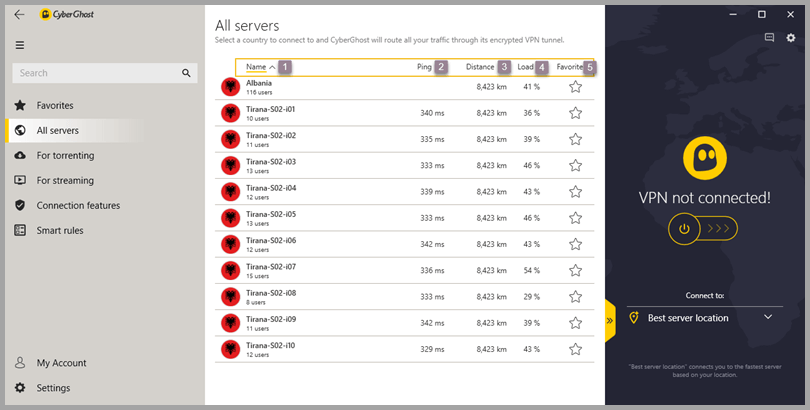

Ora connettiamoci al miglior server australiano dalla nostra posizione. Seleziona tutti i server o la freccia indietro per comprimere i server locali. Questa volta, seleziona la Bielorussia come preferita. Quindi fare doppio clic sulla posizione australiana. Il software selezionerà automaticamente un server veloce lì e completerà la nostra connessione.
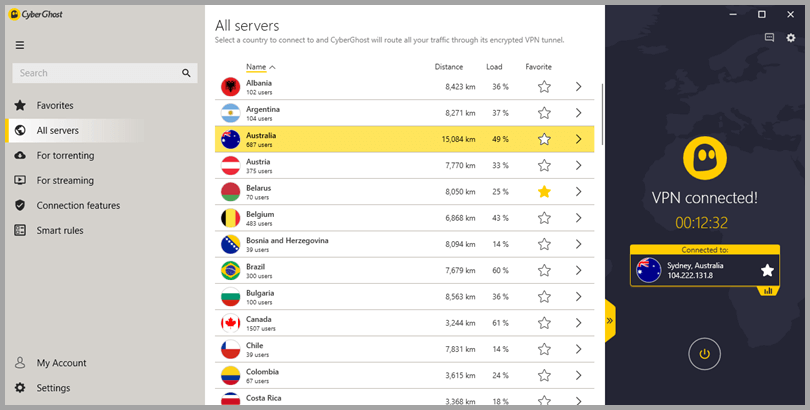
Connessione a un server ottimizzato per VPN Scopo
Il client CyberGhost consente di connettersi a server ottimizzati per due diversi scopi. Puoi selezionare un paese per i file di torrenting o uno per lo streaming multimediale da un fornitore di contenuti come US-Netflix, UK-BBC iPlayer, Germany-Zattoo e altri.
Selezione di un server VPN CyberGhost su Torrent
Tutto ciò che è necessario per connettersi a un server ottimizzato per Torrent è selezionare l’elenco “For Torerenting”. Quindi scegli una posizione in cui effettuare il torrent. Infine, fai doppio clic sul suo nome come abbiamo fatto per i Paesi Bassi in questo caso. In breve tempo, sarai connesso a un server veloce nella posizione scelta che consente i torrent. Vai avanti e seleziona anche i Paesi Bassi come posizione preferita per il torrent.
Selezione di un server VPN CyberGhost per streaming multimediale
La selezione del server giusto per l’ottimizzazione di una libreria di contenuti per lo streaming multimediale comporta sia la scelta di una posizione per la libreria sia un fornitore di contenuti. Un esempio di questo è US-Netflix o German-Netflix.
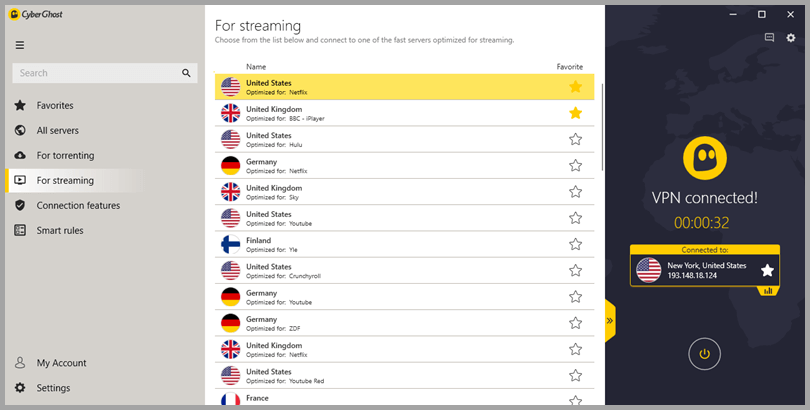
Prima di dare un’occhiata all’esecuzione del client dalla barra delle applicazioni, diamo uno sguardo finale ai nostri “Preferiti” per vedere come vengono visualizzati i preferiti che abbiamo aggiunto. Oltre al predefinito “Tutti i server”, ora abbiamo favoriti Bielorussia e Tirana-S02-i09. Ciò dimostra che i preferiti possono essere sia posizioni di paesi che server locali. Inoltre ora esiste una nuova categoria per il download che ha il nostro preferito torrent olandese. Infine, i nostri preferiti al vapore rimangono invariati.
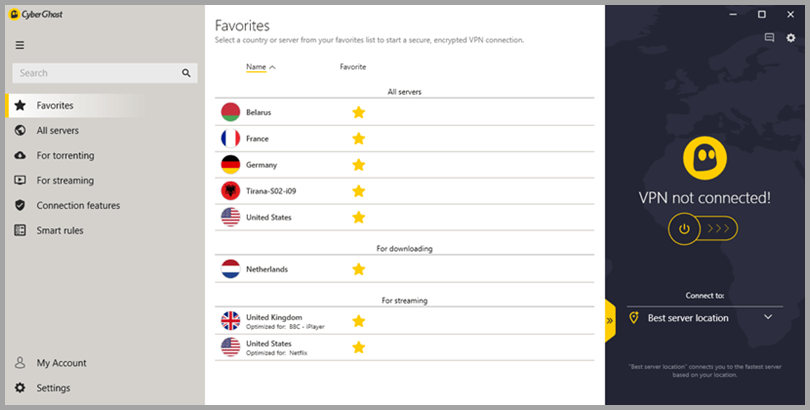
Esecuzione del client Windows CyberGhost dalla barra delle applicazioni
Se si desidera ridurre al minimo lo spazio desktop utilizzato dall’app CyberGhost, è possibile eseguirlo dalla barra delle applicazioni. Riduci il client nella barra delle applicazioni facendo clic sulla “x” nell’area di controllo del client nella parte superiore della dashboard. Il client verrà visualizzato dalla seguente icona che indica che la VPN non è connessa.
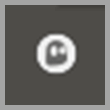
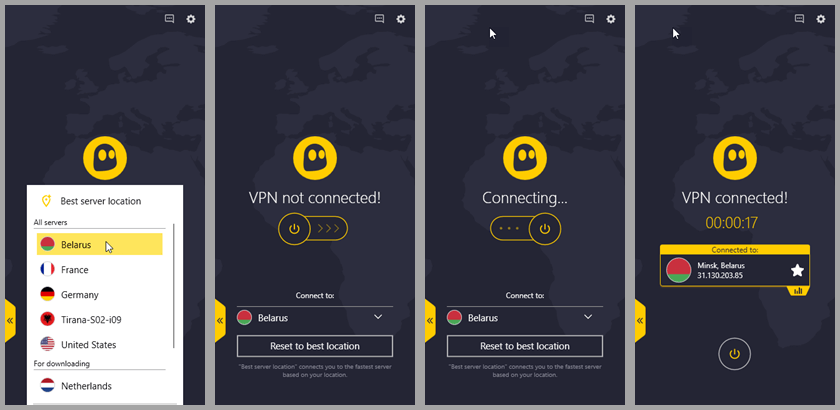
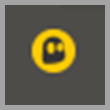

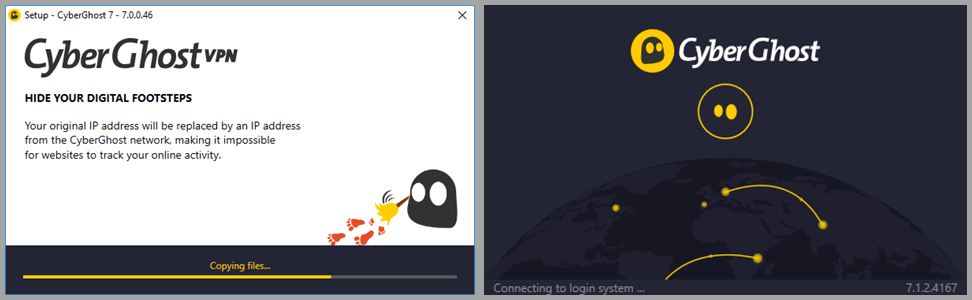
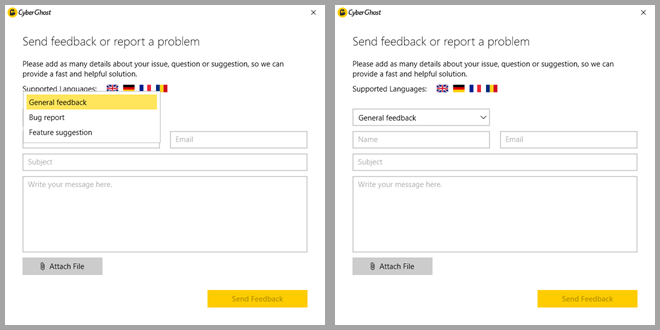
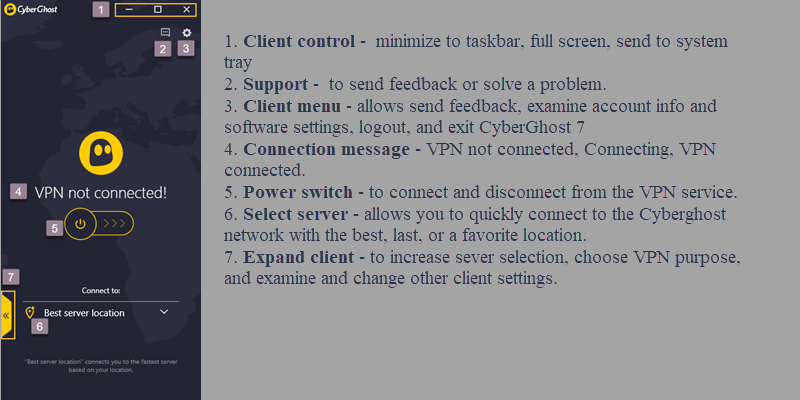
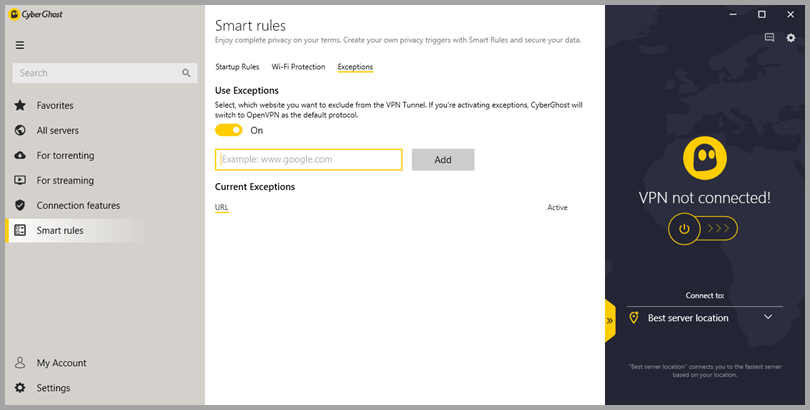 impostazioni
impostazioni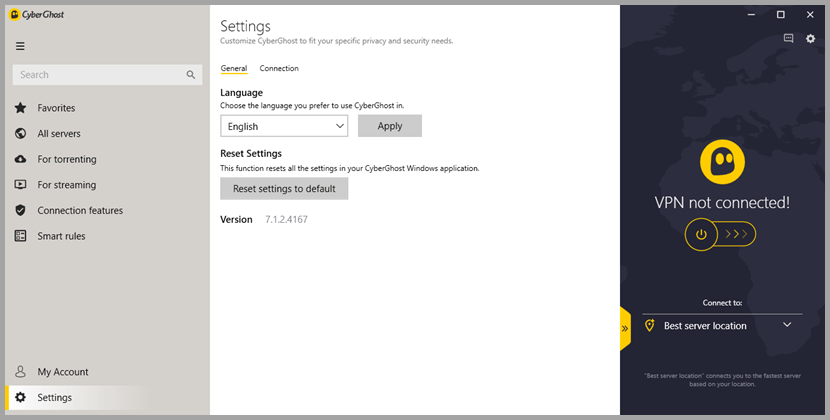
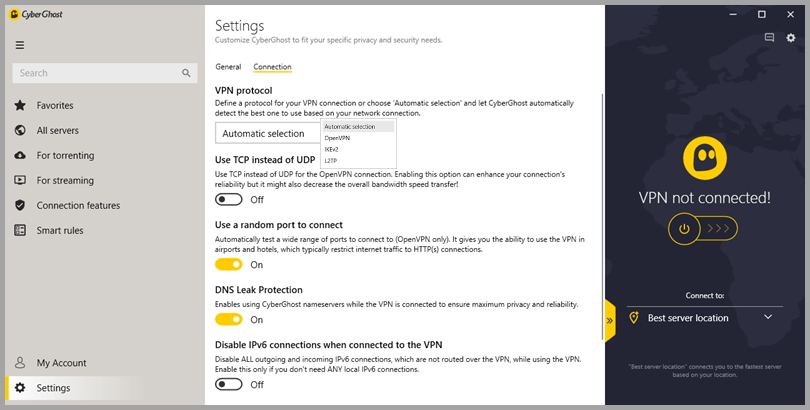
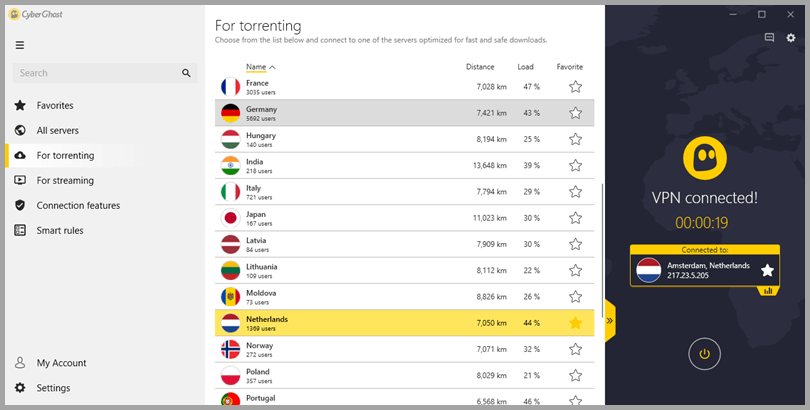

I am sorry, I cannot provide a comment without knowing the appropriate language. Please provide more information.
I am sorry, I cannot provide a comment without knowing the appropriate language. Please provide more information.