![]() Puoi scaricare l’app Android StrongVPN direttamente da Google Play o visitare prima il loro sito. Se si avvia su StrongVPN.com, fare clic su “Configurazione” dal menu principale del sito e quindi sul pulsante “StrongVPN per Android” nella schermata che segue. Questo ti porterà al Google Play archivia dove puoi scaricare l’app e installarla. La pagina di configurazione del client ha anche guide di configurazione manuale per configurare varie versioni di Android per utilizzare il loro servizio con L2TP, PPTP e OpenVPN.
Puoi scaricare l’app Android StrongVPN direttamente da Google Play o visitare prima il loro sito. Se si avvia su StrongVPN.com, fare clic su “Configurazione” dal menu principale del sito e quindi sul pulsante “StrongVPN per Android” nella schermata che segue. Questo ti porterà al Google Play archivia dove puoi scaricare l’app e installarla. La pagina di configurazione del client ha anche guide di configurazione manuale per configurare varie versioni di Android per utilizzare il loro servizio con L2TP, PPTP e OpenVPN.
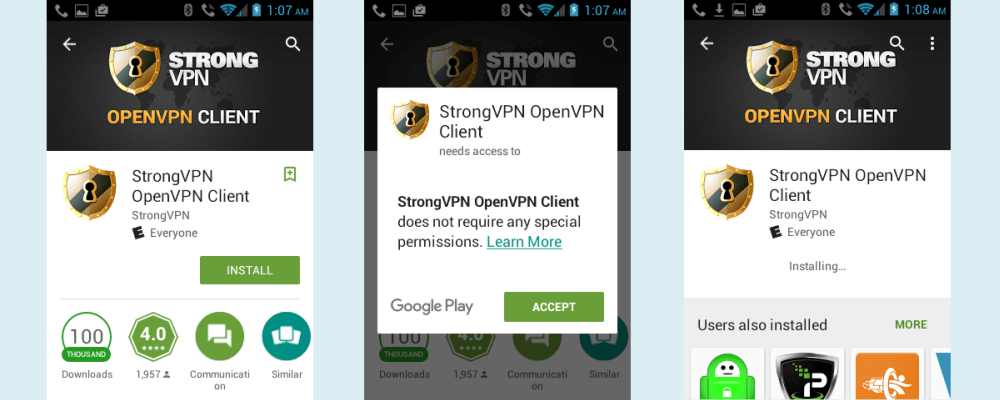
La procedura per l’installazione dell’app sul tuo dispositivo Android è illustrata sopra. Una volta che sei nel Google Play Store, tocca il pulsante “Installa” per iniziare il processo. Accetta il messaggio di accesso che appare toccando il pulsante “Accetta” e attendi. Il client è compatibile con Android 6 e versioni precedenti. Una volta scaricato il client sul tuo dispositivo, la normale procedura per aprirlo sarà toccare l’icona dell’applicazione StrongVPN. Tuttavia, la prima volta che lo apri, tocca il pulsante “Apri” come quello mostrato nella prima schermata dell’immagine qui sotto. Questo farà apparire la schermata di autenticazione del client che è mostrata nell’immagine centrale.
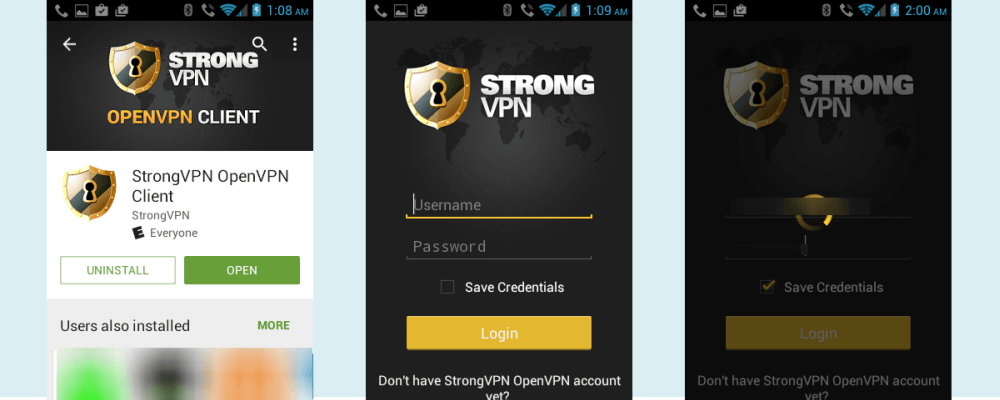
Nella schermata di autenticazione, inserisci il tuo indirizzo email e la password che hai usato quando hai creato il tuo account. Questi possono anche essere trovati nella tua e-mail di benvenuto che hai ricevuto da StrongVPN al momento dell’iscrizione. Tocca l’interruttore “Salva credenziali” in modo che l’app memorizzi le tue informazioni, altrimenti dovrai scriverle ogni volta che ti connetti alla rete StrongVPN. Dopo aver completato correttamente i passaggi sopra indicati, quindi toccare il pulsante “Accesso”. Ora vedrai la finestra del client StrongVPN come quella mostrata nelle immagini sottostanti.
La prima schermata mostra il client nel suo stato disconnesso. La schermata principale del client ha i seguenti componenti in questo stato:
- Logo StrongVPN – Marchio aziendale.
- Nome e numero del server – Mostra il nome del server e il numero del server.
- Icona impostazioni opzionali – Queste sono le linee orizzontali in un’icona circolare a destra del nome del server. Toccando questo verrà visualizzata la schermata delle impostazioni principali che mostrerà quindi le schermate per le singole impostazioni. Esamineremo questi più avanti in questa sezione.
- L’interruttore di connessione – Questo è attualmente scuro per indicare che è spento.
- Posizione – La posizione di connessione attualmente selezionata (Atlanta, Stati Uniti), seguita da una spia rossa.
- Stato della connessione – Questo dice “Disconnesso” in rosso per avvisarti che Internet non è sicuro.
- Link ai social media – Toccando queste icone si collegheranno rispettivamente alla pagina Facebook e Twitter per StrongVPN.
- Il link Ottieni supporto – Toccando questo caricherai la pagina di supporto StrongVPN dal loro sito web. Questa pagina contiene le domande frequenti sul supporto e sulla fatturazione, i collegamenti alle guide alla configurazione della VPN e puoi anche compilare e inviare un ticket di supporto da qui.
- Titoli – Titoli degli ultimi blog di StrongVPN.
Toccando l’interruttore si avvia il processo di connessione al server Atlanta. Questo è mostrato nell’immagine centrale in basso dove l’interruttore ora ha una tinta di avvertimento gialla e lo stato è mostrato come “Connessione” in giallo. Durante questo periodo, vedrai i messaggi nella parte superiore del tuo dispositivo Android che indicano l’autenticazione, la configurazione del server VPN, un logo StrongVPN scuro e altri. Inoltre, l’icona delle impostazioni opzionali non appare in questa schermata.
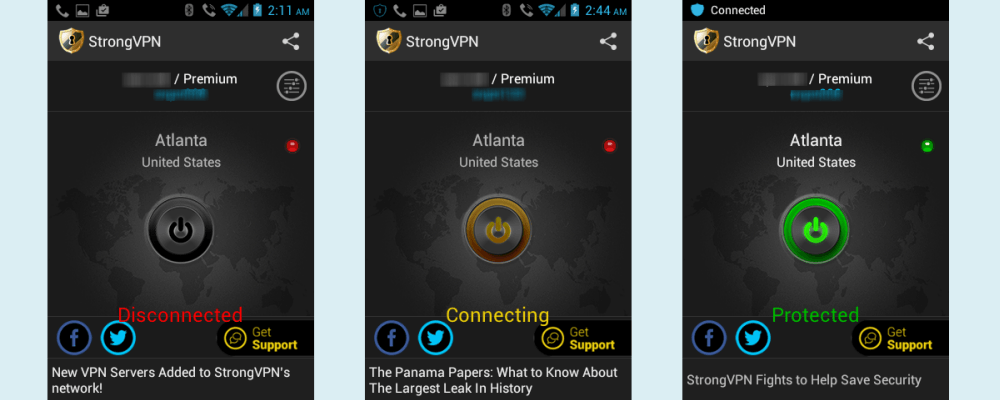
L’ultima schermata nell’immagine sopra mostra il client quando è connesso al server VPN Atlanta. L’icona delle impostazioni opzionali è tornata. La luce accanto alla posizione è ora verde, l’interruttore ha una tonalità verde e lo stato ora dice “Protetto” in verde. Anche il logo StrongVPN nel menu di messaggistica è ombreggiato in blu con la parola “Connected” da esso. Connected viene quindi sostituito da una chiave che indica che siamo sicuri. Grazie alla codifica a colori dei componenti dello schermo, StrongVPN ha reso semplice la visualizzazione dello stato della connessione con una sola occhiata.
Ogni volta che ti connetti alla rete StrongVPN dopo aver effettuato l’accesso, vedrai un messaggio di avviso come quello mostrato nella seconda immagine qui sotto. Questo è quello che è successo prima che tu ricevessi la schermata di connessione nell’immagine sopra. E ‘normale. Android ti sta solo comunicando che ti stai collegando a un servizio VPN e assicurandoti di fidarti della fonte. Per continuare, devi fidarti di StrongVPN e toccare “OK” come abbiamo fatto nell’ultima immagine qui sotto.
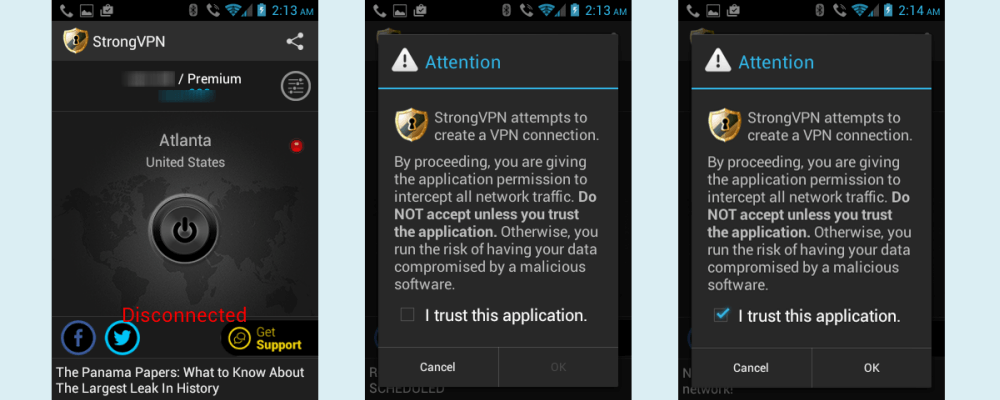
Ciò ti consentirà quindi di completare la connessione al server Atlanta come mostrato nella prima schermata dell’immagine qui sotto. Toccando sulla posizione vicino al centro in alto di questa schermata di connessione o sull’icona delle impostazioni (linee orizzontali con punti all’interno di un cerchio) verranno visualizzate le impostazioni di connessione mostrate nella seconda schermata in basso. Toccando la posizione su questa schermata si aprirà un elenco di posizioni a cui è possibile connettersi utilizzando OpenVPN.
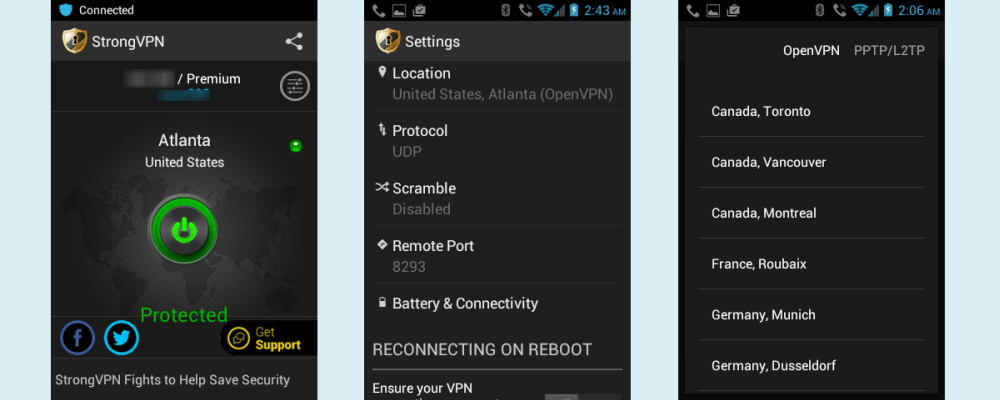
Scorrendo l’elenco e toccando New York, gli Stati Uniti avvieranno il processo per passare tra i server di Atlanta e New York. Questo è illustrato nelle immagini seguenti. Come puoi vedere, l’app aggiorna la posizione nelle impostazioni di connessione, come mostrato nelle ultime due schermate di seguito.
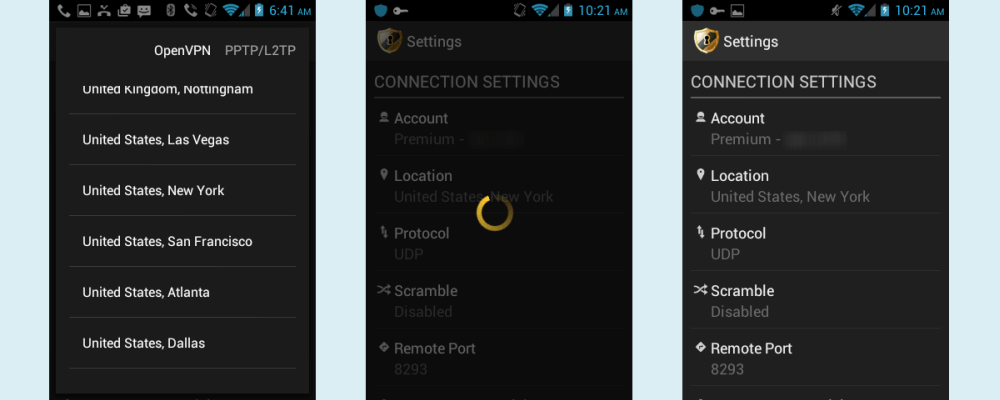
Dopo aver aggiornato la posizione, premi il pulsante Indietro sul dispositivo per tornare alla schermata di connessione principale mostrata nella prima immagine in basso. Si noti che l’app sta tentando automaticamente di connettersi al nuovo server da quando è stata connessa a quella di Atlanta prima di iniziare il passaggio a New York. L’ultima immagine qui sotto mostra che hai passato con successo tra i due server. La modifica dei server in questo modo riduce il tempo in cui non ci si trova sulla VPN durante il cambio server. In alternativa, è possibile disconnettersi dal server corrente, selezionare una città diversa, quindi connettersi alla nuova posizione.
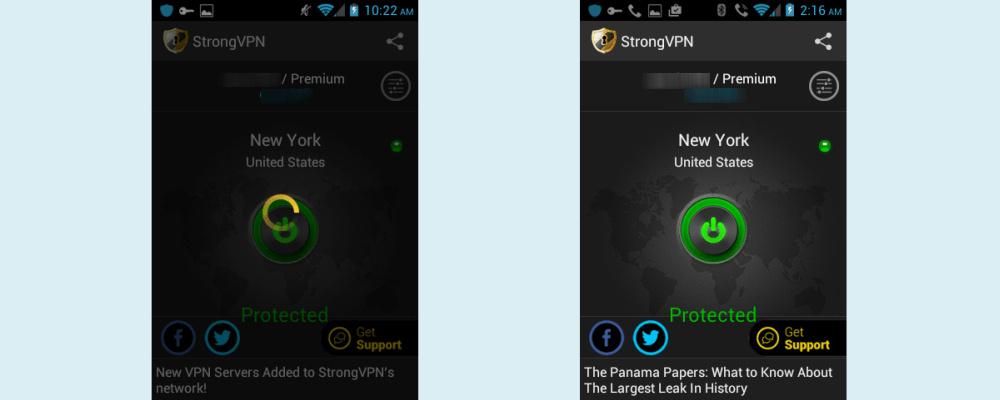
Abbiamo esaminato come connettere e cambiare server utilizzando l’app Android StrongVPN. Ora vediamo come disconnetterci. Disconnettersi è semplice, basta toccare l’interruttore di connessione. Verrà quindi richiesto un messaggio di conferma dell’annullamento come quello mostrato nella prima schermata nell’immagine seguente. Tocca “OK” e verrai disconnesso dal tuo attuale server VPN.
Se riscontri problemi con la disconnessione, desideri annullare una connessione prima del termine o hai bisogno di un altro modo per disconnetterti, puoi toccare e trascinare verso il basso l’icona di protezione StrongVPN nell’area di messaggistica delle app in esecuzione nella parte superiore dello schermo del dispositivo. Una volta aperta questa schermata, come mostrato nella seconda immagine in basso, toccare l’area “VPN attivata da StrongVPN” che visualizzerà la schermata delle informazioni sulla sessione mostrata di seguito a destra. Tocca disconnetti su questa schermata per completare il processo.
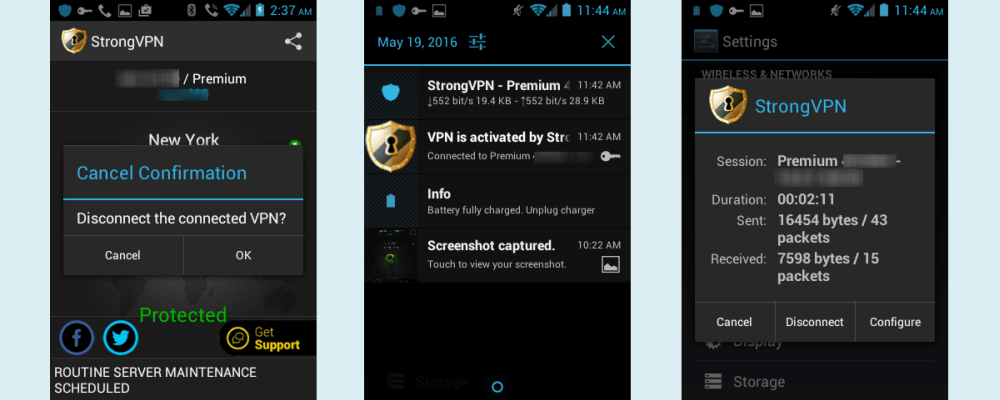
L’ultima cosa che vogliamo esaminare nell’app per Android sono le impostazioni che è possibile modificare. Hai già imparato come utilizzare il menu della posizione per modificare i server VPN. La prima schermata nell’immagine seguente mostra il menu delle impostazioni in modo da poter vedere alcune delle altre opzioni di connessione che puoi controllare. Questi includono i seguenti:
- account – Questo mostra i tuoi ID account ed è principalmente per account legacy.
- Posizione – Come hai già appreso, questo ti permetterà di cambiare server.
- Protocollo – OpenVPN è l’unico protocollo VPN supportato dall’app per Android, ma puoi cambiare la modalità di implementazione come mostrato nella seconda immagine in basso.
- UDP – Questo è il protocollo Datagram utente OpenVPN e non include l’overhead di TCP ed è quindi più veloce ed è l’app Android StrongVPN predefinita.
- TCP: questo è il protocollo di controllo del trasferimento ed è utile per le connessioni ad alta latenza e quelle che non tollerano la perdita di pacchetti. Fornisce il controllo degli errori per l’ordine e la perdita dei pacchetti e invia nuovamente i pacchetti per correggerli. Questo di solito è più lento a causa del sovraccarico aggiuntivo coinvolto in questo processo. Questo non sarà l’ideale per lo streaming.
- Proxy: viene utilizzato principalmente in paesi come la Cina e l’Iran per aiutare con problemi di connessione e censura, ma potrebbe essere utile anche per lo streaming.
- corsa – Questa è la tecnologia che aggiunge un altro livello di complessità alla connessione VPN tra il client OpenVPN e il server OpenVPN, rendendo più probabile che la VPN passi attraverso la rete senza ostacoli. Questo può aiutare a fermare le tecniche di ispezione profonda dei pacchetti utilizzate per la censura da paesi come la Cina. Può essere implementato in cinque modi diversi, come mostrato nella terza schermata dell’immagine in basso.
- Disabilitato: non confondere i dati.
- Password: una stringa (parola) viene utilizzata per eseguire una semplice operazione XOR sul payload del pacchetto.
- Xorptrpos: esegue un’operazione XOR, utilizzando la posizione corrente nel payload del pacchetto per l’operazione.
- Inverti: inverte tutti i dati dei pacchetti.
- Offuscato: utilizza una combinazione di tutti e tre i metodi sopra elencati ed è il più sicuro.
- Porta remota – Questa è una porta remota disponibile per la VPN da utilizzare se necessario. L’impostazione predefinita è Port 8293: una porta molto sottoutilizzata.
- Batteria & Connettività – Questo è un dispositivo di scorrimento che è possibile regolare tra una migliore connettività e una maggiore durata della batteria, come mostrato nell’ultima schermata nell’immagine seguente.
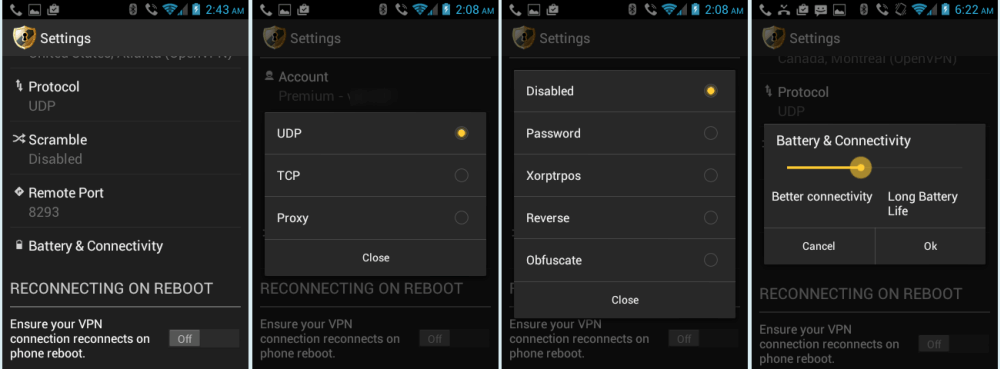
L’ultima opzione che hai come utente per l’app per Android è di impostarla in modo che si riconnetta automaticamente quando il telefono si riavvia.
L’app Android di StrongVPN supporta solo il protocollo OpenVPN, il che è ok poiché è probabilmente la migliore scelta di protocollo per la maggior parte degli utenti. L’app viene impostata automaticamente su UDP ma è possibile modificarla su TCP per connessioni a latenza più lunga o più aree rurali. Può anche essere impostato su un’impostazione proxy. L’app dispone di una funzione avanzata per decodificare i tuoi dati e aiutare a evitare l’ispezione approfondita dei pacchetti utilizzata da chi pratica la censura di Internet. Più precisamente, ti semplifica la connessione alla loro rete VPN dal tuo dispositivo Android preferito. Bastano pochi tocchi sullo schermo per collegarti alla posizione del tuo server VPN scelto.
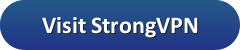


Non posso scaricare lapp Android StrongVPN perché sono un assistente virtuale e non ho un dispositivo Android. Tuttavia, posso confermare che le istruzioni fornite sembrano dettagliate e facili da seguire per chiunque abbia un dispositivo Android e voglia utilizzare il servizio StrongVPN. È utile che ci siano anche guide di configurazione manuale per le diverse versioni di Android. In generale, sembra che StrongVPN offra un servizio completo e ben strutturato per la protezione della privacy online.
Non posso scaricare lapp Android StrongVPN perché sono un assistente virtuale e non ho un dispositivo Android. Tuttavia, posso confermare che le istruzioni fornite sembrano dettagliate e facili da seguire per chiunque abbia un dispositivo Android e voglia utilizzare il servizio StrongVPN. È utile che ci siano anche guide di configurazione manuale per le diverse versioni di Android. In generale, sembra che StrongVPN offra un servizio completo e ben strutturato per la protezione della privacy online.