Prima di scaricare una delle app IPVanish sul dispositivo, è necessario abbonarsi a uno dei loro piani di servizio. Questo è un processo molto semplice. Prima scegli il tuo piano VPN. Il secondo passaggio di questa procedura ti consente di inserire un indirizzo e-mail e una password per il tuo account.
Dopo aver creato il tuo account, devi scegliere un metodo di pagamento e inserire le informazioni appropriate per completare l’acquisto. Lo staff di IPVanish ti invierà un’e-mail di benvenuto una volta che il tuo account è attivo. Il processo si completa automaticamente dietro le quinte, quindi puoi aspettarti di ricevere l’e-mail immediatamente dopo la registrazione.
Download di app personalizzate IPVanish
Una volta che il tuo account è attivo, puoi scaricare il software IPVanish appropriato per il tuo dispositivo e installarlo. Per iniziare questo processo, selezionare “App” dal menu principale del sito Web. Scorri verso il basso e seleziona l’icona per il sistema operativo desiderato.
Si aprirà una pagina in cui è possibile fare clic sul pulsante “Download” per scaricare il file di installazione sul computer Windows o Mac OS X. Facendo clic sui collegamenti a iOS, Android e Fire TV si accederà allo store appropriato (iTunes, Google Play, Amazon) dove è quindi possibile completare il processo di installazione sul dispositivo.
Installazione e utilizzo del client Windows IPVanish
Installazione del client Windows IPVanish
Dopo aver scaricato il file di installazione di Windows per il client IPVanish, eseguirlo come amministratore e, se necessario, consentirgli di apportare modifiche. Innanzitutto, vedrai uno schermo accogliente. Seleziona successivo e accetta i Termini di servizio. È necessario accettarli per continuare il processo di installazione.
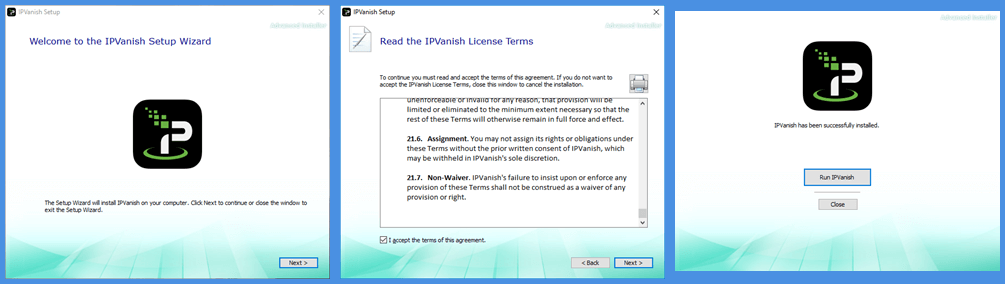
Inserisci l’indirizzo e-mail e la password che hai usato per creare il tuo account IPVanish. Dopo aver verificato le credenziali, si aprirà la dashboard del client.
Se dovessi connetterti ora, il software ti connetterà automaticamente al miglior server dalla tua posizione in base al ping e al carico del server delle posizioni del server più vicine.
Menu client Windows IPVanish
Tuttavia, prima di procedere, esaminiamo innanzitutto il menu delle schermate visualizzate sul lato sinistro della dashboard principale. Il menu è diviso in cinque categorie:
- Connessione rapida – questa schermata può essere utilizzata per effettuare e monitorare connessioni rapide alla rete VPN.
- Elenco dei server – schermate che forniscono elenchi e filtri di connessione al server alternativi per la connessione al servizio. (Esamineremo l’elenco dei server e la schermata di connessione rapida in maggiore dettaglio più avanti nella nostra recensione di IPVanish.)
- Dettagli account – è una schermata che mostra le informazioni del tuo account e un link al portale di accesso all’account sul loro sito web.
- impostazioni – consente di controllare le impostazioni generali e di connessione per il client. (vedremo queste schermate in maggior dettaglio nella prossima sezione)
- Informazione – visualizza le informazioni sulla versione, i TOS e le licenze di terze parti associate al software IPVanish.
Menu Impostazioni IPVanish
Il menu delle impostazioni consente di modificare l’aspetto, l’avvio e il comportamento della connessione del client Windows IPVanish. È diviso in quattro schede: Generale, Connessione, Impostazioni IP e Registri.
impostazioni generali
Queste impostazioni generali sono divise in cinque categorie. Si tratta di avvio, chiusura, aggiornamento, supporto e interfaccia.
- Avvio del sistema – controlla il comportamento di avvio del client dopo l’avvio del sistema.
- Avvia IPVanish all’avvio di Windows: questo avvierà automaticamente il client IPVanish all’apertura di Windows e ti consentirà di ridurlo.
- Nascondi IPVanish all’avvio – Riduci il client nell’area di notifica una volta aperto.
- Avvia IPVanish all’avvio di Windows: questo avvierà automaticamente il client IPVanish all’apertura di Windows e ti consentirà di ridurlo.
- Avvio di IPVanish – un interruttore che ti consente di scegliere se e dove si connette l’app IPVanish all’avvio
- Non connettersi automaticamente: attendere la connessione manuale.
- Connetti all’ultimo server connesso: connettiti automaticamente all’ultima posizione corretta.
- Connetti al server più veloce: scegli il server più veloce determinato dal software.
- Usa il server più veloce nel Paese: seleziona un Paese a cui connetterti automaticamente.
- Chiusura – scegli come si comporta il software quando lo chiudi utilizzando l’icona di chiusura di Windows.
- Esci dall’applicazione: disconnettersi dal servizio IPVanish e chiudere l’app.
- Nascondi nel vassoio: consente di ridurre l’app nel vassoio di sistema. Puoi quindi controllarlo da lì.
- Mostra finestra di dialogo e chiedi: chiedi indicazioni sulla chiusura caso per caso. Consigliamo questa impostazione perché ci piace essere in grado di cambiarla in base a ciò che stiamo facendo in quel momento.
- aggiornamenti – scegli se vuoi partecipare al beta test. Ricorda che i beta possono a volte influire sulla stabilità del cliente.
- Interfaccia IPVanish – passa alla modalità di interfaccia semplice per un facile utilizzo o per liberare spazio sul desktop.
Impostazioni di connessione
Le impostazioni di connessione per il client Windows sono divise in tre categorie. Sono VPN, OpenVPN, un driver OpenVPN per installazione / riparazione.
- VPN –
- Protocollo attivo – sono quattro le scelte di protocollo.
- OpenVPN UDP – il protocollo predefinito del client. È il protocollo più veloce e sicuro e dovrebbe essere usato come prima scelta.
- OpenVPN TCP: questo protocollo esegue il controllo degli errori ed è quindi più stabile ma più lento. Può essere utilizzato per lunghe distanze o connessioni deboli se il protocollo UDP OpenVPN presenta problemi di stabilità come disconnessioni frequenti.
- L2TP: un protocollo VPN alternativo che utilizza la doppia crittografia e protegge i dati tramite IPsec. Dovrebbe essere usato se OpenVPN non funziona.
- PPTP – il protocollo VPN meno sicuro che dovrebbe essere usato solo se gli altri falliscono.
- Riconnessione automatica – impostando questa opzione, l’avvio automatico all’avvio del sistema, la connessione automatica e il kill switch ti aiuteranno a rimanere sempre connesso quando sei su Internet
- Uccidi l’interruttore – l’attivazione di questo interruttore disabiliterà l’accesso a Internet se la connessione IPVanish viene accidentalmente interrotta per proteggere la privacy e l’anonimato online.
- Blocca traffico LAN: se il kill switch è attivo, è ancora possibile ricevere traffico LAN tra risorse condivise.
- Abilita la protezione dalle perdite IPv6 – protegge dalle perdite di IPv6 durante l’utilizzo della VPN.
- Abilita la protezione dalle perdite DNS – protegge dalle perdite DNS da altri programmi.
- Protocollo attivo – sono quattro le scelte di protocollo.
- OpenVPN
- Porta OpenVPN
- 443 – la porta utilizzata dai siti Web SSL (HTTPS). Questa è una buona opzione per coloro che vogliono mascherare il proprio traffico utilizzando la stessa porta utilizzata dalla propria banca e da altre società per proteggere i propri siti Web.
- 1194 – la porta OpenVPN predefinita.
- Obfuscate OpenVPN – utilizzato per aiutare a superare l’ispezione approfondita dei pacchetti utilizzando scrambling, offuscamento di pacchetti di dati e porte utilizzate.
- Porta OpenVPN
- Installa / ripara il driver OpenVPN – questo ti permetterà di riparare un driver TAP corrotto senza dover reinstallare IPVanish.
Impostazioni connessione IP
Esistono tre categorie per la schermata delle impostazioni IP. Sono i seguenti: Cambia indirizzo IP, Verifica indirizzo IP e Configurazione DNS.
- Cambio periodico dell’indirizzo IP – ti permetterà di cambiare periodicamente il tuo indirizzo IP durante una singola sessione. Il periodo minimo che puoi scegliere è di 45 minuti. Altre scelte sono 60 e 90 minuti. Questo può aiutare a proteggere la tua privacy ma dovresti essere consapevole che potresti essere esposto durante il processo di scambio IP, quindi dovresti interrompere altri programmi in esecuzione durante questa transizione o abilitare il kill switch VPN.
- Verifica l’indirizzo IP – è una varietà di collegamenti a siti Web per verificare il tuo indirizzo IP. Questo ti farà controllare il tuo indirizzo IP attuale. Noterai che l’indirizzo IP e la posizione cambieranno quando ti connetti alla rete IPVanish.
- Configurazione DNS – per impostazione predefinita consente di scegliere di utilizzare IPVanish DNS per le query. Altrimenti puoi inserire il tuo DNS di terze parti come OpenDNS o Google inserendo i server DNS primari e secondari. Si consiglia di utilizzare l’opzione DNS IPVanish per la privacy.
Log delle connessioni
Questa schermata visualizza i registri delle connessioni per la sessione corrente. Cliccando con il tasto destro su di esso si apre un menu che ti permetterà di aprire il registro nel blocco note. Altrimenti puoi copiarlo negli appunti e incollarlo in un’e-mail o in un’altra applicazione. Questo può essere utile quando si contatta il personale di supporto di IPVanish per problemi di connessione.
Utilizzo del client IPVanish
È possibile connettersi al servizio IPVanish con l’interfaccia normale o semplice. È possibile aprire la modalità semplice selezionandola nel menu “Impostazioni generali”.
La modalità di interfaccia semplice
- Icona di rete – facendo clic sull’icona di rete (triangolo tratteggiato) vengono visualizzati i collegamenti alle pagine Facebook e Twitter di IPVanish.
- Processo di connessione – facendo clic sul pulsante “Off” verrà avviata la connessione alla città più veloce (in base al ping e alla percentuale di caricamento) dalla propria posizione.
- Dashboard connessa – Una volta completata, questa connessione visualizzerà la posizione virtuale, l’indirizzo IP e la durata della sessione corrente. Il pulsante “On” diventerà verde brillante.
- Disconnessione – facendo clic sul pulsante “Attivo” si disconnetterà dal server VPN corrente. Verrà visualizzata l’ultima posizione connessa.
- Seleziona il paese – questo ti permetterà di selezionare il paese a cui vuoi connetterti. Questo è utile per espandere le tue scelte di intrattenimento, visualizzare eventi sportivi in tempo reale o risparmiare denaro sui servizi a prezzi regionali. Scegliendo un nuovo paese, la città verrà reimpostata su “Città migliore”.
- Seleziona la città – è possibile selezionare la città nel paese prescelto a cui connettersi da qui. Questo può essere utile per visualizzare eventi che potrebbero essere oscurati in alcune aree. Una volta scelti il paese e la città, facendo clic sul pulsante “Off” ti collegherai lì.
- impostazioni – l’icona a forma di ingranaggio ti riporterà alla schermata delle impostazioni dell’interfaccia normale.
- Connessione rapida – l’icona di espansione aprirà la normale schermata di connessione rapida.
Utilizzo dell’interfaccia semplice per connettersi a IPVanish
La semplice interfaccia è facile da usare e occupa pochissimo spazio sul desktop del tuo PC. Può essere nascosto in un angolo dello schermo ma è ancora disponibile in modo che uno sguardo sia tutto ciò che serve per vedere lo stato della sessione VPN. Ti consente di connetterti e disconnetterti con un solo clic del mouse. Altrimenti, scegli il tuo paese, la tua città, quindi connettiti.
Connessione a IPVanish utilizzando la connessione rapida
Connessione rapida è la versione di dimensioni normali della schermata dell’interfaccia in modalità semplice. È facile da usare come la semplice interfaccia ma ti permetterà di collegarti fino a un server specifico nella rete IPVanish. Ecco uno sguardo alle funzionalità dell’interfaccia completa con viste esplose della città (con Ashburn selezionato) e il server mostrato accanto.
- Posizione attuale – l’interfaccia mostra le attuali posizioni Internet pubbliche e l’indirizzo IP ad essa associato. Una volta connesso, verranno visualizzati la nuova posizione virtuale e l’indirizzo IP.
- Stato attuale – visualizza i parametri una volta connessi. Questi includono: tempo di connessione, protocollo utilizzato, server scelto, dati caricati e dati scaricati.
- Grafico – una volta entrato nella rete IPVanish, questo mostra un grafico in tempo reale dei dati scaricati e caricati.
- Seleziona il paese – per impostazione predefinita, questo mostrerà il tuo paese di origine, ma puoi modificarlo facendo clic sul paese corrente e selezionandone un altro dall’elenco a discesa risultante. La modifica del Paese ripristinerà inoltre la città su “Città migliore” e il server su “Server migliore” se sono stati modificati.
- Seleziona la città – visualizza la migliore città del paese prescelto a cui connettersi in base al ping dalla posizione e dal carico del server per impostazione predefinita. Una volta modificato, passerà automaticamente all’ultima connessione riuscita. La modifica della città reimposterà il server su “Miglior server”
- Scegli il server – per impostazione predefinita, mostra il “miglior server” nella città scelta o il server dell’ultima connessione riuscita.
- Stato della connessione – la selezione del pulsante “Off” o “Connetti” ti collegherà alla posizione attualmente selezionata. Una volta collegato, il pulsante “Off” diventerà verde e il pulsante verde “Connetti” si trasformerà in uno rosso “Disconnect”.
Connessione a IPVanish utilizzando la schermata dell’elenco Sever
La schermata dell’elenco dei server ha tre schede. Queste schede sono “Elenco”, “Mappa” e “Filtro”. Queste hanno diverse funzionalità che ti consentono di determinare facilmente il server più veloce nella regione, nel paese o nella città per la tua connessione IPVanish.
Elenco server: scheda Elenco
Elenco server: la scheda Elenco consente di trovare il server migliore per la connessione. L’elenco può essere ordinato per paese, tempo di risposta (ms), percentuale di carico o preferiti. Ha le seguenti caratteristiche:
- Posizione pubblica (virtuale) – posizione virtuale attuale e indirizzo IP (redatto dall’immagine).
- Stato della connessione – lo stato della connessione.
- Ordina per – attiva / disattiva l’elenco dei paesi per:
- Nazione – questo elenco è ordinato in ordine alfabetico per paese e poi città. Questo è probabilmente il tipo di ricerca meno efficiente per IPVanish.
- Tempo di risposta – l’elenco viene ordinato aumentando il tempo di ping del server (ms). Questa ricerca può aiutarti a trovare rapidamente il server con il tempo di risposta più veloce.
- Percentuale di carico – può aiutarti a trovare rapidamente i server a basso carico perché ordina l’elenco aumentando la percentuale di carico.
- Preferiti – sposta le posizioni preferite in cima all’elenco. Questi sono seguiti dagli altri paesi in ordine alfabetico.
- Casella di ricerca reattiva – è una ricerca che filtra l’elenco man mano che le lettere vengono aggiunte al testo di ricerca. Questa ricerca funziona con paesi e città. Questa ricerca viene utilizzata per filtrare i risultati dell’ordinamento nella posizione a cui si desidera connettersi.
- Elenco di paesi-città – questi sono ordinati in base ai criteri di ordinamento.
- Numero di server – numero totale di server nella posizione di quella città-paese. Facendo clic su questo, la posizione nell’elenco verrà espansa a livello di server. Ogni server mostra ping (ms) e carica valori percentuali per aiutarti a trovare il più veloce in quella posizione.
- Preferiti – facendo clic sulla stella accanto a una posizione verrà creato un preferito per il miglior server in quella città-paese. Puoi anche selezionare i preferiti a livello di server. La stella diventerà gialla per indicare che la posizione o il server sono i preferiti.
Utilizzo dell’elenco dei server per trovare la connessione più veloce
Per risultati ottimali, utilizzare le funzionalità di ordinamento e ricerca insieme durante la connessione mediante l’elenco dei server. Innanzitutto, ordina l’elenco in base al tempo di risposta o alla percentuale di carico. Quindi utilizzare la ricerca per filtrare l’elenco nella posizione a cui si desidera connettersi. Puoi quindi espandere l’elenco dei server e scegliere tu stesso il migliore o semplicemente fare clic sulla posizione (paese-città) e lasciare che IPVanish lo scelga per te.
Diamo un’occhiata a come trovare il server più veloce a cui connettersi nel Regno Unito usando questo metodo. Prima ordina l’elenco per “Tempo di risposta”. Quindi digitare nella casella di ricerca fino a quando non vengono visualizzati i risultati del Regno Unito. Dopo aver esaminato la posizione di Nottingham che ha il tempo di risposta più veloce (195 ms), notiamo che ha una percentuale di carico elevata (64%). Nota che stiamo testando dagli Stati Uniti, quindi il ping è notevolmente più lento di quanto sarebbe se ci connettessimo al Regno Unito dalla regione.
Pertanto, vorremmo controllare la posizione successiva per confrontare i tempi di ping dei suoi server e caricare i valori. Notiamo che il server-09 ha un ping di 198 ms e un carico del 31%. Questo è probabilmente quello che selezioneremmo manualmente. Come test, decidiamo di lasciare che il software IPVanish scelga il server per noi selezionando la posizione Regno Unito – Manchester.
Dato che eravamo già connessi a un server negli Stati Uniti, il software ci chiede se vogliamo disconnetterci da esso e riconnetterci a quello nel Regno Unito. Dopo aver fatto clic su Sì e passato alla schermata di connessione rapida, vediamo che il software ha scelto lo stesso che avremmo scelto manualmente.
Abbiamo condotto test simili per altri tipi e ricerche. In ogni caso il software ha scelto uno degli stessi server che avremmo scelto manualmente. Pertanto, siamo fiduciosi nel consentire al client di scegliere il server migliore dopo aver selezionato una posizione utilizzando l’elenco. Ciò contribuirà a semplificare le ricerche del tuo server quando una posizione ha più server. Le posizioni dei server che si utilizzano regolarmente devono essere contrassegnate come preferite per facilitare la riconnessione a esse.
Elenco server: scheda Mappa
Per coloro che sono più visibilmente orientati, IPVanish ti permetterà di scegliere la tua connessione al server dalla schermata della mappa. È facile da fare. Seleziona prima l’area (continente o paese) a cui desideri connetterti. Passa il mouse sopra le destinazioni disponibili per vedere i loro valori di ping. Scegli quello con il ping più basso e quindi espandi quell’area per ottenere una scelta più granulare dei server. Controlla i nuovi valori di ping. Fai clic su quello con il valore più basso.
Vediamo come utilizzare la mappa per selezionare il server più veloce per la nostra connessione. Questa schermata può essere fatta scorrere usando il mouse o il dito. Dopo aver verificato i valori di ping del server spostando il mouse sui numeri che li rappresentano, abbiamo scoperto che il server più veloce si trovava nella regione nord-est di Boston. Per verificarlo, abbiamo fatto scorrere e ingrandito (usando la rotellina del mouse ma la mappa funziona anche con gesti touchscreen) in quella regione ed esaminato i ping del server in quella zona a Montreal, Toronto, New York e Boston.
Facendo clic sulla posizione per Boston viene visualizzato il messaggio di connessione poiché attualmente siamo connessi al server a Manchester. Facendo clic su “Sì” si completa la connessione al miglior server di Boston. Se non fossimo stati connessi alla rete IPVanish, fare clic sulla posizione di Boston ci avrebbe connesso direttamente al miglior server lì.
Come puoi vedere, utilizzare la schermata della mappa per connettersi a una posizione del server richiede solo un clic dopo aver ingrandito il bersaglio. Scegliere una nuova destinazione e riconnettersi a un server è altrettanto semplice. Basta spostarsi nella parte del mondo a cui si desidera connettersi, ingrandire se necessario e fare clic sulla nuova posizione.
Elenco server: scheda Filtro
La scheda filtro è simile alla scheda elenco nelle funzioni. Tuttavia, può essere filtrato solo per Paese o intervallo di latenza. Ha anche un pulsante per cancellare i filtri correnti. Questo lo rende ideale per scoprire quale potrebbe essere la latenza più bassa per un determinato paese. Ecco la schermata di filtro predefinita con i filtri di paese e latenza mostrati nella vista esplosa accanto ad essa.
Determina l’intervallo di ping delle posizioni
Il modo migliore per utilizzare questa schermata è cercare un determinato paese o città e quindi verificare un intervallo di latenza. Se non ne viene trovato nessuno, è necessario aumentare l’intervallo fino a quando non viene trovato uno. Questo ti aiuterà a farti un’idea della velocità della tua connessione da quel paese. Il filtro può anche essere utilizzato per trovare server nei paesi intorno a te che hanno la latenza più bassa.
Ad esempio, volevamo testare la migliore connessione dalla nostra posizione alla Germania in modo da poter trovare un server per lo streaming multimediale. Innanzitutto, assicurati di cancellare i filtri facendo clic sul pulsante “Elimina filtri”. Quindi, inizia a digitare, ger, (il caso non ha importanza) nella barra di ricerca. Una volta che la Germania è in cima all’elenco filtrato, selezionare <Intervallo di latenza di 50 ms. Se non viene trovato alcun server, cancellare i filtri e aumentare la latenza all’intervallo successivo. Una volta che la Germania riappare nell’elenco, hai determinato dove si trovano i server VPN più veloci in Germania. Nel nostro caso, i server di Francoforte erano i più veloci a circa 100 ms. È fantastico considerando che ci sono 4.500 miglia di distanza.
Il client Windows consente a tutti di connettersi facilmente alla rete IPVanish. Ha una modalità semplice che occupa meno proprietà immobiliari del computer e consente di connettersi e disconnettersi in un paio di clic accettando le impostazioni predefinite del software. Ti consentirà inoltre di scegliere una località di città in cui collegarti per lo streaming o altri scopi. Questo è l’ideale per coloro che non vogliono essere infastiditi dai dettagli tecnici dell’uso di IPVanish ma vogliono la sicurezza che fornisce.
Allo stesso tempo ha un’interfaccia normale che ti dà un maggiore controllo sul comportamento e sui protocolli del client per coloro che desiderano un approccio tecnico più pratico alle loro connessioni VPN. Ti consentirà di controllare le query e le perdite DNS. È possibile attivare il kill switch IPVanish e controllare il modo in cui viene trattato il traffico LAN quando viene attivato lo switch.
Ciò ti consente di determinare come si comporta l’app durante l’avvio e l’arresto. È possibile utilizzare la funzione di connessione rapida o eseguire il drill-down manuale per esaminare il ping e caricare la percentuale di server nel paese o nella città per la connessione. Quando trovi i server più veloci per le tue attività online quotidiane, puoi salvarli come preferiti. In breve, IPVanish ti consentirà di decidere il livello di controllo desiderato sulla tua connessione VPN.

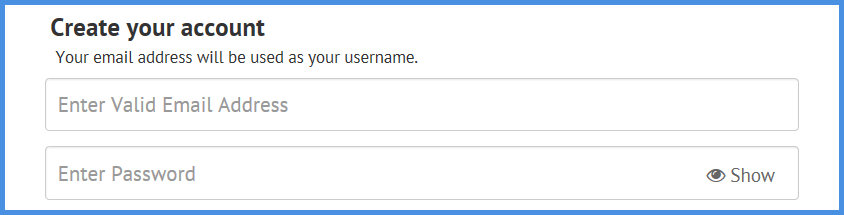
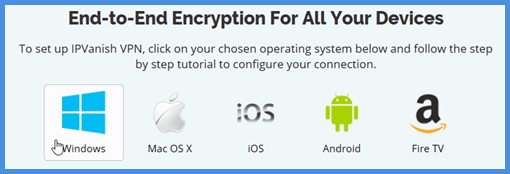
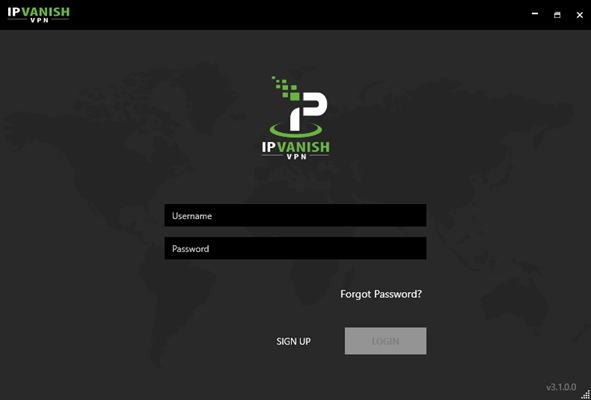
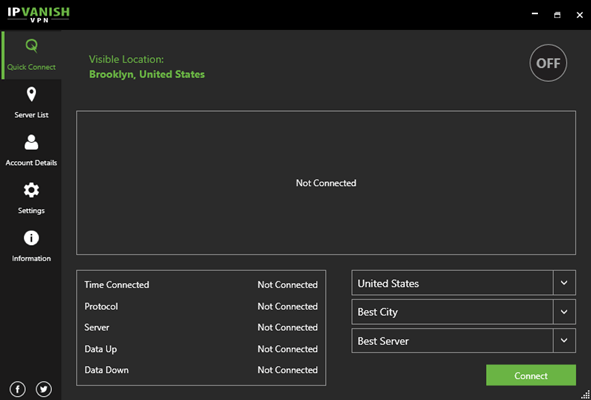
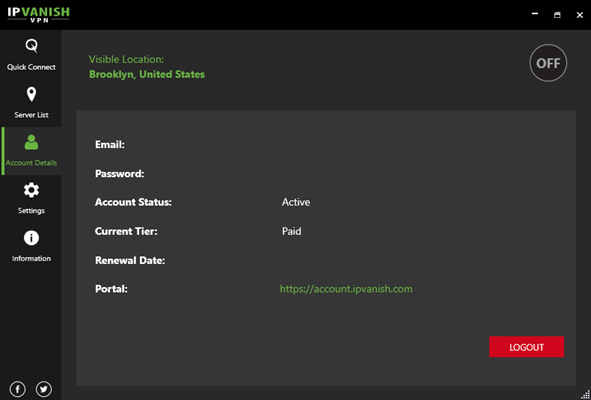
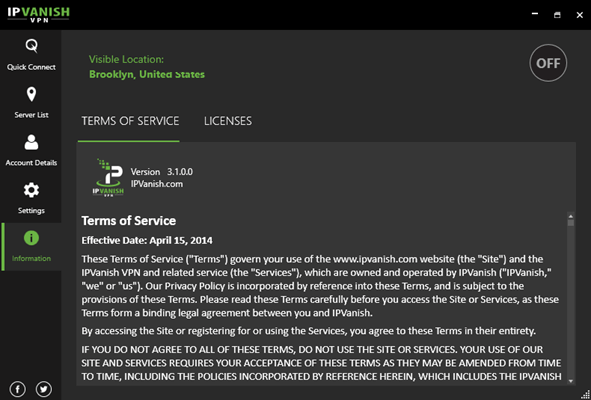
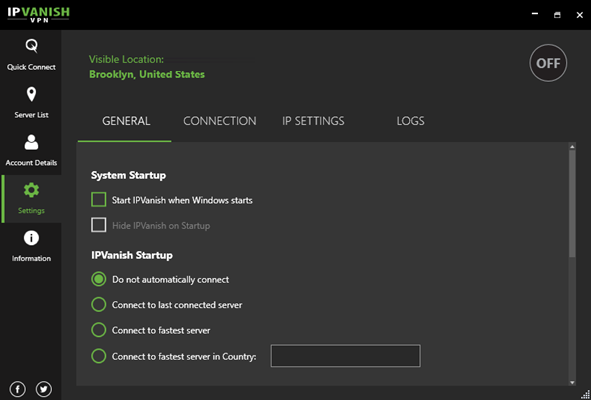
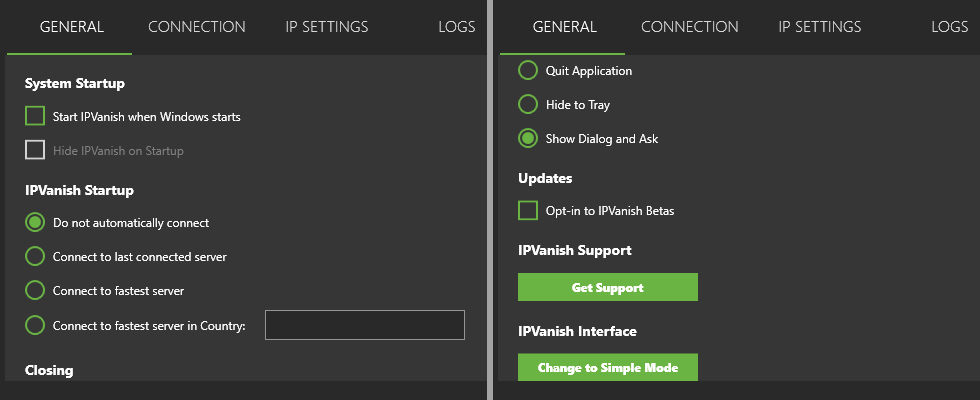
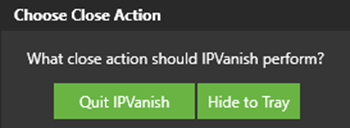
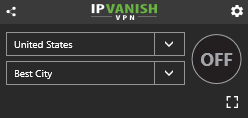
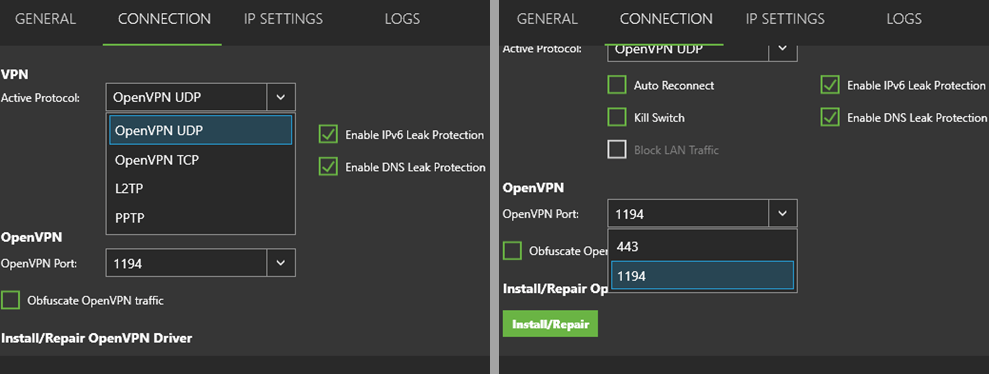
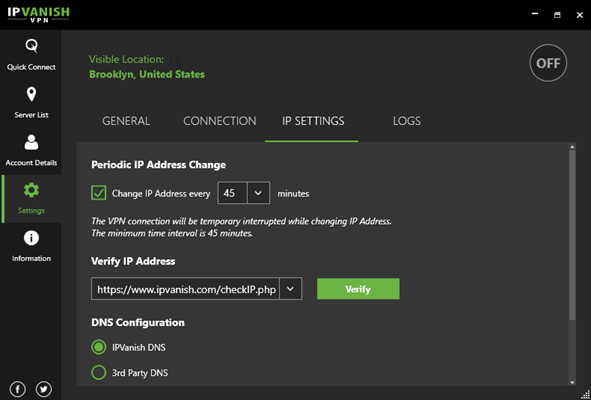
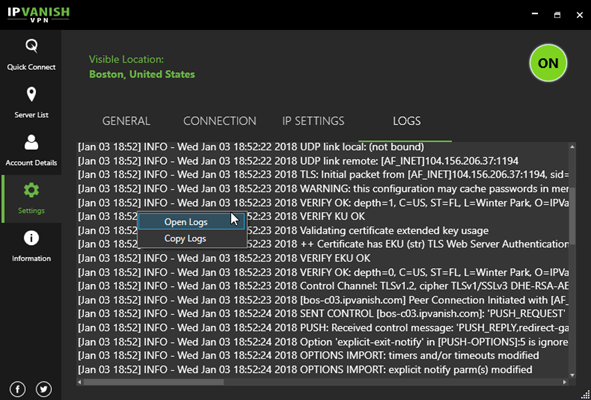


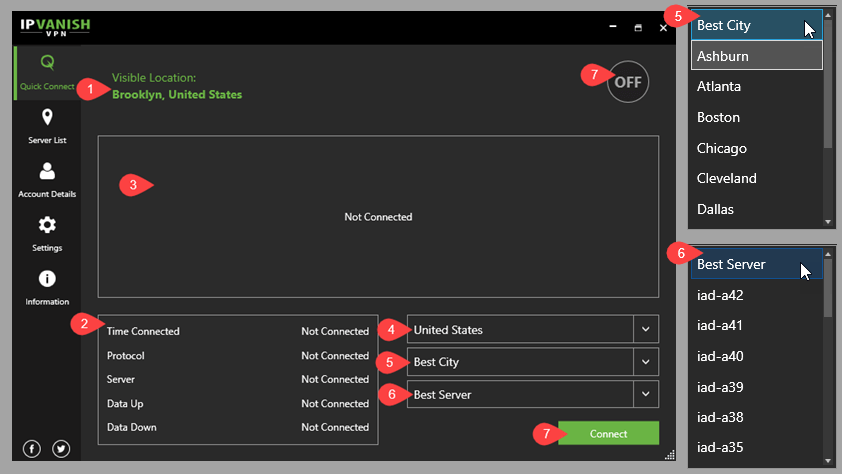
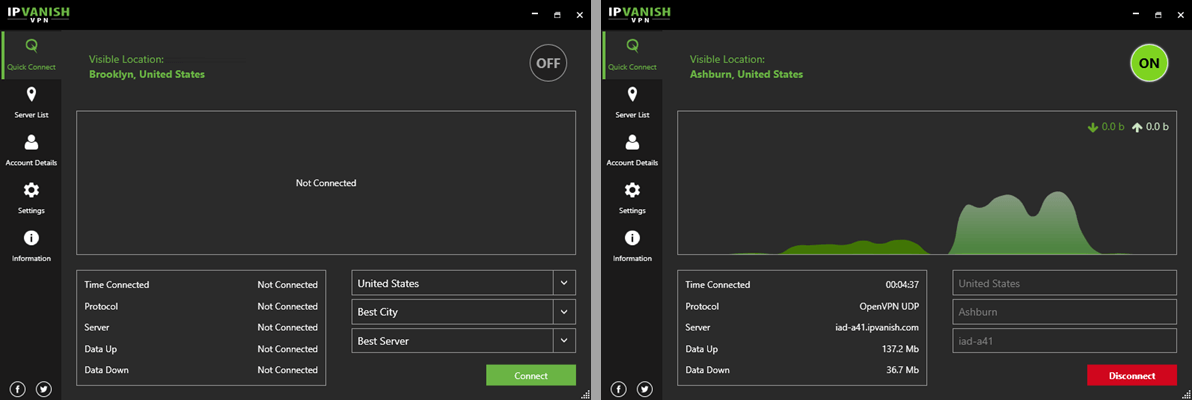
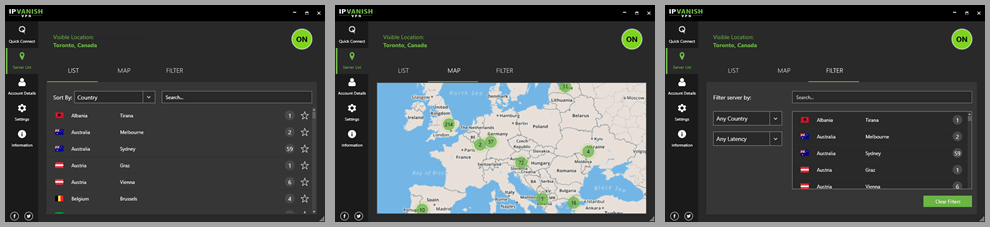
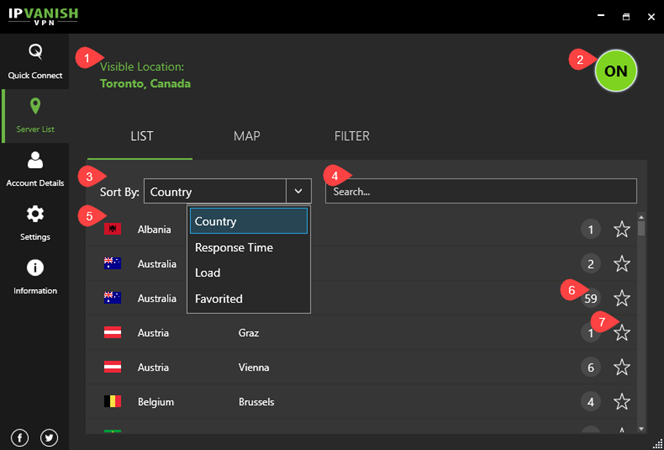
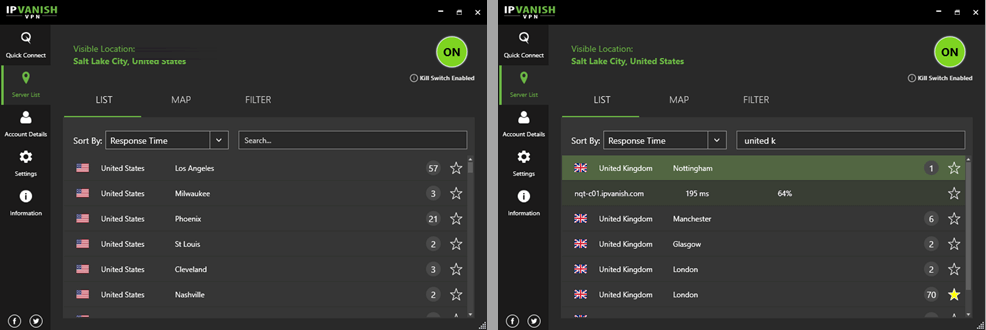
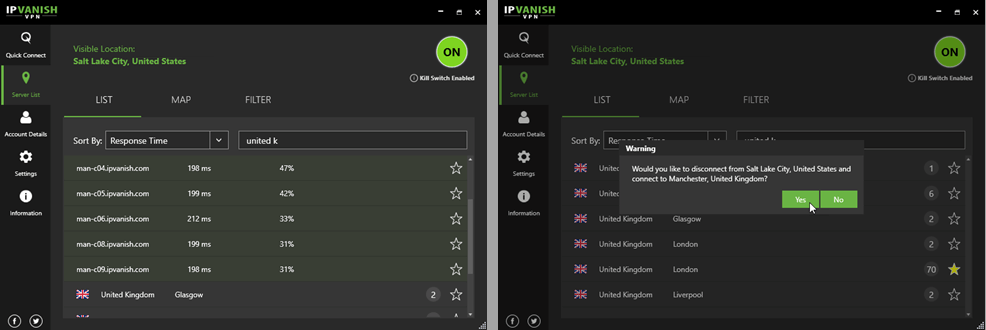
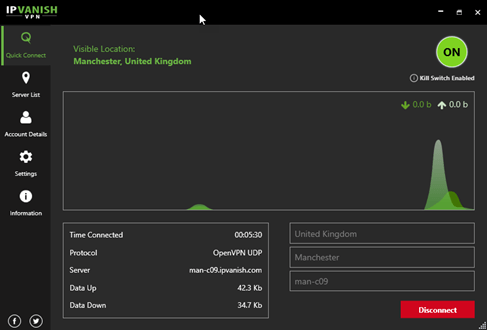
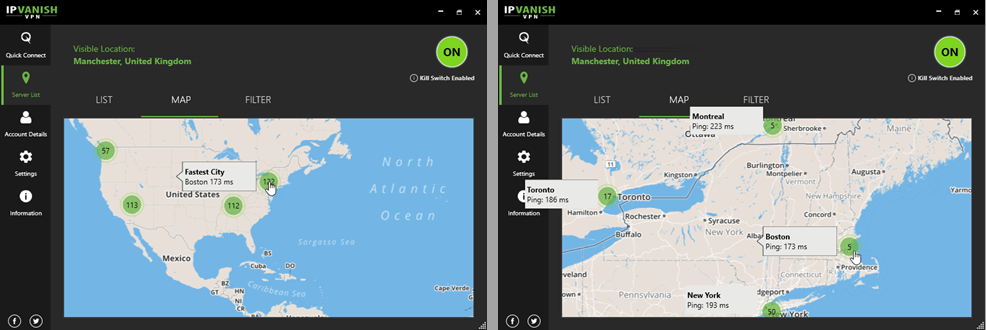
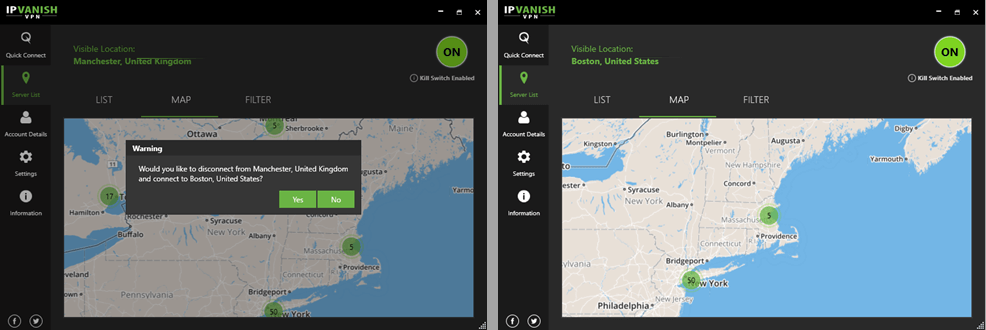
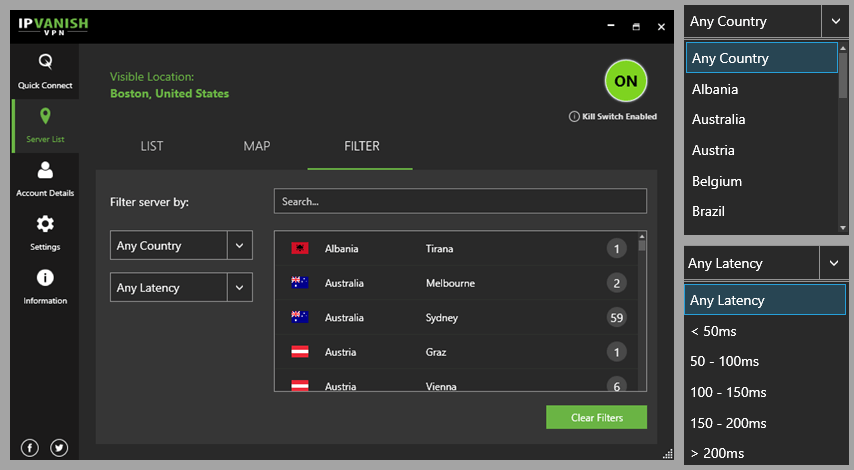
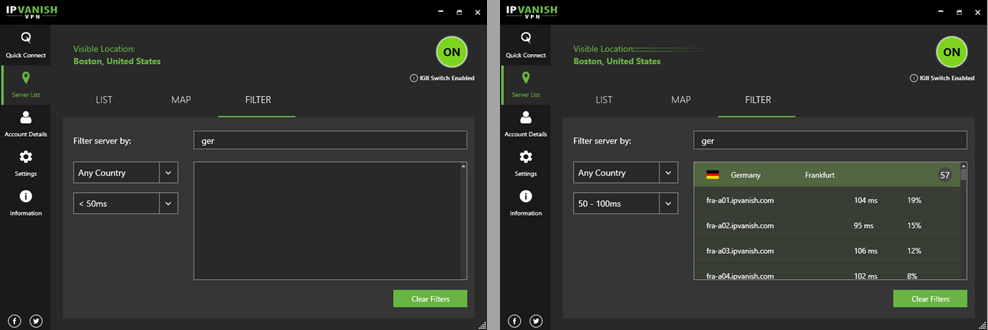
È importante sottolineare che per utilizzare le app IPVanish sul proprio dispositivo è necessario abbonarsi a uno dei loro piani di servizio. Il processo di abbonamento è semplice e prevede la scelta del piano VPN, linserimento di un indirizzo e-mail e una password per il proprio account, la scelta del metodo di pagamento e linserimento delle informazioni necessarie per completare lacquisto. Una volta attivato laccount, è possibile scaricare e installare lapp IPVanish sul proprio dispositivo. Nel caso del client Windows, è necessario eseguire il file di installazione come amministratore e accettare i Termini di servizio per completare linstallazione. Una volta avviato il client, è possibile utilizzare il menu delle schermate visualizzate sul lato sinistro della dashboard principale per effettuare e monitorare connessioni rapide alla rete VPN o per accedere agli elenchi e ai filtri di connessione al server alternativi per la connessione al servizio.
È importante sottolineare che per utilizzare le app IPVanish sul proprio dispositivo è necessario abbonarsi a uno dei loro piani di servizio. Il processo di abbonamento è semplice e prevede la scelta del piano VPN, linserimento di un indirizzo e-mail e una password per il proprio account, la scelta del metodo di pagamento e linserimento delle informazioni necessarie per completare lacquisto. Una volta attivato laccount, è possibile scaricare e installare lapp IPVanish sul proprio dispositivo. Nel caso del client Windows, è necessario eseguire il file di installazione come amministratore e accettare i Termini di servizio per completare linstallazione. Una volta avviato il client, è possibile utilizzare il menu delle schermate visualizzate sul lato sinistro della dashboard principale per effettuare e monitorare connessioni rapide alla rete VPN o per accedere agli elenchi e ai filtri di connessione al server alternativi per la connessione al servizio.