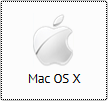
Fare clic sul pulsante arancione “download software” per Mac OS X 10.10+ per trasferire il file di installazione sul computer. Una volta che il file di installazione (IPVanish.dmg) è sul tuo computer, dovrai aprirlo. Trascina l’icona dell’app IPVanish VPN nella cartella delle applicazioni nella finestra visualizzata. Ciò installerà IPVanish nella cartella delle applicazioni. Dopo che IPVanish è stato copiato nella cartella delle applicazioni, è installato e pronto per l’uso. Verrà installata un’icona per avviare l’app IPVanish sul tuo launchpad.
Per eseguire IPVanish vorrai trovare l’app nel launchpad e aprirla. Quando avvii l’app per Mac OS X per la prima volta, potresti riscontrare un avviso di sicurezza, se lo fai fai clic su Apri. Una volta aperta l’app, ti verrà chiesto di inserire il nome utente e la password di IPVanish. Inoltre, quando si esegue il client Mac per la prima volta, verrà richiesto di inserire la password del sistema Mac per consentire a IPVanish di installare il componente di supporto.
La prima cosa che vedrai una volta avviata l’app IPVanish Mac sarà la dashboard (schermata QuickConnect) come mostrato nell’immagine a sinistra in basso. Da questa immagine, possiamo vedere che al momento non siamo connessi alla rete IPVanish. Ciò è indicato dal messaggio “OFF” nell’angolo in alto a destra. Inoltre, non viene mostrato alcun tempo di server o connessione. La schermata non connessa mostra anche il tuo vero indirizzo IP e la posizione (redatta nella nostra immagine). Il nuovo client IPVanish v43 offre diversi modi per connettersi.
La schermata QuickConnect ti collegherà automaticamente al server migliore in base alla posizione corrente. Puoi consentire all’app di fare tutto il lavoro o effettuare la tua selezione. Le caselle a discesa nell’angolo in basso a destra dello schermo ti permetteranno di selezionare qualsiasi paese, città e server.
Dopo aver premuto il pulsante di connessione, vedrai una schermata simile a quella mostrata a destra sopra. Puoi immediatamente dire che sei connesso con il messaggio di connessione verde “ON”. L’app ora mostra il nuovo indirizzo IP assegnato dal server VPN e la nostra posizione visibile. L’app mostra anche quanto segue come parte del menu del dashboard:
- Posizione visibile – Questa è la posizione e l’indirizzo IP visti da altri.
- Collegato a – Mostra l’IP assegnato e la posizione del server.
- Tempo connesso – Il tempo dall’inizio di questa sessione.
- Protocollo – Il protocollo utilizzato nella connessione VPN corrente.
- server – Il nome del server a cui sei connesso.
- Data Up – Statistiche per il totale dei dati caricati durante la connessione.
- Data Down – Statistiche per il totale dei dati scaricati durante la connessione.
La parte centrale dello screenshot del dashboard collegato mostra la velocità di download istantanea in verde e la velocità di upload in rosso insieme a un grafico nel tempo.
Ora diamo un’occhiata più da vicino ai due modi di selezionare i server nell’app IPVanish per Mac OS X: per mappa e per città. Questi sono raffigurati nelle immagini sottostanti.
La prima immagine mostra la schermata della mappa. Questa schermata della mappa rappresenta i server IPVanish come cerchi con numeri al loro interno. Questi numeri rappresentano il numero di server in quell’area. La schermata della mappa consente di ingrandire per aumentare i dettagli e localizzare i server per semplificare la selezione e la connessione a essi. Facendo clic su una cerchia con una all’interno, verrà selezionato il server a cui connettersi. Dopo aver selezionato un server, fai clic sul pulsante Connetti come abbiamo fatto sopra per completare la connessione. In alternativa, è possibile fare clic sulla posizione e connettersi al server scelto. Una volta stabilita la connessione, la dashboard ci mostrerà i dettagli.
Il secondo modo in cui è possibile connettersi a un server nella rete IPVanish utilizzando l’app Mac è utilizzare l’opzione di menu Elenco server. Ti mostrerà un elenco dei server VPN nella rete IPVanish per città. È possibile ordinare questo elenco per città, paese o server. Puoi anche utilizzare la casella di ricerca per trovare qualsiasi posizione del server. La nuova app IPVanish ha anche una scheda filtro per aiutarti a trovare il server migliore. Puoi usarlo per filtrare per regione e tempo di latenza. Puoi anche cercare i server in questa schermata con i filtri applicati.
L’area finale che esamineremo in dettaglio sono le impostazioni. Puoi accedervi facendo clic su IPVanish VPN nella parte superiore del Mac e quindi sulle preferenze. Il menu delle impostazioni risultante ha tre schede: impostazioni generali, di connessione e IP. Questi sono mostrati nell’immagine qui sotto.
La prima immagine mostra la scheda delle impostazioni generali delle impostazioni. Controlla principalmente il comportamento e l’aspetto di avvio delle app. È diviso in cinque sezioni come segue:
- Avvio del sistema – Controlla come e quando si avvia l’app.
- Avvia e connettiti al login
- Nascondi IPVanish all’avvio
- Nascondi IPVanish dal dock
- onboarding – Mostra tutorial al lancio
- IPVanish Startup – Opzioni di avvio del client
- Non connettersi automaticamente
- Connetti all’ultimo server connesso
- Connettiti al server più veloce
- Connettiti al server più veloce nel Paese selezionato
Le schermate seguenti consentono di controllare alcune delle funzionalità di connessione più avanzate dell’app Mac IPVanish. Diamo un’occhiata più da vicino alle restanti schede per configurare il client Mac per proteggere la tua privacy online.
La sezione di connessione controlla alcune delle app più avanzate di IPVanish come il kill switch. È organizzato come segue:
- Protocollo attivo – Scegli quale protocollo vuoi usare per connetterti.
- OpenVPN (UDP) – Buon equilibrio tra privacy e prestazioni.
- OpenVPN (TCP) – Questo funzionerà spesso se OpenVPN (UDP) non funziona ma può essere più lento.
- L2TP – Questo fornisce un modo alternativo per connettersi e mantenere comunque un livello di sicurezza comparabile a OpenVPN, ma di solito sarà più lento.
- PPTP – Utilizzalo solo per applicazioni a bassa sicurezza come lo streaming video perché presenta vulnerabilità di sicurezza note.
- Riconnetti automaticamente – Abilitare questo ti aiuterà a mantenere sempre attiva la tua connessione VPN.
- Avvisa quando esci mentre sei connesso
- Abilita protezione perdite IPv6 – Protezione dalle perdite di IPv6
- Kill Switch – Abilitando questo si assicurerà che se la connessione viene persa, tutto il traffico Internet cesserà. Questo può aiutare a proteggere la tua privacy durante l’utilizzo del servizio IPVanish mantenendo segreto il tuo vero indirizzo IP in caso di interruzione della connessione.
- Opzioni OpenVPN
- corsa – Abilita nei paesi che utilizzano l’ispezione approfondita dei pacchetti
- È inoltre possibile modificare la porta per il protocollo OpenVPN
- Porta 443 – Questa è la porta client predefinita e la porta predefinita utilizzata per il traffico https.
- Porta 1194 – Questa è la porta normalmente utilizzata per il traffico OpenVPN
- Correggi DNS OpenVPN
- Riparare o disinstallare lo strumento di supporto del protocollo
La scheda Impostazioni IP include alcune funzionalità più avanzate:
- Cambia indirizzo IP ogni – Abilitando questo ti permetterà di cambiare periodicamente il tuo indirizzo IP.
- Consente di impostare questo intervallo di tempo in minuti con un intervallo di tempo minimo di 45 minuti e un massimo di due ore.
- Ciò interromperà temporaneamente la connessione durante l’assegnazione di un nuovo indirizzo.
- Se il kill switch è stato impostato, questo renderà anche la tua Internet non disponibile mentre si ottiene un nuovo indirizzo IP.
- Sfruttare questa funzione ti aiuterà a renderti ancora più anonimo durante l’utilizzo del servizio IPVanish.
- Configurazione DNS – Utilizzare IPVanish DNS o configurare DNS di terze parti
- IPVanish DNS – opzione predefinita e quella che usiamo
- DNS di terze parti: imposta i tuoi server DNS
La sezione DNS è piuttosto semplice. Ti consente di ripristinare la configurazione DNS dall’app Mac. Per impostazione predefinita, l’app utilizza i server DNS IPVanish quando sei connesso alla loro rete, ma puoi cambiarlo con altri server DNS come Google, se lo desideri. Ti consente di inserire gli indirizzi IP primari e secondari per i server DNS scelti e di ripristinarli dal client.
Il client IPVanish per Mac OS X ha lo stesso aspetto delle loro app Windows e mobile. Consente agli utenti Mac di connettersi e disconnettersi dalla propria rete con un solo clic. È possibile visualizzare le specifiche per qualsiasi server. L’app ha un kill switch. In effetti, IPVanish è uno dei pochi client Mac che conosciamo per includere questa funzionalità avanzata. Questa funzione ti aiuterà a proteggere la tua privacy assicurando che sarai sempre connesso al loro servizio durante l’utilizzo di Internet. Un’altra caratteristica unica è la possibilità di modificare periodicamente il tuo indirizzo IP. L’app IPVanish per Mac OS X utilizza il protocollo OpenVPN per impostazione predefinita, quindi saprai sempre che la tua connessione è sicura quando sei connesso a uno dei loro server VPN.

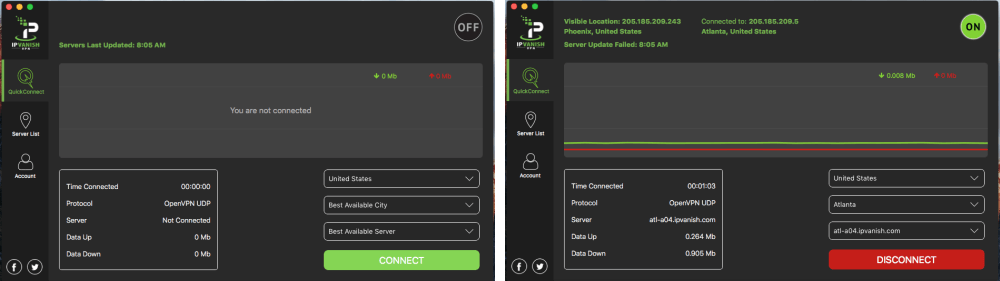
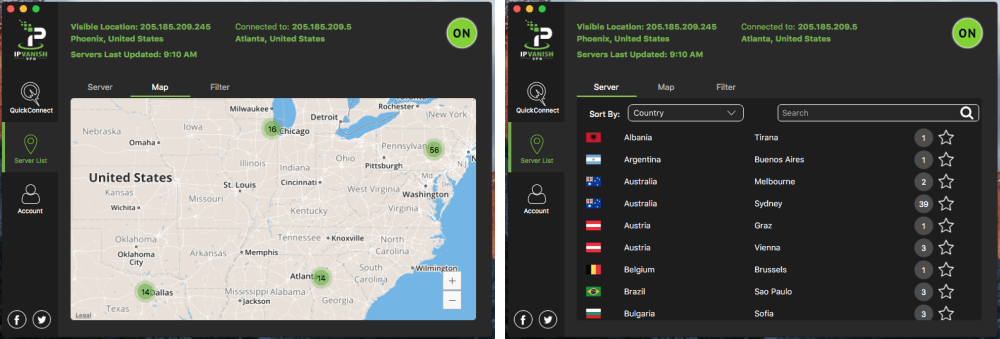
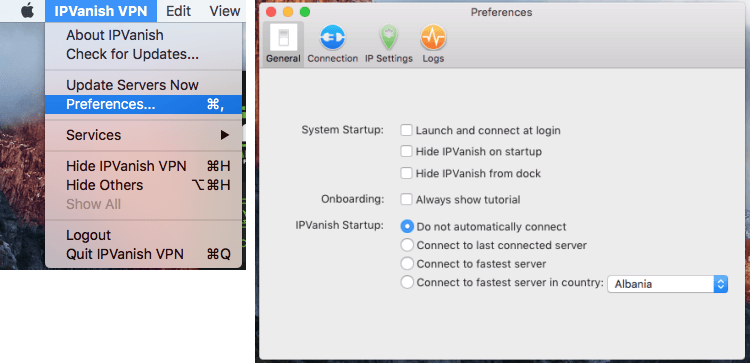
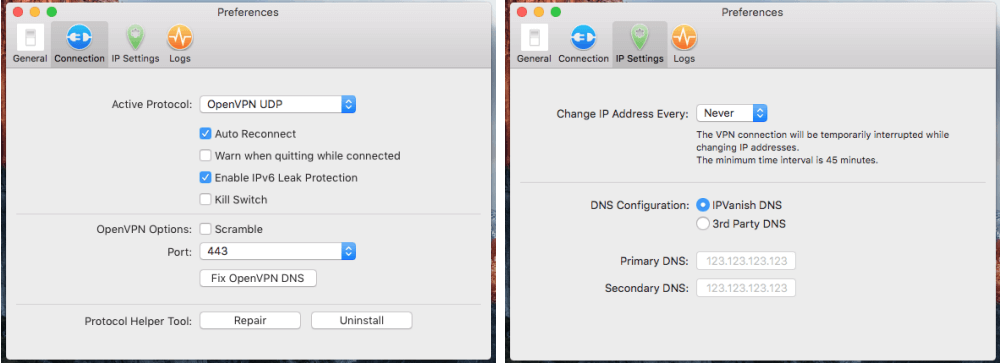

su un cerchio, verrà visualizzato il nome del server e la posizione. La seconda immagine mostra la schermata della città. Questa schermata elenca i server IPVanish per città e paese. Puoi selezionare un server specifico facendo clic sulla città o sul paese. In entrambi i casi, verrà visualizzata una finestra di dialogo che ti chiederà se vuoi connetterti a quel server. Una volta selezionato il server, fai clic sul pulsante di connessione e sarai connesso. In conclusione, scaricare e configurare il client IPVanish per Mac OS X è un processo semplice e veloce. L’app offre molte opzioni per la selezione dei server e la connessione, rendendo l’utilizzo di una VPN facile e accessibile per tutti.
su un cerchio, verrà visualizzato il nome del server e la posizione. La seconda immagine mostra la schermata della città. Questa schermata elenca i server IPVanish per città e paese. Puoi selezionare un server specifico facendo clic sulla città o sul paese. In entrambi i casi, verrà visualizzata una finestra di dialogo che ti chiederà se vuoi connetterti a quel server. Una volta selezionato il server, fai clic sul pulsante di connessione e sarai connesso. In generale, l’app IPVanish per Mac OS X è facile da usare e offre molte opzioni per la selezione dei server. La dashboard è intuitiva e fornisce informazioni utili sulla connessione VPN corrente. Inoltre, le istruzioni dettagliate e le guide visive per la configurazione di Mac OS X con PPTP, L2TP e OpenVPN sono utili per gli utenti che desiderano configurare manualmente la loro connessione VPN.