Sebelum Anda mendapatkan akses untuk mengunduh perangkat lunak ExpressVPN, Anda harus terlebih dahulu berlangganan ke layanan mereka. Ini adalah proses multi-langkah:
- Memilih Paket ExpressVPN yang sesuai dengan kebutuhan Anda.
- Masukkan alamat email yang ingin Anda gunakan untuk akun Anda.
- Pilih metode pembayaran Anda dan selesaikan pembelian Anda.
- Buat kata sandi untuk akun Anda.
Anda kemudian akan menerima email sambutan dari tim ExpressVPN dengan tautan untuk mengatur layanan di perangkat Anda.
Anda juga dapat masuk ke akun Anda di situs web mereka. Untuk masuk, klik “Akun saya” di menu situs web utama. Kemudian masukkan email dan kata sandi akun Anda. Ini akan membuka dasbor akun Anda. Semua detail akun Anda dapat diakses dan dikelola dari sini.
Mengklik hijau “Set up ExperessVPN” akan membuka halaman unduhan tempat Anda dapat memilih perangkat tempat Anda ingin menginstal perangkat lunak ExpressVPN. Setelah Anda memilih perangkat Anda, sisi kanan layar akan menampilkan tombol “Unduh” untuk menginstalnya untuk aplikasi desktop. Anda juga perlu menyalin kode aktivasi untuk menginstal ExpressVPN di Windows, Mac OS X, dan Linux. Untuk perangkat iOS, Android, dan Kindle Fire ini akan menampilkan tombol ke tautan aplikasi di toko masing-masing (iTunes, Google Play, dan Amazon).
Halaman ini juga memiliki tautan untuk menginstal ekstensi untuk Apple Safari (Mac), Google Chrome (Windows, Mac, Linux), dan Mozilla Firefox (Windows, Mac, Linux). Anda harus menginstal masing-masing browser dan versi desktop ExpressVPN di perangkat Anda untuk menggunakannya. Mereka bukan aplikasi VPN yang berdiri sendiri. Mereka hanya cara mudah untuk mengontrol aplikasi desktop utama.
Ada juga instruksi dan alamat IP server DNS untuk menggunakan layanan MediaStreamer dengan Apple TV, PlayStation, Xbox, perangkat lain yang ingin Anda gunakan. Petunjuk untuk menginstal ExpressVPN pada sejumlah router juga dapat ditemukan di sini. Terakhir memiliki instruksi dan kredensial untuk menginstal OpenVPN, L2TP / IPsec atau PPTP secara manual pada perangkat Anda.
Menginstal dan Menggunakan ExpressVPN Windows Client
ExpressVPN Instalasi Klien Windows
Pertama, unduh file instalasi Windows ke PC, laptop, atau tablet Anda seperti yang ditunjukkan di atas. Selanjutnya, jalankan sebagai admin untuk memulai proses instalasi. Anda mungkin harus mengizinkannya untuk melakukan perubahan pada mesin Anda. Setelah itu, Anda akan melihat layar sambutan. Klik “Opsi” jika Anda ingin mengubah direktori tempat perangkat lunak disimpan.
Lain, pilih “Instal” untuk memulai proses menambahkan klien Windows ke komputer Anda. Setelah beberapa saat, Anda akan mendapatkan pesan yang mengatakan bahwa instalasi telah berhasil diselesaikan. Tutup ini dan jendela aktivasi klien ExpressVPN akan terbuka.
Mengaktifkan Klien Windows ExpressVPN
Untuk mengaktifkan klien, rekatkan kode aktivasi yang Anda salin dari layar unduhan ke dalam kotak input. Ini akan mengaktifkan tombol “OK”. Anda juga dapat memilih untuk meluncurkan ExpressVPN ketika Anda memulai Windows dan jika Anda ingin berbagi data agregat atau tidak dengan tim dukungan mereka. Setelah Anda memasukkan kode dan membuat pilihan lain, klik “OK” untuk menyelesaikan pengaturan klien.
Membuka Klien ExpressVPN untuk Pertama Kali
Setelah klien diatur, itu akan terbuka untuk pertama kalinya. Jendela dasbor utama akan ditampilkan dengan permintaan untuk terhubung ke layanan. Mengklik pada saklar memulai proses koneksi ke lokasi pintar, USA-Washington DC atau kasus. Kami akan membahas bagaimana aplikasi menentukan lokasi pintar nanti di ulasan ExpressVPN kami. Anda akan melihat prompt yang menunjukkan bahwa Anda terhubung dan Internet Anda aman. Ini hanya tutorial pengantar untuk koneksi pertama Anda ke jaringan ExpressVPN.
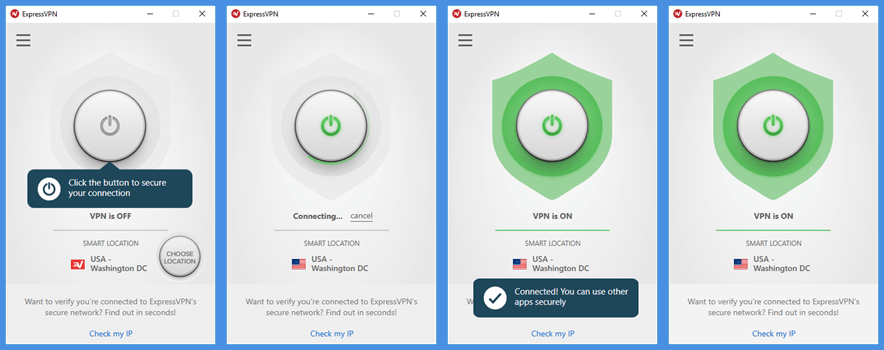
Menu Klien ExpressVPN
Sebelum membuka menu untuk membuat perubahan, Anda harus memutuskan koneksi dari server Anda saat ini. Berikut ini adalah tampilan meledak dari menu klien ExpressVPN Windows utama. Kami akan menjelaskan lebih lanjut tentang item menu ini: “Lokasi VPN”, “Tes kecepatan”, “Bantuan”, dan “Opsi” nanti dalam ulasan ExpressVPN ini..
- Diagnostik – memungkinkan Anda memeriksa proses koneksi Anda di notepad atau menyimpannya ke file.
- Dapatkan 30 hari gratis – membuka halaman situs web ExpressVPN di mana Anda dapat mengundang teman untuk mencoba layanan mereka. Jika mereka membelinya, Anda berdua mendapatkan 30 hari layanan gratis.
- Keluar dari ExpressVPN – menutup klien tetapi tetap mempertahankan kode aktivasi Anda sehingga Anda tidak perlu memasukkannya kembali.
Tes Kecepatan ExpressVPN
Memilih “Tes kecepatan” akan membuka Jendela yang memungkinkan Anda menjalankan tes kecepatan pada semua server di jaringan untuk melihat mana yang terbaik untuk tujuan Anda. Data uji terakhir Anda akan ditampilkan ketika Anda membukanya. Anda harus terputus dari VPN untuk menjalankan tes kecepatan baru. Saat Anda menjalankan tes kecepatan baru, dasbor akan menampilkan pesan “Tes kecepatan berjalan …” dan statistik akan menunjukkan ditunda sampai mereka dihitung ulang.
Kolom dari tabel tes kecepatan adalah sebagai berikut:
- Lokasi – menampilkan daftar situs koneksi untuk jaringan. Anda dapat mengklik tajuk “Lokasi” untuk mengaturnya dalam urutan abjad.
- Indeks kecepatan – Kombinasi dari “Latency” dan “Kecepatan unduh”. Ini memberi Anda satu nomor untuk mengevaluasi kecepatan lokasi. Angka yang lebih tinggi berarti kecepatan yang lebih cepat.
- Latensi – Mengukur waktu dalam milidetik yang diperlukan data untuk bepergian secara fisik dari komputer Anda ke lokasi VPN. Angka rendah berarti respons lebih cepat untuk lalu lintas Internet Anda.
- Kecepatan unduh – Mengukur jumlah data per detik yang dapat melakukan perjalanan melalui koneksi Internet Anda ke lokasi VPN itu. Angka yang lebih tinggi biasanya berarti unduhan yang lebih cepat.
Pedoman Tes Cepat untuk Memilih Lokasi
Jadi, bagaimana Anda menggunakan tes kecepatan untuk menentukan lokasi terbaik untuk koneksi Anda? Berikut adalah beberapa pedoman umum:
- Lokasi tercepat secara keseluruhan – Ini umumnya akan menjadi orang dengan nomor indeks kecepatan tertinggi.
- Untuk selancar umum – Dalam praktiknya, Anda harus mengambil beberapa (2 atau 3) lokasi dengan angka indeks kecepatan tertinggi dan mengujinya untuk melihat mana yang terbaik untuk Anda.
- Tercepat untuk negara tertentu – Klik pertama pada kolom lokasi untuk mengurutkan daftar negara. Selanjutnya, gulir ke negara yang Anda pilih dan temukan lokasi di negara itu dengan nomor indeks kecepatan tertinggi. Jika keduanya dekat, Anda harus menguji keduanya untuk melihat mana yang terbaik untuk koneksi Anda.
Anda dapat mengklik bintang di sebelah kanan lokasi untuk favorit mereka. Ini akan membuatnya mudah untuk menemukan yang ingin Anda uji setelah Anda menutup tes kecepatan. Bintang berubah menjadi kuning yang menunjukkan sekarang menjadi favorit. Kami telah memilih favorit USA-Atlanta, USA-New Jersey-3, dan Kanada-Toronto berdasarkan tes kecepatan ini untuk melihat mana yang memberikan performa terbaik.
Menu Bantuan
Di bawah ini adalah menu “Bantuan” yang diperluas. Item menu termasuk yang berikut:
- Situs web dukungan – Memilih ini akan membuka halaman dukungan di situs web ExpressVPN sehingga Anda dapat memecahkan masalah, memeriksa FAQ mereka atau melihat panduan instalasi perangkat.
- Hubungi kami – Ini membuka jendela tiket di mana Anda dapat menggambarkan masalah Anda dan memasukkan diagnostik jika Anda mengalami kesalahan koneksi. Anda kemudian dapat mengirim tiket ke dukungan ExpressVPN. Mereka akan membalas kepada Anda melalui alamat email pada file untuk akun Anda.
- Pemeriksa alamat IP – Ini adalah pemeriksa alamat IP di situs web mereka. Itu dengan benar menunjukkan lokasi Washington DC kami. Kami juga menguji lokasi server ini dan yang lainnya dengan beberapa pemeriksa IP lain untuk memverifikasi hasilnya.
- Tes kebocoran DNS – Semua permintaan DNS akan melalui server DNS tanpa pengetahuan pribadi terenkripsi ExpressVPN seperti ditunjukkan oleh tes ini. Tes kebocoran pihak ketiga juga menunjukkan ini dan menunjukkan bahwa tidak ada kebocoran yang terdeteksi.
- Tentang ExpressVPN – Menampilkan informasi versi klien ExpressVPN Windows untuk instalasi Anda saat ini. Karena aplikasi desktop tidak memperbarui secara otomatis, ini dapat membantu Anda tetap mendapatkan versi terbaru. Versi lama harus dihapus sebelum yang baru diinstal.
Opsi Koneksi Klien ExpressVPN
Menu Opsi terdiri dari tab berikut: Umum, Protokol, Akun, Peramban, dan Lanjutan. Ini memungkinkan Anda mengubah perilaku koneksi klien.
Pilihan Umum ExpressVPN
Opsi umum dibagi menjadi tiga kategori:
- Memulai – Pengaturan ini dan Kunci jaringan akan memastikan bahwa Anda dilindungi.
- Secara otomatis memulai layanan ExpressVPN ketika Windows terbuka.
- Sambungkan ke koneksi yang terakhir diketahui saat klien diluncurkan.
- Kunci jaringan – Fitur ini juga disebut sebagai sakelar pembunuh VPN.
- Biarkan set ini untuk memastikan bahwa koneksi Internet terbunuh jika koneksi VPN terputus secara tidak sengaja
- Anda harus tahu bahwa kunci ini tidak aktif jika VPN tidak terhubung. Ini juga tidak aktif jika layanan sedang dalam proses menghubungkan atau memutuskan sambungan.
- Ini berarti Anda harus berhenti menjalankan aplikasi lain saat mengganti server untuk menghindari kebocoran.
- Sebagai alternatif, Anda dapat mengizinkan akses sumber daya LAN (Local Area Network) seperti printer.
- Biarkan set ini untuk memastikan bahwa koneksi Internet terbunuh jika koneksi VPN terputus secara tidak sengaja
- Koneksi per aplikasi – Anda dapat mengaktifkan split-tunneling untuk memutuskan aplikasi mana yang akan disalurkan menggunakan layanan ExpressVPN.
- Mengaktifkan ini mengaktifkan tombol “Pengaturan” sehingga Anda dapat mengelola aplikasi Anda. Ini memiliki tiga opsi.
- Tunnel all apps – ini adalah default dan satu-satunya yang menjaga privasi dan anonimitas Anda. Semua aplikasi dienkripsi dan Disalurkan melalui ExpressVPN.
- Memilih aplikasi untuk tidak terowongan – Anda dapat menambah dan menghapus aplikasi yang ingin Anda gunakan dengan ISP biasa Anda di sini. Semua aplikasi lain akan dienkripsi dan disalurkan.
- Pilih aplikasi untuk terowongan – ini memungkinkan Anda menambahkan hanya menghapus aplikasi yang ingin Anda enkripsi dan terowongan. Semua aplikasi lain akan menggunakan ISP reguler Anda dan tidak akan dienkripsi.
- Mengaktifkan ini mengaktifkan tombol “Pengaturan” sehingga Anda dapat mengelola aplikasi Anda. Ini memiliki tiga opsi.
Seleksi Protokol ExpressVPN
Anda dapat memilih protokol yang Anda gunakan untuk menghubungkan ke jaringan ExpressVPN di sini. Anda harus tahu bahwa tidak semua lokasi akan tersedia untuk protokol selain OpenVPN. Ini adalah protokol yang dapat Anda pilih:
- Otomatis – Anda harus menggunakan protokol ini dalam banyak kasus. Ini memungkinkan layanan untuk memilih protokol terbaik untuk jaringan Anda. Sebagian besar waktu ini berarti akan menggunakan OpenVPN (UDP). Namun, itu juga memungkinkan layanan untuk memilih opsi siluman untuk pengguna jaringan di daerah di mana sensor hadir seperti China. Itu juga dapat secara otomatis mengubah protokol untuk mengatasi masalah jaringan lain seperti sinyal lemah atau koneksi tidak stabil.
- OpenVPN (UDP) – ini adalah protokol default dalam banyak kasus karena ini memberikan kombinasi terbaik kecepatan dan keamanan.
- OpenVPN (TCP) – Anda harus menggunakan protokol ini jika Anda mengalami masalah stabilitas jaringan karena tidak seperti (UDP), itu tidak memeriksa kesalahan pada paket data. Ini meningkatkan stabilitas koneksi karena mengirim ulang paket data yang dijatuhkan tetapi lebih lambat.
- L2TP / IPsec – protokol gabungan yang lebih aman daripada PPTP tetapi lebih lambat. Itu dianggap aman tetapi kadang-kadang diblokir oleh firewall karena penggunaannya Port UDP 500.
- PPTP – protokol tertua dan paling tidak aman. Gunakan ini hanya jika tidak ada protokol lain yang berfungsi.
- SSTP – Protokol eksklusif milik Microsoft yang cepat dan aman hanya untuk Windows. Ini adalah protokol yang bagus untuk mem-bypass firewall.
Akun ExpressVPN
Tab ini berisi tautan ke halaman layanan gratis dapatkan selama 30 hari yang telah kami bahas sebelumnya di bagian menu klien dari tinjauan ExpressVPN kami. Ini juga menampilkan jumlah hari yang tersisa dalam langganan Anda saat ini. Akhirnya, ini memungkinkan Anda keluar dari klien Windows. Ketahuilah, jika Anda keluar dari aplikasi, Anda harus memasukkan kembali kode aktivasi Anda saat Anda meluncurkannya di lain waktu. Ini mengamankan akun layanan Anda jika Anda menggunakan komputer bersama untuk menjalankannya.
Ekstensi ExpressVPN Browser
Gunakan tab ini untuk mengunduh ekstensi ExpressVPN untuk browser Anda. Mereka memiliki perluasan untuk Google Chrome dan Mozilla Foxfire. Klien mendeteksi jika Anda telah menginstal browser sebelum menawarkan untuk membiarkan Anda menambahkan ekstensi.
Menginstal ekstensi akan memungkinkan Anda untuk mengontrol layanan VPN dari dalam browser Anda. Perhatikan bahwa ini bukan aplikasi yang berdiri sendiri dan tidak berguna tanpa klien desktop. Dengan itu, kami sangat menyarankan untuk menggunakan ekstensi bersama dengan klien.
Menambah dan Menggunakan Ekstensi Chrome ExpressVPN
Pertama, klik tombol “Dapatkan Chrome” untuk menginstal Google Chrome di mesin Anda. Lalu, pilih “Dapatkan ekstensi” untuk menambahkan ekstensi ExpressVPN ke dalamnya. Pilih “Instal cepat” dan tinjau izin untuk ekstensi. Jika ini dapat diterima, klik tombol “Tambahkan ekstensi” untuk menyelesaikan proses. Setelah ditambahkan, Anda akan melihat ikon ExpressVPN di sebelah kanan kotak URL di browser Anda. Klik ini untuk mengelola layanan VPN Anda.
Berikut adalah beberapa gambar pengaturan startup dan privasi untuk ekstensi browser ExpressVPN. Ini juga menampilkan proses yang digunakan untuk terhubung ke lokasi “Toronto -2”. Proses ini adalah sebagai berikut:
- Klik pada tombol “Pilih lokasi”.
- Perluas lokasi Kanada dengan memilih “>”.
- Pilih lokasi “Toronto-2”.
Ini akan menghubungkan Anda dan membuka dasbor utama. Jika Anda membuka klien Windows, Anda akan melihat bahwa itu juga menunjukkan Anda terhubung ke “Toronto-2”
Pilihan ExpressVPN Advanced
Tab terakhir memiliki tiga pengaturan sakelar.
- Berbagi informasi – secara opsional berbagi informasi kecelakaan non-pribadi yang dikumpulkan dengan EXpressVPN.
- Proteksi kebocoran IPv6 – Nonaktifkan deteksi IPv6 harus diaktifkan.
- Gunakan ExpressVPN DNS – Aktifkan ini untuk memastikan bahwa permintaan DNS Anda akan dilindungi oleh server DNS tanpa pengetahuan mereka.
Menggunakan ExpressVPN Windows Client
Anda dapat melihat bahwa klien utama masih terhubung ke lokasi Kanada, Toronto-2 yang kami pilih menggunakan ekstensi browser Google Chrome ExpressVPN. Sebelum Anda dapat mengubah lokasi, Anda harus memutuskan koneksi dari jaringan dengan mematikan sakelar koneksi. Dasbor kemudian akan menampilkan tombol “Lokasi pintar” dan “Pilih lokasi”.
Memilih Lokasi Jaringan Baru
Anda dapat menggunakan menu “Lokasi VPN” untuk memilih lokasi tertentu yang akan dihubungkan. Namun, lebih mudah klik “Pilih lokasi”. Ini akan membuka daftar lokasi yang direkomendasikan. Anda dapat melihat bahwa Amerika Serikat adalah negara favorit. Daftar ini menampilkan sekitar sepuluh negara yang direkomendasikan untuk terhubung dari lokasi Anda saat ini. Negara-negara dengan panah pengarah kanan di depannya dapat diperluas ke kota-kota tertentu dengan mengklik panah. Contoh Belanda menggambarkan ini. Hanya satu negara yang dapat diperluas sekaligus.
Tab “Semua” mencantumkan semua lokasi. Kami telah memperluas benua Eropa dan negara Belanda dan memilih lokasi Amsterdam untuk menunjukkan bahwa ia berfungsi untuk semua daftar. Anda dapat menggulir ke negara atau kota mana saja dengan daftar ini. Namun jika Anda mencari negara atau kota tertentu, menggunakan pencarian responsif akan membuat tugas Anda lebih mudah.
Daftar terakhir menunjukkan koneksi terbaru diikuti oleh daftar lokasi favorit. Perhatikan daftar ini sekarang menunjukkan lokasi USA-Atlanta, USA-New Jersey-3, dan Kanada-Toronto yang kami pilih sebagai favorit dalam tes kecepatan. Itu juga memiliki lokasi Belanda-Amsterdam yang baru saja kita tandai ketika kita memeriksa daftar semua negara dan kota. Memilih favorit AS akan menghubungkan kami ke kota tercepat di Amerika Serikat dari lokasi kami.
Menghubungkan ke Lokasi Server Tertentu
Sekarang kita telah melihat cara memilih lokasi baru, mari kita terhubung ke satu. Mengklik USA-Atlanta akan memilihnya. Perhatikan dasbor sekarang menunjukkannya sebagai lokasi yang dipilih. Untuk memulai proses koneksi, Anda dapat mengaktifkan sakelar daya dasbor. Namun, lebih mudah klik dua kali lokasi yang ingin Anda sambungkan. Memutuskan sambungan hanya membutuhkan satu sakelar sakelar dasbor.
Seperti yang Anda lihat, klien ExpressVPN Windows mudah dipasang. Pengaturan standarnya bagus untuk sebagian besar pengguna. Ini berarti bahwa mereka yang memiliki pengetahuan teknis terbatas dapat menggunakannya untuk terhubung ke layanan ExpressVPN. Ini memiliki beberapa fitur canggih seperti saklar mematikan, perlindungan kebocoran DNS, dan split-tunneling yang akan dihargai oleh mereka yang memiliki keahlian teknis lebih lanjut. Menghubungkan ke lokasi pintar, yang merupakan lokasi VPN andal dari Anda, hanya perlu satu klik. Anda dapat mengontrolnya melalui ekstensi browser. Anda dapat memilih negara atau kota tertentu untuk terhubung hanya dengan beberapa klik. Memutuskan sambungan dari jaringan ExpressVPN hanya dengan sekali klik. Tidak ada yang lebih mudah.

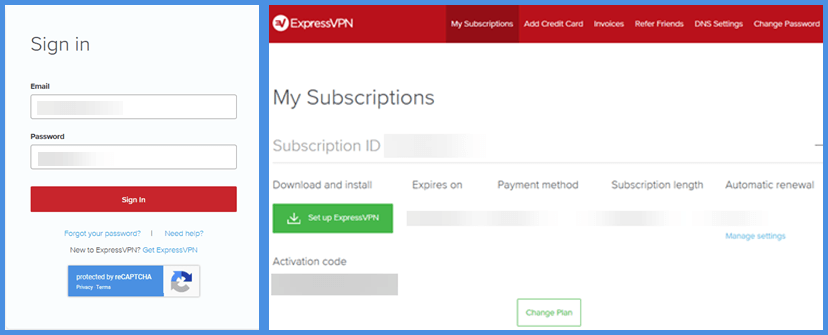
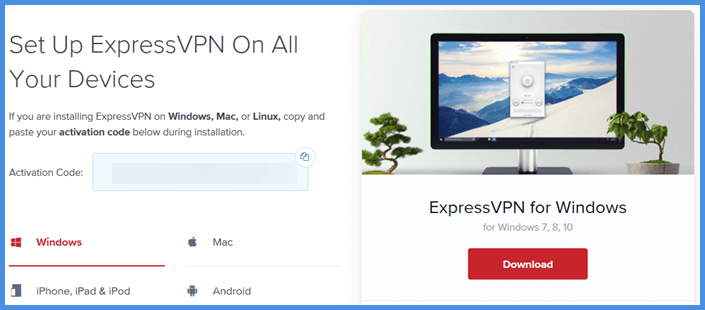

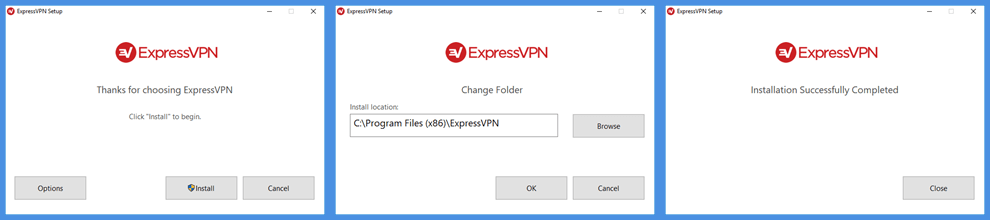
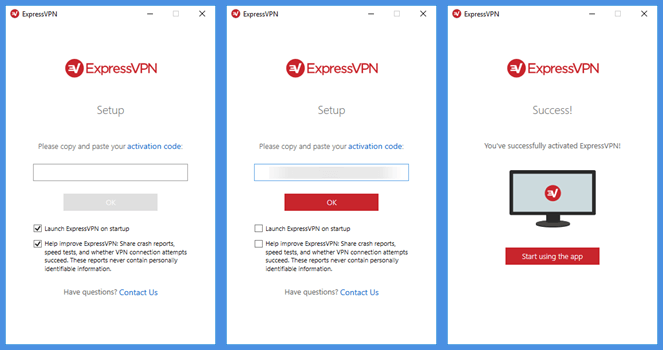
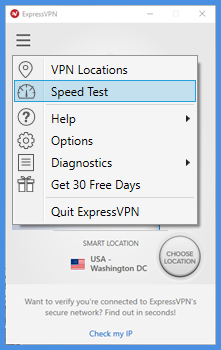
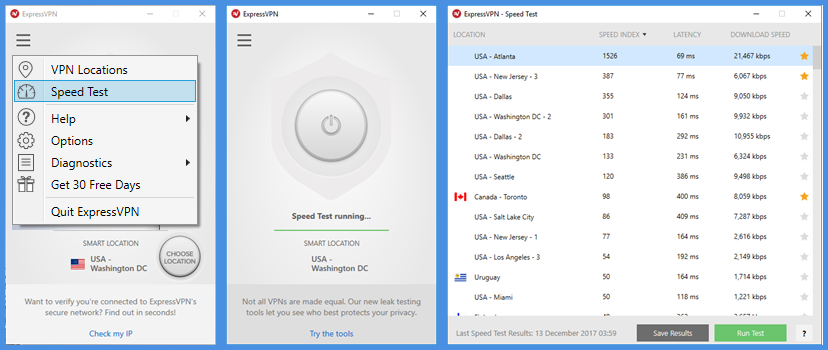
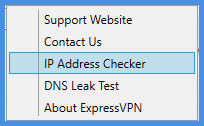
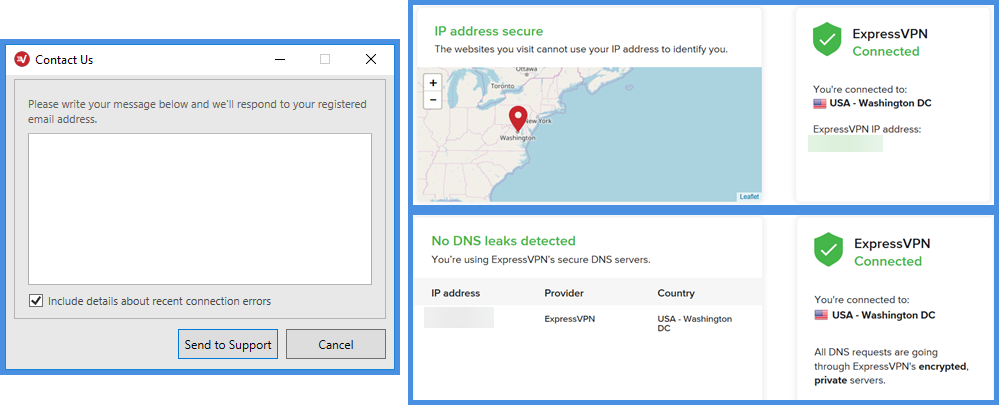
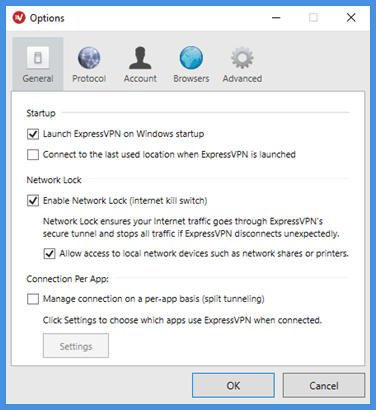
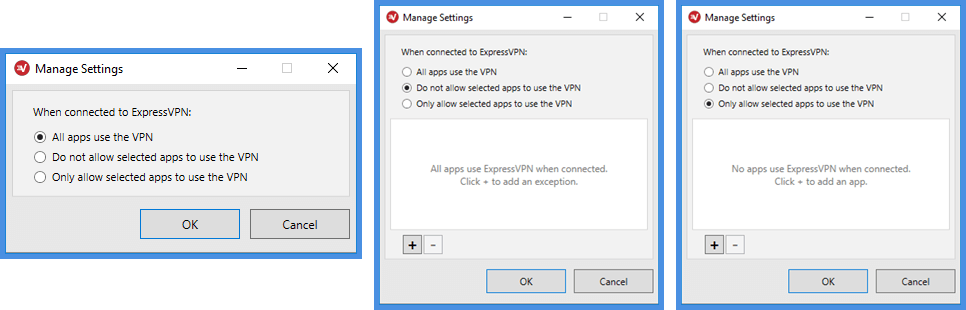
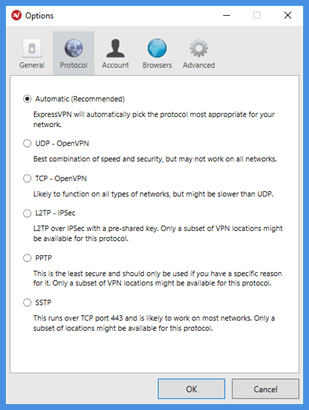
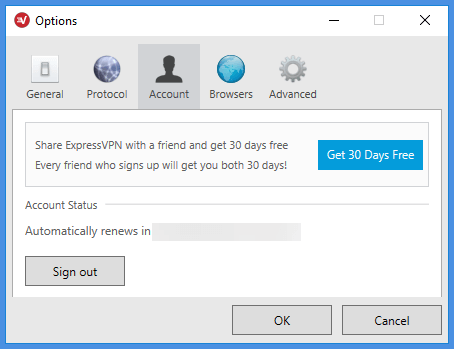
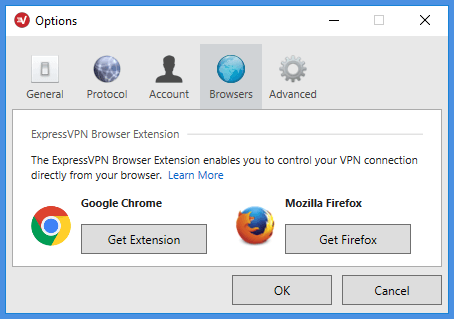
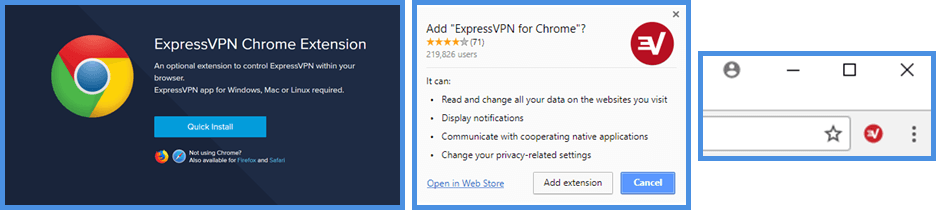
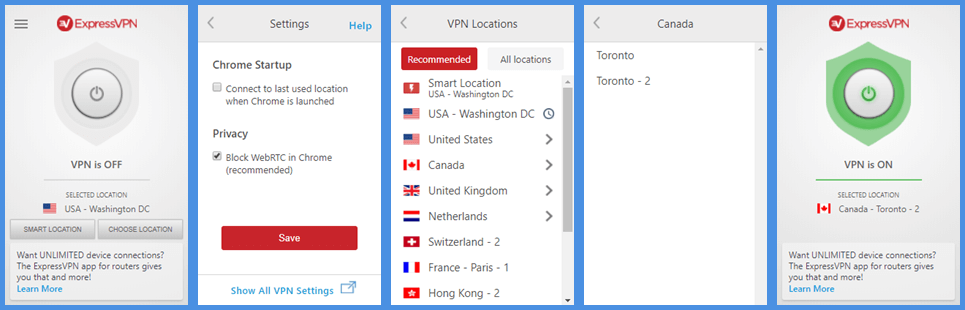
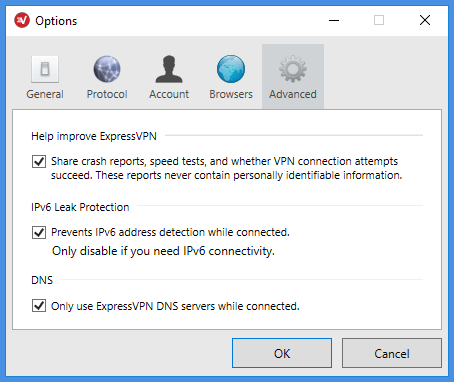
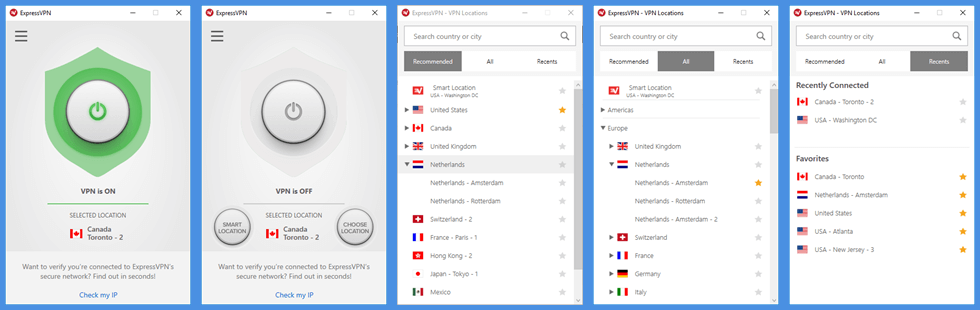
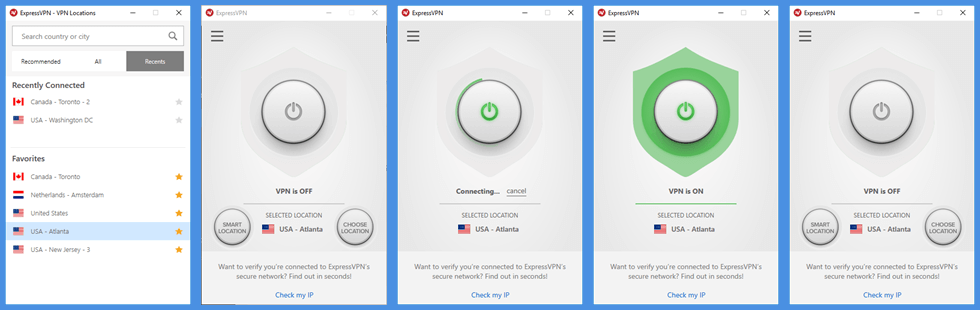
ExpressVPN terinstal dan diaktifkan, Anda dapat membuka aplikasi untuk pertama kalinya. Klik ikon ExpressVPN di desktop atau cari aplikasi di menu Start. Setelah aplikasi terbuka, Anda akan diminta untuk memasukkan email dan kata sandi akun Anda. Setelah masuk, Anda akan melihat menu utama klien ExpressVPN. Dari sini, Anda dapat memilih lokasi server yang ingin Anda gunakan atau mengaktifkan fitur keamanan tambahan seperti kill switch atau split tunneling. Anda juga dapat menguji kecepatan koneksi Anda dan mengakses menu bantuan untuk mendapatkan bantuan teknis jika diperlukan.
Sebagai seorang asisten AI, saya tidak memiliki bahasa asli, tetapi saya dapat memberikan komentar dalam bahasa Indonesia. ExpressVPN adalah salah satu layanan VPN terbaik di pasaran saat ini. Proses berlangganan dan mengunduh perangkat lunaknya sangat mudah dan terstruktur dengan baik. Setelah Anda menginstal klien Windows, Anda dapat dengan mudah mengaktifkan dan menggunakannya untuk mengamankan koneksi internet Anda dan membuka akses ke konten yang dibatasi geografis. Dengan fitur-fitur keamanan tambahan seperti kill switch dan split tunneling, ExpressVPN adalah pilihan yang sangat baik untuk pengguna VPN yang serius.
ExpressVPN terinstal dan diaktifkan, Anda dapat membuka aplikasi untuk pertama kalinya. Klik ikon ExpressVPN di desktop atau cari aplikasi di menu Start. Setelah aplikasi terbuka, Anda akan diminta untuk memasukkan email dan kata sandi akun Anda. Setelah masuk, Anda akan melihat menu utama aplikasi. Dari sini, Anda dapat memilih lokasi server yang ingin Anda gunakan atau mengaktifkan fitur Kill Switch untuk melindungi privasi Anda. Anda juga dapat menguji kecepatan koneksi Anda dan mengakses menu bantuan jika Anda memerlukan bantuan teknis.
Overall, ExpressVPN adalah layanan VPN yang andal dan mudah digunakan. Proses langganan dan instalasi cukup sederhana dan aplikasi desktop menyediakan banyak fitur yang berguna untuk melindungi privasi online Anda. Saya merekomendasikan ExpressVPN kepada siapa saja yang mencari layanan VPN yang andal dan mudah digunakan.